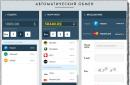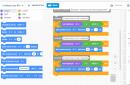আপনি পেতে প্রয়োজন যখন সময় আছে বিস্তারিত তথ্যআপনার BIOS সম্পর্কে, প্রায়শই এটি ঘটে যখন আপনি এটি আপডেট করতে বা ফ্ল্যাশ করতে চান। এই নিবন্ধটি কম্পিউটারে কোন BIOS আছে, পিসি বা ল্যাপটপের মাদারবোর্ডে BIOS-এর কোন মডেল এবং সংস্করণ ইনস্টল করা আছে তা খুঁজে বের করার উপায়গুলি বিস্তারিতভাবে আলোচনা করা হয়েছে।
উপরে উল্লিখিত হিসাবে বিভিন্ন উপায় আছে. অতএব, আপনি অবিলম্বে আগ্রহের বিষয়বস্তুর টেবিলে ক্লিক করতে পারেন এবং আপনাকে এটিতে নির্দেশিত করা হবে।
বিস্তারিতভাবে, এই পয়েন্ট প্রতিটি বিবেচনা করা হয়. আপনি যদি নির্দিষ্ট কিছুতে আগ্রহী হন, তাহলে বিষয়বস্তুর সারণীতে আগ্রহের আইটেমটিতে ক্লিক করে আপনি অবিলম্বে সেই অংশে যেতে পারেন। এবং আপনি আরও বিস্তারিতভাবে সমস্ত পয়েন্ট পড়তে পারেন।
উইন্ডোজে কমান্ড ব্যবহার করে BIOS সংস্করণ খুঁজে বের করুন
msinfo32
আমরা নিবন্ধে BIOS সম্পর্কে তথ্য পেতে এই উপায়টি বিবেচনা করেছি, যেহেতু মডেল এবং সংস্করণটি দ্রুত খুঁজে বের করার জন্য এটি সবচেয়ে সহজ বিকল্প।

আপনার অন্তর্নিহিত I/O সিস্টেম সম্পর্কে তথ্য পাওয়ার একটি সহজ উপায় এখানে।
BIOS সংস্করণ খুঁজে বের করার আরেকটি বিকল্প হল "রান" মেনুতে কমান্ডের মাধ্যমে।

সব এছাড়াও আপনার কম্পিউটারের BIOS খুঁজে বের করার একটি মোটামুটি সহজ উপায়।
আপনার BIOS সম্পর্কে বিস্তারিত তথ্য পেতে এই ধরনের একটি বিকল্প রয়েছে। এছাড়াও তিনি অপ্রয়োজনীয় অসুবিধা সৃষ্টি করবেন না।
- কমান্ড প্রম্পট চালু করুন (স্টার্ট -> অনুসন্ধান -> cmd, প্রশাসক হিসাবে চালান)।
- খোলে কমান্ড প্রম্পট উইন্ডোতে কমান্ডটি লিখুন: wmic bios smbiosbiosversion পায়
- তারপর এন্টার চাপুন।
সংস্করণ সংক্রান্ত তথ্য কম্পিউটার BIOSএকই CMD উইন্ডোতে অবিলম্বে প্রদর্শিত হবে: 
তৃতীয় পক্ষের ইউটিলিটিগুলির মাধ্যমে BIOS সংস্করণ
অনেকগুলি প্রোগ্রাম রয়েছে যা আপনাকে আপনার কম্পিউটারের উপাদানগুলি সম্পর্কে শিখতে দেয় এবং আপনি সেখানে আপনার BIOS এর সংস্করণ এবং মডেল দেখতে পারেন। এখন তাদের কিছু তাকান.
CPU-Z ইউটিলিটি ব্যবহার করে, আপনি কম্পিউটার সম্পর্কে অনেক তথ্য খুঁজে পেতে পারেন, উদাহরণস্বরূপ। BIOS সম্পর্কে জানতে আপনি কীভাবে এটি ব্যবহার করতে পারেন তা এখানে।
- CPU-Z ইউটিলিটি ডাউনলোড করুন এবং চালান।
- "পে" ট্যাবে যান
কম্পিউটারের বায়োস সম্পর্কে তথ্য থাকবে।

আপনি দেখতে পাচ্ছেন, এই বিষয়ে জটিল কিছু নেই। এছাড়াও, BIOS সংস্করণটি অন্যান্য ইউটিলিটিগুলিতে দেখা যেতে পারে।


কম্পিউটার চালু করার সময় BIOS মডেল/সংস্করণ চেক করুন
আপনি যখন আপনার কম্পিউটার চালু করবেন তখন মৌলিক ইনপুট/আউটপুট সিস্টেম সম্পর্কে তথ্য পাওয়া যাবে।
- কম্পিউটার চালু করো.
- অবিলম্বে যখন পিসি চালু হয়, কিন্তু OS লোড হওয়ার আগেই, বিরতি বিরতি কী টিপুন।
এই সম্পর্কে তথ্য উপস্থিত হওয়া উচিত, যেখানে আপনি মডেল এবং আপনার BIOS সংস্করণ উভয়ই খুঁজে পেতে পারেন।
অবশ্যই, কম্পিউটার মাদারবোর্ডের BIOS সংস্করণ খুঁজে বের করার অন্যান্য উপায় রয়েছে। এটি অন্যান্য ইউটিলিটিগুলির সাহায্যে করা যেতে পারে (এই নিবন্ধে একটি উদাহরণ হিসাবে শুধুমাত্র 3টি ইউটিলিটি নেওয়া হয়েছে), আপনি রেজিস্ট্রি সম্পাদক ব্যবহার করেও খুঁজে পেতে পারেন। কিন্তু আমরা এই নিবন্ধে তাদের বিবেচনা করা হয়নি. আপনার যদি বিষয় সম্পর্কে কোন প্রশ্ন থাকে, তাহলে মন্তব্যে জিজ্ঞাসা করুন।
যে কোন কম্পিউটার সরঞ্জাম এবং সফটওয়্যার, আপনি জানেন, সময়ের সাথে সাথে অপ্রচলিত হয়ে যায় এবং বর্তমান প্রয়োজনীয়তাগুলি পূরণ করা বন্ধ করে দেয়। এটি প্রাথমিক BIOS/UEFI সিস্টেমগুলির ক্ষেত্রে সমানভাবে প্রযোজ্য, যার সফ্টওয়্যারটি মাদারবোর্ডের একটি বিশেষ চিপে একত্রিত করা হয়েছে। নতুন হার্ডওয়্যার ("হার্ডওয়্যার") ইনস্টল করার সময়, কখনও কখনও BIOS ফ্ল্যাশ করার প্রয়োজন হতে পারে। একটি ল্যাপটপে, একটি স্থির কম্পিউটার টার্মিনালে, এই ধরনের একটি পদ্ধতি সঞ্চালিত হবে, এটা কোন ব্যাপার না। প্রযুক্তি প্রায় সবসময় একই। কিছু ব্যবহারকারী যারা এই জাতীয় কৌশলগুলির মূল বিষয়গুলির সাথে অপরিচিত তারা বিশ্বাস করেন (এবং কারণ ছাড়াই নয়) যে এই প্রক্রিয়াটি অনিরাপদ এবং কঠিন। আপনি যদি প্রথম বক্তব্যের সাথে একমত হতে পারেন তবে আপনি দ্বিতীয়টি সম্পর্কে তর্ক করতে পারেন। আসলে, মাদারবোর্ডের BIOS ফ্ল্যাশ করা এমন ঝামেলাপূর্ণ ব্যবসা নয়। তবে এই জাতীয় পদ্ধতির সঠিক বাস্তবায়নের জন্য, কিছু গুরুত্বপূর্ণ বিবরণ এবং সূক্ষ্মতার দিকে বিশেষ মনোযোগ দেওয়া উচিত, যা মাদারবোর্ডের নির্মাতা এবং ফ্ল্যাশিংয়ের জন্য ব্যবহৃত প্রোগ্রাম এবং পদ্ধতির উপর নির্ভর করে।
কেন আমি একটি BIOS ফ্ল্যাশিং প্রয়োজন?
সাধারণভাবে, যদি এটি পরিকল্পিত না হয় এবং পুরো সিস্টেমটি স্থিরভাবে কাজ করে, তাহলে BIOS সংস্করণ আপডেট করার কোন মানে নেই।
কিন্তু যখন কম্পিউটারে নতুন যন্ত্রপাতি ইনস্টল করা হয়, যা প্রাথমিক সিস্টেম দ্বারা সমর্থিত নাও হতে পারে শুধুমাত্র তার অপ্রচলিততার কারণে (BIOS কেবল ডিভাইসটিকে চিনতে পারে না), BIOS ফ্ল্যাশ করা একটি জরুরি সমস্যা হয়ে দাঁড়ায়। যদিও অনেক ব্যবহারকারী এই প্রক্রিয়াটিকে কঠিন বলে মনে করেন, তবুও, যে কেউ কম্পিউটারের সাথে কাজ করেন তারা নিজেরাই এই ধরনের পদক্ষেপগুলি সম্পাদন করতে সক্ষম হবেন। এটি 10 মিনিটের বেশি সময় নেবে না।
মাদারবোর্ডের BIOS ফ্ল্যাশ করা: পূর্বশর্ত
শুরু করার জন্য, কয়েকটি বাধ্যতামূলক শর্তে মনোযোগ দিন, যা মেনে চলতে ব্যর্থতা বিপর্যয়কর পরিণতি হতে পারে।
আপনি শুধুমাত্র নির্মাতাদের অফিসিয়াল সম্পদ থেকে প্রাথমিক সিস্টেম আপডেট করার জন্য ফাইল এবং প্রোগ্রাম ডাউনলোড করা উচিত মাদারবোর্ড. একটি অনানুষ্ঠানিক ফার্মওয়্যার ইনস্টল করার ক্ষেত্রে, কেউ গ্যারান্টি দিতে পারে না যে প্রক্রিয়াটি সফল হবে এবং সিস্টেমটি তার পরে প্রত্যাশিতভাবে কাজ করবে।
আপডেটের সময় মনোযোগ দিতে দ্বিতীয় জিনিস। আপনাকে আগে থেকেই নিশ্চিত করতে হবে যে মেইন থেকে কম্পিউটার বা ল্যাপটপের কোনও বিদ্যুৎ বৃদ্ধি বা স্বতঃস্ফূর্ত সংযোগ বিচ্ছিন্ন না হয়েছে।
সমস্ত ফার্মওয়্যার আপডেট করার জন্য সাধারণ নিয়ম
মাদারবোর্ডের প্রায় সমস্ত মডেলের জন্য ফ্ল্যাশিং BIOS একই স্কিম ব্যবহার করে:
জন্য স্ট্যান্ডার্ড সিস্টেম BIOS বেশিরভাগ ক্ষেত্রে DOS মোড ব্যবহার করে। যাইহোক, কিছু BIOS সংস্করণের জন্য, সেইসাথে আরও আধুনিক UEFI সিস্টেমের জন্য, মাদারবোর্ড প্রস্তুতকারকের দ্বারা তৈরি একটি বিশেষ BIOS ফ্ল্যাশিং প্রোগ্রাম ব্যবহার করা যেতে পারে, যা এমনকি বুটযোগ্য মিডিয়া তৈরি করার প্রয়োজন ছাড়াই উইন্ডোজ অপারেটিং সিস্টেমের পরিবেশে চলতে পারে।
আমি কিভাবে মাদারবোর্ড পরিবর্তন এবং বর্তমান BIOS সংস্করণ খুঁজে পেতে পারি?
কম্পিউটার সিস্টেমে মাদারবোর্ডের কোন মডেলটি ইনস্টল করা আছে তা নির্ধারণ করা এবং প্রাথমিক BIOS সিস্টেমের সংস্করণটি খুঁজে বের করা (সম্ভবত এটি চালু আছে) এই মুহূর্তেআপ টু ডেট এবং আপডেট করার প্রয়োজন নেই)।

আপনি msinfo32 কমান্ডের সাহায্যে রান কনসোল থেকে কল করা বিভাগে বোর্ড এবং BIOS সংস্করণ সম্পর্কে তথ্য দেখতে পারেন।

মাদারবোর্ডের জন্য, আপনি CPU-Z (পূর্বে এভারেস্ট) এর মতো বিশেষায়িত ইউটিলিটিগুলিও ব্যবহার করতে পারেন। এইভাবে নির্ধারিত একটি ডিভাইসের জন্য, প্রস্তুতকারকের ওয়েবসাইটে, আপনাকে সর্বশেষ ফার্মওয়্যারটি খুঁজে বের করতে হবে এবং আপনার হার্ড ড্রাইভে ফাইলগুলি সংরক্ষণ করতে হবে।
বুটযোগ্য মিডিয়া প্রস্তুত করা হচ্ছে (সাধারণ পদ্ধতি)
বুটেবল মিডিয়া ব্যবহার করার ক্ষেত্রে, যখন উইন্ডোজের অধীনে একটি আপডেট দেওয়া হয় না, প্রথম পর্যায়ে এটি তৈরি করতে হবে। ডাউনলোড করা ফাইলের স্বাভাবিক রেকর্ডিং কাজ করবে না।

কাজটি সহজ করার জন্য, আপনি রুফাস ইউটিলিটি ব্যবহার করতে পারেন, যা শেখা খুব সহজ এবং কয়েক মিনিটের মধ্যে একটি বুটযোগ্য USB ফ্ল্যাশ ড্রাইভ তৈরি করে। সেটিংসে আপনাকে কিছু পরিবর্তন করতে হবে না। শুধুমাত্র ফাইল সিস্টেমে, আপনাকে FAT32 নির্দিষ্ট করতে হবে, এবং রেকর্ডিং পদ্ধতিতে MS-DOS মোড ব্যবহার করতে হবে, বুটেবল মিডিয়া তৈরি করার জন্য লাইনের পাশের বাক্সটি চেক করতে ভুলবেন না। যদি এটি করা না হয়, তাহলে পুনরায় বুট করার সময় ডিভাইসটি বুটযোগ্য ডিভাইস হিসাবে স্বীকৃত হবে না। তারপরে, কিছু ক্ষেত্রে, আপডেটটি ইনস্টল করতে, আপনাকে অতিরিক্তভাবে নিয়ন্ত্রণ প্রোগ্রাম এবং ফার্মওয়্যার ফাইলটি মিডিয়াতে অনুলিপি করতে হবে।
পরবর্তীতে, BIOS আপডেট প্রক্রিয়াটি বেশ কয়েকটি সুপরিচিত নির্মাতাদের মাদারবোর্ডের উদাহরণ সহ বিবেচনা করা হবে। যদিও সাধারণভাবে তারা একে অপরের সাথে খুব মিল, তবুও, তাদের প্রত্যেকের নিজস্ব সূক্ষ্মতা রয়েছে। আমরা অনুমান করি যে BIOS সেটিংসে অগ্রাধিকার ইতিমধ্যেই সেট করা আছে।
আসুস
Asus BIOS ফ্ল্যাশ করা বিভিন্ন উপায়ে করা যেতে পারে। পছন্দের ইউটিলিটিগুলির মধ্যে, দুটি প্রোগ্রাম হাইলাইট করা মূল্যবান - AFUDOS এবং ASUSTeK EZ Flash 2।
প্রথম ইউটিলিটি ব্যবহার করার সময়, আপনার বুটযোগ্য মিডিয়া তৈরি করা উচিত এবং নিশ্চিত করা উচিত যে এতে afudos.exe প্রোগ্রাম ফাইল এবং ফার্মওয়্যারটি রয়েছে (উদাহরণস্বরূপ, p4c800b.rom)।

ASUS BIOS ফ্ল্যাশিং নিম্নরূপ। ফ্ল্যাশ ড্রাইভ থেকে বুট করুন। যেহেতু মিডিয়াটি ডস মোডের জন্য লেখা হয়েছে, তাই প্রাথমিক লাইন C:\> একটি কালো পর্দায় প্রদর্শিত হবে, যেখানে আপনাকে /i p4c800b.rom কমান্ডটি লিখতে হবে এবং এন্টার কী টিপুন। আপডেটের সমাপ্তির পরে, একটি রিবুট ঘটবে, যার সময় আপনাকে কেবল USB পোর্ট থেকে মিডিয়াটি সরাতে হবে যাতে সিস্টেমটি শুরু হয় হার্ড ড্রাইভ.
দ্বিতীয় ইউটিলিটি ব্যবহার করার সময় একটি ASUS মাদারবোর্ডের BIOS ফ্ল্যাশ করা আগের সংস্করণ থেকে কিছুটা আলাদা।
অফিসিয়াল ASUS ওয়েবসাইটের বেশিরভাগ ফার্মওয়্যারের .rom এক্সটেনশন থাকা সত্ত্বেও, কখনও কখনও CAB ফাইলগুলিও পাওয়া যায়। এতে কোন ভুল নেই, যেহেতু এগুলি UEFI সিস্টেমের জন্য ব্যবহৃত হয়।

ফার্মওয়্যারের জন্য, আপনাকে রিবুট করার সময় UEFI সেটিংস লিখতে হবে, অ্যাডভান্সড মোডে (উন্নত সেটিংস) যান এবং পরিষেবা (সরঞ্জাম) বিভাগে ASUSTeK EZ ফ্ল্যাশ 2 লাইনটি নির্বাচন করুন। এরপরে, তালিকা থেকে আবার প্রোগ্রাম সহ মিডিয়া নির্বাচন করুন (একই নামের লাইন), যার পরে পছন্দসই ফার্মওয়্যার ফাইলটি ডানদিকে প্রদর্শিত হবে। আমরা এটি নির্বাচন করি এবং দুবার সতর্কতার সাথে সম্মত হই (প্রথমে ফাইলটি পরীক্ষা করতে, তারপর ফার্মওয়্যার প্রক্রিয়া শুরু করতে)।
প্রক্রিয়া শেষে, রিবুট সম্পর্কে একটি বিজ্ঞপ্তি প্রদর্শিত হবে এবং পুনরায় চালু করার শুরুতে, প্রাথমিক সেটআপটি চালানোর জন্য একটি প্রস্তাব জারি করা হবে। F1 টিপুন এবং পছন্দসই প্যারামিটার সেট করুন। অন্যথায়, পরিবর্তনগুলি সংরক্ষণ না করেই সেটিংস থেকে প্রস্থান করুন।
গিগাবাইট
গিগাবাইট সিস্টেমের BIOS ফ্ল্যাশ করা অন্যান্য প্রক্রিয়া থেকে বেশ আলাদা। প্রথমত, এটি এই কারণে যে আপনি ফার্মওয়্যার ইনস্টল করতে অনলাইন আপডেট ব্যবহার করতে পারেন। তবে প্রথমে, Q-Flash ইউটিলিটি ব্যবহার করার কথা বিবেচনা করুন, যা ফার্মওয়্যার আপডেট করার জন্য সর্বোত্তম বলে মনে করা হয়।

প্রথমে আপনাকে BIOS সেটিংস প্রবেশ করতে হবে এবং সমস্ত সেটিংস পুনরায় সেট করতে বিকল্পটি ব্যবহার করতে হবে লোড অপ্টিমাইজড ডিফল্ট৷ এর পরে, আপনাকে পরিবর্তনগুলি সংরক্ষণ করতে হবে, কম্পিউটারটি পুনরায় চালু করতে হবে এবং আবার BIOS সেটিংস প্রবেশ করতে হবে। আরও, Q-ফ্ল্যাশ ইউটিলিটি চালু করতে, F8 কী টিপে, এবং Y এবং এন্টার কী টিপে স্টার্ট নিশ্চিত করা হয়। শুরুতে, সেভ বায়োস বিকল্পটি ব্যবহার করে বর্তমান সংস্করণটি সংরক্ষণ করার পরামর্শ দেওয়া হচ্ছে, তারপরে আপনাকে আপডেট বায়োস ব্যবহার করতে হবে। এরপরে, আপনি যে উৎস থেকে আপডেট করতে চান তা উল্লেখ করতে বলা হবে। HDD 2.0 কে ক্যারিয়ার হিসাবে নির্বাচন করা উচিত (এভাবে ফ্ল্যাশ ড্রাইভ সেটিংসে প্রদর্শিত হয়)। তারপর সবকিছু স্বাভাবিক হিসাবে: মিডিয়াতে উপস্থিত ফার্মওয়্যার ফাইল নির্বাচন করুন এবং সমস্ত সতর্কতার সাথে সম্মত হন।
একটি ইন্টারনেট আপডেটের জন্য, আপনি গিগাবাইট বিশেষজ্ঞদের দ্বারা বিশেষভাবে তৈরি করা @BIOS ইউটিলিটি ব্যবহার করতে পারেন, যা উইন্ডোজ পরিবেশে চলে। এই ক্ষেত্রে, আপগ্রেড প্রক্রিয়া চলাকালীন ত্রুটি বা ব্যর্থতা এড়াতে প্রাথমিক সিস্টেম সেটিংসে হাইপার-থ্রেডিং মোড নিষ্ক্রিয় করার পাশাপাশি অ্যান্টি-ভাইরাস এবং অন্যান্য আবাসিক অ্যাপ্লিকেশনগুলি নিষ্ক্রিয় করার সুপারিশ করা হয়।
প্রোগ্রামটি শুরু করার পরে, আপনি বর্তমান BIOS সংস্করণটি সংরক্ষণ করুন বর্তমান BIOS বোতামটি ক্লিক করে অবিলম্বে সংরক্ষণ করতে পারেন এবং তারপরে ইন্টারনেট আপডেট অনলাইন আপডেট মোড নির্বাচন করুন, নতুন BIOS আপডেট করুন ক্লিক করুন এবং তালিকার একটি সার্ভার নির্বাচন করুন। এর পরে, আপনাকে ইনস্টল করা মাদারবোর্ডের মডেলটি নির্দিষ্ট করতে বলা হবে এবং প্রোগ্রামটি স্বয়ংক্রিয়ভাবে সমস্ত প্রয়োজনীয় উপাদান ডাউনলোড করবে এবং আপডেট প্রক্রিয়াটি সক্রিয় করবে।
এমএসআই
MSI BIOS ফ্ল্যাশ করা, যেমন ASUS-এর ক্ষেত্রে, হয় Windows এর অধীনে বা DOS-এর অধীনে থেকে করা যেতে পারে। ডস মোডের জন্য, BIOS-MFLASH নামে একটি BIOS-এম্বেডেড টুল ব্যবহার করা হয়। তবে MSI অ্যাপ্লিকেশনটি প্রাথমিক নিয়ন্ত্রণ ইউটিলিটি হিসাবেও ব্যবহার করা যেতে পারে। লাইভ আপডেট 5 বা 6. এটি উল্লেখযোগ্য যে এটি এখনও সমস্ত আপডেট করতে ব্যবহার করা যেতে পারে ইনস্টল করা ড্রাইভার MSI, সেইসাথে সংশ্লিষ্ট গ্রাফিক্স এক্সিলারেটরগুলির BIOS ফ্ল্যাশিং। তাকে দিয়ে শুরু করা যাক।

প্রধান উইন্ডোতে, আপনাকে কেবল প্রয়োজনীয় উপাদানগুলিতে বাক্সগুলি চেক করতে হবে। MB BIOS উপাদান নির্বাচন করুন এবং নীচে থেকে স্ক্যান বোতাম টিপুন (স্ক্যান)। যদি একটি নতুন ফার্মওয়্যার সংস্করণ পাওয়া যায়, ডাউনলোড এবং ইনস্টল বোতামটি ব্যবহার করুন, যার পরে আপডেট প্রক্রিয়া শুরু হবে।

প্রথমে আপনাকে আপডেট পরিবেশ নির্বাচন করতে হবে। বিষয়গুলিকে সহজ করার জন্য, উইন্ডোজ মোড আইটেমটি পরীক্ষা করুন, পরবর্তী উইন্ডোতে তালিকায় উপস্থিত সমস্ত প্রোগ্রামের জন্য বন্ধ বোতামে ক্লিক করুন (সব তালিকাভুক্ত প্রোগ্রাম বন্ধ করুন), অবিরত বোতামে ক্লিক করুন (পরবর্তী) এবং পরবর্তী উইন্ডোতে প্রক্রিয়া শুরু বোতামটি ক্লিক করুন।
ডস মোডের জন্য, লঞ্চ করা আপডেট প্রক্রিয়ার উইন্ডো থেকে এটি নির্বাচন করুন, তারপরে আমরা মিডিয়াকে নির্দেশ করি এবং এতে উপস্থিত সমস্ত ডেটা ধ্বংস করতে সম্মত হই (প্রক্রিয়াটি এক মিনিটের বেশি সময় নেবে না, তারপরে বুট ড্রাইভের সফল নির্মাণ সম্পর্কে একটি বার্তা প্রদর্শিত হবে)। আপনি রিবুট করার সময়, আপনাকে শুধুমাত্র এক ধরনের "মাস্টার" এর নির্দেশাবলী অনুসরণ করতে হবে।
অন্তর্নির্মিত MFLASH প্রক্রিয়া ব্যবহার করে আপডেট করার ক্ষেত্রে, আপনাকে ম্যানুয়ালি ফার্মওয়্যার ডাউনলোড করতে হবে, বুটযোগ্য মিডিয়া তৈরি করতে হবে এবং উপরে বর্ণিত BIOS-এ একই ক্রিয়া সম্পাদন করতে হবে (টুল মেনুতে মিডিয়া এবং ফার্মওয়্যার ফাইল নির্বাচন করুন)।
এসার
Acer সিস্টেমের BIOS ফ্ল্যাশ করা আশ্চর্যজনকভাবে অনেক সহজ। এমনকি আপনাকে বুটযোগ্য মিডিয়া তৈরি করতে হবে না, যদিও আপনাকে এখনও এটি FAT32 এ ফর্ম্যাট করতে হবে।

আপডেটটি ইনস্টল করতে, Insyde Flash নামে একটি বিশেষ ইউটিলিটি ব্যবহার করা হয়, যা অপসারণযোগ্য মিডিয়াতে অনুলিপি করা হয়। একই সময়ে, আপনাকে অফিসিয়াল ওয়েবসাইট থেকে ডাউনলোড করা ফার্মওয়্যার ফাইলটি অনুলিপি করতে হবে, যার .fd এক্সটেনশন রয়েছে এবং এটি শুধুমাত্র মাদারবোর্ডের সাথেই নয়, ল্যাপটপ মডেলের সাথে, ইউএসবি ফ্ল্যাশ ড্রাইভের প্রোগ্রামের প্রধান ডিরেক্টরির সাথে সম্পর্কিত। অনুগ্রহ করে মনে রাখবেন যে ডিভাইসটিতে শুধুমাত্র একটি ফার্মওয়্যার ফাইল থাকতে হবে, অন্যথায় অ্যাপ্লিকেশনটি কয়েকটির মধ্যে শুধুমাত্র একটি ফ্ল্যাশ করার জন্য একটি অফার ইস্যু করবে। পাওয়ার অন দিয়ে ইউটিলিটি চালানোর পরে, আপনাকে অবিলম্বে আপডেটটি ইনস্টল করার জন্য অনুরোধ করা হবে।
দ্বিতীয় উপায় ঠিক যেমন সহজ. প্রথমে আপনাকে ল্যাপটপটি সম্পূর্ণরূপে বন্ধ করতে হবে, আউটলেট থেকে কর্ডটি আনপ্লাগ করতে হবে এবং পাওয়ার সূচকটি জ্বলজ্বল করা বন্ধ না হওয়া পর্যন্ত অপেক্ষা করতে হবে। এরপরে, কর্ডটিকে একটি আউটলেটে প্লাগ করুন, উপযুক্ত পোর্টে USB ফ্ল্যাশ ড্রাইভ ঢোকান, Fn এবং Esc কীগুলি ধরে রাখুন এবং পাওয়ার বোতাম টিপুন৷ সূচকটি ঝলকানি শুরু হওয়ার সাথে সাথে কীগুলি ছেড়ে দিন। এর পরে, ড্রাইভ থেকে তথ্য পড়া শুরু হবে (এটি ডিভাইসে LED এর জ্বলজ্বলে দেখা যাবে)। আপডেট প্রক্রিয়া শেষে, ল্যাপটপটি নিজেই রিবুট হবে।
ভিডিও কার্ড
যেহেতু GeForce এবং Radeon ভিডিও কার্ডের বাজারে প্রভাবশালী, তাই তাদের উদাহরণ ব্যবহার করে BIOS ফ্ল্যাশিং বিবেচনা করা হবে।

প্রাথমিক পর্যায়ে, আপনাকে প্রস্তুতকারকের ওয়েবসাইটে আপনার কার্ডের জন্য নতুন ফার্মওয়্যার এবং নিয়ন্ত্রণ প্রোগ্রামগুলি ডাউনলোড করতে হবে। যদি সিস্টেমে একাধিক ভিডিও কার্ড থাকে, তবে এটিকে PCI-এক্সপ্রেস স্লটে ঢোকানোর মাধ্যমে আপডেটের সময়কালের জন্য শুধুমাত্র একটি বাকি থাকতে হবে।
জন্য জিফোর্স কার্ড NVFlash প্রোগ্রাম ব্যবহার করা হয় (দুটি ফাইল), Radeon-এর জন্য - ATIFlash ইউটিলিটি (একটি ফাইল)। এর পরে, আপনাকে ডস মোডের জন্য একটি বুটযোগ্য ইউএসবি ড্রাইভ তৈরি করতে হবে এবং তারপরে এটিতে প্রোগ্রাম এবং ফার্মওয়্যার ফাইলগুলি অনুলিপি করতে হবে।
ফ্ল্যাশ ড্রাইভ থেকে শুরু করার সময়, আপনার নিশ্চিত হওয়া উচিত যে কার্ডটি একক-প্রসেসর, অন্যথায় প্রস্তাবিত পদ্ধতিটি কাজ করবে না। NVIDIA-এর জন্য, nvflash --list কমান্ডটি ব্যবহার করুন, ATI - atiflash -i-এর জন্য। যদি দুটি কার্ডে তথ্য প্রদর্শিত হয়, তবে অ্যাডাপ্টারের দুটি প্রসেসর রয়েছে এবং প্রস্তাবিত ফার্মওয়্যার পদ্ধতিটি ব্যবহার করা যাবে না (এটি প্রস্তুতকারকের ওয়েবসাইটে উল্লেখ করা এবং সেখানে নির্দেশাবলী সন্ধান করা ভাল)।
পরবর্তী ধাপ হল BIOS ফ্ল্যাশ করা। GeForce গ্রাফিক্স কার্ডসুরক্ষা নিষ্ক্রিয় জড়িত. এটি nvflash -protectoff লাইন দিয়ে করা হয়।
আরও, GeForce কার্ডের জন্য BIOS আপডেট প্রক্রিয়া শুরু করতে, nvflash -4 -5 -6 newbios.rom কমান্ডটি ব্যবহার করুন (রম ফাইলের নাম অবশ্যই ডাউনলোড করা ফার্মওয়্যারের নামের সাথে মিলবে), Radeon কার্ডের জন্য - atiflash -p -f 0 newbios.rom। এর পরে, আমরা প্রক্রিয়াটি সম্পূর্ণ করার জন্য অপেক্ষা করি এবং সিস্টেমটিকে স্বাভাবিক মোডে পুনরায় বুট করি।
সারাংশ
প্রাইমারি I/O সিস্টেম ফ্ল্যাশ করার জন্য এটাই সব। পূর্বোক্তগুলির উপর ভিত্তি করে, আমরা উপসংহারে পৌঁছাতে পারি যে সর্বোত্তম বিকল্পটি হ'ল একচেটিয়াভাবে DOS মোডে আপডেটটি ইনস্টল করা, যদিও কাজটি সহজ করার জন্য বিশেষ ইউটিলিটিগুলি ব্যবহার করা যেতে পারে। কিন্তু তারা শুধুমাত্র UEFI সিস্টেম থাকলেই কাজ করে এবং সেগুলি স্ট্যান্ডার্ড BIOS সংস্করণের জন্য উপযুক্ত নয়। ভিডিও কার্ডগুলির সাথে আপনাকে অত্যন্ত সতর্কতা অবলম্বন করতে হবে, যেহেতু আপডেটের ভুল ইনস্টলেশন বা ফ্ল্যাশিং প্রক্রিয়া চলাকালীন সামান্যতম লঙ্ঘন গ্রাফিক্স অ্যাডাপ্টার ব্যর্থ হতে পারে।
সম্ভবত, আজ এমন কোনও ব্যবহারকারী নেই যারা BIOS সম্পর্কে শুনেনি। নবজাতক ব্যবহারকারীরা (তাদের মধ্যে কেউ কেউ সারাজীবন নতুনদের অবস্থায় থাকে) আগুনের মতো এই BIOS থেকে ভয় পায় এবং এমনকি এটি কীভাবে প্রবেশ করতে হয় তাও জানে না, এটিকে কনফিগার করা যাক। ঠিক আছে, অভিজ্ঞ ব্যবহারকারীরা বা, যেমনটি তাদের সাধারণত বলা হয়, কম্পিউটার উত্সাহীরা, শুধুমাত্র BIOS সিস্টেম সেট আপ করে না, তবে এটিকে রিফ্ল্যাশও করে। এটি লক্ষ করা উচিত যে বিশেষজ্ঞদের মধ্যেও BIOS ফ্ল্যাশ করার পদ্ধতিটি অ্যাড্রেনালিনের বৃদ্ধি ঘটায়, কারণ এটি কোনওভাবেই নিরাপদ নয় এবং প্রায়শই জীবনের জন্য হুমকি হয়ে দাঁড়ায়। যাইহোক, BIOS ফ্ল্যাশিং পদ্ধতি এখনও ফুল। আরও চরম হল মোডিং, বা সম্পাদনা, BIOS, যা এই নিবন্ধে আলোচনা করা হবে।
কীভাবে BIOS সম্পাদনা করতে হয় সে সম্পর্কে একটি গল্প শুরু করার আগে, আসুন সংক্ষিপ্তভাবে BIOS কী, এটি ব্যবহারকারীকে কী সুযোগ দেয় এবং কেন এটি আপডেট করে, এটিকে সম্পাদনা করা যাক।
BIOS কি
BIOS (বেসিক ইনপুট/আউটপুট সিস্টেম) হল একটি মৌলিক ইনপুট/আউটপুট সিস্টেম। আরও স্পষ্টভাবে, BIOS হল মেমরি, একটি প্রসেসর, একটি চিপসেট, বোর্ডে সংহত কন্ট্রোলার এবং বোর্ডের সাথে সংযুক্ত ডিভাইসগুলি কনফিগার এবং পরিচালনা করার জন্য একটি সিস্টেম। বেশিরভাগ অন্যান্য প্রোগ্রামের বিপরীতে, BIOS হার্ড ড্রাইভে অবস্থিত নয়, তবে মাদারবোর্ডের একটি বিশেষ স্ব-চালিত চিপে অবস্থিত।
কম্পিউটারে BIOS এর উপর অনেক কিছু নির্ভর করে। আসলে, BIOS সিস্টেম সেটিং নির্ধারণ করে, যা পিসির কার্যকারিতা এবং কর্মক্ষমতা নির্ধারণ করে। প্রায়শই প্রথম BIOS সংস্করণগুলি যেগুলির সাথে মাদারবোর্ডগুলি উপস্থিত হয় সেগুলি "বাগ" দ্বারা পরিপূর্ণ থাকে যা শুধুমাত্র পরবর্তী সংস্করণগুলিতে অদৃশ্য হয়ে যায়।
BIOS প্রতিটি মাদারবোর্ডে (অ্যাপল মাদারবোর্ড ব্যতীত) অন্তর্ভুক্ত করা হয়, তা ডেস্কটপ পিসি বা ল্যাপটপের জন্যই হোক না কেন। যাইহোক, এটি ঐতিহ্যগতভাবে ঘটেছে যে একটি ল্যাপটপের জন্য BIOS-এর ন্যূনতম সেটিংস থাকে এবং এটি একটি তথ্যপূর্ণ প্রকৃতির। একটি ডেস্কটপ পিসির জন্য মাদারবোর্ডের BIOS হিসাবে, এটি আপনাকে মোটামুটি সংখ্যক সেটিংস তৈরি করতে দেয় যা সিস্টেমের কার্যকারিতা এবং এর কার্যকারিতা উভয়কেই প্রভাবিত করে। বিশেষত, সিস্টেমের প্রথাগত ওভারক্লকিং, যা প্রসেসরের ঘড়ির ফ্রিকোয়েন্সি বৃদ্ধি, প্রসেসর সরবরাহের ভোল্টেজের পরিবর্তন, ঘড়ির ফ্রিকোয়েন্সি, সময় এবং মেমরি সরবরাহ ভোল্টেজের পরিবর্তন বোঝায়, BIOS সেটিংসে সঠিকভাবে সঞ্চালিত হয়। এছাড়াও, কিছু ক্ষেত্রে, BIOS আপনাকে প্রসেসর কুলারে ইনস্টল করা ফ্যানের গতি এবং সিস্টেমে ইনস্টল করা অতিরিক্ত ফ্যানের গতি কনফিগার করতে দেয়, RAID কনফিগারেশন বাস্তবায়ন করে কঠিন চালানোযদি এই অ্যারেটি চিপসেটে একত্রিত একটি কন্ট্রোলারের ভিত্তিতে তৈরি করা হয় এবং অন্যান্য অনেক কাজ করে ফাইন টিউনিংকম্পিউটার
BIOS একটি ROM-মেমরি চিপে অবস্থিত (রিড অনলি মেমরি), যা নিশ্চিত করে যে মাদারবোর্ডের বাহ্যিক উপাদানগুলির কার্যকারিতা নির্বিশেষে BIOS সর্বদা উপলব্ধ থাকে (উদাহরণস্বরূপ, বুট ডিস্ক)। যেহেতু RAM এ অ্যাক্সেস ( র্যান্ডম অ্যাক্সেস মেমরি) রমের তুলনায় অনেক দ্রুত, অনেক নির্মাতারা পাওয়ার চালু হলে রম থেকে RAM-তে BIOS-এর স্বয়ংক্রিয় অনুলিপি প্রদান করে। এর সাথে জড়িত র্যামের এলাকাকে শ্যাডো রম বলা হয়।
বর্তমানে, বেশিরভাগ আধুনিক মাদারবোর্ডগুলি মাইক্রোসার্কিট দিয়ে সজ্জিত। ফ্ল্যাশ বায়োস, কোড যেটিতে একটি বিশেষ প্রোগ্রাম ব্যবহার করে পুনরায় লেখা যেতে পারে। এই পদ্ধতিটি আপডেট করার সম্ভাবনা প্রদান করে (ফার্মওয়্যার নতুন সংস্করণ) BIOS।
এত বেশি BIOS কার্নেল প্রস্তুতকারক নেই। AMI (American Megatrends, Inc.), AWARD, এবং Phoenics Technologies থেকে সবচেয়ে সাধারণ BIOS গুলি। অন্যান্য BIOS (ফার্মওয়ার্কস, মাইক্রো ফার্মওয়্যার, ইত্যাদি থেকে) অনেক কম সাধারণ। AMI BIOS বর্তমানে বাজারে আধিপত্য বিস্তার করছে, তাই ভবিষ্যতে আমরা এটিকে ফ্ল্যাশ এবং পরিবর্তন করার উপায়গুলিতে ফোকাস করব৷
স্বাভাবিকভাবেই, প্রতিটি প্রস্তুতকারক মৌলিক BIOS সংস্করণে নিজস্ব পরিবর্তন করে, এবং অবশ্যই, এক বা অন্য BIOS সংস্করণ শুধুমাত্র একটি নির্দিষ্ট পণ্য (কম্পিউটার বা ল্যাপটপ) জন্য ডিজাইন করা হয়েছে এবং অন্যান্য সমাধানগুলির সাথে বেমানান।
অবশেষে, আমরা বর্তমানে যে নোট BIOS চিপসমাদারবোর্ডের সাথে সংযোগ করতে দুটি ইন্টারফেস ব্যবহার করুন: হয় LPC (লো পিন সংযোগ) বাস বা নতুন SPI (সিরিয়াল পেরিফেরাল ইন্টারফেস) বাস।
কেন BIOS ফ্ল্যাশ
মাদারবোর্ড এবং ল্যাপটপের সমস্ত নির্মাতারা দৃঢ়ভাবে BIOS ফ্ল্যাশ করার পরামর্শ দেন না যদি না এটি একেবারে প্রয়োজনীয় হয়। তদুপরি, পরিষেবা কেন্দ্রগুলির প্রতিনিধিরা ব্যবহারকারীর জন্য BIOS ফ্ল্যাশ করার সম্ভাবনা সম্পূর্ণরূপে অবরুদ্ধ করার অনুরোধের সাথে ক্রমাগত মাদারবোর্ড নির্মাতাদের দিকে ফিরে যান। অবশ্যই, এই ধারণাটি অযৌক্তিক এবং এটি কখনই ঘটবে না, তবে আমরা আবারও জোর দিয়েছি যে BIOS ফ্ল্যাশিং অপারেশন নিরাপদ নয় এবং এটি প্রাণঘাতী হতে পারে। যদি বোর্ড বা ল্যাপটপ ঠিকঠাক কাজ করে, তাহলে BIOS আপডেট করার কোন মানে নেই।
একই সময়ে, প্রায়ই পরিস্থিতি দেখা দেয় যখন একটি BIOS আপডেটের প্রয়োজন হয়। উদাহরণস্বরূপ, আপনি একটি প্রসেসর সহ একটি মাদারবোর্ড কিনেছেন এবং খুঁজে পেয়েছেন যে তারা একে অপরের সাথে বেমানান। সম্ভবত, সমস্যাটি হল আপনার মাদারবোর্ড ফ্ল্যাশ হয়েছে পুরনো সংস্করণ BIOS যে নতুন প্রসেসর সমর্থন করে না। এই ক্ষেত্রে একমাত্র বিকল্প হল পুরানো প্রসেসরটি খুঁজে বের করা এবং বোর্ডে BIOS আপডেট করা।
এছাড়াও, প্রতিটি নতুন BIOS সংস্করণ পূর্ববর্তী সংস্করণগুলিতে তৈরি করা বাগগুলিকে সংশোধন করে, তাই BIOS আপডেট পদ্ধতিটি খুব দরকারী।
ফ্ল্যাশিং পদ্ধতির ক্ষেত্রে সবচেয়ে নিরাপদ বোর্ড BIOSগিগাবাইট, ASUS এবং MSI কোম্পানি যারা অসফল BIOS ফ্ল্যাশিংয়ের বিরুদ্ধে সুরক্ষা প্রয়োগ করেছে। গিগাবাইট বোর্ডে দুটি BIOS চিপ ইনস্টল করা আছে (DualBIOS প্রযুক্তি), এবং যদি BIOS সঠিকভাবে ফ্ল্যাশ না করা হয় এবং সিস্টেমটি শুরু করতে না পারে, তবে পদ্ধতিটি স্বয়ংক্রিয়ভাবে শুরু হয় দুর্যোগ পুনরুদ্ধারএকটি ব্যাকআপ চিপ থেকে BIOS।
নতুন ASUS বোর্ডগুলিতে, BIOS জরুরী পুনরুদ্ধার প্রযুক্তিকে ASUS CrashFree BIOS 3 বলা হয়। এই প্রযুক্তির সারমর্ম হল যে একটি BIOS ক্র্যাশ বা একটি অসফল ফার্মওয়্যারের পরে একটি চেকসাম অমিল হলে, একটি প্রোগ্রাম স্বয়ংক্রিয়ভাবে চালু হয় যা একটি CD/DVD ডিস্ক বা FAT2 ফ্ল্যাশ ড্রাইভ (ফ্ল্যাশ 3) সিস্টেমে BIOS অনুসন্ধান করে। কিছু মিডিয়াতে একটি ফাইল পাওয়া গেলে, পুনরুদ্ধারের প্রক্রিয়া স্বয়ংক্রিয়ভাবে শুরু হয়।
এম-ফ্ল্যাশ নামে একটি অনুরূপ প্রযুক্তি MSI বোর্ডে পাওয়া যায়। পার্থক্য একটাই BIOS ফাইলএকটি ফ্ল্যাশ ড্রাইভে থাকতে হবে।
BIOS ফ্ল্যাশিং পদ্ধতি
সমস্ত মাদারবোর্ড নির্মাতারা, নতুন BIOS সংস্করণ সহ, তাদের ফার্মওয়্যারের জন্য ইউটিলিটিগুলি পোস্ট করে, পাশাপাশি বিস্তারিত নির্দেশাবলীকিভাবে BIOS ফ্ল্যাশ করবেন। হায়রে, BIOS ফ্ল্যাশ করার জন্য কোন সার্বজনীন টুলকিট নেই। সাধারণভাবে, BIOS ফ্ল্যাশ করার তিনটি উপায় রয়েছে: DOS এর অধীনে থেকে, অপারেটিং এর অধীনে থেকে উইন্ডোজ সিস্টেমএবং সরাসরি BIOS এর অধীনে থেকে।
আসলে, BIOS এর নীচে থেকে BIOS ফ্ল্যাশ করার উপায় এবং নীচে থেকে একটি মালিকানাধীন ইউটিলিটি ব্যবহার করা সম্পর্কে অপারেটিং সিস্টেমউইন্ডোজ বলতে বিশেষ কিছু নেই। এখানে সবকিছু সহজ এবং পরিষ্কার। তদুপরি, BIOS এর নীচে থেকে BIOS ফ্ল্যাশ করা সবচেয়ে সহজ এবং নিরাপদ উপায়, তবে, হায়, সমস্ত নির্মাতারা এই বৈশিষ্ট্যটিকে সমর্থন করে না। একমাত্র ব্যতিক্রম হল ASUS এবং গিগাবাইট।
তদুপরি, সমস্ত নির্মাতারা তাদের বোর্ডগুলিকে উইন্ডোজের নীচে থেকে BIOS ফ্ল্যাশ করার জন্য ইউটিলিটিগুলি সরবরাহ করে না এবং কিছু ক্ষেত্রে DOS এর নীচে থেকে ফ্ল্যাশ করাই একমাত্র সম্ভাব্য উপায়।
DOS এর নীচে থেকে BIOS ফ্ল্যাশ করার পদ্ধতিটিকে ক্লাসিক বলা যেতে পারে, তবে সবচেয়ে অসুবিধাজনকও। আসল বিষয়টি হ'ল, উপযুক্ত ডস ইউটিলিটি থাকা ছাড়াও, এই ফ্ল্যাশিং পদ্ধতিতে কম্পিউটারটি হার্ড ড্রাইভ থেকে নয়, বাহ্যিক মিডিয়া থেকে বুট করা জড়িত। পূর্বে, DOS সহ প্রচলিত 3.5-ইঞ্চি বুট ডিস্কেটগুলি এর জন্য ব্যবহার করা হয়েছিল এবং অপারেটিং সিস্টেমের সাথে, BIOS ফাইল নিজেই এবং এটিকে ফ্ল্যাশ করার জন্য DOS ইউটিলিটি এই ডিস্কেতে লেখা হয়েছিল। যাইহোক, বর্তমানে, 3.5-ইঞ্চি ফ্লপি ডিস্ক, যেমন ফ্লপ ড্রাইভগুলি নিজেদেরকে অপ্রচলিত ডিভাইস হিসাবে বিবেচনা করা যেতে পারে। অনেক আধুনিক মাদারবোর্ডে একটি ফ্লপি ড্রাইভ সংযোগ করার জন্য একটি সংযোগকারীও নেই, এবং 3.5-ইঞ্চি ফ্লপি ড্রাইভ সহ ল্যাপটপগুলি দীর্ঘদিন ধরে উত্পাদিত হয়নি। যাইহোক, BIOS ফ্ল্যাশ করার এই পদ্ধতির সমস্যাটিও তা নয়। শেষ পর্যন্ত, আপনি একটি USB ইন্টারফেস সহ একটি 3.5-ইঞ্চি ফ্লপি ড্রাইভ খুঁজে পেতে পারেন, তবে এটি সমস্যার সমাধান করার সম্ভাবনা কম। আসল বিষয়টি হ'ল একটি আধুনিক BIOS আকারে কয়েক মেগাবাইট হতে পারে এবং কেবল একটি ফ্লপি ডিস্কে ফিট করে না।
নীতিগতভাবে, আপনি বুট ফ্লপির পরিবর্তে একটি ডস কার্নেল সহ একটি বুটযোগ্য ফ্ল্যাশ ড্রাইভ ব্যবহার করে এই সমস্যাটি সমাধান করার চেষ্টা করতে পারেন। তবে এক্ষেত্রেও জটিলতা রয়েছে। প্রথমত, আপনাকে একটি ইউটিলিটি খুঁজে বের করতে হবে যা আপনাকে ফ্ল্যাশ ড্রাইভটিকে বুটযোগ্য করতে অনুমতি দেবে এবং সিস্টেম ফাইলডস অপারেটিং সিস্টেম। আপনি ইন্টারনেটে বেশ কয়েকটি ইউটিলিটি খুঁজে পেতে পারেন যা আপনাকে বুটযোগ্য ডস ফ্ল্যাশ ড্রাইভ তৈরি করতে দেয়, যার মধ্যে সবচেয়ে বিখ্যাত হল এইচপি ইউএসবি ডিস্ক স্টোরেজ ফরম্যাট টুল এবং বুটফ্ল্যাশডস, যা ওয়েবে অবাধে উপলব্ধ।
এইচপি ইউএসবি ডিস্ক স্টোরেজ ফরম্যাট টুলটি আপনাকে বুটযোগ্য ফ্ল্যাশ ড্রাইভ তৈরি করতে দেয় যদি আপনার কাছে ডস সিস্টেম ফাইল থাকে, যার মানে এটি ফাইলগুলিকেও প্রয়োজন। যাইহোক, টরেন্ট সংস্থানগুলিতে আপনি ডস সিস্টেম ফাইলগুলি অন্তর্ভুক্ত করে এমন সমাবেশগুলি খুঁজে পেতে পারেন।
আপনি যদি 4 গিগাবাইটের কম ক্ষমতার ফ্ল্যাশ ড্রাইভ ব্যবহার করেন, যখন HP USB ডিস্ক স্টোরেজ ফরম্যাট টুল (চিত্র 1) ব্যবহার করে একটি বুটেবল ফ্ল্যাশ ড্রাইভ ফরম্যাটিং এবং তৈরি করেন, আপনি FAT বা FAT32 ফাইল সিস্টেম ব্যবহার করতে পারেন, কিন্তু আপনি যদি 4 গিগাবাইটের বেশি ধারণক্ষমতার ফ্ল্যাশ ড্রাইভ ব্যবহার করেন, তাহলে আপনার প্রয়োজন হবে। নথি ব্যবস্থা FAT32.
ভাত। 1. DOS দিয়ে একটি বুটযোগ্য ফ্ল্যাশ ড্রাইভ তৈরি করুন
HP USB ডিস্ক স্টোরেজ ফরম্যাট টুল ব্যবহার করে
BootFlashDOS ইউটিলিটি আপনাকে শুধুমাত্র একটি ক্লিকে বুটযোগ্য ডস ফ্ল্যাশ ড্রাইভ তৈরি করতে দেয়, যেহেতু সমস্ত প্রয়োজনীয় সিস্টেম ফাইল ইতিমধ্যেই ইউটিলিটিতে অন্তর্ভুক্ত রয়েছে (চিত্র 2)।

ভাত। 2. BootFlashDOS ইউটিলিটি ব্যবহার করে একটি বুটযোগ্য ডস ফ্ল্যাশ ড্রাইভ তৈরি করা
নীতিগতভাবে, যদি ডস সহ একটি বুটযোগ্য ফ্ল্যাশ ড্রাইভ তৈরি করা হয়, তবে BIOS ফ্ল্যাশ করতে কোনও সমস্যা হবে না। BIOS এবং BIOS ফাইলটিকে বুটযোগ্য ফ্ল্যাশ ড্রাইভে ফ্ল্যাশ করার জন্য ডস ইউটিলিটি অনুলিপি করা এবং ফ্ল্যাশ ড্রাইভ থেকে কম্পিউটার বুট করা যথেষ্ট। একটি ফ্ল্যাশ ড্রাইভ থেকে একটি কম্পিউটার বুট করতে, আপনাকে এটিকে পিসিতে সন্নিবেশ করতে হবে, পুনরায় চালু করতে হবে বা কেবল কম্পিউটার চালু করতে হবে এবং সেটিংসে USB ফ্ল্যাশ ড্রাইভ থেকে বুট সেট করতে বুট পর্যায়ে BIOS এ প্রবেশ করতে হবে৷ এরপরে, সেটিংস সংরক্ষণ করে, কম্পিউটার পুনরায় চালু করুন এবং DOS লোড করার পরে, কার্যকর করুন কমান্ড লাইন BIOS প্রস্তুতকারকের নির্দেশ অনুসারে কাঙ্ক্ষিত কমান্ড।
আমরা একটু পরে এই ধরনের কমান্ড কার্যকর করার উদাহরণ দেব, কিন্তু আপাতত আমরা DOS এর নিচে থেকে BIOS ফ্ল্যাশ করার আরেকটি উপায় বিবেচনা করব। এটি একটি বুটযোগ্য ফ্ল্যাশ ড্রাইভের পরিবর্তে একটি বুটযোগ্য সিডি / ডিভিডি ব্যবহার করা হয়। এখানে চাকাটি পুনরায় উদ্ভাবন করা খুব কমই মূল্যবান - রেডিমেড হিরেনের বুটসিডি (বর্তমান সংস্করণ 10.4) ব্যবহার করা ভাল, যার চিত্রটি www.hirensbootcd.net থেকে ডাউনলোড করা যেতে পারে। ব্যবহারের ক্ষেত্রে বুট ডিস্ক Hiren's BootCD-এর অতিরিক্ত প্রয়োজন হবে একটি ফ্ল্যাশ ড্রাইভ (একটি FAT বা FAT32 ফাইল কাঠামো সহ), যার উপর BIOS ফ্ল্যাশ করার জন্য একটি DOS ইউটিলিটি এবং BIOS ফাইলটি নিজেই লিখতে হবে।
এখন আসুন AMI BIOS সহ একটি MSI GX640 ল্যাপটপের উদাহরণ ব্যবহার করে DOS এর নীচে থেকে BIOS ফ্ল্যাশ করার পদ্ধতিটি দেখি। MSI ল্যাপটপগুলিতে, BIOS ফাইলের সাথে আসা মালিকানাধীন DOS ইউটিলিটি ব্যবহার করে DOS এর নীচে থেকে BIOS ফ্ল্যাশ করার একমাত্র উপায় রয়েছে। প্রকৃতপক্ষে, BIOS ফ্ল্যাশ করার জন্য যা প্রয়োজন তা হল একটি বুটেবল ফ্ল্যাশ ড্রাইভ তৈরি করা, MSI ওয়েবসাইট থেকে সমস্ত প্রয়োজনীয় ফাইল সহ আর্কাইভ ডাউনলোড করা, যার মধ্যে BIOS ফাইল, ফ্ল্যাশিং ইউটিলিটি এবং flash.bat এক্সিকিউটেবল ফাইল রয়েছে সমস্ত অ্যাকশনের নির্ধারিত ক্রম সহ। এর পরে, আপনার এই সংরক্ষণাগারটিকে একটি বুটযোগ্য ফ্ল্যাশ ড্রাইভে আনজিপ করা উচিত এবং ফ্ল্যাশ ড্রাইভ থেকে বুট করার পরে, কার্যকর করার জন্য flash.bat ফাইলটি চালান৷ প্রধান জিনিস হল যে সমস্ত আনজিপ করা ফাইলগুলি একই ফোল্ডারে রয়েছে (আপনি সেগুলিকে ফ্ল্যাশ ড্রাইভের রুট ডিরেক্টরিতে আনজিপ করতে পারেন)।
সাধারণভাবে, এটি লক্ষ করা উচিত যে ফ্ল্যাশিংয়ের জন্য প্রতিটি ধরণের BIOS (AMI, অ্যাওয়ার্ড) এর জন্য, AMI এবং অ্যাওয়ার্ড সংস্থাগুলির বিশেষ ইউটিলিটি রয়েছে। উদাহরণস্বরূপ, এএমআই ওয়েবসাইট থেকে, আপনি অ্যামিফ্ল্যাশ প্যাকেজটি ডাউনলোড করতে পারেন, যার মধ্যে রয়েছে আফুডোস এবং আফুউইন ইউটিলিটি যা আপনাকে যথাক্রমে ডস এবং উইন্ডোজ থেকে এএমআই বায়োস ফ্ল্যাশ করতে দেয়। যাইহোক, মনে রাখবেন যে AMI BIOS হয় একটি ক্লাসিক AMI BIOS বা একটি AMI Aptio BIOS হতে পারে৷ অ্যাপটিও হল এএমআই বায়োস-এর একটি বৈকল্পিক, তবে মূল বিষয় হল যে বিভিন্ন আফুডোস এবং আফুউইন ইউটিলিটিগুলি এএমআই বায়োস এবং অ্যাপটিও এএমআই বায়োস-এর জন্য ব্যবহৃত হয়।
উপরন্তু, অনেক মাদারবোর্ড নির্মাতারা তাদের পণ্যের জন্য BIOS-এ এমন উল্লেখযোগ্য পরিবর্তন করে যে সার্বজনীন AMI বা অ্যাওয়ার্ড ইউটিলিটিগুলি কেবল তাদের চিনতে পারে না, এবং তাই সেগুলিকে রিফ্ল্যাশ করতে পারে না। বিশেষ করে, আগে আলোচিত এএমআই উদাহরণে ল্যাপটপ BIOS MSI GT640 afudos এবং afuwin ইউটিলিটিগুলি এটিকে একটি AMI BIOS হিসাবে স্বীকৃতি দেয় না এবং অবশ্যই, এটিকে রিফ্ল্যাশ করতে পারে না।
সাধারণভাবে, পরিস্থিতি যখন AMI BIOS-এর পরিবর্তিত সংস্করণগুলির ক্ষেত্রে আসে, যেগুলিকে AMI ইউটিলিটিগুলি নিজেই AMI BIOS হিসাবে সংজ্ঞায়িত করে, এটি বেশ সাধারণ। এই এবং অনেক MSI বোর্ড, এবং অনেক গিগাবাইট বোর্ড। এখনও অবধি, শুধুমাত্র ASUS বোর্ড, BIOS যেটিতে AMI থেকে ইউটিলিটিগুলি রিফ্ল্যাশ করা যেতে পারে (যদিও, অবশ্যই, ASUS নিজেই সরবরাহ করা ইউটিলিটিগুলি আরও উপযুক্ত) এমন "শো অফ"-এ দেখা যায়নি৷
কেন BIOS পরিবর্তন
সুতরাং, আমরা BIOS ফ্ল্যাশ করার প্রধান উপায়গুলি বিবেচনা করেছি, এবং এখন আমরা আলোচনা করব কিভাবে এটি সংশোধন করা যায়। স্বাভাবিকভাবেই, প্রশ্ন জাগে: কেন BIOS পরিবর্তন করবেন? এই উপলক্ষ্যে, কেউ একটি বিজ্ঞাপন অসীম তর্ক করতে পারেন, সেইসাথে এটি কম্পিউটার overclock করা প্রয়োজন কিনা তা সম্পর্কে. প্রকৃতপক্ষে, যদি BIOS মোডিং পদ্ধতিটি নীতিগতভাবে সম্ভব হয়, তবে সর্বদা উত্সাহী থাকবেন যারা এটি করবেন।
কয়েক বছর আগে, খুব কম লোকই BIOS-এর স্ব-সম্পাদনা করার সম্ভাবনা সম্পর্কে চিন্তা করেছিল। যাইহোক, এই পদ্ধতিটি সম্প্রতি জনপ্রিয় হয়ে উঠেছে, এবং আপনি BIOS modding-এর জন্য নিবেদিত ইন্টারনেটে বেশ কয়েকটি সংস্থান খুঁজে পেতে পারেন। এই সমস্যাটির প্রতি আগ্রহ এই সত্য দ্বারা ব্যাখ্যা করা যেতে পারে যে সম্প্রতি অনেক ব্যবহারকারী তাদের BIOS-এ SLIC টেবিলটি ফ্ল্যাশ করতে শুরু করেছেন এবং এটি BIOS-এর পরিবর্তন বা সম্পাদনা করার বিকল্পগুলির মধ্যে একটি। নিজেই, BIOS-এ একটি SLIC টেবিল ফ্ল্যাশ করার পদ্ধতিটি বেশ আইনি, তবে এটি যা করা হয়েছে তা অবশ্যই ইতিমধ্যে অবৈধ - এটি এই পদ্ধতির জনপ্রিয়তা ব্যাখ্যা করে।
আমরা কি বিষয়ে কথা বলছি তা সংক্ষেপে ব্যাখ্যা করুন। BIOS-এ SLIC টেবিল ফ্ল্যাশ করা Windows 7 অপারেটিং সিস্টেমের OEM অ্যাক্টিভেশনের মেকানিজম প্রয়োগ করতে ব্যবহৃত হয় যেভাবে Microsoft OEM অংশীদাররা Microsoft চেকিং ছাড়াই Windows এর পূর্ব-ইন্সটল করা কপিগুলি সক্রিয় করতে করে। এই পদ্ধতিটি আপনাকে তিনটি শর্তে সিস্টেমটি সক্রিয় করতে দেয়: একটি বিশেষ OEM কী এবং একটি OEM শংসাপত্রের ব্যবহার, সেইসাথে কম্পিউটারের BIOS-এ একটি SLIC টেবিলের উপস্থিতি।
Windows 7-এর জন্য BIOS-এ SLIC টেবিল সংস্করণ 2.1 প্রয়োজন, এবং SLIC টেবিল এবং শংসাপত্রের সাথে OEM কী-এর কোনো হার্ড বাইন্ডিং নেই। কীটি শুধুমাত্র উইন্ডোজ সংস্করণের সাথে আবদ্ধ এবং আপনাকে OS এর x86 এবং x64 উভয় সংস্করণই সক্রিয় করতে দেয়। ফাইল সার্টিফিকেট এবং SLIC টেবিল পরস্পর সংযুক্ত, এবং সফল সক্রিয়করণের জন্য, উভয় উপাদান একই OEM অংশীদার থেকে হতে হবে।
কিভাবে অবৈধভাবে উইন্ডোজ 7 সক্রিয় করতে হয় তা আমরা আপনাকে বলব না, তবে আমরা BIOS-এ একটি SLIC টেবিল সন্নিবেশ করার পদ্ধতিতে ফোকাস করব। আমরা এখনই নোট করি যে এটি সর্বদা সম্ভব নয় এবং সমস্ত BIOS কোনোভাবেই সম্পাদনা করা যায় না।
ইন্টারনেটে, আপনি সফ্টওয়্যার সরঞ্জামগুলির একটি প্যাকেজ (AMITool) খুঁজে পেতে পারেন যেখানে SLIC টেবিলগুলি এবং একটি ইউটিলিটি (AMI SLIC Mod) এগুলিকে AMI BIOS-এ ফ্ল্যাশ করার জন্য উভয়ই রয়েছে৷ যাইহোক, এর জন্য আপনাকে আপনার বোর্ডে AMI BIOS ব্যবহার করতে হবে, তবে এই ক্ষেত্রেও BIOS-এ SLIC টেবিল ফ্ল্যাশ করার পদ্ধতিটি সম্ভব হবে এমন কোনও গ্যারান্টি নেই। যেমনটি আমরা ইতিমধ্যে উল্লেখ করেছি, অনেক নির্মাতারা তাদের পণ্যগুলির জন্য BIOS-কে এমনভাবে সংশোধন করে যে AMI SLIC Mod ইউটিলিটি কেবল এটিকে AMI BIOS হিসাবে চিনতে পারে না এবং তাই এটি সংশোধন করতে পারে না।
যাইহোক, এমনকি এই ক্ষেত্রে, হতাশ না হয়ে অন্যের জন্য দোকানে যান সিস্টেম বোর্ড. BIOS-এ SLIC টেবিলটি ফ্ল্যাশ করার চেষ্টা করার আগে, আপনার পরীক্ষা করা উচিত যে এটি BIOS-এ নেই। আপনি যদি সম্প্রতি একটি মাদারবোর্ড বা ল্যাপটপ কিনে থাকেন তবে এটি ভালভাবে চালু হতে পারে যে আপনার প্রয়োজনীয় SLIC টেবিলের সংস্করণ (সংস্করণ 2.1) ইতিমধ্যেই BIOS-এ রয়েছে।
আপনি বিশেষায়িত ইউটিলিটি RW - Read & Write Utility (বর্তমান সংস্করণ 1.4.7) ব্যবহার করে BIOS-এ SLIC টেবিলের সংস্করণ দেখতে পারেন, যা http://rweverything.phpnet.us থেকে ডাউনলোড করা যেতে পারে। এই ইউটিলিটির আরেকটি নাম হল RW-Everything.
এই ইউটিলিটি ইনস্টল করার পরে, এটি চালান এবং টুলবারে প্রোগ্রামের প্রধান উইন্ডোতে, ACPI লেবেলযুক্ত বোতামটিতে ক্লিক করুন। খোলা ACPI টেবিল উইন্ডোতে, SLIC ট্যাবে ক্লিক করুন। এর পরে, আপনাকে হেক্সাডেসিমেল ফর্ম্যাটে টেবিলটি দেখতে হবে এবং এতে বাইট 53 20 দিয়ে শুরু হওয়া একটি লাইন খুঁজে বের করতে হবে। যদি পরবর্তী চারটি বাইট 00 00 00 00 হয়, তাহলে সংস্করণ 2.0-এর SLIC টেবিলটি BIOS-এ ফ্ল্যাশ করা হবে, এবং যদি এটি 01 00 02 00 হয়, তাহলে ফ্ল্যাশ 3F2 (tF2) সংস্করণ।

ভাত। 3. BIOS SLIC টেবিলের সংস্করণ নির্ধারণ করা
অবশ্যই, BIOS-এ একটি SLIC টেবিল ঢোকানো একমাত্র সম্ভাব্য মোডিং বিকল্প থেকে অনেক দূরে। আরেকটি মোডিং পদ্ধতি হল কিছু আনলক করা BIOS ফাংশন. প্রকৃতপক্ষে, মাদারবোর্ড নির্মাতারা প্রায়শই সেটআপ BIOS সেটআপ পদ্ধতি সহজ করার জন্য ইচ্ছাকৃতভাবে কিছু BIOS কার্যকারিতা ব্লক করে। তারা সেই ফাংশনগুলিকে অক্ষম করে যা একটি নির্দিষ্ট মাদারবোর্ডে উপলব্ধ নয়, তবে নিম্নলিখিত পরিবর্তনগুলিতে ব্যবহার করা যেতে পারে।
বিশেষ ইউটিলিটি ব্যবহার করে, আপনি BIOS-এ সমস্ত অক্ষম বৈশিষ্ট্য এবং বিকল্পগুলি আনলক করার চেষ্টা করতে পারেন। এছাড়াও, আপনি লোগোগুলি পরিবর্তন করতে পারেন (কিছু মাদারবোর্ড নির্মাতারা, যেমন ASUS, এমনকি BIOS লোগো পরিবর্তন করার জন্য বিশেষ ইউটিলিটি সরবরাহ করে), সেইসাথে কিছু নাম যাতে, উদাহরণস্বরূপ, লোড করার সময়, প্রসেসরের আসল নাম প্রদর্শিত হয় না, তবে "এর মতো কিছু" এএমডি কোর i9-995"।
BIOS modding এর আরেকটি উদাহরণ দেওয়া যেতে পারে। কিছু কারিগর BIOS এর মাধ্যমে SLI মোড ব্যবহার করার ক্ষমতা আনলক করতে পরিচালনা করে NVIDIA গ্রাফিক্স কার্ডসেই মাদারবোর্ডে যেখানে এই মোডপ্রদান করা হয় না আসলে, যদি বোর্ড আনুষ্ঠানিকভাবে সমর্থন করে SLI মোড, তারপর এর BIOS-এ NVIDIA থেকে একটি সংশ্লিষ্ট কী আছে। মোডিং করার ধারণাটি হল মাদারবোর্ডের BIOS থেকে এই কীটি কেটে ফেলা যার উপর SLI মোডটি আনুষ্ঠানিকভাবে সমর্থিত, এবং যে বোর্ডে SLI মোড সমর্থিত নয় (অর্থাৎ NVIDIA কী ছাড়া BIOS-এ) সেটির জন্য BIOS-এ পেস্ট করা। বিশেষ করে, কীভাবে, এই ধরনের পরিবর্তনের কারণে, ইন্টেল P45 এক্সপ্রেস চিপসেটের উপর ভিত্তি করে বোর্ডগুলিতে SLI মোড সক্রিয় করা হয়েছিল তার উদাহরণ রয়েছে।
যাইহোক, আসুন তত্ত্ব থেকে অনুশীলনে চলে যাই এবং BIOS সম্পাদনা নিয়ে আলোচনা করি, বিশেষ করে AMI BIOS সম্পাদনা সবচেয়ে সাধারণ হিসাবে।
AMI BIOS সম্পাদনা করুন
একটি AMI কার্নেল সহ একটি BIOS সম্পাদনা করার জন্য, আপনার AMIBCP ইউটিলিটি প্রয়োজন হবে, যা, যাইহোক, AMI নিজেই প্রকাশ করে। এই ইউটিলিটিটি আলাদাভাবে এবং AMI BIOS ROM ইউটিলিটি প্যাকেজের অংশ হিসাবে উভয়ই ডাউনলোড করা যেতে পারে। এটি লক্ষ করা উচিত যে, যেহেতু আমরা বারবার জোর দিয়েছি, মাদারবোর্ড এবং ল্যাপটপ নির্মাতারা তাদের পণ্যগুলির জন্য AMI BIOS-এ পরিবর্তন করে, তাই কোন গ্যারান্টি নেই যে AMIBCP ইউটিলিটি BIOS কে চিনবে। হায়, প্রতিটি BIOS পরিবর্তন করা যাবে না। অনুশীলন দেখায়, BIOS সমস্যা ছাড়াই সম্পাদনা করা যেতে পারে ASUS বোর্ডএবং ECS, কিন্তু AMIBCP ইউটিলিটি গিগাবাইট এবং MSI থেকে মাদারবোর্ডের ক্ষেত্রে শক্তিহীন।
সুতরাং, সম্ভব হলে BIOS সম্পাদনা করার বিবেচনায় ফিরে আসি। AMIBCP ইউটিলিটি (সংস্করণ 3.x) উইন্ডোজ অপারেটিং সিস্টেমের অধীনে চলে, তবে এটি উল্লেখ করা উচিত যে ডসের জন্য একই ইউটিলিটির সংস্করণ রয়েছে।
ইউটিলিটিগুলি ডাউনলোড করার পরে, আপনাকে BIOS ফাইলটি খুলতে হবে। আমাদের উদাহরণে, আমরা AMIBCP v.3.37 ইউটিলিটি ব্যবহার করে ASUS P6X58D-E মাদারবোর্ডের জন্য AMI BIOS সম্পাদনা করার কথা বিবেচনা করব। আমরা P6X58DE.ROM ফাইলটি সম্পাদনা করব।
সুতরাং, প্রোগ্রামের প্রধান উইন্ডোতে, আমরা BIOS ফাইলটি লোড করি, যা আমরা সংশোধন করব (চিত্র 4)।

ভাত। 4. AMIBCP v.3.37 ইউটিলিটির প্রধান উইন্ডো
প্রথমত, সেটআপ কনফিগারেশন ট্যাবটি আকর্ষণীয়, যার মধ্যে, আসলে, BIOS সেটিংস পরিবর্তন করা হয়েছে। প্রধান BIOS সেটিংস মেনু এই ট্যাবের বাম উইন্ডোতে প্রদর্শিত হয়। আপনি যদি কোনো মেনু আইটেম থেকে টিক চিহ্ন মুক্ত করেন তবে তা BIOS মেনুতে প্রদর্শিত হবে না। বিবেচিত উদাহরণে (চিত্র 4 দেখুন), আমরা Ai Tweaker এবং অ্যাডভান্সড চেকবক্সগুলিকে আনচেক করেছি, এইভাবে সিস্টেমটিকে ওভারক্লক করার জন্য সমস্ত সম্ভাবনাকে ব্লক করে দেয়। অর্থাৎ, BIOS মেনু আইটেমগুলি, যেখানে আপনি প্রসেসর এবং মেমরি সম্পর্কে তথ্য দেখতে পারেন, সেইসাথে পরিবর্তন ফ্রিকোয়েন্সি, সরবরাহ ভোল্টেজ ইত্যাদি, BIOS এর পরিবর্তিত সংস্করণে অনুপস্থিত থাকবে।
প্রতিটি মেনু আইটেমের গাছের কাঠামো প্রসারিত করার সময় পরিস্থিতি একই রকম। BIOS সেটিংস: আপনি যদি কোনো সাব-আইটেম থেকে টিক চিহ্ন মুক্ত করেন, তাহলে তা BIOS মেনুতে প্রদর্শিত হবে না। উদাহরণস্বরূপ, আমরা যদি না চাই যে ইন্টেল পিপিএম কনফিগারেশন আইটেমটি উন্নত সেটিংস মেনুতে প্রদর্শিত হোক, আমাদের কেবল সংশ্লিষ্ট আইটেমটি (চিত্র 5) থেকে টিক চিহ্ন মুক্ত করতে হবে।

BIOS সেটআপ মেনুর যেকোনো বিকল্প ব্লক করার জন্য, সংশ্লিষ্ট আইটেমের জন্য শো কলামে মান No সেট করা যথেষ্ট। এই ধরনের অবরুদ্ধ উপাদানগুলি (পরিবর্তনগুলি সংরক্ষণ করার পরে) একটি সবুজ বার দিয়ে হাইলাইট করা হবে।
উদাহরণস্বরূপ, যদি আমাদের সিস্টেমে ক্ষেত্রে অতিরিক্ত অনুরাগী ইনস্টল না থাকে এবং আমরা চাই না যে বিআইওগুলি তাদের সেটিংস প্রদর্শন করবে, তারপরে পাওয়ার মেনুতে প্রবেশ করুন, তারপরে হার্ডওয়্যার মনিটর মেনুটি খুলুন এবং চ্যাসিস ফ্যান 1 স্পিড, চ্যাসিস ফ্যান 2 স্পিড, চ্যাসিস ফ্যান 3 গতি, চ্যাসিস কিউ-ফ্যান প্রোফাইল এবং পাওয়ার ফ্যান স্পিড বিকল্পগুলির জন্য, চিত্রের কলামে কোনও মূল্য নির্ধারণ করুন (চিত্রের জন্য।

ভাত। 6. বিভিন্ন সেটআপ মেনু বিকল্পের BIOS প্রদর্শন ব্লক করা
এটা উল্লেখ করা উচিত যে ASUS P6X58D-E বোর্ডের জন্য BIOS P6X58DE.ROM AMIBCP v.3.37 ইউটিলিটি ব্যবহার করে কোনো উন্নতির অনুমতি দেয় না। এটির সমস্ত বিকল্পগুলি আনলক করা আছে, তাই সর্বাধিক যা করা যেতে পারে তা হল যা প্রয়োজন নেই তা ব্লক করা (তবে, কেন এটি করা উচিত তা স্পষ্ট নয়)।
আপনি কিছু লেবেল পরিবর্তন করার চেষ্টা করতে পারেন, তবে মনে রাখবেন যে রাশিয়ান ভাষায় লেবেলগুলি প্রদর্শিত হবে না। উদাহরণস্বরূপ, আমরা যদি বুটের সময় ASUS P6X58D-E ACPI BIOS রিভিশন 0106 লাইনের পরিবর্তে ComputerPress P6X58D-E BIOS সংস্করণটি প্রদর্শন করতে চাই, তাহলে এটি ASUS P6X58D-E ACPI BIOS রিভিশন 0106 লাইনটি খুঁজে বের করার জন্য যথেষ্ট এবং এটিকে স্টবিআইওএস-এ টেব টেব পরিবর্তন করুন।
BIOS-এর ব্যাকগ্রাউন্ড ইমেজ (লোগো) পরিবর্তন করার জন্য আমাদের আরও এক ধরনের BIOS মোডিং বিবেচনা করা বাকি আছে। একই সময়ে, ASUS এমনকি তার বোর্ডগুলিকে একটি বিশেষ ইউটিলিটি দিয়ে বান্ডিল করে যা আপনাকে এই বৈশিষ্ট্যটি বাস্তবায়ন করতে দেয়। অবশ্যই, ASUS বোর্ডের জন্য, এই নির্দিষ্ট ইউটিলিটি ব্যবহার করা সবচেয়ে সহজ। যাইহোক, AMI BIOS-এর জন্য, আপনি AMI OEM লোগো ইউটিলিটিও ব্যবহার করতে পারেন (চিত্র 7)।

ভাত। 7. OEM লোগো ইউটিলিটি ব্যবহার করে BIOS লোগো পরিবর্তন করা
এই ইউটিলিটির ইন্টারফেসটি খুবই সহজ এবং মন্তব্যের প্রয়োজন নেই। এটি BIOS লোড করা এবং নতুন লোগো সহ ফাইলটির পথ নির্দিষ্ট করার জন্য যথেষ্ট। একমাত্র সীমাবদ্ধতা হল অঙ্কন অবশ্যই একটি নির্দিষ্ট রেজোলিউশন এবং বিন্যাসের হতে হবে।