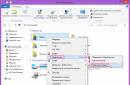এই নিবন্ধ-নির্দেশে বিস্তারিত বর্ণনা করা হয়েছে কিভাবে Windows 10 পুনরুদ্ধার ডিস্ক গঠিত হয়৷ একটি কার্যকরী অবস্থায় "দশগুলি" ফিরিয়ে আনতে এই জাতীয় মিডিয়া ব্যবহার করার একটি উদাহরণও সমস্যাগুলির ক্ষেত্রে বিবেচনা করা হয় যখন OS নিরাপদ মোডেও বুট করতে অস্বীকার করে৷ .
সাধারণ ধারণা
ড্রাইভের নাম থেকেই, এটি স্পষ্ট হয়ে যায় যে এই মিডিয়াটি অপারেটিং সিস্টেমকে পুনরুজ্জীবিত করার জন্য বা এতে এমন ক্রিয়া সম্পাদন করার জন্য ডিজাইন করা হয়েছে যা চলমান উইন্ডোজ 10 এর অধীনে করা যায় না (সম্পূর্ণ রিসেট, পিসি না হলে পূর্ববর্তী অবস্থায় রোলব্যাক করুন) পূর্ব-গঠিত ব্যাকআপ থেকে "ডজন" চালু বা পুনরুদ্ধার করুন)।
যে লোকেরা একটি নতুন অপারেটিং সিস্টেমে স্যুইচ করার সিদ্ধান্ত নেয় তারা প্রায়শই একটি পুনরুদ্ধার ডিস্কের ধারণা জুড়ে আসে, কিন্তু সর্বত্র এটি কী তা সম্পর্কে তথ্য নেই। অনুরূপ সমস্যার সমাধান করার জন্য, সেইসাথে ব্যবহারকারীদের উইন্ডোজ পুনরুত্থানের জন্য কীভাবে ড্রাইভ তৈরি করতে হয় তা শেখানোর জন্য, এই নিবন্ধটি লেখা হয়েছিল। উপাদানটি এমনভাবে উপস্থাপন করা হয়েছে যে নবীন ব্যবহারকারীর "দশ" পুনরুত্থান ডিস্ক এবং এর ব্যবহারিক ব্যবহার সম্পর্কে কোনও প্রশ্ন নেই।
একটি ডিস্ক মানে একটি ফ্ল্যাশ ড্রাইভের প্রাসঙ্গিকতার কারণে, পুরানো নাম থাকা সত্ত্বেও।
কন্ট্রোল প্যানেল ব্যবহার করে Windows 10 রিকভারি মিডিয়া তৈরি করুন
মাইক্রোসফ্ট একটি ফ্ল্যাশ ড্রাইভ তৈরি করার জন্য একটি প্রাথমিক বিকল্প প্রদান করেছে উইন্ডোজ পুনরুদ্ধার 10, উইন্ডোজ 7 এর সাথে পরিচিত এই প্রক্রিয়াটিকে কিছুটা অপ্টিমাইজ করা হয়েছে। তারপর থেকে, নীতিটি একই রয়ে গেছে: কয়েক ক্লিক এবং কয়েক মিনিট অপেক্ষা, এবং অন্য কম্পিউটারে তৈরি মিডিয়াও সমস্যা সমাধানের জন্য উপযুক্ত। , কিন্তু আপনি যদি একই বিটনেস এবং সংস্করণ OS এর Windows 10 ইমেজ ব্যবহার করেন।
1. আমরা কন্ট্রোল প্যানেল পরিদর্শন করি।
এখানে অনেক উপায় আছে: "কন্ট্রোল" কমান্ড চালানো, সার্চ বার ব্যবহার করে, Win → X মেনু, একটি সুবিধাজনক জায়গায় একটি শর্টকাট।
2. "দেখুন" ক্ষেত্রের মানটি "বড় আইকন" হিসাবে নির্বাচন করা হয়, যদি এটি ভিন্ন হয়।
3. আমরা অ্যাপলেটটিকে "পুনরুদ্ধার" বলি।

নীচের কিছু ক্রিয়া সম্পাদন করতে (উদাহরণস্বরূপ, নিম্নলিখিতগুলি) আপনাকে প্রশাসকের বিশেষাধিকার বা এই জাতীয় অ্যাকাউন্টের অধীনে কাজ করতে হবে।

5. আমরা নির্ধারণ করি যে উইন্ডোজ রিজিউম ফ্ল্যাশ ড্রাইভে সিস্টেম ফাইল ব্যাক আপ করার বিকল্পটি সক্রিয় করা প্রয়োজন কিনা।
বিকল্পটি সক্রিয় থাকলে, মিডিয়াতে আরও অনেক তথ্য অনুলিপি করার কারণে প্রক্রিয়াটি আরও বেশি সময় নেবে, তবে একই সময়ে, উইন্ডোজ পুনরুদ্ধার পদ্ধতিটি অনেক সহজ হবে। এমনকি যখন সিস্টেম পুনরুদ্ধার চিত্রটি অনুপস্থিত বা অকার্যকর হয় (সর্বশেষে, সমস্ত প্রয়োজনীয় ফাইল ড্রাইভে উপস্থিত থাকে)।

6. আমরা একটি অপসারণযোগ্য USB ড্রাইভকে উপযুক্ত পোর্টে সংযুক্ত করি, যদি এটি ইতিমধ্যে সংযুক্ত না থাকে।
মনে রাখবেন যে এটি ফরম্যাট করা হবে এবং তথ্যটি ওভাররাইট করা হবে, তাই প্রয়োজনে এটির একটি অনুলিপি তৈরি করার যত্ন নিন।

8. আমরা অনুলিপি প্রক্রিয়া সম্পূর্ণ হওয়ার জন্য অপেক্ষা করছি।
নিচের উইন্ডোর উপস্থিতি ফাইল কপি করার সমাপ্তি নির্দেশ করে।
9. "সমাপ্ত" ক্লিক করুন।

এটাই, Windows 10 রিকভারি ডিস্ক ব্যবহারের জন্য প্রস্তুত।
সমাপ্ত ড্রাইভ থেকে বুট করে, ব্যবহার করে বুট মেন্যুঅথবা বুট ডিভাইসের অগ্রাধিকার পরিবর্তন করে, আপনি পুনরুদ্ধারের পরিবেশ পরিদর্শন করতে পারেন, এর জন্য সমস্ত প্রয়োজনীয় সুযোগ পেয়েছিলেন।

আপনার তথ্যের জন্য: অপারেটিং সিস্টেমের পুনরুত্থানের জন্য ড্রাইভটি নিয়মিত ইউএসবি ফ্ল্যাশ ড্রাইভ হিসাবে ব্যবহার করা যেতে পারে যদি এটিতে ফাঁকা জায়গা থাকে। এটিতে রাখা ফাইল এবং ডিরেক্টরিগুলিকে প্রভাবিত না করার জন্য, আপনাকে লক্ষ্যগুলির বৈশিষ্ট্যগুলির মাধ্যমে তাদের বৈশিষ্ট্যগুলিকে "লুকানো" এ পরিবর্তন করতে হবে বা আপনার নিজের ফাইলগুলির জন্য একটি ডিরেক্টরি তৈরি করতে হবে।
উইন্ডোজ 10 এর জন্য বুটেবল রিকভারি মিডিয়া ব্যবহার করার একটি উদাহরণ
সিস্টেম পুনরুদ্ধার ডিস্কের বিপরীতে তৈরি মিডিয়ার ব্যবহার যে কোনো কম্পিউটারে বৈধ উইন্ডোজ সংস্করণ 10, ইনস্টল করা আপডেট এবং লাইসেন্স স্থিতি নির্বিশেষে। তবে এই জাতীয় ফ্ল্যাশ ড্রাইভের আরও উল্লেখযোগ্য বৈশিষ্ট্য হ'ল ইন্টারনেট থেকে একটি ISO ফাইল আকারে বিতরণ কিট ডাউনলোড করার প্রয়োজনের অনুপস্থিতি।
আমরা "ডজন" পুনরুদ্ধারের পরিবেশে যাই।
1. PC বুট মেনু (বুট মেনু) ব্যবহার করে, প্রাথমিক বুট ডিভাইস হিসাবে USB ফ্ল্যাশ ড্রাইভ নির্বাচন করুন।
2. Windows 10 এর ভাষা নির্দিষ্ট করুন (অবশ্যই রাশিয়ান)।
3. "ইনস্টল" বোতাম সহ উইন্ডোতে, "সিস্টেম পুনরুদ্ধার" লিঙ্কে ক্লিক করুন।

ফলস্বরূপ, আপনাকে Windows 10 রিসাসিটেশন এনভায়রনমেন্টে নিয়ে যাওয়া হবে, যা আপনাকে প্রস্তাবিত উপযুক্ত পদ্ধতিগুলির একটি ব্যবহার করে অপারেটিং সিস্টেমটিকে একটি কার্যকরী অবস্থায় ফিরিয়ে আনতে দেয়: একটি রোলব্যাক পয়েন্ট ব্যবহার করে, একটি সম্পূর্ণ সিস্টেম রিসেট, রেজিস্ট্রি পুনরুদ্ধার, পরীক্ষা করা সিস্টেম ফাইলের স্বাস্থ্য। এছাড়াও, ব্যবহারকারীর একটি সম্পূর্ণ কার্যকরী কমান্ড লাইন থাকবে।
প্রায়ই, কম্পিউটার ব্যবহারকারী উইন্ডোজ নিয়ন্ত্রণ 7 অপারেটিং সিস্টেম স্বাস্থ্য সমস্যা সম্মুখীন. কম্পিউটারের সমস্যা সাধারণত তখন দেখা দেয় যখন এটি ধীর হয়ে যায় এবং প্রোগ্রামগুলি খোলে না। এছাড়াও, কম্পিউটারটি মোটেও শুরু নাও হতে পারে বা অন্য সময় এটি করতে পারে না।
অপারেটিং সিস্টেমের কর্মক্ষমতাতে সমস্যা সৃষ্টিকারী কারণগুলি খুব ভিন্ন হতে পারে। উদাহরণস্বরূপ, যদি একটি কম্পিউটার পায় ভাইরাস, এটা সিস্টেম ফাইল ক্ষতি করতে পারে. এছাড়াও, ইনস্টলেশনের সময় পিসির সাথে অসুবিধা দেখা দিতে পারে। নিম্নমানের সফটওয়্যার, যা সিস্টেম ফাইলের গঠনকে ক্ষতিগ্রস্ত করতে পারে। উইন্ডোজ 7-এ একটি কম্পিউটারের স্বাস্থ্যের সমস্যা সমাধানের জন্য, আপনাকে আগেরটিতে ফিরে যেতে হবে পুনরুদ্ধার বিন্দু.
উইন্ডোজ 7 এ ওএস রক্ষা করতে, পুনরুদ্ধার পয়েন্টগুলি ব্যবহার করা হয় যা সিস্টেমটি পর্যায়ক্রমে তৈরি করে। মূলত, পুনরুদ্ধার পয়েন্ট হয় পূর্ববর্তী সিস্টেম অবস্থা উইন্ডোজ ফাইল 7 . উইন্ডোজ 7 পিসি ব্যবহারকারীকে সাহায্য করার জন্য, আমরা একটি উপাদান প্রস্তুত করেছি যা বিভিন্ন উপায়ে বিস্তারিত সিস্টেম পুনরুদ্ধার প্রক্রিয়া বর্ণনা করবে।
লোডেড সেভেনে পুনরুদ্ধার
যদি আপনার উইন্ডোজ 7 কম্পিউটার বুট হয়, কিন্তু সিস্টেমটি স্থিতিশীল না হয়, তাহলে এটি একটি পূর্ববর্তী পুনরুদ্ধার পয়েন্টে ফিরে যাওয়ার সময়। প্রথমত, আমাদের সেই উইন্ডোতে প্রবেশ করতে হবে যেখানে আপনি সিস্টেম পুনরুদ্ধারের বিকল্পগুলি কল করতে পারেন৷ এটি করার জন্য, উইন + আর কী সমন্বয় টিপে "" প্রোগ্রামটি খুলুন, যার মাধ্যমে আমরা নিম্নলিখিত কমান্ডটি প্রবেশ করি: systempropertiesprotection
আমাদের সামনে একটি জানালা খোলা উচিত। সিস্টেমের বৈশিষ্ট্য"ট্যাব" সিস্টেম সুরক্ষা" আপনি মেনুর মাধ্যমে স্ট্যান্ডার্ড উপায়ে এই উইন্ডোতেও যেতে পারেন " শুরু". পরবর্তী ধাপে বোতাম টিপুন পুনরুদ্ধার….

ক্লিক করার পরে, সিস্টেম পুনরুদ্ধার উইন্ডো খুলবে। এটি আপনাকে প্রস্তাবিত অ্যাক্সেস পয়েন্ট ব্যবহার করে সিস্টেমটি পুনরুদ্ধার করতে বা অন্য একটি বেছে নিতে অনুরোধ করবে। আমরা থামব প্রস্তাবিত পুনরুদ্ধার পয়েন্ট.

নির্বাচিত পুনরুদ্ধারের জন্য এই উইন্ডোটির নিশ্চিতকরণ প্রয়োজন৷ নিশ্চিত করতে, সম্পন্ন বোতাম টিপুন।

এই বোতামটি পুনরুদ্ধার পদ্ধতির পরে একটি সতর্কতা বার্তা নিয়ে আসবে সাতটির আগের প্যারামিটারে ফিরে আসা অসম্ভব হবে. হ্যাঁ বার্তায় ক্লিক করে, আমরা উইন্ডোজ 7 সিস্টেম পুনরুদ্ধার শুরু করব।
যদি পূর্ববর্তী অবস্থায় ফিরে আসার প্রক্রিয়াটি ত্রুটি ছাড়াই ঘটে থাকে, তাহলে একটি সংশ্লিষ্ট বার্তা প্রদর্শিত হবে।

আপনি যদি প্রস্তাবিত পয়েন্টটি ব্যবহার করে পূর্ববর্তী সেটিংসে ফিরে যেতে অক্ষম হন, তাহলে আপনার তৈরি করা পয়েন্টটি নির্বাচন করা উচিত নির্বাচিত পুনরুদ্ধার পয়েন্টের পরেউইন্ডোজ 7 সিস্টেম। আমি আরও নোট করতে চাই যে এই অপারেশনটি সম্পাদন করতে আপনার প্রয়োজন হবে বিশেষ সুবিধা. অর্থাৎ, আপনি যখন লগ ইন করবেন, আপনাকে অবশ্যই নির্বাচন করতে হবে অ্যাকাউন্ট অ্যাডমিনএবং এটির জন্য একটি পাসওয়ার্ড লিখুন।
আমরা OS স্টার্টআপে কম্পিউটারটিকে কার্যক্ষমতায় ফিরিয়ে দেই
যদি আপনার পিসি মোট সাতটি চালায় ডাউনলোড হচ্ছে না, তারপর আপনি অপারেটিং সিস্টেম শুরু করতে পারেন নিরাপদ ভাবে. BIOS স্টার্ট উইন্ডো প্রদর্শিত হওয়ার পরে, কীবোর্ডে F8 টিপুন (ল্যাপটপের জন্য অন্য কী থাকতে পারে, উদাহরণস্বরূপ, ডেল বা ফাংশন কীগুলির একটি)। এই কর্মের কারণ হবে বিকল্প মেনুসেভেন লোড হচ্ছে
এই মেনুতে, আইটেমটি নির্বাচন করুন " নিরাপদ ভাবে "এবং এন্টার টিপে চালিয়ে যান, তারপরে সিস্টেমটি নিরাপদ মোডে শুরু হবে।

যদি সিস্টেমটি সফলভাবে নিরাপদ মোডে শুরু হয়, তাহলে আগের উদাহরণে দেখানো হিসাবে, সাতটির পুনরুদ্ধার শুরু করুন। এই মোডে, সর্বোচ্চ নিরাপত্তার জন্য অনেক বৈশিষ্ট্য নিষ্ক্রিয় OS, GUI সহ উইন্ডোজ এরো. এইভাবে "" কমান্ড সহ প্রোগ্রামটি চলছে সিস্টেম বৈশিষ্ট্য সুরক্ষানিরাপদ মোডে চলমান একটি সিস্টেমে।
আমরা ইনস্টলেশন ডিস্ক বা বুটেবল ইউএসবি ফ্ল্যাশ ড্রাইভ ব্যবহার করে কম্পিউটারটিকে কার্যক্ষমতায় ফিরিয়ে দিই
যদি আগের দুটি উদাহরণ আপনাকে সাহায্য না করে, তাহলে আপনাকে সাতটি পুনরুদ্ধার করতে হবে ইনস্টলেশন ডিস্ক বা ফ্ল্যাশ ড্রাইভ. যে কম্পিউটারগুলিতে অপটিক্যাল ড্রাইভ নেই, তাদের জন্য আপনাকে OS এর সাথে একটি বুটযোগ্য USB ফ্ল্যাশ ড্রাইভ ব্যবহার করতে হবে। একটি বুটযোগ্য USB ফ্ল্যাশ ড্রাইভ বিশেষ ইউটিলিটি ব্যবহার করে তৈরি করা যেতে পারে। এই উদ্দেশ্যে সবচেয়ে জনপ্রিয় ইউটিলিটি হয় উইন্ডোজ ইউএসবি/ডিভিডি, ডাউনলোড টুলএবং রুফাস.
থেকে বুট ইনস্টলেশন ডিস্কঅথবা ফ্ল্যাশ ড্রাইভের মাধ্যমে। ইনস্টলারের স্টার্ট উইন্ডোতে, পরবর্তী বোতামে ক্লিক করুন এবং পরবর্তী উইন্ডোতে যান।
একটি চিত্র তৈরি করার জন্য যে উইন্ডোটি খোলে, সেটিকে সংরক্ষণ করার জন্য অবস্থান নির্দিষ্ট করুন এবং পরবর্তী ক্লিক করুন।
প্রদর্শিত উইন্ডোতে, এটি শুধুমাত্র আর্কাইভ বোতামটি ক্লিক করতে রয়ে যায়, যা একটি চিত্র তৈরি করার প্রক্রিয়া শুরু করবে।
খোলা উইন্ডোতে, স্টোরেজ নির্বাচন করুন " অ্যাক্রোনিস ক্লাউড».
আপনি দেখতে পাচ্ছেন, পুরো কম্পিউটারটি ব্যাকআপ উত্স হিসাবে নির্বাচিত হয়েছে। অতএব, আমাদের দ্বারা নির্ধারিত সময়সূচীতে, ক্লাউড স্টোরেজে সিস্টেমের একটি ব্যাকআপ কপি তৈরি করা হবে " অ্যাক্রোনিস ক্লাউড».
পুনরুদ্ধারের একটি উদাহরণের জন্য, আসুন অ্যাক্রোনিস ক্লাউড ক্লাউড স্টোরেজ থেকে নয়, বরং এর থেকে একটি সংরক্ষণাগার কপি নেওয়া যাক হার্ড ড্রাইভ. যদি কম্পিউটারে একটি ব্যাকআপ তৈরি করা হয়, তাহলে অ্যাক্রোনিস ট্রু ইমেজ 2016সে তাকে খুঁজে পাবে।
তাই আমরা বোতাম টিপুন আপনার কম্পিউটার মেরামত, যার পরে প্রোগ্রামটি সম্পূর্ণরূপে সিস্টেমটিকে সেই অবস্থায় ফিরিয়ে আনবে যেটি ব্যাকআপ তৈরি করার সময় ছিল। এছাড়াও, আপনি যদি কম্পিউটারে উইন্ডোজ 7 চালু করতে না পারেন, অ্যাক্রোনিস ট্রু ইমেজ 2016এর জন্য একটি বুট ইমেজ আছে যা ডিস্কে বার্ন করা যেতে পারে।
উদাহরণ দেখায় যে বুট ডিস্ক শুরু হচ্ছে অ্যাক্রোনিস ট্রু ইমেজ 2016পছন্দসই BIOS মোড ব্যবহার করা মোটেও জটিল নয়।
সাতরে যাও
এই নিবন্ধে, আমরা প্রায় সমস্ত পদ্ধতি এবং পরামিতি বিশ্লেষণ করেছি সিস্টেম পুনরুদ্ধার. আমরা বিকল্প সহ সাতটি পুনরুদ্ধারের উপায়ও বিবেচনা করেছি সফটওয়্যারএবং অ্যান্টিভাইরাস সহ। পরিস্থিতির উপর নির্ভর করে উইন্ডোজ 7 পুনরুদ্ধার করার কোন উপায় বেছে নেবেন তা আপনার উপর নির্ভর করে।
সংক্ষেপে, আমি নোট করতে চাই যে তারা প্রধানত OS এর ক্রিয়াকলাপকে ব্যাহত করে ভাইরাসএবং বিভিন্ন সঙ্গে পরীক্ষা অবৈধ সফটওয়্যার. অতএব, যাতে আপনাকে ক্রমাগত সিস্টেমটি পুনরুদ্ধার করতে না হয়, শুধুমাত্র প্রমাণিত এবং লাইসেন্সকৃত সফ্টওয়্যার ব্যবহার করুন এবং নির্ভরযোগ্য ব্যাপক অ্যান্টি-ভাইরাস সুরক্ষা ব্যবহার করুন।
আমি আরও লক্ষ্য করতে চাই যে উপাদানটিতে বিবেচিত উদাহরণগুলি কেবল উইন্ডোজ 7 এ নয়, আরও আধুনিক অপারেটিং সিস্টেমেও কাজ করবে, যেমন জানালা 8এবং 10 . এবং আমরা, পরিবর্তে, আশা করি যে আমাদের উপাদান আপনাকে সঠিকভাবে উইন্ডোজ 7 পুনরুদ্ধার করার অনুমতি দেবে এবং আপনি আত্মবিশ্বাসের সাথে বলতে পারেন যে আমি সিস্টেম পুনরুদ্ধার করতে পারি।
সংশ্লিষ্ট ভিডিও
3 মার্চ 2015
একটি ল্যাপটপে উইন্ডোজ 7 সিস্টেমটি কীভাবে পুনরুদ্ধার করবেন, বুট করার সময় একটি কালো স্ক্রিন আসে, পুনরুদ্ধারের পরিবেশ কাজ করে না, আমি সমস্ত লুকানো পার্টিশন মুছে ফেলেছি, উইন্ডোজ 7 এর সাথে কোনও আসল ডিস্ক নেই।
আমি অনেক সময় কাটিয়েছি, এখন কি করতে হবে আমাকে বলুন, বা অন্তত কীভাবে ভবিষ্যতে এই ধরনের পরিস্থিতির বিরুদ্ধে নিজেকে বীমা করা যায়, বিশেষত অর্থপ্রদানের ডেটা ব্যাকআপ প্রোগ্রাম ব্যবহার না করে।
কিভাবে উইন্ডোজ 7 সিস্টেম পুনরুদ্ধার করবেন
দুর্ভাগ্যবশত, এই সমস্যার জন্য যথেষ্ট কারণ রয়েছে, ভুলভাবে লেখা ড্রাইভার থেকে শুরু করে, ভাইরাসের ক্ষতিকর প্রভাব, ত্রুটি নথি ব্যবস্থাএবং কম্পিউটারের সাথে কাজ করার সময় আমাদের ভ্রান্ত ক্রিয়াগুলির সাথে শেষ, এই জাতীয় সমস্যাগুলি থেকে ভয় পাওয়ার দরকার নেই, আপনাকে কীভাবে সেগুলি কার্যকরভাবে মোকাবেলা করতে হবে তা শিখতে হবে।
আসুন চিন্তা করি কীভাবে উইন্ডোজ 7 সিস্টেম পুনরুদ্ধার করা যায়, সেইসাথে অপারেটিং সিস্টেমে তৈরি ব্যাকআপ এবং পুনরুদ্ধার সরঞ্জামগুলি ব্যবহার করে সম্ভাব্য ঝামেলা থেকে ভবিষ্যতের জন্য নিজেদেরকে বিমা করা যায়।
আমরা শিখব কীভাবে তৃতীয় পক্ষের ব্যাকআপ প্রোগ্রামগুলি ব্যবহার না করে উইন্ডোজ 7 পুনরুদ্ধার করতে হয়, এমনকি যখন সিস্টেম পুনরুদ্ধারের বিকল্পগুলি লোড হয় না এবং F-8 বোতামটি অকেজো হয় তখনও৷
এটির অস্ত্রাগারে একটি মোটামুটি শক্তিশালী এবং ভাল সরঞ্জাম রয়েছে -> রিকভারি এনভায়রনমেন্ট, যেটি স্বয়ংক্রিয়ভাবে তৈরি হয় যখন আপনি একটি লুকানো পার্টিশনে উইন্ডোজ 7 ইনস্টল করেন এবং এতে আরও পাঁচটি টুল রয়েছে যা অসংখ্য ত্রুটি এবং সমস্যার সমাধান করে।
দ্রষ্টব্য: আপনি যদি উইন্ডোজ 7 পুনরুদ্ধার সরঞ্জামগুলি সঠিকভাবে ব্যবহার করতে শিখেন এবং এটি কঠিন নয়, তবে আপনি অতিরিক্ত এবং অর্থপ্রদানের ডেটা ব্যাকআপ প্রোগ্রাম ছাড়াই করতে পারেন।
আপনি কম্পিউটার চালু করার সাথে সাথে কীবোর্ডে F-8 বোতাম টিপে পুনরুদ্ধার সরঞ্জামটি শুরু করতে পারেন। এর পরে, অতিরিক্ত বুট বিকল্পগুলির একটি মেনু আপনার সামনে খুলবে: আপনার কম্পিউটারের সমস্যা সমাধান করুন, তারপরে নিরাপদ মোড, বুট সহ নিরাপদ মোড। নেটওয়ার্ক ড্রাইভারইত্যাদি
ছোট ডিগ্রেশন:আপনার কম্পিউটার আইটেমটি সমস্যা সমাধান নির্বাচন করার আগে, সহজ বিকল্পটি চেষ্টা করুন - সর্বশেষ পরিচিত ভাল কনফিগারেশন - সহজ কথায়, অপারেটিং সিস্টেমসর্বদা কম্পিউটারের শেষ সফল বুটটি মনে রাখে এবং এই তথ্যটি রেজিস্ট্রিতে প্রবেশ করে।
বুট করার ক্ষেত্রে সমস্যা হলে, উইন্ডোজ সেই রেজিস্ট্রি সেটিংস এবং ড্রাইভার সেটিংসগুলি মনে রাখতে পারে যা শেষবার সিস্টেমটি সফলভাবে বুট করার সময় ব্যবহার করা হয়েছিল এবং আপনি যদি শেষ পরিচিত ভাল কনফিগারেশন বিকল্পটি নির্বাচন করেন তবে সেগুলি ব্যবহার করুন৷

যদি এই টুলটি সাহায্য না করে, প্রথম নির্বাচন করুন -> আপনার কম্পিউটারের সমস্যা সমাধান করুন,

এর পরে, আমরা Windows 7 সিস্টেম পুনরুদ্ধার বিকল্প মেনুতে যাই, যা আমাদের প্রয়োজন, এখানে আমরা আমাদের প্রয়োজনীয় সিস্টেম পুনরুদ্ধার সরঞ্জামটি নির্বাচন করতে পারি, মোট পাঁচটি আছে, আসুন সেগুলি কীভাবে কাজ করে তা আরও ঘনিষ্ঠভাবে দেখে নেওয়া যাক।
প্রথম জিনিসটি স্টার্টআপ মেরামত প্রয়োগ করুন (স্বয়ংক্রিয়ভাবে সমস্যাগুলি সমাধান করুন যা উইন্ডোজকে শুরু হতে বাধা দেয়)।

প্রয়োজনীয় ডিগ্রেশন: F-8 বোতাম টিপানোর পরে কম্পিউটার বুট আপ হলে, আপনার কাছে একটি আইটেম নাও থাকতে পারে > আপনার কম্পিউটারের সমস্যা সমাধান করুন, তবে শুধুমাত্র নিরাপদ মোড এবং আরও অনেক কিছু, কেন প্রশ্ন ওঠে।
Windows 7 ইনস্টল করার সময়, একটি পুনরুদ্ধার পরিবেশ বিভাজন স্বয়ংক্রিয়ভাবে তৈরি হয় এবং রিকভারি ফোল্ডারে ড্রাইভের (C:) রুটে অবস্থিত। আপনি ডিস্ক ম্যানেজমেন্ট উইন্ডোতেও দেখতে পারেন - আলাদা, লুকানো বিভাগহার্ড ড্রাইভ, এটির ক্ষমতা মাত্র 100 এমবি, এটি বুট কনফিগারেশন ফাইল (BCD) এবং সিস্টেম বুট লোডার (bootmgr ফাইল) সংরক্ষণ করতে ব্যবহৃত হয়।
আপনি এটি কম্পিউটার-> ব্যবস্থাপনা-> ডিস্ক ব্যবস্থাপনা দেখতে পারেন। কোনো অবস্থাতেই আপনি এই পার্টিশনটি মুছে ফেলতে পারবেন না (অনেক মানুষ এটিকে অজ্ঞতার কারণে মুছে ফেলেন), অন্যথায় আপনি পুনরুদ্ধারের পরিবেশ শুরু করবেন না, অর্থাৎ, আপনার কম্পিউটার আইটেমটি সমস্যা সমাধান হবে না এবং আরও গুরুতর ক্ষেত্রে আপনি কেবল বুট করতে পারবেন না। পদ্ধতি.

নীচের স্ক্রিনশটে, আপনি 9.02 গিগাবাইট ক্ষমতা সহ আরেকটি লুকানো পার্টিশন দেখতে পাচ্ছেন, এটি আমার ল্যাপটপের ফ্যাক্টরি সেটিংস সহ একটি লুকানো পুনরুদ্ধার পার্টিশন, আপনি এটি কমবেশি করতে পারেন। এটি মুছে না দেওয়াও ভাল, প্রয়োজনে আপনি সর্বদা এটি থেকে উইন্ডোজ 7 পুনরুদ্ধার করতে পারেন।

রিকভারি এনভায়রনমেন্টের সাথে আপনার পার্টিশন না থাকলে কি করবেন এবং আপনি যখন F-8 বোতাম টিপুন, অ্যাডভান্সড বুট অপশন মেনুতে, আপনার কম্পিউটার আইটেমটি ট্রাবলশুট করুন না? তাহলে কিভাবে উইন্ডোজ 7 সিস্টেম পুনরুদ্ধার করবেন?
Windows 7 অপারেটিং সিস্টেমের সাথে ইনস্টলেশন ডিস্কটি এখানে সংরক্ষণ করতে পারে৷ আপনি একেবারে শুরুতে সিস্টেম পুনরুদ্ধার নির্বাচন করে মূল Windows 7 ইনস্টলেশন ডিস্ক থেকে বুট করার মাধ্যমে পুনরুদ্ধার সরঞ্জামটি শুরু করতে পারেন৷
যদি আপনার কাছে একটি ইনস্টলেশন ডিস্ক না থাকে, তাহলে আপনি পাঁচ মিনিটের মধ্যে Windows 7 রিকভারি ডিস্ক (যে কোনো চলমান Windows 7-এ একটি তৈরি করতে পারেন) ব্যবহার করতে পারেন, তারপর আপনি এটি থেকেও বুট করতে পারেন এবং একই কাজ করতে পারেন৷


সুতরাং, আমরা এখনও সিস্টেম পুনরুদ্ধারের বিকল্পগুলিতে পেয়েছি, হয় F-8 বোতাম এবং সমস্যা সমাধান আইটেম ব্যবহার করে, অথবা Windows 7 ইনস্টলেশন ডিস্ক বা Windows 7 পুনরুদ্ধার ডিস্ক।
সিস্টেম পুনরুদ্ধার বিকল্প মেনুতে, প্রথমটি নির্বাচন করুন:
পুনরুদ্ধার চালু করুন-> স্বাভাবিকের সাথে হস্তক্ষেপকারী ত্রুটিগুলির একটি বিশ্লেষণ থাকবে উইন্ডোজ বুট 7 এবং অপারেটিং সিস্টেমের স্বাভাবিক লোডিং এবং কার্যকারিতার জন্য তাদের আরও সংশোধন।
প্রক্রিয়ার মধ্যে, আমাদের সতর্ক করা হতে পারে যে বুট বিকল্পগুলিতে সমস্যাগুলি পাওয়া গেছে, ফিক্স ক্লিক করুন এবং পুনরায় চালু করুন।



সিস্টেম পুনরুদ্ধার-> এই ফাংশনটি ব্যবহার করে, আমরা একটি পূর্বে তৈরি সিস্টেম পুনরুদ্ধার পয়েন্ট নির্বাচন করতে পারি, যদি আমরা এটি সক্ষম করে থাকি এবং সেই সময়ে ফিরে যেতে পারি যখন আমাদের উইন্ডোজ 7 ভাল কাজ করেছিল এবং লোড হয়েছিল, এখানে সবকিছুই সহজ।




একটি সিস্টেম ইমেজ পুনরুদ্ধার করা হচ্ছে-> আমি ব্যক্তিগতভাবে এই টুলটি ব্যবহার করি, দক্ষতার সাথে ব্যবহার করে এটি পেইড ডেটা ব্যাকআপ প্রোগ্রাম প্রতিস্থাপন করতে পারে, যদি আপনি আগ্রহী হন তবে পড়ুন।

সে ভালো কেন? এটি সাহায্য করবে যখন আপনার কাছে আসল Windows 7 ইনস্টলেশন ডিস্ক নেই এবং আপনি আপনার ল্যাপটপের ফ্যাক্টরি সেটিংস সহ লুকানো পার্টিশনটি মুছে ফেলেছেন, তবে এটিই সব নয়।
কখনও কখনও এমন পরিস্থিতি দেখা দেয় যখন, বিভিন্ন কারণে বা ভাইরাসের ক্রিয়াকলাপের কারণে, আপনি অপারেটিং সিস্টেমটি মোটেও লোড করতে পারবেন না, বা অনেকে জিজ্ঞাসা করেন কীভাবে উইন্ডোজ 7 সিস্টেম পুনরুদ্ধার করবেন, এমনকি অতিরিক্ত বুট সহ মেনু থাকলেও বিকল্পগুলিও অনুপলব্ধ। অপারেটিং সিস্টেম আবার ইন্সটল করবেন?
অতএব, আপনার ল্যাপটপ বা কম্পিউটারে Windows 7 ইনস্টল করার পরপরই, আমরা এই ফাংশনটি ব্যবহার করে আপনার হার্ড ড্রাইভে একটি সিস্টেম ইমেজ রিস্টোর, আমাদের Windows 7 এর একটি আর্কাইভ ইমেজ তৈরি করি এবং এটি সংরক্ষণ করি।
একটি Windows 7 রিকভারি ডিস্ক তৈরি করতে ভুলবেন না (নীচে পড়ুন), এটি আপনাকে সিস্টেম ইমেজ ব্যবহার করতে সাহায্য করবে যদি অ্যাডভান্সড বুট অপশন মেনু লোড না হয়।
স্টার্ট -> কন্ট্রোল প্যানেল -> ব্যাকআপ কম্পিউটার ডেটাতে যান।

"একটি সিস্টেম ইমেজ তৈরি করুন" নির্বাচন করুন।

আমার ক্ষেত্রে, আপনার যদি স্থানীয় ডিস্ক (ই:), থাকে সিস্টেম ইউনিটবেশ কিছু কঠিন চালানো, তাহলে অবশ্যই হার্ড ড্রাইভে ব্যাকআপ রাখা ভালো যেখানে অপারেটিং সিস্টেম ইনস্টল করা নেই।

ডিফল্টরূপে, ডেটা ব্যাকআপ প্রোগ্রাম স্বয়ংক্রিয়ভাবে উইন্ডোজ 7 অপারেটিং সিস্টেমের সাথে পার্টিশনটি নির্বাচন করবে, আপনি যদি চান, আপনি নিজের সংরক্ষণাগারের জন্য স্থানীয় ড্রাইভগুলি যুক্ত করতে পারেন, যতক্ষণ আপনার কাছে যথেষ্ট জায়গা থাকে।

বিঃদ্রঃ:আপনি দেখতে পাচ্ছেন যে আমার ল্যাপটপে দুটি অপারেটিং সিস্টেম ইনস্টল করা আছে, তাই ব্যাকআপ প্রোগ্রাম দুটি স্থানীয় ড্রাইভ বেছে নিয়েছে।

Archive এ ক্লিক করুন এবং আমাদের Windows 7 এর সাথে একটি আর্কাইভ তৈরির প্রক্রিয়া শুরু হবে।
তৈরি হয়েছে, দেখতে এরকম হবে।

এখন, আপনি 20-30 মিনিটের মধ্যে প্রয়োজনে আপনার কম্পিউটারে Windows 7 এর সাথে সংরক্ষণাগার স্থাপন করতে পারেন। আপনি যদি সিস্টেমের সাথে অতিরিক্ত একটি পোর্টেবলে সংরক্ষণাগারটি অনুলিপি করেন তবে এটি আরও ভাল হবে এইচডিডি, এইভাবে আপনি দ্বিগুণভাবে নিজেকে রক্ষা করবেন।
আসুন ভান করি যে আমরা উইন্ডোজ 7 শুরু করতে পারি না এবং আমাদের তৈরি করা ব্যাকআপ স্থাপন করতে পারি না, আসুন একসাথে এটি করি।
আমরা কম্পিউটার চালু করার সাথে সাথে কীবোর্ডে F-8 বোতাম টিপে Windows 7 রিকভারি টুল চালু করি।
অ্যাডভান্সড বুট অপশন মেনু খোলে, আপনার কম্পিউটারের সমস্যা সমাধান নির্বাচন করুন।

একটি সিস্টেম ইমেজ পুনরুদ্ধার করা হচ্ছে



সর্বশেষ উপলব্ধ সিস্টেম ইমেজ ব্যবহার করুন.


অবশ্যই, আমাদের সমস্ত তথ্য স্থানীয় ডিস্ক, যেখানে অপারেটিং সিস্টেম বর্তমানে পুনরুদ্ধার করা হচ্ছে, মুছে ফেলা হবে, যাতে আপনি যেকোনো লাইভ সিডি থেকে প্রি-বুট করতে পারেন এবং আপনার যা প্রয়োজন তা অনুলিপি করতে পারেন।
আর কিভাবে আপনি আপনার উইন্ডোজ 7 সিস্টেম পুনরুদ্ধার করতে পারেন? অবশ্যই Windows 7 Recovery Disk এর সাহায্যে।
আসুন তৈরি করি, যা কম্পিউটার বুট করতে ব্যবহার করা যেতে পারে, এতে পুনরুদ্ধারের সরঞ্জাম থাকবে যা দিয়ে আপনি উইন্ডোজ 7 বুট সমস্যাগুলি মেরামত করতে পারবেন, সেইসাথে আমরা আগে থেকে তৈরি করা ব্যাকআপ কপি থেকে অপারেটিং সিস্টেমটি পুনরুদ্ধার করতে পারেন।
গুরুত্বপূর্ণ:সিস্টেমের বিটনেস পুনরুদ্ধার ডিস্কের জন্য গুরুত্বপূর্ণ, আপনি যেকোনো 32-বিট উইন্ডোজ 7 এর জন্য একটি 32-বিট পুনরুদ্ধার ডিস্ক এবং যেকোনো 64-বিট উইন্ডোজ 7-এর জন্য একটি 64-বিট পুনরুদ্ধার ডিস্ক ব্যবহার করতে পারেন।
আবার আমরা কম্পিউটার ডেটা আর্কাইভ করতে যাই।

একটি সিস্টেম পুনরুদ্ধার ডিস্ক তৈরি করুন, ড্রাইভে ডিভিডি ঢোকান, "ডিস্ক তৈরি করুন" এ ক্লিক করুন।



উইন্ডোজ 7 রিকভারি ডিস্ক প্রস্তুত হলে, এটি একটি নিরাপদ জায়গায় রাখুন।
রিকভারি ডিস্ক থেকে উইন্ডোজ 7 পুনরুদ্ধার করার জন্য, নীতিগতভাবে, কোন অপারেটিং সিস্টেমের প্রয়োজন নেই।
আপনাকে শুধুমাত্র আপনার কম্পিউটারের BIOS-এ ড্রাইভে বুট অগ্রাধিকার পরিবর্তন করতে হবে, এতে রিকভারি ডিস্ক ঢোকাতে হবে এবং সংরক্ষণাগার ব্যবহার করে আপনার Windows 7 পুনরুদ্ধার করতে হবে।
এখানে অনেকেই ডেটা ব্যাকআপ প্রোগ্রামগুলির সাথে একটি সাদৃশ্য আঁকতে পারে এবং ঠিক তাই, তারা একই নীতিতে কাজ করে, তবে তাদের কার্যকারিতা অবশ্যই আরও সুবিধাজনক।
রিকভারি ডিস্ক থেকে উইন্ডোজ 7 পুনরুদ্ধার করা হচ্ছে। আমি এটা কিভাবে করতে আপনাকে দেখান. ধরুন আমরা সমস্যায় আছি, আমরা উইন্ডোজ 7 চালু করতে পারছি না, যখন আমরা কীবোর্ডে F-8 চাপি, কম্পিউটার চালু করার সাথে সাথে কিছুই হয় না।
আমরা অতিরিক্ত বুট বিকল্পগুলির সাথে মেনুতে প্রবেশ করতে পারি না এবং একটি ত্রুটি বার্তা প্রদর্শিত হয়। এই ক্ষেত্রে, হার্ড ডিস্কের সিস্টেম সংরক্ষণাগার আমাদের কাছে উপলব্ধ নয়। এটি আমাদের পাঠক ইলিয়ার সাথে ঠিক এমন একটি উপদ্রব ছিল, যিনি আমাদের সাহায্যের জন্য একটি চিঠি লিখেছিলেন।
এই পরিস্থিতিতে, অনেকে স্ক্র্যাচ থেকে উইন্ডোজ 7 পুনরায় ইনস্টল করে, কিন্তু আমরা না, কারণ আমাদের একটি সিস্টেম রিকভারি ডিস্ক রয়েছে।
আমরা এটি ড্রাইভে ঢোকাই এবং রিবুট করি, এটিকে রাখি BIOS বুটড্রাইভ থেকে, যেমন আমি বলেছিলাম ডিস্কটি বুটযোগ্য, সিস্টেম রিকভারি অপশন প্রোগ্রাম চালু হয়েছে।
ডিস্ক থেকে বুট করার অফার চলে না যাওয়া পর্যন্ত এন্টার টিপুন।


স্বয়ংক্রিয়ভাবে, ডিস্ক থেকে চলমান পুনরুদ্ধার সরঞ্জামটি উইন্ডোজ 7 এর স্টার্টআপ মেরামত করার চেষ্টা করবে।



যদি অন্য সব ব্যর্থ হয়, যে কোনো টুল নির্বাচন করুন, উদাহরণস্বরূপ অপারেটিং সিস্টেমের পূর্বে তৈরি করা ছবি ব্যবহার করে একটি কম্পিউটার পুনরুদ্ধার করার চেষ্টা করুন।


আমরা সর্বশেষ উপলব্ধ সিস্টেম ইমেজ ব্যবহার.


উইন্ডোজ 7 পুনরুদ্ধার করার অন্য কোন উপায় আছে?
ক্র্যাশের পরে উইন্ডোজ 7 বুট পুনরুদ্ধার করার আরেকটি স্বল্প পরিচিত উপায় রয়েছে এবং আমি আপনাকে এটি সম্পর্কে বলব। প্রথম নজরে, এটি অনেকের কাছে কঠিন বলে মনে হবে, তবে তবুও এটি প্রায়শই আমাকে সাহায্য করে।
আসল কথা হল, বন্ধুরা, যে সমস্যাগুলির কারণে আপনি উইন্ডোজ 7 বুট করতে পারবেন না তার একটি খুব বড় অংশ রেজিস্ট্রি ত্রুটির মধ্যে রয়েছে। এবং উইন্ডোজ 7 উইন্ডোজ 7 হবে না যদি এটিতে রেজিস্ট্রি ফাইলগুলিকে সুরক্ষিত করার ব্যবস্থা না থাকে। আপনার সিস্টেম পুনরুদ্ধার সক্ষম আছে কিনা তা নির্বিশেষে এই ধরনের একটি প্রক্রিয়া বিদ্যমান এবং প্রতি 10 দিনে রেজিস্ট্রি ফোল্ডারে রেজিস্ট্রির সংরক্ষণাগার কপি তৈরি করে।
আপনি যদি Windows 7 বুট করার সমস্যাগুলি সমাধান করতে না পারেন, তাহলে আপনার কনফিগার ফোল্ডারে বিদ্যমান (এবং দৃশ্যত দূষিত) রেজিস্ট্রি ফাইলগুলিকে RegBack ফোল্ডারের জিপ ফাইলগুলির সাথে প্রতিস্থাপন করার চেষ্টা করা উচিত৷ এটি করার জন্য, আমাদের Windows 7 ইনস্টলেশন ডিস্ক বা Windows 7 পুনরুদ্ধার ডিস্ক থেকে কম্পিউটার বুট করতে হবে।
আমরা পুনরুদ্ধার পরিবেশে বুট করি, কমান্ড লাইন নির্বাচন করুন।

আমরা এটিতে টাইপ করি - নোটপ্যাড, আমরা নোটপ্যাডে প্রবেশ করি, তারপর ফাইল এবং খুলি।

আমরা আসল এক্সপ্লোরারে যাই, আমার কম্পিউটারে ক্লিক করুন। এখন আমরা প্রয়োজন সিস্টেম ডিস্ক C:, মনোযোগ, ড্রাইভ অক্ষর এখানে মিশ্রিত করা যেতে পারে, কিন্তু সিস্টেম ড্রাইভ C: আমি মনে করি আপনি ভিতরে সিস্টেম ড্রাইভ দ্বারা চিনতে পারেন উইন্ডোজ ফোল্ডারএবং প্রোগ্রাম ফাইল।

আমরা C:\Windows\System32\Config ফোল্ডারে যাই, বর্তমান রেজিস্ট্রি ফাইলগুলি এখানে অবস্থিত, আমরা ফাইলের ধরন নির্দিষ্ট করি - সমস্ত ফাইল এবং আমরা আমাদের রেজিস্ট্রি ফাইলগুলি দেখতে পাই, আমরা RegBack ফোল্ডারটিও দেখতে পাই, এতে প্রতি 10 দিন পর পর টাস্ক শিডিউলার রেজিস্ট্রি কীগুলির একটি ব্যাকআপ কপি তৈরি করে।

সুতরাং, আমরা কনফিগ ফোল্ডার থেকে বিদ্যমান রেজিস্ট্রি ফাইলগুলিকে রেগব্যাক ফোল্ডারের ব্যাকআপ রেজিস্ট্রি ফাইলগুলির সাথে প্রতিস্থাপন করব।
সুতরাং, প্রথমে, আসুন C:\Windows\System32\Config ফোল্ডার থেকে SAM, SECURITY, SOFTWARE, DEFAULT, SYSTEM ফাইলগুলি মুছে ফেলি, যেগুলি সমস্ত রেজিস্ট্রি হাইভের জন্য দায়ী (আমার পরামর্শ হল মুছে ফেলার আগে কোথাও রেজিস্ট্রি হাইভস কপি করে নেওয়া। শুধু ক্ষেত্রে)।

তাদের জায়গায়, একই নামের সাথে ফাইলগুলি অনুলিপি এবং পেস্ট করুন, তবে একটি ব্যাকআপ অনুলিপি থেকে, অর্থাৎ রেগব্যাক ফোল্ডার থেকে।


দ্রষ্টব্য: আপনি SAM, SECURITY, SOFTWARE, DEFAULT, SYSTEM ফাইলগুলি একসাথে ডিলিট করতে পারবেন না, একে একে মুছে ফেলুন। তারপর তাদের জায়গায় RegBack ফোল্ডার থেকে একই ফাইলগুলি অনুলিপি করুন।
বন্ধুরা, যদি এটি সাহায্য না করে তবে উইন্ডোজ 7 ফাইল ইন্টিগ্রিটি রিকভারি প্রয়োগ করুন, যদি অপারেটিং সিস্টেম বুট না হয় তবে এটি উইন্ডোজ 8 এর মতোই করা হয়।
উইন্ডোজ 7 পুনরুদ্ধারের সরঞ্জামগুলি থেকে আমাদের আর কি বাকি আছে?
মেমরি ডায়াগনস্টিকস 7-> ত্রুটির জন্য সিস্টেম মেমরি পরীক্ষা করে। কমান্ড লাইন -> এটি দিয়ে আপনি ফাইলগুলি মুছে ফেলতে পারেন যা উইন্ডোজ 7 লোড করতে হস্তক্ষেপ করে।
আমি আশা করি কিভাবে একটি উইন্ডোজ 7 সিস্টেম পুনরুদ্ধার করতে আমাদের নিবন্ধ আপনাকে সাহায্য করেছে।
শুভেচ্ছা, প্রিয় পাঠক।
কম্পিউটার প্রায়ই বিভিন্ন কারণে ব্যর্থ হয়। যদি এই সমস্যাটি সরাসরি অপারেটিং সিস্টেমের সাথে সম্পর্কিত হয় তবে সর্বোত্তম সমাধান হল পুনরায় ইনস্টল করা। কিন্তু মূল ডিস্ক বা ডেস্কটপে গুরুত্বপূর্ণ ফাইলগুলি থাকলে কী হবে? সব পরে, আপনি ফ্ল্যাশ যখন সবকিছু মুছে ফেলা হবে। সমাধান হল উইন্ডোজ 7 ডিস্ক থেকে সিস্টেম রিস্টোরের মতো একটি টুল। এই ফাংশনটি আপনাকে অপারেটিং সিস্টেম পুনরুদ্ধার করতে দেয় যখন পরবর্তীটি বুট করতে অস্বীকার করে।
একটি অকার্যকর কম্পিউটার ছাড়াও, আমাদের একটি বুটেবল প্রয়োজন হবে উইন্ডোজ ডিস্ক. এবং এটি একটি প্লাস্টিকের মাধ্যম এবং একটি ফ্ল্যাশ ড্রাইভ উভয়ই হতে পারে। অধিকন্তু, এটি বাঞ্ছনীয় যে এটি একই চিত্র হতে পারে যেখান থেকে বর্তমান শেলটি ইনস্টল করা হয়েছিল। প্রকৃতপক্ষে, অন্যথায়, সংস্করণের অমিলের কারণে, প্রক্রিয়াটি নাও যেতে পারে।
যে উপাদানটি থেকে বর্তমান সিস্টেমটি ইনস্টল করা হয়েছিল তা হারিয়ে গেলে, অন্য কম্পিউটারে ইন্টারনেটে এটি সন্ধান করার চেষ্টা করুন। ডিস্কটি ডাউনলোড করুন এবং আপনার হার্ড ড্রাইভে সংরক্ষণ করুন।
সিস্টেমের চিত্রটি পার্টিশনগুলির একটিতে থাকার পরে, এটি অবশ্যই কমোডো ইন্টারনেট সুরক্ষা ব্যবহার করে ভাইরাসগুলির জন্য স্ক্যান করতে হবে, তারপরে একটি পোর্টেবল ডিভাইসে সঠিকভাবে লিখতে হবে। এটি করতে, অনেকগুলি প্রোগ্রামের মধ্যে একটি ব্যবহার করুন। উদাহরণস্বরূপ, আমি পছন্দ করি রুফাস. অ্যাপ্লিকেশনটি আপনাকে দ্রুত কাজটি মোকাবেলা করতে দেয়। এটির একটি স্বজ্ঞাত ইন্টারফেস রয়েছে, তাই যে কেউ একটি ডিস্ক তৈরি করতে পারে।
পদ্ধতি( )
Win 7 এতটা ক্র্যাশ হওয়ার অনেক কারণ আছে যে এটি লোড হওয়া বন্ধ করে দেয়। সমস্যা সমাধানের জন্য, আপনাকে এমন একটি টুল ব্যবহার করতে হবে যা আপনাকে সবকিছুকে তার জায়গায় ফিরিয়ে আনতে দেয়। এটি BIOS এর মাধ্যমে শুরু হয়:
কম্পিউটার রিস্টার্ট বা চালু করুন।
প্রথম অক্ষরগুলি স্ক্রিনে উপস্থিত হওয়ার পরে, " চাপুন দেল" আমাদের প্রয়োজনীয় বিভাগটি লোড হবে। মাঝে মাঝে চাবি " F2», « F10», « F12"বা অন্যরা - এটি সব নির্মাতার উপর নির্ভর করে মাদারবোর্ড. উপযুক্ত প্রম্পট সাধারণত মনিটরে উপস্থিত হয়।


সঠিক জায়গায় আঘাত করার পরে, ট্যাবে যান " বুট».
এখানে আমাদের "" সেট করতে হবে। আমরা নিশ্চিত করি যে কম্পিউটারটি একটি পোর্টেবল ডিভাইস থেকে বুট হয়, তা সিডি বা ইউএসবি ফ্ল্যাশ ড্রাইভ হোক না কেন।




এর পরে, সিস্টেমটি পুনরায় চালু হবে এবং একটি কালো স্ক্রিনে একটি শিলালিপি প্রদর্শিত হবে, যা বলে যে আপনাকে পুনরুদ্ধার ডিস্ক থেকে শুরু করতে যে কোনও বোতাম ব্যবহার করতে হবে।


শুরুর পর উইন্ডোজ ইনস্টলেশন. আমরা ভাষা, সময় এবং অন্যান্য উপাদান সেট করি। চাপুন " আরও».
আমরা প্রধান ইনস্টলেশন উইন্ডো পেতে. নীচের লিঙ্ক নির্বাচন করুন সিস্টেম পুনরুদ্ধার».
এর পরে, কম্পিউটারে সমস্ত ইনস্টল করা অপারেটিং সিস্টেমের জন্য অনুসন্ধান শুরু হবে। তারপর বিভিন্ন অপশন সহ একটি ডায়ালগ বক্স আসবে। চাপুন " আরও" ফলস্বরূপ, আমাদের দুটি বিকল্প দেওয়া যেতে পারে (এটি সমস্ত প্রাথমিক বিতরণের উপর নির্ভর করে): একটি টুল নির্বাচন উইন্ডো বা সিস্টেম ডায়াগনস্টিক কাজ শুরু করবে।
প্রথমটি ভবিষ্যতের আন্দোলনের জন্য বিভিন্ন দিকগুলির মধ্যে একটি বেছে নেওয়া সম্ভব করে তোলে। টিপসে আপনি আপনার প্রয়োজনীয় সব তথ্য পাবেন।


দ্বিতীয়টি এই সত্যের দিকে পরিচালিত করে যে টুলটি চালু করা হয়েছে, বিদ্যমান সমস্যাগুলি নিজেই সমাধান করার চেষ্টা করছে। এটা সাধারণত কিছু লাগে. সবকিছু ঠিকঠাক থাকলে ব্যবহারকারীরা শুধুমাত্র ডিভাইসটি রিবুট করতে পারবেন। লিঙ্কে ক্লিক করে কারণটি আগে থেকেই পাওয়া যাবে " ডিসপ্লে ডায়াগনস্টিকস...».
বর্ণনা পর্যালোচনা (0) স্ক্রিনশট
- স্থানীয় মিডিয়ার পাশাপাশি অ্যাক্রোনিস ক্লাউডে কম্পিউটারের অপারেশনের জন্য প্রয়োজনীয় সিস্টেম ফাইলগুলির সম্পূর্ণ এবং ক্রমবর্ধমান ব্যাকআপ।
- অস্বাভাবিক সিস্টেম-ওয়াইড ডবল সুরক্ষা, স্থানীয় অনুলিপি দূষিত, হারিয়ে বা চুরি হলে উপলব্ধ।
- ডেটা, ফোল্ডার এবং ফাইলের সাশ্রয়ী মূল্যের ব্যাকআপ - উভয় ক্লাউডে এবং স্থানীয় স্টোরেজে।
- ক্লাউড থেকে পুনরুদ্ধার করার ক্ষমতা - স্থানীয় মিডিয়াতে স্টোরেজের প্রয়োজন ছাড়াই পুরো সিস্টেমের দ্রুত এবং উচ্চ-মানের পুনরুদ্ধার।
- চেষ্টা করুন এবং সিদ্ধান্ত নিন - বিশেষ ভার্চুয়ালাইজেশন সফ্টওয়্যার ইনস্টল করার প্রয়োজন ছাড়াই আপনার পিসিতে কাজ করার জন্য নিরাপদ, নিয়ন্ত্রিত এবং অস্থায়ী স্থান তৈরি করার ক্ষমতা। এটির সাহায্যে, আপনি নিরাপদে নতুন প্রোগ্রামগুলি ইনস্টল করতে পারেন, নিরাপদে সন্দেহজনক সাইটগুলি দেখতে এবং সন্দেহজনক উত্স থেকে ডাউনলোড করা ফাইলগুলি খুলতে পারেন।
- 5 গিগাবাইট নিরাপদ স্টোরেজঅ্যাক্রোনিস ক্লাউড 1 বছরের জন্য বিনামূল্যে উপলব্ধ (অ্যাপ্লিকেশন ইন্টারফেসে একটি ফি দিয়ে বাড়ানো যেতে পারে)। এখানে ব্যবহারকারীরা তাদের সবচেয়ে প্রয়োজনীয় ডেটা আপলোড করার এবং বিশ্বের যে কোনও জায়গা থেকে এটি ব্যবহার করার সুযোগ পান।
- Windows 10 OS এর জন্য সমর্থন। Acronis Windows 7 Recovery Utility নতুন অপারেটিং সিস্টেমেও কাজ করে। উইন্ডোজ সিস্টেম 10.
Acronis True Image 2016 হল একটি ইউটিলিটি যা কম্পিউটার ব্যবহারকারীদের একটি নিরাপদ দূরবর্তী স্টোরেজে আপনার সিস্টেমের একটি সম্পূর্ণ চিত্র তৈরি এবং সংরক্ষণ করার মাধ্যমে ডেটা এবং গুরুত্বপূর্ণ তথ্য চুরি বা আপনার কম্পিউটারের অকার্যকরতা থেকে রক্ষা করার জন্য উন্নত বৈশিষ্ট্যগুলির সুবিধা নিতে দেয়৷ অন্য কথায়, এটি একটি উইন্ডোজ 7 পুনরুদ্ধার প্রোগ্রাম।
সবচেয়ে ভালো ব্যবহার করা স্থানীয় ব্যাকআপ বিকল্পপ্লাগেবল পোর্টেবল USB স্টোরেজ মিডিয়াতে, তাদের কম্পিউটারের ব্যবহারকারীরা একশো শতাংশ নিশ্চিত হতে পারেন যে সমস্ত ডেটা, অ্যাপ্লিকেশন, ফাইল, বুকমার্ক এবং সেটিংস সহ একটি সম্পূর্ণ সিস্টেম ইমেজ নিরাপদে সুরক্ষিত থাকবে৷
Acronis True Image 2016 এর সহজ এবং সহজেই ব্যবহারযোগ্য ইন্টারফেস ব্যবহারকারীদের ব্যাকআপ নিতে দেয় এবং দুর্যোগ পুনরুদ্ধারউইন্ডোজ 7 পূর্বে সংরক্ষিত ডেটা সহ অনেক সহজ। ব্যবহারকারীর ডেটা এবং ব্যাকআপযে কোনো কম্পিউটারের জন্য যে কোনো সময়, যে কোনো জায়গায়, উপলব্ধ এবং পুনরুদ্ধার করা হবে।


উইন্ডোজ 7 পুনরুদ্ধার ইউটিলিটি দ্বারা সঞ্চালিত প্রধান কাজ
একবার আপনি উপরের অ্যাপ্লিকেশনটি ডাউনলোড করলে, আপনি চিরতরে আপনার অপারেটিং সিস্টেম ব্যর্থ হওয়ার ভয় থেকে মুক্তি পাবেন। আপনি যদি এই প্রোগ্রাম পছন্দ করেন, আমরা আপনাকে মনোযোগ দিতে পরামর্শ.