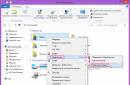Das Betriebssystem Windows 7 erstellt während der Installation eine versteckte Partition, in die Systemdateien und Wiederherstellungsinformationen geschrieben werden. Der ausgeblendete Abschnitt ist standardmäßig nicht zur Anzeige verfügbar Windows-Tools, und damit zum Kopieren. Um die versteckte Partition zu kopieren, müssen Sie ein spezielles Programm verwenden. Sie können beispielsweise Acronis Disk Director verwenden.
Du wirst brauchen
- - Computer;
- - das Internet;
- - Acronis Disk Director.
Anweisung
Einmal kam ich, um meine Freunde zu besuchen, und sie baten mich, Windows 8.1 zusammen mit versteckten Partitionen mit zu übertragen Festplatte Laptop auf Festkörper SSD-Laufwerk. Aber Freunde hatten mich mehrere Bedingungen:
1. Nach der Migration auf SSD von Innenwände mit Werkseinstellungen sollen funktionsfähig bleiben.
2. Bei Windows 8.1 sollte die Aktivierung nicht abfliegen.
Meine Freunde hatten kein Internet, Acronis True Image und Paragon Home Expert wurden auch nicht erwartet. Ja, und ich hatte nichts dabei, außer einem sauberen 32-GB-Stick, aber in einer Stunde war alles fertig.
Hallo Freunde. Ich habe mehrere Artikel über die Übertragung von Windows 7, 8, 8.1 von einer Laptop-Festplatte auf eine SSD geschrieben.
Der heutige Artikel beschreibt den einfachsten Weg, Sie müssen nicht einmal Programme herunterladen und auf Ihrem Laptop installieren. In Wahrheit sagt man, dass alles Geniale einfach ist. In den folgenden Artikeln wird es etwas komplizierter.
- Notiz: Lesen Sie die folgenden Artikel zu diesem Thema - .
- Wenn Sie Windows 7, 8, 8.1 zusammen mit versteckten Partitionen nicht von einer Laptop-Festplatte auf ein SSD-Solid-State-Laufwerk übertragen können, dann einfach.
- Was tun, wenn nach dem Übertragen von Windows 8.1 von einer normalen Festplatte auf eine SSD das Programm zum Zurücksetzen auf die Werkseinstellungen auf einem Laptop nicht mehr funktioniert oder
- Wenn Sie an dem Artikel interessiert sind, besuchen Sie den speziellen Abschnitt, in dem von einem Speichermedium auf ein anderes.
Auf den Punkt gebracht, was eine solche Übertragung beinhaltet, die auch für einen unerfahrenen Benutzer geeignet ist. Wir werden das eingebaute verwenden Programm zum Zurücksetzen auf die Werkseinstellungen des Laptopherstellers. Wir erstellen ein Wiederherstellungs-Flash-Laufwerk (Sie benötigen ein leeres 16-GB-Flash-Laufwerk), oder Sie können Wiederherstellungs-Discs erstellen (Sie benötigen 3 leere DVDs), indem Sie ein Flash-Laufwerk oder eine Festplatte verwenden, die wir übertragenWindows 7, 8, 8.1 zusammen mit versteckten Partitionen von einer Laptop-Festplatte zu einem SSD-Solid-State-Laufwerk.
- In einfachen WortenIm heutigen Artikel werden wir den Laptop auf die Werkseinstellungen zurücksetzen, aber wir werden nicht zurücksetzen Festplatte Laptop, aber auf einem SSD-Solid-State-Laufwerk. Am Ende, nund unser Laptop funktioniert alles wie vorher, nur viel schneller.
1. Versteckte Partitionen mit Werkseinstellungen bleiben funktionsfähig.
2. Bei Windows 8.1 schlägt die Aktivierung nicht einmal fehl.Sie können die Festplatte des Laptops jederzeit zurückgeben, das heißt, Sie verlieren nichts.
In den folgenden Artikeln verwenden wir Acronis True Image und Paragon Home Expert für die Migration.
Die ganze Schwierigkeit beim Übertragen von Windows auf ein SSD-Solid-State-Laufwerk (120 GB oder 240 GB) besteht darin, dass die SSD wahrscheinlich kleiner ist als die Laptop-Festplatte (500 GB oder 1 TB), und zusätzlich zum Ausführen von Windows müssen wir sie ausführen Versteckte Partitionen mit Werkseinstellungen auf die SSD übertragen, damit die Fähigkeit zum Zurücksetzen auf die Werkseinstellungen nicht verletzt wird. Ist eine solche Überweisung möglich? Ja, vielleicht!
Was hat mich dazu bewogen, diese Artikel zu schreiben? Natürlich Ihre zahlreichen Anfragen, die Übertragung des gesamten Inhalts der Laptop-Festplatte auf SSD zu beschreiben. Zuerst hatte ich die Idee, den einfachen Weg zu gehen – einen ausführlichen Artikel zu diesem Thema im Netz zu finden und auf meiner Website einen Link darauf zu posten, aber nachdem ich durch verschiedene Foren gewandert war, fand ich nur „rohe“ Gedanken dazu Thema, das einen unerfahrenen Benutzer in eine Sackgasse führen kann.
Sie fragen sich vielleicht - Und was macht man mit einer einfachen Laptop-Festplatte?
Nach der Übertragung auf ein Solid-State-Laufwerk funktioniert das Betriebssystem Windows 7 oder Windows 8.1 einwandfrei, das Programm zum Zurücksetzen des Laptops auf die Werkseinstellungen funktioniert ebenfalls, kurz gesagt, auf Ihrem Laptop ist alles gleich, nur statt einer Festplatte wird es da sein ein SSD-Solid-State-Laufwerk. Auch wenn Ihre SSD 120 GB hat, dann für Betriebssystem Das ist mehr als genug, aber für die Datenspeicherung können Sie eine Laptop-Festplatte in einer externen Box oder eine einfache tragbare USB-Festplatte verwenden.
Viele aufmerksame Benutzer fragen sich vielleicht: "Was sind versteckte Partitionen auf einem Laptop?"
Und die Frage ist richtig gestellt, wenn Sie sich für eine solche Operation entscheiden, dann sollten Sie alles über die vorhandenen Partitionen auf der Festplatte Ihres Laptops wissen.
Bevor wir mit der Übertragung beginnen, lassen Sie uns alle Informationen über die Festplatte meines Laptops herausfinden, gehen Sie dann zur "Datenträgerverwaltung" des Betriebssystems und ich werde Ihnen alles erklären.
Auf meinem Laptop ist beispielsweise Windows 8.1 installiert. Der Hersteller meines Laptops ist Toshiba, in den Festplatteneigenschaften sehen Sie den Namen des Festplattenherstellers, ebenfalls Toshiba.

Registerkarte „Volumes“. Die Festplatte hat ein standardmäßiges GPT-Partitionstabellen-Layoutformat, Sie können dies auf der Registerkarte Volumes sehen. Direkt darunter sehen Sie die Festplattenkapazität von 700 GB.

Fenster Datenträgerverwaltung
Wenn Sie einen anderen Laptop-Hersteller haben, kann es einen kleinen Unterschied geben, der sich nicht auf den Gesamtprozess des Verschiebens von Windows auf eine SSD auswirkt.
1. Erster versteckter Abschnitt ohne Brief, 1,00 GB. Healthy (Partition des Originalgeräteherstellers (OEM)), dies ist eine Service-Partition des Laptop-Herstellers mit einem Programm zum Zurücksetzen auf die Werkseinstellungen. Der Laptop-Hersteller legt eine solche Partition eigens an, in einem schwierigen Fall, wenn Ihr Betriebssystem aufgrund Ihrer Unachtsamkeit oder wegen eines Virus nicht geladen wird, können Sie den Laptop auf den Zustand zum Zeitpunkt des Kaufs zurücksetzen Laptop.
2. Zweiter versteckter Abschnitt, Größe 260 MB Gesund (verschlüsselte (EFI) Systempartition), enthält Dateien Windows-Start 8.1, auch Dateien der Windows 8.1-Wiederherstellungsumgebung.
3. Der dritte Abschnitt hat den Buchstaben C, Volumen 344 GB, installiertes Betriebssystem Windows 8. Laufwerk C: ist trotz seines Volumens von 344 GB mit 80 GB Dateien gefüllt.
4. Der vierte Abschnitt unter dem Buchstaben (E:), Volumen 341 GB, mit Datendateien: Musik, Filme und so weiter.
5. Fünfter versteckter Abschnitt, ohne Buchstaben, 10,75 GB, fehlerfrei (OEM-Partition), diese Partition enthält ein Werksabbild des Betriebssystems Windows 8.

Aufmerksamkeit: Wenn Sie entfernt habenerster versteckter Abschnittohne Brief, 1,00 GB ufünfter versteckter Abschnitt, die keinen Buchstaben hat, mit einem Volumen von 10,75 GB, dann übertragen Sie es am besten auf einfache Weise Fensterauf einem SSD-Solid-State-Laufwerk funktioniert nicht und hier ist der Grund.
Zur Portierung möchte ich die eingebaute verwendenLaptop-Hersteller ein Programm zum Zurücksetzen auf die Werkseinstellungen genannt Wiederherstellungsmedien Creator, der mit versteckten Abschnitten arbeitet und den Laptop in den Werkszustand zurückversetzt. Und wenn Sie versteckte Partitionen gelöscht haben, dann das ProgrammRecovery Media Creator funktioniert nicht.
Erstellen Sie ein Flash-Laufwerk oder Wiederherstellungs-Discs
Alle Laptop-Hersteller bündeln ihre Geräte mit ihrem eigenen Programm zum Zurücksetzen auf die Werkseinstellungen. Jeder Hersteller hat einen anderen Namen dafür, aber sie funktionieren alle fast identisch. In Toshiba-Laptops heißt ein solches Programm beispielsweise Recovery Disc Creator oder Recovery Media Creator, der Acer-Laptop-Hersteller nennt dieses Dienstprogramm, für Laptops heißt das Programm Samsung Recovery Solution 5, für Laptops HP-Laptops - HP Recovery Manager . Alle diese Programme sind einander ähnlich und arbeiten nach dem gleichen Prinzip. Also, egal welchen Laptop Sie haben, Sie können diese Anleitung sicher für sich selbst verwenden.
Wir schließen das Netzteil an den Laptop an, damit sich beim Erstellen eines Festplatten-Images der Laptop nicht ausschaltet und der Vorgang nicht mittendrin unterbrochen wird.
Bewegen Sie die Maus in die untere linke Ecke und klicken Sie auf die linke Taste,




Das Programm lädt uns zum Gestalten einBeatmungsmedien zur Systemwiederherstellung, d.h. wir können mit Ihnen DVDs zur Wiederherstellung erstellen, Sie benötigen mehrere (3-5) saubere DVD-Disc, fordert Sie das Programm auf, drei DVDs nacheinander in das Laufwerk einzulegen und das Ganze Windows-Image Auf ihnen wird übrigens aufgezeichnet, der gesamte Vorgang ist in unserem Artikel ausführlich beschrieben .
Wir können auch ein bootfähiges Wiederherstellungs-Flash-Laufwerk erstellen, aber das Flash-Laufwerk muss groß sein und 16-32 GB groß sein.
Ich werde mich für das Flash-Laufwerk Kingston DataTraveler Mini entscheiden , ich habe es in der Höhe von 32 GB (aber 16 GB würden reichen). 


Seien Sie vorsichtig, alle Daten auf dem Flash-Laufwerk werden gelöscht.

OK. Ein Wiederherstellungs-USB-Flash-Laufwerk wird erstellt.

Der Vorgang zum Erstellen eines bootfähigen Flash-Laufwerks ist abgeschlossen.

Ersetzen einer Laptop-Festplatte durch eine SSD
Freunde, jetzt müssen Sie die Festplatte im Laptop durch ein Solid State Drive ersetzen. Der Austausch sollte für Sie kein Problem darstellen, da der Formfaktor einer Laptop-Festplatte und eines SSD-Solid-State-Laufwerks derselbe ist – 2,5 Zoll. Wir haben auch mehrere Artikel zu diesem Thema.
Wir werden dieses Problem auch in diesem Artikel betrachten, und hier gibt es keine Schwierigkeiten. Normalerweise auf der Rückseite eines Laptops Es gibt einen speziellen Festplattenschacht und um diese Klappe zu entfernen, müssen Sie nur zwei Schrauben lösen.
Die Festplatte wird mit zwei weiteren Schrauben am Laptop befestigt, wir drehen sie auch ab, ziehen dann vorsichtig an der Silikonlasche und die Festplatte ist getrennt.

Aber bei unserem Toshiba L50 - A - K3K Laptop gibt es kein solches Fach, was bedeutet, dass Sie die Laptopabdeckung vollständig entfernen müssen.
Drehen Sie den Laptop um. Zunächst müssen Sie den Akku aus dem Laptop entfernen, aber in unserem Fall wird dies nicht funktionieren, da er sich auch unter der Abdeckung befindet.
- Wichtig! : Der Artikel wird Ihnen zur Überprüfung übergeben. Wenn Sie noch nie einen Laptop zerlegt haben, tun Sie dies besser in einem Servicecenter. Entfernen Sie vor dem Zerlegen des Laptops Batterie, wenn es nicht entfernbar ist, dann trennen Sie es von der Hauptplatine des Laptops, Sie müssen dies auf jeden Fall tun. Berühren Sie beim Entfernen der Festplatte nicht die Komponenten, die sich auf der befinden Hauptplatine Laptop, sonst kann das Motherboard ausfallen, und es macht 85-90% der Kosten des Laptops aus.
Wir lösen alle Schrauben, mit denen die hintere Abdeckung des Laptops (unten) befestigt ist, in meinem Fall 14 Schrauben.


Wir nehmen das Laufwerk heraus

und entfernen Sie vorsichtig die Laptopabdeckung, obwohl alle Schrauben gelöst sind, lässt sich die Laptopabdeckung mit einem sehr leichten Kraftaufwand entfernen, da die Abdeckung mit Kunststoffclips an der Laptoptasche befestigt ist

In den Verschlüssen des Gehäuses enthalten, können weder die Verschlüsse noch die Clips in irgendeiner Weise gebrochen werden, da die Abdeckung wieder angebracht werden muss.

Und hier ist unsere Festplatte

Es ist mit zwei Schrauben am Laptopgehäuse befestigt, lösen Sie die Schrauben und merken Sie sich genau, wo die Laptopfestplatte mit dem Motherboard verschraubt wurde.

Trennen Sie die Festplatte vorsichtig vom SATA-Anschluss.

Die Laptop-Festplatte befindet sich in einer Art Schlitten, trennen Sie diese.


Nun, dann fixieren wir den Schlitten auf dem SSD-Solid-State-Laufwerk. Der Formfaktor der 2,5-Laptop-Festplatte ist derselbe wie der Formfaktor der SSD und unsere SSD passt perfekt an die Stelle der Laptop-Festplatte.
Unsere 120 GB Kingston HyperX 3K SSD


und verbinden Sie es mit dem SATA-Anschluss auf dem Laptop-Motherboard und befestigen Sie es mit zwei Schrauben.


Wir setzen den Laptopdeckel und das Laufwerk wieder auf, gehen Sie vorsichtig vor, die Clips am Deckel sollten in die Plastikriegel am Gehäuse passen.
Wir schalten den Laptop ein, drücken beim Laden F2 oder Del und rufen das BIOS auf, da wir sehen, dass unsere SSD im BIOS perfekt definiert ist, was bedeutet, dass Sie damit arbeiten können.

Bereitstellen von Windows 8.1 von einem Wiederherstellungs-Flash-Laufwerk auf einer SSD
Wir schließen unser Kingston DataTraveler Mini 3.0 32 GB Wiederherstellungs-Flash-Laufwerk an und starten neu. Drücken Sie beim Laden des Laptops F2 und rufen Sie das BIOS auf. Wenn Sie ein UEFI-BIOS haben, stellen Sie die Option Secure Boot auf Disabled ein.

Wir berühren den Boot-Modus nicht und belassen ihn in der UEFI-Boot-Position,

Dann ändern wir die Boot-Priorität auf ein USB-Flash-Laufwerk oder drücken einfach F12, rufen das Boot-Menü des Laptops auf, wählen unser USB-Flash-Laufwerk aus und drücken die Eingabetaste, der Laptop bootet vom Wiederherstellungs-Flash-Laufwerk.

Das Fenster mit den Werkseinstellungen des Toshiba Recovery Wizard-Laptops wird angezeigt. Wählen Sie das erste Element aus und klicken Sie auf Weiter.


Wählen Sie den ersten Punkt „Wiederherstellen Software Werkseinstellung" und klicken Sie auf Weiter.


Der Wiederherstellungsprozess beginnt



Wir akzeptieren die Lizenzbedingungen


Verwenden Sie die Standardeinstellungen

Wenn Sie ein Microsoft-Konto haben, geben Sie dessen Details ein. Wenn ein Konto Microsoft erstellt dann kein einfaches lokales Konto.

Das ist alles

Windows 8.1 bootet und läuft normal

Wir geben die Datenträgerverwaltung ein und sehen unsereSSD Kingston HyperX 3K, 120 GB.
Bitte beachten Sie, dass die Datenträgerbezeichnung C: gleich geblieben ist, uns aber nicht stört und wenn überhaupt, geändert werden kann.

In den Eigenschaften der Festplatte können Sie den Namen des Festplattenherstellers sehen

Registerkarte „Volumes“. Die Festplatte hat den GPT-Partitionstabellenformatstandard.
Festplattenkapazität 120 GB.

Fazit
Auf unserem Laptop funktioniert alles wie gehabt, aber merklich schneller.
1. Versteckte Partitionen mit Werkseinstellungen sind durchaus funktionsfähig.
2. Bei Windows 8.1 flog die Aktivierung nicht einmal ab.
3. Sie können die Festplatte des Laptops jederzeit zurückgeben, dh Sie verlieren nichts.

Der einzige Nachteil ist, dass Sie alle Programme auf dem Laptop installieren müssen, denn tatsächlich haben wir im heutigen Artikel den Laptop auf die Werkseinstellungen zurückgesetzt, aber nicht auf die Festplatte des Laptops, sondern auf die Solid-SSD. Staatslaufwerk.
Einmal kam ich, um meine Freunde zu besuchen, und sie baten mich, Windows 8.1 zusammen mit versteckten Partitionen von einer Laptop-Festplatte auf ein SSD-Solid-State-Laufwerk zu übertragen. Aber Freunde hatten mich mehrere Bedingungen:
1. Nach der Migration auf SSD von Innenwände mit Werkseinstellungen sollen funktionsfähig bleiben.
2. Bei Windows 8.1 sollte die Aktivierung nicht abfliegen.
Meine Freunde hatten kein Internet, Acronis True Image und Paragon Home Expert wurden auch nicht erwartet. Ja, und ich hatte nichts dabei, außer einem sauberen 32-GB-Stick, aber in einer Stunde war alles fertig.
Hallo Freunde. Ich habe mehrere Artikel über die Übertragung von Windows 7, 8, 8.1 von einer Laptop-Festplatte auf eine SSD geschrieben.
Der heutige Artikel beschreibt den einfachsten Weg, Sie müssen nicht einmal Programme herunterladen und auf Ihrem Laptop installieren. In Wahrheit sagt man, dass alles Geniale einfach ist. In den folgenden Artikeln wird es etwas komplizierter.
- Notiz: Lesen Sie die folgenden Artikel zu diesem Thema - .
- Wenn Sie Windows 7, 8, 8.1 zusammen mit versteckten Partitionen nicht von einer Laptop-Festplatte auf ein SSD-Solid-State-Laufwerk übertragen können, dann einfach.
- Was tun, wenn nach dem Übertragen von Windows 8.1 von einer normalen Festplatte auf eine SSD das Programm zum Zurücksetzen auf die Werkseinstellungen auf einem Laptop nicht mehr funktioniert oder
- Wenn Sie an dem Artikel interessiert sind, besuchen Sie den speziellen Abschnitt, in dem von einem Speichermedium auf ein anderes.
Auf den Punkt gebracht, was eine solche Übertragung beinhaltet, die auch für einen unerfahrenen Benutzer geeignet ist. Wir werden das eingebaute verwenden Programm zum Zurücksetzen auf die Werkseinstellungen des Laptopherstellers. Wir erstellen ein Wiederherstellungs-Flash-Laufwerk (Sie benötigen ein leeres 16-GB-Flash-Laufwerk), oder Sie können Wiederherstellungs-Discs erstellen (Sie benötigen 3 leere DVDs), indem Sie ein Flash-Laufwerk oder eine Festplatte verwenden, die wir übertragenWindows 7, 8, 8.1 zusammen mit versteckten Partitionen von einer Laptop-Festplatte zu einem SSD-Solid-State-Laufwerk.
- In einfachen WortenIm heutigen Artikel werden wir den Laptop auf die Werkseinstellungen zurücksetzen, aber nicht auf die Festplatte des Laptops, sondern auf das SSD-Solid-State-Laufwerk. Am Ende, nund unser Laptop funktioniert alles wie vorher, nur viel schneller.
1. Versteckte Partitionen mit Werkseinstellungen bleiben funktionsfähig.
2. Bei Windows 8.1 schlägt die Aktivierung nicht einmal fehl.Sie können die Festplatte des Laptops jederzeit zurückgeben, das heißt, Sie verlieren nichts.
In den folgenden Artikeln verwenden wir Acronis True Image und Paragon Home Expert für die Migration.
Die ganze Schwierigkeit beim Übertragen von Windows auf ein SSD-Solid-State-Laufwerk (120 GB oder 240 GB) besteht darin, dass die SSD wahrscheinlich kleiner ist als die Laptop-Festplatte (500 GB oder 1 TB), und zusätzlich zum Ausführen von Windows müssen wir sie ausführen Versteckte Partitionen mit Werkseinstellungen auf die SSD übertragen, damit die Fähigkeit zum Zurücksetzen auf die Werkseinstellungen nicht verletzt wird. Ist eine solche Überweisung möglich? Ja, vielleicht!
Was hat mich dazu bewogen, diese Artikel zu schreiben? Natürlich Ihre zahlreichen Anfragen, die Übertragung des gesamten Inhalts der Laptop-Festplatte auf SSD zu beschreiben. Zuerst hatte ich die Idee, den einfachen Weg zu gehen – einen ausführlichen Artikel zu diesem Thema im Netz zu finden und auf meiner Website einen Link darauf zu posten, aber nachdem ich durch verschiedene Foren gewandert war, fand ich nur „rohe“ Gedanken dazu Thema, das einen unerfahrenen Benutzer in eine Sackgasse führen kann.
Sie fragen sich vielleicht - Und was macht man mit einer einfachen Laptop-Festplatte?
Nach der Übertragung auf ein Solid-State-Laufwerk funktioniert das Betriebssystem Windows 7 oder Windows 8.1 einwandfrei, das Programm zum Zurücksetzen des Laptops auf die Werkseinstellungen funktioniert ebenfalls, kurz gesagt, auf Ihrem Laptop ist alles gleich, nur statt einer Festplatte wird es da sein ein SSD-Solid-State-Laufwerk. Selbst wenn Ihre SSD 120 GB groß ist, dann ist das mehr als genug für das Betriebssystem, aber für die Datenspeicherung können Sie eine Laptop-Festplatte in einer externen Box oder eine einfache tragbare USB-Festplatte verwenden.
Viele aufmerksame Benutzer fragen sich vielleicht: "Was sind versteckte Partitionen auf einem Laptop?"
Und die Frage ist richtig gestellt, wenn Sie sich für eine solche Operation entscheiden, dann sollten Sie alles über die vorhandenen Partitionen auf der Festplatte Ihres Laptops wissen.
Bevor wir mit der Übertragung beginnen, lassen Sie uns alle Informationen über die Festplatte meines Laptops herausfinden, gehen Sie dann zur "Datenträgerverwaltung" des Betriebssystems und ich werde Ihnen alles erklären.
Auf meinem Laptop ist beispielsweise Windows 8.1 installiert. Der Hersteller meines Laptops ist Toshiba, in den Festplatteneigenschaften sehen Sie den Namen des Festplattenherstellers, ebenfalls Toshiba.

Registerkarte „Volumes“. Die Festplatte hat ein standardmäßiges GPT-Partitionstabellen-Layoutformat, Sie können dies auf der Registerkarte Volumes sehen. Direkt darunter sehen Sie die Festplattenkapazität von 700 GB.

Fenster Datenträgerverwaltung
Wenn Sie einen anderen Laptop-Hersteller haben, kann es einen kleinen Unterschied geben, der sich nicht auf den Gesamtprozess des Verschiebens von Windows auf eine SSD auswirkt.
1. Erster versteckter Abschnitt ohne Brief, 1,00 GB. Healthy (Partition des Originalgeräteherstellers (OEM)), dies ist eine Service-Partition des Laptop-Herstellers mit einem Programm zum Zurücksetzen auf die Werkseinstellungen. Der Laptop-Hersteller legt eine solche Partition eigens an, in einem schwierigen Fall, wenn Ihr Betriebssystem aufgrund Ihrer Unachtsamkeit oder wegen eines Virus nicht geladen wird, können Sie den Laptop auf den Zustand zum Zeitpunkt des Kaufs zurücksetzen Laptop.
2. Zweiter versteckter Abschnitt, Größe 260 MB, fehlerfrei (verschlüsselte (EFI) Systempartition), enthält Windows 8.1-Startdateien sowie Windows 8.1-Wiederherstellungsumgebungsdateien.
3. Der dritte Abschnitt hat den Buchstaben C, Volumen 344 GB, installiertes Betriebssystem Windows 8. Laufwerk C: ist trotz seines Volumens von 344 GB mit 80 GB Dateien gefüllt.
4. Der vierte Abschnitt unter dem Buchstaben (E:), Volumen 341 GB, mit Datendateien: Musik, Filme und so weiter.
5. Fünfter versteckter Abschnitt, ohne Buchstaben, 10,75 GB, fehlerfrei (OEM-Partition), diese Partition enthält ein Werksabbild des Betriebssystems Windows 8.

Aufmerksamkeit: Wenn Sie entfernt habenerster versteckter Abschnittohne Brief, 1,00 GB ufünfter versteckter Abschnitt, die keinen Buchstaben hat, mit einem Volumen von 10,75 GB, übertragen Sie es dann mit der einfachsten Methode, die unten beschrieben wird Windowsauf einem SSD-Solid-State-Laufwerk funktioniert nicht und hier ist der Grund.
Zur Portierung möchte ich die eingebaute verwendenLaptop-Hersteller ein Programm zum Zurücksetzen auf die Werkseinstellungen genannt Wiederherstellungsmedien Creator, der mit versteckten Abschnitten arbeitet und den Laptop in den Werkszustand zurückversetzt. Und wenn Sie versteckte Partitionen gelöscht haben, dann das ProgrammRecovery Media Creator funktioniert nicht.
Erstellen Sie ein Flash-Laufwerk oder Wiederherstellungs-Discs
Alle Laptop-Hersteller bündeln ihre Geräte mit ihrem eigenen Programm zum Zurücksetzen auf die Werkseinstellungen. Jeder Hersteller hat einen anderen Namen dafür, aber sie funktionieren alle fast identisch. In Toshiba-Laptops heißt ein solches Programm beispielsweise Recovery Disc Creator oder Recovery Media Creator, der Acer-Laptop-Hersteller nennt dieses Dienstprogramm, für Laptops heißt das Programm Samsung Recovery Solution 5, für Laptops HP-Laptops - HP Recovery Manager . Alle diese Programme sind einander ähnlich und arbeiten nach dem gleichen Prinzip. Also, egal welchen Laptop Sie haben, Sie können diese Anleitung sicher für sich selbst verwenden.
Wir schließen das Netzteil an den Laptop an, damit sich beim Erstellen eines Festplatten-Images der Laptop nicht ausschaltet und der Vorgang nicht mittendrin unterbrochen wird.
Bewegen Sie die Maus in die untere linke Ecke und klicken Sie auf die linke Taste,




Das Programm lädt uns zum Gestalten einBeatmungsmedien für die Systemwiederherstellung, das heißt, wir können mit Ihnen DVD-Wiederherstellungs-Discs erstellen, Sie benötigen mehrere (3-5) DVD-Rohlinge, das Programm fordert Sie auf, drei DVDs nacheinander in das Laufwerk einzulegen und das Ganze Das Windows-Image wird übrigens auf sie geschrieben, der gesamte Vorgang wird in unserem Artikel ausführlich beschrieben .
Wir können auch ein bootfähiges Wiederherstellungs-Flash-Laufwerk erstellen, aber das Flash-Laufwerk muss groß sein und 16-32 GB groß sein.
Ich werde mich für das Flash-Laufwerk Kingston DataTraveler Mini entscheiden , ich habe es in der Höhe von 32 GB (aber 16 GB würden reichen). 


Seien Sie vorsichtig, alle Daten auf dem Flash-Laufwerk werden gelöscht.

OK. Ein Wiederherstellungs-USB-Flash-Laufwerk wird erstellt.

Der Vorgang zum Erstellen eines bootfähigen Flash-Laufwerks ist abgeschlossen.

Ersetzen einer Laptop-Festplatte durch eine SSD
Freunde, jetzt müssen Sie die Festplatte im Laptop durch ein Solid State Drive ersetzen. Der Austausch sollte für Sie kein Problem darstellen, da der Formfaktor einer Laptop-Festplatte und eines SSD-Solid-State-Laufwerks derselbe ist – 2,5 Zoll. Wir haben auch mehrere Artikel zu diesem Thema.
Wir werden dieses Problem auch in diesem Artikel betrachten, und hier gibt es keine Schwierigkeiten. Normalerweise auf der Rückseite eines Laptops Es gibt einen speziellen Festplattenschacht und um diese Klappe zu entfernen, müssen Sie nur zwei Schrauben lösen.
Die Festplatte wird mit zwei weiteren Schrauben am Laptop befestigt, wir drehen sie auch ab, ziehen dann vorsichtig an der Silikonlasche und die Festplatte ist getrennt.

Aber bei unserem Toshiba L50 - A - K3K Laptop gibt es kein solches Fach, was bedeutet, dass Sie die Laptopabdeckung vollständig entfernen müssen.
Drehen Sie den Laptop um. Zunächst müssen Sie den Akku aus dem Laptop entfernen, aber in unserem Fall wird dies nicht funktionieren, da er sich auch unter der Abdeckung befindet.
- Wichtig! : Der Artikel wird Ihnen zur Überprüfung übergeben. Wenn Sie noch nie einen Laptop zerlegt haben, tun Sie dies besser in einem Servicecenter. Entfernen Sie vor dem Zerlegen des Laptops den Akku, falls er nicht entfernbar ist, und trennen Sie ihn dann von der Hauptplatine des Laptops. Dies müssen Sie auf jeden Fall tun. Wenn Sie die Festplatte entfernen, berühren Sie die Komponenten auf der Hauptplatine des Laptops nicht mit Ihren Händen und einem Schraubendreher, da sonst die Hauptplatine ausfallen kann und 85-90% der Kosten des Laptops ausmacht.
Wir lösen alle Schrauben, mit denen die hintere Abdeckung des Laptops (unten) befestigt ist, in meinem Fall 14 Schrauben.


Wir nehmen das Laufwerk heraus

und entfernen Sie vorsichtig die Laptopabdeckung, obwohl alle Schrauben gelöst sind, lässt sich die Laptopabdeckung mit einem sehr leichten Kraftaufwand entfernen, da die Abdeckung mit Kunststoffclips an der Laptoptasche befestigt ist

In den Verschlüssen des Gehäuses enthalten, können weder die Verschlüsse noch die Clips in irgendeiner Weise gebrochen werden, da die Abdeckung wieder angebracht werden muss.

Und hier ist unsere Festplatte

Es ist mit zwei Schrauben am Laptopgehäuse befestigt, lösen Sie die Schrauben und merken Sie sich genau, wo die Laptopfestplatte mit dem Motherboard verschraubt wurde.

Trennen Sie die Festplatte vorsichtig vom SATA-Anschluss.

Die Laptop-Festplatte befindet sich in einer Art Schlitten, trennen Sie diese.


Nun, dann fixieren wir den Schlitten auf dem SSD-Solid-State-Laufwerk. Der Formfaktor der 2,5-Laptop-Festplatte ist derselbe wie der Formfaktor der SSD und unsere SSD passt perfekt an die Stelle der Laptop-Festplatte.
Unsere 120 GB Kingston HyperX 3K SSD


und verbinden Sie es mit dem SATA-Anschluss auf dem Laptop-Motherboard und befestigen Sie es mit zwei Schrauben.


Wir setzen den Laptopdeckel und das Laufwerk wieder auf, gehen Sie vorsichtig vor, die Clips am Deckel sollten in die Plastikriegel am Gehäuse passen.
Wir schalten den Laptop ein, drücken beim Laden F2 oder Del und rufen das BIOS auf, da wir sehen, dass unsere SSD im BIOS perfekt definiert ist, was bedeutet, dass Sie damit arbeiten können.

Bereitstellen von Windows 8.1 von einem Wiederherstellungs-Flash-Laufwerk auf einer SSD
Wir schließen unser Kingston DataTraveler Mini 3.0 32 GB Wiederherstellungs-Flash-Laufwerk an und starten neu. Drücken Sie beim Laden des Laptops F2 und rufen Sie das BIOS auf. Wenn Sie ein UEFI-BIOS haben, stellen Sie die Option Secure Boot auf Disabled ein.

Wir berühren den Boot-Modus nicht und belassen ihn in der UEFI-Boot-Position,

Dann ändern wir die Boot-Priorität auf ein USB-Flash-Laufwerk oder drücken einfach F12, rufen das Boot-Menü des Laptops auf, wählen unser USB-Flash-Laufwerk aus und drücken die Eingabetaste, der Laptop bootet vom Wiederherstellungs-Flash-Laufwerk.

Das Fenster mit den Werkseinstellungen des Toshiba Recovery Wizard-Laptops wird angezeigt. Wählen Sie das erste Element aus und klicken Sie auf Weiter.


Wählen Sie den ersten Punkt „Software auf Werkseinstellungen zurücksetzen“ und klicken Sie auf „Weiter“.


Der Wiederherstellungsprozess beginnt



Wir akzeptieren die Lizenzbedingungen


Verwenden Sie die Standardeinstellungen

Wenn Sie ein Microsoft-Konto haben, geben Sie dessen Details ein. Wenn Sie kein Microsoft-Konto haben, erstellen Sie ein einfaches lokales Konto.

Das ist alles

Windows 8.1 bootet und läuft normal

Wir geben die Datenträgerverwaltung ein und sehen unsereSSD Kingston HyperX 3K, 120 GB.
Bitte beachten Sie, dass die Datenträgerbezeichnung C: gleich geblieben ist, uns aber nicht stört und wenn überhaupt, geändert werden kann.

In den Eigenschaften der Festplatte können Sie den Namen des Festplattenherstellers sehen

Registerkarte „Volumes“. Die Festplatte hat den GPT-Partitionstabellenformatstandard.
Festplattenkapazität 120 GB.

Fazit
Auf unserem Laptop funktioniert alles wie gehabt, aber merklich schneller.
1. Versteckte Partitionen mit Werkseinstellungen sind durchaus funktionsfähig.
2. Bei Windows 8.1 flog die Aktivierung nicht einmal ab.
3. Sie können die Festplatte des Laptops jederzeit zurückgeben, dh Sie verlieren nichts.

Der einzige Nachteil ist, dass Sie alle Programme auf dem Laptop installieren müssen, denn tatsächlich haben wir im heutigen Artikel den Laptop auf die Werkseinstellungen zurückgesetzt, aber nicht auf die Festplatte des Laptops, sondern auf die Solid-SSD. Staatslaufwerk.