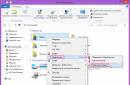Wenn Sie haben Strg + C, Strg + V oder andere Hotkeys, die in Word 2013 nicht funktionieren, zu dem Sie kürzlich gewechselt sind - das spielt keine Rolle, denn diese Notiz enthält eine umfangreiche und Schritt für Schritt erklärte Antwort - eine Anleitung, wie Sie dieses unangenehme Problem beheben können.
In Word 2013 haben sich neben diversen kleinen und oft sogar unsichtbaren Neuerungen einige sehr gegensätzliche und ungewöhnliche eingeschlichen, jedoch nicht weniger unerwartet und an manchen Stellen sogar sehr seltsam. Jetzt geht es darum, die Kombinationen der altbekannten Befehle „Ausschneiden“, „Kopieren“ und „Einfügen“ zu ändern, die seit Jahren auf Kombinationen platziert sind Strg+X, Strg+C, Strg+V. Außerdem sind letztere sogar von den Herstellern auf der Tastatur signiert - sie sind so eingefleischt für das allgemeine Bewusstsein.
Ganz zu schweigen von den zahlreichen "Erzählungen", Witzen und sogar humorvollen Miniaturen, bei denen diese Kombinationen ausschließlich den anständigsten und besten Studenten, Doktoranden und anderen Personen zugeordnet sind, die versuchen, jemandem etwas zu geben, und nicht immer hochwertig, funktioniert für eigene Kreationen.
Das Problem besteht jedoch und muss angegangen werden. Um die Ursache dieses Problems zu verstehen, reicht es aus, auf die Website des Entwicklers - Microsoft - zu verweisen, auf der eine sehr interessante Sache geschrieben wird, deren Bedeutung diese ist Standardmäßig werden in Word 2013 die obigen Kombinationen jetzt auf den Tasten platziert:
Ausgeschnitten Umschalt+Entf
Kopieren Strg+Einfg
Einfügung Umschalt+Einfg
Seltsame Entscheidung, nicht wahr?! Glücklicherweise bekamen wir die Chance, alles zu reparieren. Öffnen Sie dazu DATEI (Datei) - Optionen (Parameter) - Abschnitt Menüband anpassen (Bandeinstellungen) - Anpassen (Einstellungen):


Nun im sich öffnenden Fenster in der linken Spalte Kategorien (Kategorien) durchblättern und auswählen Alle Befehle (Alle Befehle).
Dann suchen wir in der rechten Spalte abwechselnd nach:
BearbeitenKopie
BearbeitenSchnitt
BearbeitenEinfügen
Nachdem Sie eine davon ausgewählt haben, klicken Sie mit der linken Maustaste auf das Feld Drücken Sie die neue Tastenkombination und drücken Sie jeweils für:
BearbeitenKopie- Strg+C
bearbeiten-schneiden- Strg + X
BearbeitenEinfügen- Strg+V
Jetzt drücken wir Zuweisen (Anwenden). Und so für jede Kombination von Hotkeys. Eine solche Aktion ist nicht schwierig und erfordert überhaupt keine übernatürlichen Fähigkeiten, aber sie wird es ermöglichen Verwenden Sie weiterhin praktische Tastenkombinationen für Word 2013 beim Kopieren und Einfügen von Text.
Viel Glück!
Ähnliche Neuigkeiten:
 Grafik/Multimedia
Grafik/Multimedia
Es gibt Fälle, in denen die standardmäßigen Tastenkombinationen (Hotkeys) im Microsoft Office-Softwarepaket nicht funktionieren.
Viele Benutzer sind es gewohnt, Dokumente mit Strg+S zu speichern, Text mit Strg+C zu kopieren und mit Strg+V einzufügen. Wenn diese Kombinationen nicht funktionieren, verlangsamt das natürlich die Dinge sehr.
Es gibt zwei Möglichkeiten, die Situation zu beheben.
Alle der folgenden Punkte gelten für Word 2010, 2013 und 2016:
Methode eins:
Die erste Methode hilft Ihnen, Tastaturkürzel mit den Werkzeugen von Word selbst zu ändern.
I. Operation „Speichern“
Zum Tastenkombinationen zum Speichern eines Dokuments ändern Mach Folgendes:
1. Klicken Sie auf " Datei»
2. Wählen Sie " Optionen»
3. Dann der Unterpunkt „ Bandanpassung»
4. In der Nähe der Aufschrift " Tastaturkürzel" Drücken Sie den Knopf " Einstellung»
5. Im erscheinenden Fenster « Anpassung der Tastatur", In der Liste " Kategorien» Artikel finden « Registerkarte Datei» und klicken Sie darauf
6. Klicken Sie auf der rechten Seite auf den Punkt " DateiSpeichern»
7. Im Feld " Neue Tastenkombination" Eintreten Strg+s(in diesem Feld mit der Maus auswählen, die „Strg“-Taste auf der Tastatur drücken und, ohne sie loszulassen, die „S“-Taste drücken)
8. Klicken Sie auf " Ernennen».
Die Abbildung zeigt deutlich diese acht Schritte.
II. Operationen "Kopieren", "Ausschneiden", "Einfügen", "Alle auswählen"
Zum Ändern Sie die Tastenkombinationen für die Vorgänge Kopieren, Ausschneiden, Einfügen und Alles auswählen Aktionen sind ähnlich.
Im gleichen Fenster Anpassung der Tastatur", In der Liste " Kategorien» Artikel finden « Startseite", und ändern Sie auf der rechten Seite Folgendes:
- EditCopy - setze Strg + C (Kopiervorgang)
- EditCut - setze Strg + X (Ausschneidevorgang)
- EditPaste - setze Strg + V (Einfügevorgang)
- EditSelectAll - setze Strg + A (Vorgang Alles auswählen)
III. Vorgang rückgängig machen
Zum Ändern Sie die Tastenkombination für den Rückgängig-Vorgang In der Liste " Kategorien» Artikel finden « Befehle nicht im Menüband", und wählen Sie auf der rechten Seite das Element aus BearbeitenRückgängig und setze die Kombination Strg + Z.
Methode zwei:
Der Grund kann die Vorlage "Normal.dot" sein, wenn die erste Option nicht funktioniert, versuchen Sie diese:
1. Schließen Sie Microsoft Word (und alle darin geöffneten Dokumente)
2. Wechseln Sie in den Ordner „Vorlagen“:
- Unter Windows XP: C:\Dokumente und Einstellungen\Benutzername \Anwendungsdaten\Microsoft\Templates
- Unter Windows 7/8: C:\Benutzer\Benutzername \AppData\Roaming\Microsoft\Vorlagen\
- Am einfachsten ist es, diese Zeile in die Adressleiste des Explorers einzufügen %USERPROFILE%\AppData\Roaming\Microsoft\Templates und drücke Eintreten
3. Benennen Sie die Datei um Normal.dotm(oder Normal.dot), zum Beispiel im Normal_BAK.dotm
4. Öffnen Sie Word und testen Sie die Tastenkombinationen.
Ich hoffe es hat geklappt 🙂
Ergänzung vom Leser der Website Sergey:
Es gibt noch eine weitere Feinheit. Word 2013 hat sich geweigert, meine Einstellungen zu speichern. Nur die folgenden Aktionen haben geholfen:
Einstellungen - Erweitert - Block "Speichern" - Häkchen bei "Anforderung zum Speichern von Normal.dotx" - OK
Dann Datei - Schließen (genau "Schließen", nicht beenden!!!)
Nächster Ausgang - eine Aufforderung zum Speichern von Normal.dotx - Ja, während die Einstellungen gespeichert werden
Update von Anatoly:
Guten Tag. Word 2007. Math Type 6 installiert.
Einfügen, Drucken usw. funktionierte nicht mehr.Bei allen Aktionen gab es aus, dass Makros deaktiviert seien.
Abgerissener Math Type 6, alles restauriert. Dann habe ich Ihren Rat gelesen, aber es war zu spät, um sie auszuprobieren.
Vielleicht wird sich jemand als nützlich erweisen.
Ergänzung von Tural:
Alles funktionierte auch auf Word 2016!
Hotkeys werden verschiedene Tastaturkürzel genannt, durch deren Drücken Sie verschiedene Funktionen ausführen können, um unnötige Manipulationen auf dem Touchpad zu vermeiden. Auf Laptops gibt es eine Reihe solcher Kombinationen, die in erster Linie auf die Bequemlichkeit des Benutzers unter allen Bedingungen ausgelegt sind.
Der Grund für eine solche Notwendigkeit von Hotkeys auf einem Laptop ist, dass es sich um einen mobilen Computer handelt, das heißt, es versteht sich, dass er nicht nur zu Hause, sondern auch an einer Vielzahl von Orten verwendet wird. Aber zum Beispiel in einem Bus, Zug, Flugzeug, an überfüllten Orten (Bahnhof) ist es nicht immer bequem, Operationen auf einem Laptop nur mit einem Touchpad durchzuführen, ganz zu schweigen von einer Maus. Als Alternative zu ihrer Verwendung werden verschiedene Tastaturkürzel verwendet.
Geheimnisse der "Fn"-Taste
Wenn Sie sich die Tastatur eines beliebigen Laptops genau ansehen, werden Sie einige Unterschiede zur üblichen stationären Computertastatur feststellen. Insbesondere fehlen hier einige Buttons, zum Beispiel ein Zahlenblock. Aber der Laptop hat eine Taste, die auf keinem gewöhnlichen Computer zu finden ist – dies ist die Taste mit der Aufschrift „Fn“. An sich führt es keine Funktion aus, aber in Kombination mit anderen Tasten kann es viele Operationen ausführen. Die Anleitungen, die allen Laptop-Modellen beiliegen, enthalten meistens Erläuterungen zu diesem Thema. Darüber hinaus enthalten einige Tasten, die in Kombination mit "Fn" verwendet werden können, zusätzliche Symbole, die meistens in einer anderen Farbe hervorgehoben sind. Auch auf modernen Laptops gibt es eine große Anzahl von Hotkeys ohne Verwendung der Fn-Taste. Sie wurden entwickelt, um mit Ordnern, Dateien, Verknüpfungen, Systemeinstellungen und vielen anderen Aufgaben zu arbeiten. Diese Hotkeys werden auch auf Desktop-Computern verwendet, aber auf Laptops spielen sie eine sehr wichtige Rolle.
Hotkeys für die Arbeit mit dem Explorer
Um mit Ordnern und Dateien zu arbeiten, ist es häufig erforderlich, auf den Windows Explorer zuzugreifen. Um ihn aufzurufen, müssen Sie nicht ins Startmenü gehen – viel einfacher und schneller geht das über die Tastenkombination Windows + E. Um von einer Explorer-Zone in eine andere zu wechseln, drücken Sie einfach die Taste F6 oder Tab Schlüssel. Eine große Hilfe kann auch die Backspace-Taste sein, die zu dem Ordner zurückkehrt, in dem sich das angegebene Dokument oder die Datei befindet. Das erste und letzte aktive Element des geöffneten Fensters kann jeweils mit den Tasten Pos1 und Ende angezeigt werden. Wenn Sie den Inhalt des ausgewählten Ordners oder der ausgewählten Datei anzeigen müssen, können Sie dies mit der Tastenkombination Alt + Eingabe tun. Das Klicken mit der rechten Maustaste kann durch eine Kombination aus Umschalt + F10 ersetzt werden. Verwenden Sie die Taste F4, um die Liste der Adresszeilen im Explorer-Fenster anzuzeigen. Mit den Pfeiltasten können Sie sich bequem durch die Elemente der Liste bewegen.
Hotkeys helfen sehr beim Arbeiten mit Ordnern und Dateien. Um also alle Ordner und Dateien im Fenster auszuwählen, müssen Sie die Tastenkombination Strg + A drücken. Wenn mehrere Ordner und Dateien an verschiedenen Stellen des Fensters ausgewählt werden müssen, müssen Sie die Strg-Taste drücken und bei gedrückter Maustaste mit der linken Taste des Touchpads auf die erforderlichen Dokumente klicken. Um eine Gruppe benachbarter Dateien auszuwählen, halten Sie die Umschalttaste gedrückt und drücken Sie dann die linke Touchpad-Taste auf dem ersten und letzte Datei aus der Pflichtliste. Indem Sie die Taste F2 gedrückt halten und einen Ordner oder ein Dokument markieren, können Sie seinen Namen ändern. Wenn Sie eine Gruppe von Objekten auswählen, wird das allererste von ihnen umbenannt.
Wenn ein Ordner oder eine Datei in den Papierkorb verschoben werden muss, müssen Sie nach der Auswahl die Taste „Löschen“ drücken. Um eine Datei unter Umgehung des Papierkorbs zu löschen, verwenden Sie die Kombination Umschalt + Entf.

Die einfachste Tastenkombination, die nicht nur von Laptop-Besitzern, sondern auch von Desktop-Computern verwendet wird, ist Strg + C und Strg + V - bzw. „Kopieren“ und „Einfügen“. Natürlich bleibt auch nach dem Kopieren die Originaldatei oder der Originalordner an ihrem ursprünglichen Platz. Wenn es notwendig ist, sie von dort auszuschneiden, wird eine andere Tastenkombination verwendet - Strg + X. Danach wird die Datei mit der Kombination Strg + V an einem neuen Ort eingefügt.
Eine ebenfalls sehr gebräuchliche Tastenkombination ist Strg + O, nach deren Betätigung ein „Öffnen“-Fenster auf dem Bildschirm erscheint, in dem Sie das gewünschte Dokument auswählen können. Manchmal werden dafür Strg+F12 oder Alt+Strg+F2 verwendet.
Screenshot machen
Die PrtSc-Taste ist auch auf einem Laptop nützlich. Beim Drücken wird ein zum Zeitpunkt des Drückens aufgenommener Screenshot im Speicher des Laptops gespeichert. Indem Sie den Grafikeditor öffnen und die Kombination Strg + V drücken, können Sie den Schnappschuss als Bild speichern. Dies ist sehr nützlich, wenn Sie beispielsweise einer anderen Person die Ansicht des Dialogfelds zeigen möchten, das bei Problemen angezeigt wird, um sie um Rat zur Behebung zu bitten. Wenn Sie nur ein Fenster fotografieren müssen, das eingeschaltet ist dieser Moment aktiv ist, können Sie Alt+Druck verwenden.
Bei fast allen Laptop-Modellen kann der Benutzer bestimmte Tastensätze einer Vielzahl von Dialogfeldern zuweisen, die automatisch erscheinen, wenn sie gedrückt werden. Dies ist sehr praktisch, insbesondere wenn Sie mit sehr vielen Fenstern gleichzeitig arbeiten. Aber der Benutzer muss ständig alle diese Kombinationen im Kopf behalten, daher ist es nicht empfehlenswert, zu viele solcher Kombinationen zuzuweisen.
Die oben genannten Standard-Hotkeys benötigen meistens keine zusätzlichen Einstellungen. Sie funktionieren sofort nach der Installation auf einem Laptop automatisch. Betriebssystem. Kombinationen, an denen die Fn-Taste beteiligt ist, funktionieren jedoch meistens nur, wenn das vom Hersteller empfohlene Betriebssystem auf dem Laptop installiert ist. Die einzige Funktion, die Einstellungen erfordert, ist das automatische Öffnen von Fenstern, wenn Sie die eine oder andere Tastenkombination drücken. Dies geschieht ganz einfach - für das ausgewählte Programm wird an einer Stelle eine Verknüpfung erstellt, der dann bestimmte Tastenkombinationen zugewiesen werden. Nachdem Sie die Verknüpfung erstellt haben, müssen Sie mit der rechten Maustaste darauf klicken und im Dropdown-Menü zum Element "Eigenschaften" gehen. Ein Dialogfeld mit einem Verknüpfungsfeld wird geöffnet. In diesem Feld müssen Sie die gewünschte Tastenkombination eingeben und dann die Einstellungen speichern. Meistens bietet das System eine Kombination aus Strg + Alt + einer beliebigen anderen Taste an. Es ist diese Kombination, die empfohlen wird, sich daran zu halten.
Laptop-Reparatur, wenn Hotkeys nicht funktionieren
Um andere Hotkeys konfigurieren zu können, müssen Sie spezielle Dienstprogramme für Ihr Betriebssystem auf Ihrem Computer installieren, die Hotkey-Manager genannt werden. Mit diesen Programmen können Sie Tastenkombinationen und Funktionen festlegen, die nach dem Drücken ausgeführt werden. Die am häufigsten angebotenen Optionen sind: Öffnen bestimmter Fenster und Dokumente, Starten von Programmen, Öffnen von Webseiten, Einfügen bestimmter Vorlagentexte, Anpassen des Tons, Anpassen des Monitors, Herunterfahren und Neustarten des Computers. Außerdem können Sie mit Hilfe von Managern in bestimmten Situationen Hotkeys aktivieren, beispielsweise beim Spielen im Vollbildmodus.
Manchmal gibt es Situationen, in denen das Drücken von Hotkeys die entsprechende Funktion nicht ausführt. Dafür kann es mehrere Gründe geben. Die häufigste davon ist die Infektion eines Laptops mit Viren. Meistens führt dies zu Fehlfunktionen beim Betrieb anderer Programme und Anwendungen. Um in solchen Fällen die normale Funktion des Laptops wiederherzustellen, muss das System mit einem guten Antivirenprogramm von Viren befreit werden. Wenn dies nicht hilft, sollten Sie das System nach dem Formatieren der Festplatte neu installieren.
Die Ursache dafür, dass Hotkeys beim Drücken der Fn-Taste nicht funktionieren, ist oft die Installation eines anderen Betriebssystems und anderer Treiber auf dem Laptop als die, die mit dem Laptop gekauft wurden. In diesem Fall ist es notwendig, das Original-Betriebssystem mit Treibern oder zu installieren Feinabstimmung neues System. Wenn dies nicht möglich ist, müssen Sie einen Hotkey-Manager installieren, in dem Sie viele davon manuell zuweisen können.
Generell muss man recht oft auf solche Hilfsprogramme zurückgreifen, da die verfügbaren Hotkeys in Windows-System, funktionieren aufgrund der Besonderheiten dieses Betriebssystems häufig vorübergehend oder vollständig nicht mehr. Beachten Sie auch, dass Hotkeys in einigen älteren Versionen von Anwendungen möglicherweise nicht funktionieren. In diesem Fall müssen Sie nur installieren neue Version Oder aktualisieren Sie eine vorhandene.