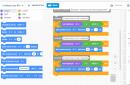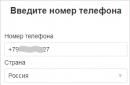The Samsung ML-1615 printer delivers great print quality at a low cost per device and ink. This entry-level device does not boast high performance in terms of print speed and productivity, but it is designed for home use. Where print speed doesn't matter as much as when using this device in the office. This device is perfect for printing a school essay, an interesting recipe from the Internet or a student's term paper. But for this you need to download the current version of the Samsung ML-1615 printer driver. You can do this using our website.
How to install the driver
Any peripheral device or internal module of your computer is controlled by it with the help of drivers. Such utilities allow the system to identify the connected device and conduct the necessary interactions with it. The more current the driver version, the more stable and secure this relationship will be.
To install the driver on your computer, use the following algorithm:
- Download the driver for your operating system.
- Connect the Samsung ML-1615 printer to your computer.
- Go to "Device Manager" and find your printer there.
- Right-click to bring up the menu and click "Update Driver".
- Select manual mode and specify the path to the downloaded file.
- Wait for the installation process to complete and restart your computer.
Alternative version:
- Unpack the downloaded archive and start the driver installation process.
- Reboot your computer after the installation process is complete.
We monitor the release of the latest versions of printer drivers. All files have been checked for viruses and are safe for your system. If you need a driver for another device, type its name in the search bar of our website.
Every printer needs software. It is necessary for its full operation. In this article, you will learn what are the options for installing drivers for the Samsung ML-1615.
There are several options at the user's disposal that guarantee the installation software. Our task is to understand each of them in detail.
Method 1: Official site
The company's Internet resource is the place where you can find drivers for any manufacturer's product.


This concludes the analysis of the method.
Method 2: Third Party Programs
To successfully install the driver, it is not at all necessary to visit the official website of the manufacturer, sometimes it is enough to install one application that will solve problems with the driver. If you are not familiar with them, we recommend that you read our article, which provides examples of the best representatives of this software segment.

One of the best representatives is Driver Booster. This is a program that has a clear interface, a huge online database of drivers and full automation. We just have to specify the required device, and the application will handle itself.

The application will do the rest on its own. After completing the work, you must restart your computer.
Method 3: Device ID
The unique device identifier is a great helper in finding a driver for it. You do not need to download programs and utilities, you only need an Internet connection. For the device in question, the ID looks like this:
USBPRINT\SamsungML-2000DE6

If this method is unfamiliar to you, then you can always read the article on our website, where everything is explained.
Universal driver - suitable for many versions of Windows
To understand how to use the program, . This utility will download and install the driver you need.
Windows 2008/Vista/7
Size: 9.6 MB
Bit depth: 32/64
Windows 98/ME/2K/XP
Size: 10.88 MB
Bit depth: 32/64
Driver installation in Windows 7
In order for your printer to print any document or image transferred from your computer, it needs a reliable driver. You can download it from us by clicking on the link. To do this, click on the download link, in the window that opens, select the folder on your PC where you want to save the installation file and click "Save". Then open this folder and double click on the saved file. In the dialog box that opens, you will need to specify the path where the printer driver will be installed. By default it will be set to C:\\Temp\ML-1610. After that, click the "Next" button with the mouse to continue the installation. IMPORTANT: do not connect the printer to the computer before starting the driver installation, this should be done later.

Before starting the installation, close all running programs on your computer. Then, in the open window, click the "Next" button.

At this stage, you need to connect your printer. Use the supplied cable and connect the printer to the PC. To continue, click the "Next" button.

An installation window will appear on the screen. A blue indicator bar and a percentage indicator will show at what stage the installation is going. After it ends (you will need to wait a couple of minutes), the window will automatically close.

The next step is to complete the installation. To close the window, click on the "Finish" button.

Test printing by starting a printout of any document from your computer. You may need to restart your computer for correct operation.
Samsung ML-1615
Windows 2000 / 2003 / 2008 / XP / Vista / 7 / 8 / 8.1 / 10 - universal drivers
If you need to install samsung driver ML-1615 to your computer, then in this case we can advise you on universal drivers that are suitable for many Samsung models.
Windows 2008/Vista/7
Bit depth options: x32/x64
Driver size: 10 MB
Windows 98/ME/2K/XP
Bit depth options: x32/x64
Driver size: 11 MB
How to install the driver in Windows 7
The Samsung ML-1615 printer has not only the simplest structure, but also a simple driver installation procedure. First you need to download the driver file itself. You can find it on the manufacturer's website. The file itself is launched on behalf of the administrator. This will save time and ensure a successful installation.
After starting, you will need to select a location to unpack the files. You should remember the indicated place. You will need to run the install.exe file along this route if it does not start automatically. If the launch has occurred, you need to follow the instructions of the installation process.


Now the installation process asks to connect the printer. The two images show how to connect the printer. The first picture shows the connection via outdated interfaces (it is very difficult to find such a wire). The second is USB, which is the most common. After connecting, click "Next".

The installation process takes place independently. No action is required from the user, except in the last step. Uncheck the box "Yes, I want to register." We press the "Finish" button. This completes the process.