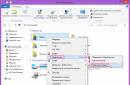अक्सर ऐसी स्थिति होती है जहां सही कनेक्शनकंप्यूटर मॉनीटर के निचले कोने में पीसी के लिए राउटर या मॉडेम कोई "विंडोज़ 7 वायरलेस नेटवर्क कनेक्शन" आइकन नहीं है। और कोई फर्क नहीं पड़ता कि उपयोगकर्ता कितना तार स्विच करता है, जिद्दी "नेटवर्क कनेक्शन" कभी प्रकट नहीं होता है। इस मामले में, कुछ समय के लिए "केबल कार्य" को स्थगित करना और लैन कनेक्शन सेटिंग्स की जांच करना (और संभवतः पुनर्स्थापित करना) आवश्यक है।
विंडोज 7 नेटवर्क कनेक्शन सेटअप
- 1. बाएं माउस बटन पर क्लिक करें (फिर हर समय बाईं ओर, जब तक कि अन्यथा संकेत न दिया गया हो) स्टार्ट मेनू बटन पर क्लिक करें।
- 2. "कंट्रोल पैनल" आइकन चुनें।
- 3. "कंट्रोल पैनल" में "नेटवर्क और इंटरनेट" पर क्लिक करें - "नेटवर्क की स्थिति और कार्य देखें" (यदि आप इसे नहीं देखते हैं, तो दृश्य मोड को "श्रेणी" दृश्य पर स्विच करें)।
4. "एडेप्टर सेटिंग्स बदलें" मेनू पर जाएं।

5. "लोकल एरिया नेटवर्क कनेक्शन" आइकन पर राइट-क्लिक करें, संदर्भ मेनू से "गुण" चुनें।

6. "इंटरनेट प्रोटोकॉल संस्करण 4 (टीसीपी / आईपीवी 4)" के गुणों का विस्तार करने के लिए डबल-क्लिक करें।
7. हम पहले चेकबॉक्स को स्थिति में स्विच करते हैं: "स्वचालित रूप से एक आईपी पता प्राप्त करें", दूसरा "उत्तर का एक DNS पता स्वचालित रूप से प्राप्त करें"।

8. यदि चेकबॉक्स पहले से ही निर्दिष्ट स्थिति में थे, तो पहले वाले को स्थिति में बदलें: "निम्नलिखित आईपी पते का उपयोग करें"।
निम्नलिखित मान सेट करें: "आईपी पता": 192.168.1.2, "सबनेट मास्क" 255.255.255.0, "डिफ़ॉल्ट गेटवे": 192.168.1.1; "पसंदीदा डीएनएस सर्वर': 192.168.1.1।

सेटिंग्स को सहेजने के लिए सेटिंग्स पूरी होने के बाद सभी खुली खिड़कियों में "ओके" बटन पर क्लिक करना न भूलें।
विंडोज़ 8 में नेटवर्क कनेक्शन सेट करना:
सामान्य तौर पर, यहां कनेक्शन पैरामीटर सेट करना ओएस के पिछले संस्करण के समान ही किया जाता है। एकमात्र चेतावनी: कई उपयोगकर्ता नहीं जानते कि विंडोज़ 8 में नेटवर्क कनेक्शन कैसे खोलें। इसलिए, इस स्तर पर, हम और अधिक विस्तार से ध्यान देंगे:
1. "प्रारंभ" मेनू पर राइट-क्लिक करें और दिखाई देने वाले मेनू में, "सभी एप्लिकेशन" चुनें

2. "एप्लिकेशन" मेनू में, "कंट्रोल पैनल" आइकन पर क्लिक करें।

3. "नेटवर्क और इंटरनेट" आइकन पर क्लिक करें।
5. "एडेप्टर सेटिंग्स बदलें" (ऊपर बाएं) ढूंढें और क्लिक करें।
आगे कॉन्फ़िगरेशन "सात" के समान किया जाता है: चरण 5 से 8 का पालन करें और नेटवर्क कनेक्शन की जांच करें - संबंधित आइकन मॉनिटर के निचले कोने में दिखाई देना चाहिए।
अच्छा दिन!
एह, अगर पिछली सदी के 90 के दशक में एक कंप्यूटर एक लक्जरी था, तो अब बहुत से लोगों के पास घर पर एक नहीं, बल्कि कई कंप्यूटर / लैपटॉप हैं। यदि आप कंप्यूटर को से कनेक्ट करते हैं स्थानीय नेटवर्क(जिसमें केवल 2 उपकरण भी होंगे), आप निर्विवाद लाभ प्राप्त कर सकते हैं:
- दूसरे पीसी पर स्थित फाइलों को खोलने, उनके साथ काम करने आदि की क्षमता। अब आपको फ्लैश ड्राइव या डिस्क के साथ आगे-पीछे दौड़ने की जरूरत नहीं है;
- नेटवर्क प्रिंटर (स्कैनर, सीडी / डीवीडी ड्राइव, आदि) बनाने और स्थानीय नेटवर्क में सभी पीसी से इसका उपयोग करने की क्षमता;
- नेटवर्क गेम खेलने की क्षमता (यह एक अलग और सबसे दिलचस्प अवसर है, जिसके बारे में लंबे समय तक बात की जा सकती है)।
इस लेख में, मैं एक घरेलू स्थानीय नेटवर्क बनाने (और इसे स्थापित करने) के मुद्दे पर विचार करना चाहता था, जो सभी नौसिखिए उपयोगकर्ताओं के लिए उपयोगी होगा। मैं चरण-दर-चरण विश्लेषण के मार्ग का अनुसरण करूंगा, मैं एक पीसी को दूसरे से जोड़ने के प्रश्न से शुरू करूंगा, फिर विचार करूंगा विंडोज सेटअप, और कैसे, वास्तव में, फोल्डर, प्रिंटर आदि को साझा करना (स्थानीय नेटवर्क को उपलब्ध कराना)। इसलिए...
होम लोकल नेटवर्क बनाते समय, सबसे अधिक बार, दो विकल्पों का उपयोग किया जाता है:
- एक केबल का उपयोग करके दो कंप्यूटर (पीसी से लैपटॉप, पीसी से पीसी, आदि) कनेक्ट करें (इसे अक्सर मुड़ जोड़ी कहा जाता है);
- एक विशेष प्राप्त करें "बॉक्स" को वाई-फाई राउटर कहा जाता है। एक पीसी एक नेटवर्क केबल का उपयोग करके राउटर से जुड़ा होता है, और लैपटॉप, फोन, टैबलेट आदि उपकरणों को वाई-फाई (आज का सबसे लोकप्रिय विकल्प) के माध्यम से इंटरनेट का उपयोग मिलता है।
विकल्प संख्या 1 - मुड़ जोड़ी का उपयोग करके 2 पीसी को जोड़ना
पेशेवरों: सादगी और सस्तापन (आपको 2 चीजें चाहिए: एक नेटवर्क कार्ड, और एक नेटवर्क केबल); एक पर्याप्त उच्च गति प्रदान करना जो प्रत्येक राउटर जारी करने में सक्षम नहीं है, कमरे में कम संख्या में रेडियो तरंगें।
विपक्ष: अतिरिक्त तार भ्रम पैदा करते हैं, रास्ते में आते हैं; विंडोज ओएस को फिर से स्थापित करने के बाद - नेटवर्क सेटअप फिर से आवश्यक है; दूसरे पीसी (2) पर इंटरनेट एक्सेस करने के लिए, पहला पीसी (1) सक्षम होना चाहिए।
क्या आवश्यक है: कि प्रत्येक पीसी में एक नेटवर्क कार्ड, एक नेटवर्क केबल हो। यदि आप 2 से अधिक पीसी को स्थानीय नेटवर्क से कनेक्ट करने की योजना बना रहे हैं (या यदि एक पीसी इंटरनेट से जुड़ा है और एक ही समय में स्थानीय नेटवर्क पर है), तो एक पीसी में 2-3 या अधिक नेटवर्क कार्ड होने चाहिए।
सामान्य तौर पर, यदि दोनों पीसी में नेटवर्क कार्ड, और आपके पास एक नेटवर्क केबल है (जिसे ईथरनेट केबल भी कहा जाता है) - फिर उन्हें इसके साथ जोड़ना मुश्किल नहीं है। मुझे नहीं लगता कि यहां विचार करने के लिए बहुत कुछ है।
नोट: कृपया ध्यान दें कि जब आप किसी केबल को इससे जोड़ते हैं तो नेटवर्क कार्ड आमतौर पर हरे (पीले) एलईडी चालू होने लगते हैं।

एक और महत्वपूर्ण बिंदु!
बिक्री के लिए नेटवर्क केबल अलग हैं: और न केवल रंग और लंबाई में। तथ्य यह है कि कंप्यूटर को कंप्यूटर से जोड़ने के लिए केबल हैं, और ऐसे भी हैं जिनका उपयोग पीसी को राउटर से जोड़ने के लिए किया जाता है।
हमारे काम के लिएआवश्यकता है पारनेटवर्क केबल (या केबल दबाया गया) एक क्रॉस तरीके से- यहाँ कौन इसे बुलाता है)।
एक क्रॉसओवर केबल में - अंत कनेक्टर्स पर, पीले और हरे रंग के जोड़े उलट जाते हैं; मानक में (पीसी को राउटर से जोड़ने के लिए) - संपर्कों के रंग समान हैं।

सामान्य तौर पर, यदि दो पीसी चालू हैं, काम कर रहे हैं, तो आपने उन्हें एक केबल से जोड़ा (नेटवर्क कार्ड पर एलईडी झपकाते हैं), घड़ी के बगल में नेटवर्क आइकन एक लाल क्रॉस प्रदर्शित करना बंद कर देता है - इसका मतलब है कि पीसी को नेटवर्क मिल गया है और इसके कॉन्फ़िगर होने की प्रतीक्षा कर रहा है। इस लेख के दूसरे भाग में हम यही करेंगे।
विकल्प संख्या 2 - राउटर का उपयोग करके 2-3 या अधिक पीसी कनेक्ट करना
पेशेवरों: अधिकांश उपकरणों: फोन, टैबलेट, लैपटॉप, आदि की पहुंच होगी वाईफाई नेटवर्क; कम तार "अंडरफुट", के बाद विंडोज़ को फिर से स्थापित करना- इंटरनेट चलेगा।
विपक्ष: एक राउटर की खरीद (आखिरकार, कुछ मॉडल सस्ते से बहुत दूर हैं); "जटिल" डिवाइस सेटअप; राउटर रेडियो तरंगें।, कम पिंग और फ्रीज (यदि राउटर लोड का सामना नहीं कर सकता है)।
आपको क्या चाहिए: एक राउटर (यह आमतौर पर एक पीसी को कनेक्ट करने के लिए एक नेटवर्क केबल के साथ आता है)।
राउटर के कनेक्शन के साथ, एक नियम के रूप में, कोई बड़ी समस्या नहीं होती है: इंटरनेट प्रदाता से आने वाली केबल विशेष से जुड़ी होती है। राउटर कनेक्टर (इसे अक्सर "इंटरनेट" कहा जाता है), और स्थानीय पीसी अन्य कनेक्टर ("लैन-पोर्ट्स") से जुड़े होते हैं। वे। राउटर एक मध्यस्थ बन जाता है (एक उदाहरण आरेख नीचे स्क्रीनशॉट में दिखाया गया है। वैसे, इस आरेख में दाईं ओर एक मॉडेम नहीं हो सकता है, यह सब आपके इंटरनेट कनेक्शन पर निर्भर करता है) .

वैसे, राउटर के मामले में एलईडी पर ध्यान दें: जब आप प्रदाता से इंटरनेट केबल कनेक्ट करते हैं, तो स्थानीय पीसी से, उन्हें प्रकाश और पलक झपकना चाहिए। सामान्य तौर पर, सेटिंग वाईफाई राऊटर- यह एक अलग बड़ा विषय है, इसके अलावा, प्रत्येक राउटर के लिए - निर्देश थोड़े अलग होंगे। इसलिए, एक लेख में सार्वभौमिक सिफारिशें देना शायद ही संभव है ...
वैसे, राउटर के माध्यम से कनेक्ट करते समय, स्थानीय नेटवर्क आमतौर पर स्वचालित रूप से कॉन्फ़िगर किया जाता है (अर्थात, नेटवर्क केबल के माध्यम से जुड़े सभी कंप्यूटर पहले से ही स्थानीय नेटवर्क पर होने चाहिए, कुछ छोटे स्पर्श होंगे (उनके बारे में नीचे)) . उसके बाद मुख्य कार्य वाई-फाई कनेक्शन और इंटरनेट तक पहुंच स्थापित करना है। लेकिन जबसे यह लेख स्थानीय नेटवर्क के बारे में है, मैं इस पर ध्यान केंद्रित नहीं करता ...
लैन सेटअप (विंडोज 7, 8, 10)
लेख के इस उपखंड में, मैं सार्वभौमिक निर्देश दूंगा, भले ही आपका स्थानीय नेटवर्क कैसे व्यवस्थित हो: नेटवर्क केबल के माध्यम से, या राउटर का उपयोग करके। जहां सेटिंग्स एक विशिष्ट विकल्प से संबंधित होंगी - वहां नोट्स होंगे।
नोट: सभी सेटिंग्स विंडोज 7, 8, 8.1, 10 के लिए प्रासंगिक हैं।
कंप्यूटर का नाम और कार्यसमूह
रूपक: प्रत्येक व्यक्ति का अपना नाम, उपनाम, संरक्षक, जन्म तिथि, शहर आदि होता है। - कोई भी दो लोग एक जैसे नहीं होते। नेटवर्क में भी ऐसा ही है - एक ही नाम के कंप्यूटर नहीं होने चाहिए ...
स्थानीय नेटवर्क स्थापित करते समय सबसे पहले जांचना और कॉन्फ़िगर करना है कार्यसमूह का नाम तथा कंप्यूटर का नाम. इसके अलावा, आपको इसे स्थानीय नेटवर्क के प्रत्येक कंप्यूटर पर करने की आवश्यकता है!
कंप्यूटर का नाम जानने के लिए, पैनल खोलें विंडोज़ नियंत्रणपते से: नियंत्रण कक्ष\सिस्टम और सुरक्षा\सिस्टम (नीचे स्क्रीन)। अगला, सुनिश्चित करें कि निम्नलिखित:
- पीसी का नाम और गुलाम। समूह लैटिन में होना चाहिए;
- स्थानीय नेटवर्क में प्रत्येक पीसी / लैपटॉप का अपना होना चाहिए अनूठा नाम(उदाहरण के लिए: PC1, PC2, PC3);
- हर पीसी/लैपटॉप में होना चाहिए एक ही कार्य समूह (उदाहरण के लिए: कार्यसमूह)।
नाम और कार्य समूह बदलने के लिए - "सेटिंग्स बदलें" बटन पर क्लिक करें।


कार्यसमूह और पीसी का नाम बदलें
सामान्य तौर पर, जब आप उपरोक्त आवश्यकताओं के अनुसार सभी नाम लाते हैं, तो आप सेटअप के अगले चरण पर आगे बढ़ सकते हैं।
प्रिंटर और फ़ोल्डर साझाकरण चालू करें
राउटर के माध्यम से कनेक्ट करने के लिए प्रासंगिक, और सीधे ...
यह नवाचार विंडोज 7 में दिखाई दिया, माना जाता है कि यह ओएस के लिए अधिक सुरक्षा प्रदान करता है (मेरी राय में, यह केवल अतिरिक्त स्थानीय नेटवर्क सेटिंग्स की आवश्यकता पैदा करता है)। लब्बोलुआब यह है कि, डिफ़ॉल्ट रूप से, विंडोज़ ब्लॉक करता है और सुरक्षा नीति "नरम" होने तक फ़ोल्डर्स, प्रिंटर इत्यादि को खोलने और साझा करने की अनुमति नहीं देता है।
इस लॉक को हटाने और साझाकरण सक्षम करने के लिए, आपको यह करना होगा:

आईपी पते, डीएनएस, मास्क, गेटवे सेट करना
राउटर का उपयोग करके व्यवस्थित नेटवर्क के लिए
सामान्य तौर पर, राउटर का उपयोग करके स्थानीय नेटवर्क से जुड़े पीसी के लिए, आमतौर पर कुछ भी कॉन्फ़िगर करने की आवश्यकता नहीं होती है (सब कुछ डिफ़ॉल्ट रूप से काम करता है)। अगर कुछ गलत है, बस मामले में, मैं अनुशंसा करता हूं कि आप अंदर जाएं और कनेक्शन गुणों की जांच करें।
ऐसा करने के लिए, आपको सबसे पहले open करना होगा "नेटवर्क कनेक्शन" . यह सरलता से किया जाता है:
- पहले खिड़की खोलो "दौड़ना"- बटनों का संयोजन विन+आर;
- फिर कमांड दर्ज करें Ncpa.cpl परऔर दबाएं प्रवेश करना(सभी में काम करता है विंडोज संस्करण 7, 8, 10).

नेटवर्क कनेक्शन कैसे खोलें // ncpa.cpl

स्थानीय क्षेत्र कनेक्शन गुण

नेटवर्क केबल के माध्यम से पीसी को पीसी से जोड़ने के लिए
पीसी 1
पीसी 1 से मेरा मतलब उस कंप्यूटर से है जिसमें दो नेटवर्क कार्ड हैं: उनमें से एक आईएसपी के इंटरनेट केबल से जुड़ा है, और दूसरा एक स्थानीय नेटवर्क केबल है जो पीसी 2 पर जाता है।
नोट: हालांकि, प्रदाता से इंटरनेट केबल होना जरूरी नहीं है। यदि यह नहीं है, तो पीसी 1 और पीसी 2 चुनें - मनमाने ढंग से ...
और इसलिए, हम खोलते हैं नेटवर्क लैन कनेक्शन गुण(यह कैसे किया जाता है - लेख में थोड़ा ऊपर देखें)।
- आईपी पता: 192.168.0.1;
- सबनेट मास्क: 255.255.255.0 (नीचे स्क्रीनशॉट देखें);
- अपनी सेटिंग्स सहेजें।

पर आईपी संस्करण 4 के गुण (टीसीपी/आईपीवी 4) दूसरा पीसी, आपको निम्नलिखित पैरामीटर सेट करने होंगे:
- आईपी पता: 192.168.0.2,
- सबनेट मास्क: 255.255.255.0;
- डिफ़ॉल्ट गेटवे: 192.168.0.1;
- पसंदीदा DNS सर्वर: 192.168.0.1 (नीचे स्क्रीनशॉट देखें);
- अपनी सेटिंग्स सहेजें।

दरअसल, लोकल नेटवर्क सेटअप खुद ही खत्म हो गया है। अब आप सबसे दिलचस्प भाग पर आगे बढ़ सकते हैं - स्थानीय नेटवर्क के साझा संसाधनों को साझा करना और उनका उपयोग करना। ठीक उसी के लिए हम जा रहे थे...
दूसरे पीसी पर इंटरनेट एक्सेस साझा करना
लैन केबल द्वारा सीधे जुड़े पीसी के लिए प्रासंगिक...
आपको पीसी 1 को कॉन्फ़िगर करने की आवश्यकता है (अर्थात वह जिससे हमारे पास प्रदाता का इंटरनेट केबल जुड़ा हुआ है)।
पहले हम खोलते हैं नेटवर्क कनेक्शन : प्रेस संयोजन विन+आर, प्रवेश करना Ncpa.cpl पर, आगे प्रवेश करना .

नेटवर्क कनेक्शन कैसे खोलें //ncpa.cpl

अगला, टैब खोलें "पहुँच", और के बगल में स्थित बॉक्स को चेक करें "अन्य नेटवर्क उपयोगकर्ताओं को इस कंप्यूटर के इंटरनेट कनेक्शन का उपयोग करने दें" . अपनी सेटिंग्स सहेजें।

अन्य उपयोगकर्ताओं को इंटरनेट का उपयोग करने दें
अगर सब कुछ सही ढंग से किया जाता है, तो इंटरनेट दोनों कंप्यूटरों पर होगा।
नोट: बेशक, पीसी 2 पर इंटरनेट होने के लिए - पीसी 1 चालू होना चाहिए! यह, वैसे, ऐसे स्थानीय नेटवर्क की असुविधाओं में से एक है, जब एक राउटर के माध्यम से जुड़ा होता है - इंटरनेट इस बात की परवाह किए बिना होगा कि कौन सा पीसी चालू / बंद है।
सार्वजनिक पहुंच के लिए फ़ोल्डर्स/फाइलों को साझा करना


3) संकल्प सेट करें: पढ़ो या पढ़ो और लिखो.
टिप्पणी:
- पढ़ने की अनुमति: उपयोगकर्ता केवल आपकी फ़ाइलों को स्वयं कॉपी कर सकते हैं (न तो हटाएं और न ही बदलें - वे नहीं कर सकते हैं!);
- पढ़ने और लिखने की अनुमति है: लैन उपयोगकर्ता प्राप्त करेंगे पूर्ण नियंत्रणफ़ाइलों से फ़ोल्डरों में: सभी फ़ाइलों को हटा सकते हैं, उनमें से किसी को भी बदल सकते हैं, आदि। सामान्य तौर पर, मैं महत्वपूर्ण और बड़े फ़ोल्डरों को ऐसी एक्सेस देने की अनुशंसा नहीं करूंगा (फ़ाइलों को स्थानांतरित करने के लिए, एक अलग फ़ोल्डर होना बेहतर है, जिसे आप पूर्ण एक्सेस देते हैं)।


5) कुछ सेकंड के बाद, विंडोज़ रिपोर्ट करेगा कि फ़ोल्डर साझा किया गया है। तो सब ठीक हो गया।

6) फोल्डर को एक्सेस करने के लिए:
- एक्सप्लोरर खोलें;
- फिर "नेटवर्क" टैब खोलें (बाईं ओर, विंडो के नीचे);
- खोलना कंप्यूटर का नाम, जिस पर फ़ोल्डर साझा किया गया था। जैसा कि आप नीचे स्क्रीनशॉट में देख सकते हैं, इसे साझा किया गया है, आप इसमें जा सकते हैं और किसी भी फाइल को कॉपी (पढ़ना) शुरू कर सकते हैं।

प्रिंटर साझाकरण (साझा नेटवर्क प्रिंटर)
1) सबसे पहले कंट्रोल पैनल खोलना है: नियंत्रण कक्ष/हार्डवेयर और ध्वनि/उपकरण और प्रिंटर.
3) फिर टैब खोलें "पहुँच"और बॉक्स को चेक करें "इस प्रिंटर को साझा करना" . सेटिंग्स सहेजें (नीचे स्क्रीनशॉट देखें)। दरअसल, अब प्रिंटर साझा हो गया है और इसका उपयोग स्थानीय नेटवर्क पर अन्य पीसी/लैपटॉप/टैबलेट और अन्य उपकरणों द्वारा किया जा सकता है।

प्रिंटर कैसे साझा करें
4) नेटवर्क प्रिंटर कनेक्ट करने के लिए, खोलें कंडक्टर, चुनते हैं कंप्यूटर का नाम , जिस पर प्रिंटर साझा किया जाता है। आगे आपको यह देखना चाहिए: इस पर क्लिक करें दायाँ माउस बटन और मेनू से विकल्प चुनें सम्बन्ध .

नेटवर्क प्रिंटर कैसे कनेक्ट करें
5) फिर आप कोई भी दस्तावेज़ खोल सकते हैं, Ctrl+P (फ़ाइल/प्रिंट) दबा सकते हैं, और किसी मित्र पृष्ठ को प्रिंट करने का प्रयास कर सकते हैं।
नोट: डिफ़ॉल्ट रूप से, विंडोज़ आमतौर पर एक अलग प्रिंटर सूचीबद्ध करता है (वह नहीं जिसे आपने नेटवर्क पर कनेक्ट किया है)। छपाई करते समय मत भूलना - इसे बदल दें।
स्थानीय नेटवर्क प्रिंटर के संबंध में - मेरा सुझाव है कि आप इस विषय पर मेरा विस्तृत लेख पढ़ें। इसमें कुछ बिंदुओं को अधिक विस्तार से शामिल किया गया है। नीचे से जोड़िए।
एक नेटवर्क प्रिंटर "बनाना" -
मैं इस पर लेख समाप्त कर रहा हूं। शुभकामनाएँ और तेज़ सेटअप।
स्थानीय होम नेटवर्क की स्थापना को कई चरणों में विभाजित किया जा सकता है:
1 लिखिए नेटवर्क सेटिंगआपके होम नेटवर्क पर सभी कंप्यूटरों/लैपटॉप/टीवी पर (यदि आपके स्थानीय नेटवर्क पर कोई राउटर नहीं है तो इस चरण का उपयोग किया जाता है)।
2 कंप्यूटर के गुणों में निर्दिष्ट कंप्यूटर और कार्य समूह के नाम की जाँच करना।
3 विंडोज फ़ायरवॉल सक्षम करें।
4 नेटवर्क संचालन की जाँच करें।
हम होम नेटवर्क पर सभी उपकरणों पर नेटवर्क सेटिंग्स को मैन्युअल रूप से लिखते हैं (उन नेटवर्क के लिए जिनके पास राउटर / राउटर नहीं है)
कंट्रोल पैनल पर जाएं (" प्रारंभ - नियंत्रण कक्ष”) और चुनें " नेटवर्क और साझा केंद्र».
उसके बाद, दबाएं" अनुकूलक की सेटिंग्स बदलो». 
नेटवर्क कनेक्शन विंडो में, उस कनेक्शन का चयन करें जिसमें हम रुचि रखते हैं और उस पर राइट-क्लिक करें, "चुनें" गुण”, कनेक्शन गुण विंडो में, “चुनें” इंटरनेट प्रोटोकॉल संस्करण 4 (टीसीपी/आईपीवी4)» और सक्रिय बटन दबाएं « गुण". इंटरनेट प्रोटोकॉल संस्करण 4 (टीसीपी/आईपीवी4) गुण विंडो में, आईपी पता दर्ज करें 192.168.1.1
(अन्य मशीनों पर हम निर्धारित करते हैं 192.168.1.2
, 192.168.1.3
आदि) सभी कंप्यूटरों में एक सबनेट मास्क होना चाहिए 255.255.255.0
. गेटवे कंप्यूटर के आईपी पते से मेल नहीं खाना चाहिए; गेटवे में, नेटवर्क पर किसी अन्य कंप्यूटर का आईपी दर्ज करें (यदि आपके पास निर्दिष्ट गेटवे नहीं है, तो आप नेटवर्क निर्दिष्ट करने में सक्षम नहीं होंगे, डिफ़ॉल्ट रूप से यह होगा सार्वजनिक, इस पर नीचे चर्चा की जाएगी)। 
पहली बार जब आप किसी नेटवर्क से कनेक्ट होते हैं, तो आपको नेटवर्क स्थान का चयन करना होगा। यह विकल्प आपके द्वारा कनेक्ट किए जा रहे नेटवर्क के प्रकार के लिए फ़ायरवॉल सेटिंग्स और सुरक्षा सेटिंग्स को प्रभावित करता है। यदि आपका कंप्यूटर एक से अधिक नेटवर्क से कनेक्ट होता है (उदाहरण के लिए, आपका होम नेटवर्क, आपकी स्थानीय कॉफ़ी शॉप, या आपका कार्य नेटवर्क), तो नेटवर्क स्थान चुनना सुनिश्चित करता है कि आपका कंप्यूटर सुरक्षित है। 
नेटवर्क प्लेसमेंट चार प्रकार के होते हैं।
घर का नेटवर्कघरेलू नेटवर्क या नेटवर्क में काम करने के लिए जिनके उपयोगकर्ता और उपकरण ज्ञात हैं और उन पर भरोसा किया जा सकता है। होम नेटवर्क कंप्यूटर होमग्रुप से संबंधित हो सकते हैं। घरेलू नेटवर्क के लिए, नेटवर्क खोज चालू है, जो नेटवर्क से जुड़े अन्य कंप्यूटरों और उपकरणों के उपयोग की अनुमति देता है, और अन्य उपयोगकर्ताओं को नेटवर्क से कंप्यूटर तक पहुंचने की अनुमति देता है।
कार्य नेटवर्कएक छोटे कार्यालय या अन्य कार्यस्थल के नेटवर्क में काम करने के लिए। नेटवर्क डिस्कवरी, जो आपको नेटवर्क से जुड़े अन्य कंप्यूटरों और उपकरणों का उपयोग करने की अनुमति देती है, और अन्य उपयोगकर्ताओं को नेटवर्क से आपके कंप्यूटर तक पहुंचने की अनुमति देती है, डिफ़ॉल्ट रूप से सक्षम है, लेकिन आप होमग्रुप नहीं बना सकते हैं या इसमें शामिल नहीं हो सकते हैं।
सार्वजनिक नेटवर्कसार्वजनिक स्थानों पर नेटवर्क के लिए (जैसे कैफ़े और हवाई अड्डे)। यह नेटवर्क स्थान कंप्यूटर को अन्य उपयोगकर्ताओं के लिए "अदृश्य" बनाने और मैलवेयर से इसकी सुरक्षा बढ़ाने के लिए कॉन्फ़िगर किया गया है। सॉफ़्टवेयरइंटरनेट से। होमग्रुप सार्वजनिक नेटवर्क पर उपलब्ध नहीं है और नेटवर्क खोज अक्षम है। यदि आप राउटर या मोबाइल ब्रॉडबैंड कनेक्शन के बिना सीधे इंटरनेट कनेक्शन का उपयोग कर रहे हैं तो भी इस विकल्प का चयन किया जाना चाहिए।
कार्यक्षेत्रडोमेन नेटवर्क के लिए उपयोग किया जाता है, जैसे कि संगठनों में कार्यस्थलों में उपयोग किया जाता है। इस प्रकार के नेटवर्क स्थान को नेटवर्क व्यवस्थापक द्वारा नियंत्रित किया जाता है और इसे चुना या बदला नहीं जा सकता है।
व्यवहार में, मैं होम नेटवर्क चुनने की सलाह दूंगा कार्य नेटवर्क, क्योंकि होम नेटवर्क के विपरीत, संसाधनों को साझा करने के लिए आपको पासवर्ड दर्ज करने की आवश्यकता नहीं है। बेशक, आपको घर पर स्थानीय नेटवर्क के लिए सार्वजनिक नेटवर्क का चयन नहीं करना चाहिए, मैं आमतौर पर डोमेन के बारे में चुप रहता हूं, क्योंकि इस मामले में आपको एक डोमेन नियंत्रक को स्थापित करने की आवश्यकता है - एक घरेलू नेटवर्क के लिए - यह इसके लायक नहीं है।
कंप्यूटर के नाम और कार्यसमूह की जाँच करना।
यह जांचना आवश्यक है कि होम नेटवर्क पर सभी डिवाइस एक ही कार्यसमूह में शामिल हैं, जबकि अलग-अलग नाम हैं। ऐसा करने के लिए, हम जाते हैं स्टार्ट-पैनल नियंत्रण प्रणाली
". इसी तरह की प्रक्रिया नेटवर्क के सभी कंप्यूटरों/लैपटॉप पर की जानी चाहिए।  क्षेत्र में कंप्यूटर का नाम, डोमेन नाम और कार्यसमूह सेटिंग्स, हम पंजीकृत कंप्यूटर नाम और कार्यसमूह को देखते हैं।
क्षेत्र में कंप्यूटर का नाम, डोमेन नाम और कार्यसमूह सेटिंग्स, हम पंजीकृत कंप्यूटर नाम और कार्यसमूह को देखते हैं।

Windows फ़ायरवॉल सेवा के संचालन की जाँच करना।
अगला कदम यह जांचना है कि विंडोज फ़ायरवॉल सेवा सक्षम है या नहीं। ऐसा करने के लिए, हम जाते हैं प्रारंभ - नियंत्रण कक्ष - प्रशासनिक उपकरण» 
खुलने वाली विंडो में, "क्लिक करें" कंप्यूटर प्रबंधन». 
आगे जाओ " सेवाएँ और अनुप्रयोग - सेवाएँ", वहां एक सेवा खोजें विंडोज फ़ायरवॉलऔर देखें कि यह सक्षम है, यदि यह अक्षम है, तो आपको इसे चलाने की आवश्यकता है और जांच लें कि स्टार्टअप प्रकार "पर सेट है" खुद ब खुद”, ऐसा करने के लिए, इस सेवा पर डबल-क्लिक करें और खुलने वाली विंडो में देखें, और यदि आवश्यक हो, तो स्टार्टअप प्रकार को ठीक करें। 
नेटवर्क संचालन की जाँच करना।
अंतिम चरण होम नेटवर्क के संचालन की जांच करना है, इसके लिए हम किसी एक कंप्यूटर पर कमांड लाइन लॉन्च करते हैं। क्लिक करें" शुरू» सर्च बार में लिखें अध्यक्ष एवं प्रबंध निदेशकऔर कुंजी दबाएं प्रवेश करना». 
खुलेगा कमांड लाइन, इसमें आपको कमांड दर्ज करने की आवश्यकता है गुनगुनाहटऔर होम नेटवर्क पर किसी अन्य कंप्यूटर का आईपी पता, "दबाएं" प्रवेश करना». 
यदि सब कुछ सफलतापूर्वक किया जाता है, तो आपको कोई पैकेट हानि नहीं होनी चाहिए।
यह होम नेटवर्क सेटअप को पूरा करता है, अगला चरण कॉन्फ़िगर करना है नेटवर्क प्रिंटरया करो साझा किए गए फ़ोल्डर (नेटवर्क फ़ोल्डर) इस पर भविष्य के लेखों में चर्चा की जाएगी।
हैलो मित्रों! इस लेख में, हम ऑपरेटिंग रूम में नेटवर्क कॉन्फ़िगरेशन पर स्पर्श करेंगे। विंडोज सिस्टम 7. अर्थात्, आइए घरेलू समूहों के साथ व्यवहार करें। यह सुविधा आपको अपने होम नेटवर्क पर उपयोगकर्ताओं के बीच सूचनाओं के आदान-प्रदान को आसान बनाने की अनुमति देती है। यहां हम कंप्यूटर के लिए आईपी पते के विन्यास का विश्लेषण करेंगे ताकि आप एक होम ग्रुप बना सकें और नेटवर्क प्लेसमेंट को कॉन्फ़िगर कर सकें। आइए देखें कि होम ग्रुप कैसे बनाएं, उनसे कैसे जुड़ें और निश्चित रूप से, निर्देशिकाओं को कैसे साझा करें ताकि अन्य उपयोगकर्ता उनके साथ काम कर सकें। हम उस स्थान पर भी विचार करेंगे जहां से साझा संसाधनों को नियंत्रित करना सुविधाजनक हो। मुझे उम्मीद है कि इस लेख को पढ़ने के बाद, आप आसानी से विंडोज 7 चलाने वाले कंप्यूटरों के बीच एक होम नेटवर्क स्थापित करने में सक्षम होंगे।
पहले तोकंप्यूटर को नेटवर्क पर ठीक से काम करने के लिए, उनके बीच के समय को सिंक्रनाइज़ करना आवश्यक है। नेटवर्क पर सभी कंप्यूटरज़रूरी वर्तमान समय निर्धारित करेंऔर ऐसा बनाओ।
दूसरे. कंप्यूटरों को सेट करना आवश्यक है ताकि वे एक ही नेटवर्क पर हों। यह फ़ंक्शन आमतौर पर राउटर या राउटर को सौंपा जाता है। फिर यह निर्दिष्ट सीमा से प्रत्येक जुड़े कंप्यूटर को एक पता प्रदान करता है। यदि आपके पास नहीं है, तो आपको मैन्युअल रूप से पतों को कॉन्फ़िगर करने की आवश्यकता है।
यह अग्रानुसार होगा
1. अधिसूचना क्षेत्र में, आइकन पर बायाँ-क्लिक करें जाल. खुलने वाली विंडो में, लिंक पर क्लिक करें नेटवर्क और साझा केंद्रपहुँच
खुलने वाले नेटवर्क और साझाकरण केंद्र में, बाईं ओर, क्लिक करें

खुलने वाली विंडो में, आपके सभी नेटवर्क कनेक्शन . वह कनेक्शन चुनें जिसके माध्यम से आप अपने होम नेटवर्क से कनेक्ट होंगे। यह एक कनेक्शन हो सकता है बेतार तंत्रवरना। इसे बाएं माउस बटन से चुनें और दाएं माउस बटन के साथ संदर्भ मेनू को कॉल करें। चुनना गुण

खुलने वाली नेटवर्क विंडो में, हमें Microsoft नेटवर्क के लिए क्लाइंट, Microsoft नेटवर्क के लिए फ़ाइल और प्रिंटर साझाकरण, और इंटरनेट प्रोटोकॉल संस्करण 4 (टीसीपी/आईपीवी4). अंतिम का चयन करें और बटन दबाएं गुण

टीसीपी / आईपी के गुणों में, चुनें निम्नलिखित आईपी पते का प्रयोग करें. फ़ील्ड में, पता और सबनेट मास्क दर्ज करें (उदाहरण के लिए, जैसे कि चित्र में IP - 192.168.0.1 और सबनेट मास्क - 255.255.255.0)


खुलने वाली विंडो में, बॉक्स को चेक करें नवीनतम समस्या निवारण उपकरण ऑनलाइन प्राप्त करें

माइक्रोसॉफ्ट में बहुत सारे लोग काम करते हैं ताकि हम इस टूल से सामान्य गलतियों को ठीक कर सकें।
अब, जब समस्याएँ उत्पन्न होती हैं, न केवल होमग्रुप के साथ, आप नवीनतम टूल का उपयोग कर सकते हैं।
होमग्रुप बनाया गया है, सेटिंग्स सेट की गई हैं। अब आपको बाकी कंप्यूटरों को नेटवर्क से कनेक्ट करने की आवश्यकता है।
उस कंप्यूटर पर जिसे हम होमग्रुप से कनेक्ट करना चाहते हैं, यह तत्व

चूंकि समूह पहले ही बनाया जा चुका है, इसलिए हमें पेशकश की जाएगी जोड़ना

हम उन पुस्तकालयों को सेट करते हैं जिन्हें हम सार्वजनिक करना चाहते हैं और क्लिक करें आगे

अगली विंडो में पास वर्ड दर्ज करेंहोमग्रुप में जाएं और क्लिक करें आगे

होमग्रुप से सफलतापूर्वक जुड़ा। इसी तरह हम अन्य सभी कंप्यूटरों को कनेक्ट करते हैं।
साझाकरण सेट करना
ऊपर जो कुछ था वह नेटवर्क साझाकरण की स्थापना की आसानी और सरलता के लिए प्रारंभिक चरण है।
आप होमग्रुप उपयोगकर्ताओं के साथ इस प्रकार साझा कर सकते हैं। हम खुलेंगे। हम पाते हैं और फोल्डर का चयन करेंजिस तक हमें पहुंच प्रदान करने की आवश्यकता है। टूलबार पर, बटन पर क्लिक करें सामान्य पहुंचऔर ड्रॉप डाउन मेनू से चुनें होम ग्रुप (पढ़ना)या होमग्रुप (पढ़ें और लिखें)यदि आप चाहते हैं कि उपयोगकर्ता इस फ़ोल्डर में फ़ाइलों को संशोधित और हटा सकें

आप यहाँ कर सकते हैं पहुँच को अस्वीकारचुनने कोई भी उपयोगकर्ता. फ़ोल्डर आइकन को पैडलॉक के साथ चिह्नित किया जाएगा।

जब आप कोई होमग्रुप बनाते हैं या उसमें शामिल होते हैं, तो संबंधित अनुभाग एक्सप्लोरर विंडो के नेविगेशन फलक में दिखाई देता है। यहां से नेटवर्क पर अन्य कंप्यूटरों के साझा किए गए फ़ोल्डरों तक पहुंचना सुविधाजनक है

कुछ समय बाद, आप भूल सकते हैं कि आपके कंप्यूटर पर कौन से फ़ोल्डर साझा किए गए हैं। याद रखने के लिए, आप नेटवर्क के माध्यम से अपने कंप्यूटर पर जा सकते हैं। नेविगेशन मेनू में नेटवर्क आइटम का उपयोग करके ऐसा करना सुविधाजनक है

आप देख सकते हैं, लेकिन यहां से मैनेज करना सुविधाजनक नहीं है। इसके लिए एक अलग टूल है।
उपयोगिता चलाएँ कंप्यूटर प्रबंधन

कंप्यूटर प्रबंधन विंडो में, कंसोल ट्री में बाईं ओर, आइटम का विस्तार करें सांझे फ़ोल्डरऔर चुनें साझा संसाधन. केंद्र में तालिका आपके सभी साझा संसाधनों को प्रदर्शित करेगी और यहां आप उनमें से किसी को साझा करना बंद कर सकते हैं

साझा संसाधनों से पहुंच खोल सकते हैं. ऐसा करने के लिए, मेनू खोलें गतिविधिऔर चुनें नया साझा संसाधन...

शेयर बनाएँ विज़ार्ड खुल जाएगा, जिसके निर्देशों का पालन करते हुए आप फ़ोल्डर साझा करेंगे

डिफ़ॉल्ट रूप से, साझा पुस्तकालय केवल-पढ़ने के लिए होते हैं। आप एक्सप्लोरर से रिकॉर्ड तक पहुंच प्रदान कर सकते हैं। एक्सप्लोरर के नेविगेशन क्षेत्र में आवश्यक पुस्तकालय का चयन करें, संदर्भ मेनू पर कॉल करें और साझाकरण और होमग्रुप का चयन करें (पढ़ें और लिखें)

इस सरल तरीके से, आप विंडोज 7 होमग्रुप में अपने कंप्यूटर के संसाधनों तक पहुंच को खोल और अस्वीकार कर सकते हैं।
निष्कर्ष
इस लेख में, मुझे आशा है कि मैं एक सुलभ तरीके से समझाने में सक्षम था कि कैसे विंडोज 7 नेटवर्क सेटअप. हमने एक ही नेटवर्क पर काम करने के लिए कंप्यूटर स्थापित किए, एक होम ग्रुप बनाया और सीखा कि विभिन्न कंप्यूटर संसाधनों तक पहुंच कैसे देना और ब्लॉक करना है। सिद्धांत रूप में, यह पर्याप्त होना चाहिए। नेटवर्क पर काम करते समय अधिक सुरक्षा सुनिश्चित करने के लिए यह केवल कुछ अनुशंसाओं को जोड़ने के लिए बनी हुई है।
यह आलेख आपको दिखाएगा कि दो विंडोज 7 कंप्यूटरों के बीच फाइलों को कैसे साझा किया जाए। ऐसा करने के लिए, हम एक लैन कनेक्शन का उपयोग करके दो कंप्यूटरों के बीच एक नेटवर्क स्थापित करेंगे और फाइलों और फ़ोल्डरों को साझा करेंगे। इन उद्देश्यों के लिए, आपको एक क्रॉसओवर केबल (क्रॉसओवर) और विंडोज 7 के साथ दो कंप्यूटरों की आवश्यकता होगी।
1. विंडोज 7 में "साझाकरण" चालू करें
आपको विंडोज 7 दोनों कंप्यूटरों पर "शेयरिंग और नेटवर्क डिस्कवरी" को सक्षम करने की आवश्यकता है। ऐसा करने के लिए, "पर जाएं" कंट्रोल पैनल" > "नेटवर्क और इंटरनेट" > "नेटवर्क और साझा केंद्र" > "जोड़ें संपादित करें। साझा करने के विकल्प". साझाकरण सेटिंग बदलने के लिए खुलने वाली विंडो में, निम्न आइटम सक्षम करें:
प्रसार खोज
फ़ाइल साझा करना
सार्वजनिक फ़ोल्डर साझा करना

2. कंप्यूटर को नाम दें और एक वर्कग्रुप बनाएं
स्टार्ट पर क्लिक करें, कंप्यूटर पर राइट क्लिक करें, गुण चुनें। - "कंप्यूटर नाम, डोमेन नाम और कार्यसमूह सेटिंग्स" अनुभाग में, "सेटिंग्स बदलें" पर क्लिक करें - "बदलें" बटन पर क्लिक करें - कंप्यूटर का नाम दर्ज करें (कंप्यूटर के नाम अलग होने चाहिए)  - कार्यसमूह का नाम दर्ज करें, उदाहरण के लिए "होम नेटवर्क" (दोनों कंप्यूटरों के लिए कार्यसमूह के नाम समान होने चाहिए) - सभी सेटिंग्स लागू करने के बाद, आपको कंप्यूटर को पुनरारंभ करने के लिए कहा जाएगा। रीबूट करने के लिए ठीक क्लिक करें।
- कार्यसमूह का नाम दर्ज करें, उदाहरण के लिए "होम नेटवर्क" (दोनों कंप्यूटरों के लिए कार्यसमूह के नाम समान होने चाहिए) - सभी सेटिंग्स लागू करने के बाद, आपको कंप्यूटर को पुनरारंभ करने के लिए कहा जाएगा। रीबूट करने के लिए ठीक क्लिक करें।
3. कंप्यूटर को आईपी एड्रेस असाइन करें
ओपन कंट्रोल पैनल> नेटवर्क और इंटरनेट> नेटवर्क और शेयरिंग सेंटर - "लोकल एरिया कनेक्शन प्रॉपर्टीज" खोलें और "इंटरनेट प्रोटोकॉल वर्जन 4 (टीसीपी / आईपीवी 4)" चुनें।  - गुण क्लिक करें, फिर "निम्नलिखित आईपी पते का उपयोग करें" चुनें और दर्ज करें, उदाहरण के लिए, 192.168.0.1। आईपी एड्रेस दर्ज करने के बाद, खाली सबनेट मास्क फ़ील्ड पर क्लिक करें, और इसे स्वचालित रूप से पंजीकृत किया जाना चाहिए।
- गुण क्लिक करें, फिर "निम्नलिखित आईपी पते का उपयोग करें" चुनें और दर्ज करें, उदाहरण के लिए, 192.168.0.1। आईपी एड्रेस दर्ज करने के बाद, खाली सबनेट मास्क फ़ील्ड पर क्लिक करें, और इसे स्वचालित रूप से पंजीकृत किया जाना चाहिए।  - दूसरे कंप्यूटर के लिए आईपी पता दर्ज करें, उदाहरण के लिए 192.168.0.2 (आईपी पते अलग होने चाहिए)
- दूसरे कंप्यूटर के लिए आईपी पता दर्ज करें, उदाहरण के लिए 192.168.0.2 (आईपी पते अलग होने चाहिए)
4. दो कंप्यूटरों को एक क्रॉसओवर केबल से कनेक्ट करें
कनेक्ट करने के बाद, आपको "नेटवर्क और साझाकरण केंद्र" में कंप्यूटर देखना चाहिए। अब आप दो कंप्यूटरों के बीच फ़ाइलें स्थानांतरित करने के लिए पूरी तरह तैयार हैं।
ऐड-ऑन
किसी कंप्यूटर को उसके आईपी पते (उदाहरण के लिए, 192.168.0.2) से एक्सेस करने के लिए, आपको एक्सप्लोरर के एड्रेस बार में \\192.168.0.2 दर्ज करना होगा और एंटर दबाना होगा। (इसे विन + आर दबाकर दर्ज किया जा सकता है)।  यह जांचने के लिए कि क्या कंप्यूटर के बीच कोई कनेक्शन है, cmd.exe चलाएँ और पिंग 192.168.0.2 कमांड दर्ज करें (कंप्यूटर पर 192.168.0.1 पते के साथ)। यदि संदेश होंगे जैसे: "192.168.0.2 से उत्तर दें ...." - तो कनेक्शन स्थापित हो गया है, और यदि "अनुरोध का समय समाप्त हो गया है।" - तब सबसे अधिक संभावना है कि कंप्यूटरों के बीच कोई संबंध नहीं है। यदि कंप्यूटर पर पासवर्ड सेट नहीं है (अर्थात खाली), तो जब आप नेटवर्क पर लॉग इन करने का प्रयास करते हैं, तो आपको एक त्रुटि संदेश प्राप्त हो सकता है:
यह जांचने के लिए कि क्या कंप्यूटर के बीच कोई कनेक्शन है, cmd.exe चलाएँ और पिंग 192.168.0.2 कमांड दर्ज करें (कंप्यूटर पर 192.168.0.1 पते के साथ)। यदि संदेश होंगे जैसे: "192.168.0.2 से उत्तर दें ...." - तो कनेक्शन स्थापित हो गया है, और यदि "अनुरोध का समय समाप्त हो गया है।" - तब सबसे अधिक संभावना है कि कंप्यूटरों के बीच कोई संबंध नहीं है। यदि कंप्यूटर पर पासवर्ड सेट नहीं है (अर्थात खाली), तो जब आप नेटवर्क पर लॉग इन करने का प्रयास करते हैं, तो आपको एक त्रुटि संदेश प्राप्त हो सकता है:
\\कंप्यूटर पहुंच योग्य नहीं है। हो सकता है कि आपके पास इस नेटवर्क संसाधन का उपयोग करने की अनुमति न हो। यह पता लगाने के लिए कि आपके पास एक्सेस अनुमतियां हैं या नहीं, इस सर्वर के व्यवस्थापक से संपर्क करें।
लॉगऑन विफलता: उपयोगकर्ता खाता प्रतिबंध। संभावित कारण रिक्त पासवर्ड की अनुमति नहीं है, लॉगऑन घंटे प्रतिबंध, या नीति प्रतिबंध लागू किया गया है।
इसलिए, विंडोज 7 में नेटवर्क सेट करते समय, अपने कंप्यूटर पर एक गैर-खाली पासवर्ड सेट करना न भूलें। यदि कोई दूसरे कंप्यूटर में प्रवेश करते समय पासवर्ड मांगता है, तो आपको चाहिए:
विंडोज 7 दोनों कंप्यूटरों पर "साझाकरण और नेटवर्क डिस्कवरी" सक्षम करें।
ऐसा करने के लिए, "कंट्रोल पैनल"> "नेटवर्क और इंटरनेट"> "नेटवर्क और साझाकरण केंद्र"> "उन्नत साझाकरण सेटिंग्स बदलें" पर जाएं।
सबसे नीचे "पासवर्ड संरक्षित साझाकरण बंद करें"
बस इतना ही। लेख पढ़ने के लिए धन्यवाद। मुझे आशा है कि यह आपके लिए मददगार था।