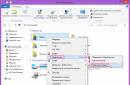Il sistema operativo Windows 7 durante l'installazione crea una partizione nascosta in cui scrive i file di sistema e le informazioni di ripristino. La sezione nascosta non è disponibile per la visualizzazione di serie Strumenti di Windows, e quindi per la copia. Per copiare la partizione nascosta, è necessario utilizzare un programma speciale. Ad esempio, è possibile utilizzare Acronis Disk Director.
Avrai bisogno
- - un computer;
- - la rete;
- - Acronis Disk Director.
Istruzione
Una volta sono venuto a trovare i miei amici e mi hanno chiesto di trasferire Windows 8.1 insieme a partizioni nascoste disco rigido portatile allo stato solido Unità SSD. Ma gli amici avevano me più condizioni:
1. Dopo la migrazione a SSD da le partizioni interne con le impostazioni di fabbrica dovrebbero rimanere funzionanti.
2. Con Windows 8.1, l'attivazione non dovrebbe decollare.
I miei amici non avevano Internet, nemmeno Acronis True Image e Paragon Home Expert erano attesi. Sì, e non avevo niente con me, tranne un'unità flash da 32 GB pulita, ma in un'ora era tutto pronto.
Ciao amici. Ho scritto diversi articoli sul trasferimento di Windows 7, 8, 8.1 da un disco rigido di un laptop a un SSD.
L'articolo di oggi descrive il modo più semplice, non devi nemmeno scaricare e installare alcun programma sul tuo laptop. In verità, dicono che tutto ciò che è geniale è semplice. Nei seguenti articoli, le cose saranno un po' più complicate.
- Nota: leggi i seguenti articoli su questo argomento - .
- Se non riesci a trasferire Windows 7, 8, 8.1, insieme a partizioni nascoste, da un disco rigido di un laptop a un'unità SSD, allora semplicemente.
- Cosa fare se, dopo aver trasferito Windows 8.1 da un normale disco rigido a un SSD, il programma di ripristino delle impostazioni di fabbrica ha smesso di funzionare su un laptop o
- Se sei interessato all'articolo, visita la sezione speciale dove da un supporto di memorizzazione all'altro.
In poche parole su cosa include un tale trasferimento, adatto anche a un utente alle prime armi. Useremo il built-in programma di ripristino delle impostazioni di fabbrica del produttore del laptop. Creeremo un'unità flash di ripristino (avrai bisogno di un'unità flash vuota da 16 GB), oppure puoi creare dischi di ripristino (avrai bisogno di 3 DVD vuoti), utilizzando un'unità flash o un disco che trasferiremoWindows 7, 8, 8.1 insieme a partizioni nascoste da un disco rigido di un laptop a un'unità a stato solido SSD.
- In parole poverenell'articolo di oggi riporteremo il laptop alle impostazioni di fabbrica, ma non torneremo indietro disco fisso laptop, ma su un'unità SSD SSD. Alla fine, ne il nostro laptop tutto funzionerà come prima, ma solo molto più velocemente.
1. Le partizioni nascoste con le impostazioni di fabbrica rimarranno funzionali.
2. Con Windows 8.1, l'attivazione non fallirà nemmeno.Puoi restituire il disco rigido dal laptop in qualsiasi momento, ovvero non perdi nulla.
Nei seguenti articoli utilizzeremo Acronis True Image e Paragon Home Expert per la migrazione.
L'intera difficoltà del trasferimento di Windows su un'unità SSD (120 GB o 240 GB) è che l'SSD è probabilmente inferiore al disco rigido del laptop (500 GB o 1 TB) e oltre a eseguire Windows, dobbiamo trasferire le partizioni nascoste con le impostazioni di fabbrica alle impostazioni dell'SSD, in modo che la possibilità di ripristinare le impostazioni di fabbrica non venga violata. È possibile effettuare un tale trasferimento? Sì, è possibile!
Cosa mi ha spinto a scrivere questi articoli? Naturalmente, le tue numerose richieste per descrivere il trasferimento dell'intero contenuto del disco rigido del laptop su SSD. All'inizio, ho avuto l'idea di andare nel modo più semplice: trovare un articolo dettagliato su questo argomento in rete e pubblicare un collegamento ad esso sul mio sito Web, ma dopo aver vagato per vari forum, ho trovato solo pensieri "grezzi" su questo argomento che può portare un utente inesperto in un vicolo cieco.
Potresti chiedere - E cosa fare con un semplice disco rigido per laptop?
Dopo il trasferimento su un'unità a stato solido, il sistema operativo Windows 7 o Windows 8.1 funzionerà bene, funzionerà anche il programma di ripristino delle impostazioni di fabbrica del laptop, insomma tutto sarà uguale sul tuo laptop, solo al posto di un disco rigido ci sarà un'unità SSD a stato solido. Anche se il tuo SSD è 120 GB, allora per sistema operativo questo è più che sufficiente, ma per l'archiviazione dei dati, puoi utilizzare un disco rigido per laptop in una scatola esterna o un semplice disco rigido USB portatile.
Molti utenti attenti potrebbero chiedere: "Cosa sono le partizioni nascoste su un laptop?"
E la domanda viene posta correttamente, se decidi su tale operazione, dovresti sapere tutto sulle partizioni esistenti sul disco rigido del tuo laptop.
Prima di iniziare il trasferimento, scopriamo tutte le informazioni sull'hard disk del mio laptop, quindi andiamo nella sezione "Gestione disco" del sistema operativo e ti spiegherò tutto.
Ad esempio, sul mio laptop è installato Windows 8.1. Il produttore del mio laptop è Toshiba, nelle proprietà del disco puoi vedere il nome del produttore del disco rigido, anche Toshiba.

Scheda Volumi. Il disco rigido ha un formato di layout della tabella delle partizioni GPT standard, puoi vederlo nella scheda Volumi. Appena sotto puoi vedere la capacità del disco rigido di 700 GB.

Finestra Gestione disco
Se hai un produttore di laptop diverso, potrebbe esserci una leggera differenza che non influisce sul processo generale di spostamento di Windows su un SSD.
1. Prima sezione nascosta senza lettera, 1,00 GB. Integro (partizione del produttore di apparecchiature originali (OEM)), questa è una partizione di servizio del produttore del laptop con un programma per ripristinare le impostazioni di fabbrica. Il produttore del laptop crea specificamente una tale partizione, in un caso difficile, se il tuo sistema operativo non si carica a causa di azioni negligenti o a causa di un virus, puoi ripristinare il laptop allo stato in cui era al momento dell'acquisto computer portatile.
2. Seconda sezione nascosta, dimensione 260 MB Integro (partizione di sistema crittografata (EFI), contiene file Avvio di Windows 8.1, anche i file dell'ambiente di ripristino di Windows 8.1.
3. La terza sezione ha la lettera C, volume 344 GB, sistema operativo installato Windows 8. L'unità C:, nonostante il suo volume di 344 GB, è piena di file da 80 GB.
4. La quarta sezione sotto la lettera (E:), volume 341 GB, con file di dati: musica, film e così via.
5. Quinta sezione nascosta, senza lettere, 10,75 GB, integro (partizione OEM), questa partizione contiene un'immagine di fabbrica del sistema operativo Windows 8.

Attenzione: Se hai rimossoprima sezione nascostasenza una lettera, 1,00 GB equinta sezione nascosta, che non ha una lettera, con un volume di 10,75 GB, quindi trasferiscilo utilizzando di più in modo semplice finestresu un'unità SSD SSD non funzionerà ed ecco perché.
Per il porting, voglio usare il built-inproduttore di laptop chiamato un programma di ripristino delle impostazioni di fabbrica Supporti di ripristino Creator, che funziona con sezioni nascoste, riportando il laptop allo stato di fabbrica. E se hai eliminato le partizioni nascoste, il programmaRecovery Media Creator non funzionerà.
Crea un'unità flash o dischi di ripristino
Tutti i produttori di laptop raggruppano i propri dispositivi con il proprio programma di ripristino delle impostazioni di fabbrica. Ogni produttore ha un nome diverso per questo, ma funzionano tutti in modo quasi identico. Ad esempio, nei laptop Toshiba, un tale programma si chiama Recovery Disc Creator o Recovery Media Creator, il produttore di laptop Acer chiama questa utility, per laptop, il programma si chiama Samsung Recovery Solution 5, per laptop, per laptop HP - HP Recovery Manager . Tutti questi programmi sono simili tra loro e funzionano secondo lo stesso principio. Quindi, indipendentemente dal laptop che hai, puoi tranquillamente usare queste istruzioni per te stesso.
Colleghiamo l'adattatore di alimentazione al laptop in modo che durante la creazione di un'immagine del disco rigido, il laptop non si spenga e il processo non venga interrotto nel mezzo.
Sposta il mouse nell'angolo in basso a sinistra e fai clic sul pulsante sinistro,




Il programma ci invita a creareSupporti di rianimazione per il ripristino del sistema, ovvero possiamo creare dischi di ripristino DVD con te, avrai bisogno di diversi (3-5) puliti Disco DVD, il programma ti chiederà di inserire tre DVD uno per uno nell'unità e l'intero Immagine di Windows sarà registrato su di loro, a proposito, l'intero processo è descritto in dettaglio nel nostro articolo .
Possiamo anche creare un'unità flash di ripristino avviabile, ma l'unità flash deve essere grande, 16-32 GB.
Sceglierò l'unità flash Kingston DataTraveler Mini , ce l'ho nella quantità di 32 GB (ma 16 GB sarebbero sufficienti). 


Fai attenzione, tutti i dati sull'unità flash verranno eliminati.

OK. È in corso la creazione di un'unità flash USB di ripristino.

Il processo di creazione di un'unità flash avviabile è completato.

Sostituzione di un disco rigido del laptop con un SSD
Amici, ora è necessario sostituire il disco rigido del laptop con un disco a stato solido. La sostituzione non dovrebbe essere un problema per te, poiché il fattore di forma di un disco rigido per laptop e un'unità SSD a stato solido sono gli stessi: 2,5 pollici. Abbiamo anche diversi articoli su questo argomento.
Considereremo anche questo problema in questo articolo e non ci sono difficoltà qui. Di solito sulla copertina posteriore di un laptop c'è uno speciale alloggiamento per disco rigido e per rimuovere questo portello, devi solo svitare due viti.
Il disco rigido è fissato al laptop con altre due viti, le spegniamo anche, quindi tiriamo con attenzione la linguetta in silicone e il disco rigido viene scollegato.

Ma sul nostro laptop Toshiba L50 - A - K3K, non c'è uno scomparto del genere, il che significa che devi rimuovere completamente il coperchio del laptop.
Capovolgi il laptop. Prima di tutto, è necessario rimuovere la batteria dal laptop, ma nel nostro caso non funzionerà, poiché è anche sotto il coperchio.
- Importante! : L'articolo ti viene dato per la revisione, se non hai mai smontato un laptop, fallo meglio in un centro di assistenza. Prima di smontare il laptop, rimuovere batteria, se non è rimovibile, scollegalo dalla scheda madre del laptop, devi farlo in ogni caso. Quando si rimuove il disco rigido, non toccare i componenti che si trovano sul scheda madre laptop, altrimenti la scheda madre potrebbe non funzionare ed è l'85-90% del costo del laptop.
Svitiamo tutte le viti che fissano la cover posteriore del laptop (in basso), nel mio caso 14 viti.


Tiriamo fuori l'unità

e rimuovere con attenzione la cover del laptop, nonostante tutte le viti siano svitate, la cover del laptop viene rimossa con uno sforzo molto leggero, poiché la cover è fissata alla custodia del laptop con clip di plastica

Compresi nei fermi sulla custodia, né i fermi né le clip possono essere rotti in alcun modo, perché il coperchio dovrà essere riposizionato.

Ed ecco il nostro disco rigido

è fissato alla custodia del laptop con due viti, svita le viti e ricorda esattamente dove è stato avvitato il disco rigido del laptop alla scheda madre.

Scollegare con cautela il disco rigido dal connettore SATA.

Il disco rigido del laptop è in una specie di slitta, scollegarli.


Bene, allora ripariamo la slitta sull'unità SSD. Il fattore di forma del disco rigido del laptop 2.5 è lo stesso del fattore di forma dell'SSD e il nostro SSD si adatterà perfettamente al posto del disco rigido del laptop.
Il nostro SSD Kingston HyperX 3K da 120 GB


e collegarlo al connettore SATA sulla scheda madre del laptop e fissarlo con due viti.


Rimontiamo il coperchio del laptop e l'unità, lo facciamo con attenzione, le clip sul coperchio dovrebbero adattarsi ai fermi di plastica sulla custodia.
Accendiamo il laptop, premiamo F2 o Canc durante il caricamento ed entriamo nel BIOS, poiché vediamo che il nostro SSD è perfettamente definito nel BIOS, il che significa che puoi lavorarci.

Distribuzione di Windows 8.1 da un'unità flash di ripristino a un SSD
Colleghiamo la nostra unità flash di ripristino Kingston DataTraveler Mini 3.0 da 32 GB e riavviamo, quando carichiamo il laptop, premiamo F2 ed entriamo nel BIOS. Se si dispone di un UEFI BIOS, impostare l'opzione Avvio protetto su Disabilitato.

Non tocchiamo Boot Mode e lo lasciamo nella posizione UEFI Boot,

Quindi cambiamo la priorità di avvio in un'unità flash USB o premiamo semplicemente F12, entriamo nel menu di avvio del laptop, selezioniamo la nostra unità flash USB e premiamo Invio, il laptop si avvia dall'unità flash di ripristino.

Viene visualizzata la finestra delle impostazioni di fabbrica del laptop Toshiba Recovery Wizard, selezionare la prima voce e fare clic su Avanti.


Seleziona la prima voce "Ripristina Software impostazioni di fabbrica" e fare clic su Avanti.


Viene avviato il processo di ripristino



Accettiamo i termini della licenza


Usa le impostazioni predefinite

Se hai un account Microsoft, inserisci i suoi dettagli. Se una account Microsoft non lo fa, quindi crea un semplice account locale.

È tutto

Windows 8.1 si avvia e funziona normalmente

Entriamo in Gestione disco e vediamo il nostroSSD Kingston HyperX 3K, 120 GB.
Si noti che l'etichetta del volume C: è rimasta la stessa, ma non interferisce con noi e, semmai, può essere modificata.

Nelle proprietà del disco puoi vedere il nome del produttore del disco rigido

Scheda Volumi. Il disco rigido ha lo standard di formato della tabella delle partizioni GPT.
Capacità del disco rigido 120 GB.

Conclusione
Sul nostro laptop, tutto funziona come prima, ma notevolmente più veloce.
1. Le partizioni nascoste con le impostazioni di fabbrica sono abbastanza funzionali.
2. Con Windows 8.1, l'attivazione non è nemmeno volata via.
3. Puoi restituire il disco rigido dal laptop in qualsiasi momento, senza perdere nulla.

L'unico aspetto negativo è che dovrai installare tutti i programmi sul laptop, perché in effetti, nell'articolo di oggi abbiamo riportato il laptop alle impostazioni di fabbrica, ma non è stato eseguito il rollback sul disco rigido del laptop, ma sul solido SSD- unità di stato.
Una volta sono venuto a trovare i miei amici e mi hanno chiesto di trasferire Windows 8.1, insieme alle partizioni nascoste, da un disco rigido di un laptop a un'unità SSD a stato solido. Ma gli amici avevano me più condizioni:
1. Dopo la migrazione a SSD da le partizioni interne con le impostazioni di fabbrica dovrebbero rimanere funzionanti.
2. Con Windows 8.1, l'attivazione non dovrebbe decollare.
I miei amici non avevano Internet, nemmeno Acronis True Image e Paragon Home Expert erano attesi. Sì, e non avevo niente con me, tranne un'unità flash da 32 GB pulita, ma in un'ora era tutto pronto.
Ciao amici. Ho scritto diversi articoli sul trasferimento di Windows 7, 8, 8.1 da un disco rigido di un laptop a un SSD.
L'articolo di oggi descrive il modo più semplice, non devi nemmeno scaricare e installare alcun programma sul tuo laptop. In verità, dicono che tutto ciò che è geniale è semplice. Nei seguenti articoli, le cose saranno un po' più complicate.
- Nota: leggi i seguenti articoli su questo argomento - .
- Se non riesci a trasferire Windows 7, 8, 8.1, insieme a partizioni nascoste, da un disco rigido di un laptop a un'unità SSD, allora semplicemente.
- Cosa fare se, dopo aver trasferito Windows 8.1 da un normale disco rigido a un SSD, il programma di ripristino delle impostazioni di fabbrica ha smesso di funzionare su un laptop o
- Se sei interessato all'articolo, visita la sezione speciale dove da un supporto di memorizzazione all'altro.
In poche parole su cosa include un tale trasferimento, adatto anche a un utente alle prime armi. Useremo il built-in programma di ripristino delle impostazioni di fabbrica del produttore del laptop. Creeremo un'unità flash di ripristino (avrai bisogno di un'unità flash vuota da 16 GB), oppure puoi creare dischi di ripristino (avrai bisogno di 3 DVD vuoti), utilizzando un'unità flash o un disco che trasferiremoWindows 7, 8, 8.1 insieme a partizioni nascoste da un disco rigido di un laptop a un'unità a stato solido SSD.
- In parole poverenell'articolo di oggi, riporteremo il laptop alle impostazioni di fabbrica, ma non torneremo al disco rigido del laptop, ma all'unità SSD SSD. Alla fine, ne il nostro laptop tutto funzionerà come prima, ma solo molto più velocemente.
1. Le partizioni nascoste con le impostazioni di fabbrica rimarranno funzionali.
2. Con Windows 8.1, l'attivazione non fallirà nemmeno.Puoi restituire il disco rigido dal laptop in qualsiasi momento, ovvero non perdi nulla.
Nei seguenti articoli utilizzeremo Acronis True Image e Paragon Home Expert per la migrazione.
L'intera difficoltà del trasferimento di Windows su un'unità SSD (120 GB o 240 GB) è che l'SSD è probabilmente inferiore al disco rigido del laptop (500 GB o 1 TB) e oltre a eseguire Windows, dobbiamo trasferire le partizioni nascoste con le impostazioni di fabbrica alle impostazioni dell'SSD, in modo che la possibilità di ripristinare le impostazioni di fabbrica non venga violata. È possibile effettuare un tale trasferimento? Sì, è possibile!
Cosa mi ha spinto a scrivere questi articoli? Naturalmente, le tue numerose richieste per descrivere il trasferimento dell'intero contenuto del disco rigido del laptop su SSD. All'inizio, ho avuto l'idea di andare nel modo più semplice: trovare un articolo dettagliato su questo argomento in rete e pubblicare un collegamento ad esso sul mio sito Web, ma dopo aver vagato per vari forum, ho trovato solo pensieri "grezzi" su questo argomento che può portare un utente inesperto in un vicolo cieco.
Potresti chiedere - E cosa fare con un semplice disco rigido per laptop?
Dopo il trasferimento su un'unità a stato solido, il sistema operativo Windows 7 o Windows 8.1 funzionerà bene, funzionerà anche il programma di ripristino delle impostazioni di fabbrica del laptop, insomma tutto sarà uguale sul tuo laptop, solo al posto di un disco rigido ci sarà un'unità SSD a stato solido. Anche se il tuo SSD è da 120 GB, questo è più che sufficiente per il sistema operativo, ma per l'archiviazione dei dati puoi utilizzare un disco rigido del laptop in una scatola esterna o un semplice disco rigido USB portatile.
Molti utenti attenti potrebbero chiedere: "Cosa sono le partizioni nascoste su un laptop?"
E la domanda viene posta correttamente, se decidi su tale operazione, dovresti sapere tutto sulle partizioni esistenti sul disco rigido del tuo laptop.
Prima di iniziare il trasferimento, scopriamo tutte le informazioni sull'hard disk del mio laptop, quindi andiamo nella sezione "Gestione disco" del sistema operativo e ti spiegherò tutto.
Ad esempio, sul mio laptop è installato Windows 8.1. Il produttore del mio laptop è Toshiba, nelle proprietà del disco puoi vedere il nome del produttore del disco rigido, anche Toshiba.

Scheda Volumi. Il disco rigido ha un formato di layout della tabella delle partizioni GPT standard, puoi vederlo nella scheda Volumi. Appena sotto puoi vedere la capacità del disco rigido di 700 GB.

Finestra Gestione disco
Se hai un produttore di laptop diverso, potrebbe esserci una leggera differenza che non influisce sul processo generale di spostamento di Windows su un SSD.
1. Prima sezione nascosta senza lettera, 1,00 GB. Integro (partizione del produttore di apparecchiature originali (OEM)), questa è una partizione di servizio del produttore del laptop con un programma per ripristinare le impostazioni di fabbrica. Il produttore del laptop crea specificamente una tale partizione, in un caso difficile, se il tuo sistema operativo non si carica a causa di azioni negligenti o a causa di un virus, puoi ripristinare il laptop allo stato in cui era al momento dell'acquisto computer portatile.
2. Seconda sezione nascosta, dimensione 260 MB Healthy (partizione di sistema crittografata (EFI), contiene i file di avvio di Windows 8.1 e i file dell'ambiente di ripristino di Windows 8.1.
3. La terza sezione ha la lettera C, volume 344 GB, sistema operativo installato Windows 8. L'unità C:, nonostante il suo volume di 344 GB, è piena di file da 80 GB.
4. La quarta sezione sotto la lettera (E:), volume 341 GB, con file di dati: musica, film e così via.
5. Quinta sezione nascosta, senza lettere, 10,75 GB, integro (partizione OEM), questa partizione contiene un'immagine di fabbrica del sistema operativo Windows 8.

Attenzione: Se hai rimossoprima sezione nascostasenza una lettera, 1,00 GB equinta sezione nascosta, che non ha una lettera, con un volume di 10,75 GB, quindi trasferiscilo utilizzando il metodo più semplice descritto di seguito Windowssu un'unità SSD SSD non funzionerà ed ecco perché.
Per il porting, voglio usare il built-inproduttore di laptop chiamato un programma di ripristino delle impostazioni di fabbrica Supporti di ripristino Creator, che funziona con sezioni nascoste, riportando il laptop allo stato di fabbrica. E se hai eliminato le partizioni nascoste, il programmaRecovery Media Creator non funzionerà.
Crea un'unità flash o dischi di ripristino
Tutti i produttori di laptop raggruppano i propri dispositivi con il proprio programma di ripristino delle impostazioni di fabbrica. Ogni produttore ha un nome diverso per questo, ma funzionano tutti in modo quasi identico. Ad esempio, nei laptop Toshiba, un tale programma si chiama Recovery Disc Creator o Recovery Media Creator, il produttore di laptop Acer chiama questa utility, per laptop, il programma si chiama Samsung Recovery Solution 5, per laptop, per laptop HP - HP Recovery Manager . Tutti questi programmi sono simili tra loro e funzionano secondo lo stesso principio. Quindi, indipendentemente dal laptop che hai, puoi tranquillamente usare queste istruzioni per te stesso.
Colleghiamo l'adattatore di alimentazione al laptop in modo che durante la creazione di un'immagine del disco rigido, il laptop non si spenga e il processo non venga interrotto nel mezzo.
Sposta il mouse nell'angolo in basso a sinistra e fai clic sul pulsante sinistro,




Il programma ci invita a creareSupporto rianimatore per il ripristino del sistema, ovvero possiamo creare dischi DVD di ripristino con te, avrai bisogno di diversi (3-5) dischi DVD vergini, il programma ti chiederà di inserire tre dischi DVD uno per uno nell'unità e l'intero L'immagine di Windows verrà loro scritta, a proposito, l'intero processo è descritto in dettaglio nel nostro articolo .
Possiamo anche creare un'unità flash di ripristino avviabile, ma l'unità flash deve essere grande, 16-32 GB.
Sceglierò l'unità flash Kingston DataTraveler Mini , ce l'ho nella quantità di 32 GB (ma 16 GB sarebbero sufficienti). 


Fai attenzione, tutti i dati sull'unità flash verranno eliminati.

OK. È in corso la creazione di un'unità flash USB di ripristino.

Il processo di creazione di un'unità flash avviabile è completato.

Sostituzione di un disco rigido del laptop con un SSD
Amici, ora è necessario sostituire il disco rigido del laptop con un disco a stato solido. La sostituzione non dovrebbe essere un problema per te, poiché il fattore di forma di un disco rigido per laptop e un'unità SSD a stato solido sono gli stessi: 2,5 pollici. Abbiamo anche diversi articoli su questo argomento.
Considereremo anche questo problema in questo articolo e non ci sono difficoltà qui. Di solito sulla copertina posteriore di un laptop c'è uno speciale alloggiamento per disco rigido e per rimuovere questo portello, devi solo svitare due viti.
Il disco rigido è fissato al laptop con altre due viti, le spegniamo anche, quindi tiriamo con attenzione la linguetta in silicone e il disco rigido viene scollegato.

Ma sul nostro laptop Toshiba L50 - A - K3K, non c'è uno scomparto del genere, il che significa che devi rimuovere completamente il coperchio del laptop.
Capovolgi il laptop. Prima di tutto, è necessario rimuovere la batteria dal laptop, ma nel nostro caso non funzionerà, poiché è anche sotto il coperchio.
- Importante! : L'articolo ti viene dato per la revisione, se non hai mai smontato un laptop, fallo meglio in un centro di assistenza. Prima di smontare il laptop, rimuovere la batteria, se non è rimovibile, quindi scollegarla dalla scheda madre del laptop, in ogni caso è necessario farlo. Quando si rimuove il disco rigido, non toccare i componenti situati sulla scheda madre del laptop con le mani e un cacciavite, altrimenti la scheda madre potrebbe guastarsi e rappresenta l'85-90% del costo del laptop.
Svitiamo tutte le viti che fissano la cover posteriore del laptop (in basso), nel mio caso 14 viti.


Tiriamo fuori l'unità

e rimuovere con attenzione la cover del laptop, nonostante tutte le viti siano svitate, la cover del laptop viene rimossa con uno sforzo molto leggero, poiché la cover è fissata alla custodia del laptop con clip di plastica

Compresi nei fermi sulla custodia, né i fermi né le clip possono essere rotti in alcun modo, perché il coperchio dovrà essere riposizionato.

Ed ecco il nostro disco rigido

è fissato alla custodia del laptop con due viti, svita le viti e ricorda esattamente dove è stato avvitato il disco rigido del laptop alla scheda madre.

Scollegare con cautela il disco rigido dal connettore SATA.

Il disco rigido del laptop è in una specie di slitta, scollegarli.


Bene, allora ripariamo la slitta sull'unità SSD. Il fattore di forma del disco rigido del laptop 2.5 è lo stesso del fattore di forma dell'SSD e il nostro SSD si adatterà perfettamente al posto del disco rigido del laptop.
Il nostro SSD Kingston HyperX 3K da 120 GB


e collegarlo al connettore SATA sulla scheda madre del laptop e fissarlo con due viti.


Rimontiamo il coperchio del laptop e l'unità, lo facciamo con attenzione, le clip sul coperchio dovrebbero adattarsi ai fermi di plastica sulla custodia.
Accendiamo il laptop, premiamo F2 o Canc durante il caricamento ed entriamo nel BIOS, poiché vediamo che il nostro SSD è perfettamente definito nel BIOS, il che significa che puoi lavorarci.

Distribuzione di Windows 8.1 da un'unità flash di ripristino a un SSD
Colleghiamo la nostra unità flash di ripristino Kingston DataTraveler Mini 3.0 da 32 GB e riavviamo, quando carichiamo il laptop, premiamo F2 ed entriamo nel BIOS. Se si dispone di un UEFI BIOS, impostare l'opzione Avvio protetto su Disabilitato.

Non tocchiamo Boot Mode e lo lasciamo nella posizione UEFI Boot,

Quindi cambiamo la priorità di avvio in un'unità flash USB o premiamo semplicemente F12, entriamo nel menu di avvio del laptop, selezioniamo la nostra unità flash USB e premiamo Invio, il laptop si avvia dall'unità flash di ripristino.

Viene visualizzata la finestra delle impostazioni di fabbrica del laptop Toshiba Recovery Wizard, selezionare la prima voce e fare clic su Avanti.


Seleziona la prima voce "Ripristina il software predefinito di fabbrica" e fai clic su Avanti.


Viene avviato il processo di ripristino



Accettiamo i termini della licenza


Usa le impostazioni predefinite

Se hai un account Microsoft, inserisci i suoi dettagli. Se non disponi di un account Microsoft, crea un account locale semplice.

È tutto

Windows 8.1 si avvia e funziona normalmente

Entriamo in Gestione disco e vediamo il nostroSSD Kingston HyperX 3K, 120 GB.
Si noti che l'etichetta del volume C: è rimasta la stessa, ma non interferisce con noi e, semmai, può essere modificata.

Nelle proprietà del disco puoi vedere il nome del produttore del disco rigido

Scheda Volumi. Il disco rigido ha lo standard di formato della tabella delle partizioni GPT.
Capacità del disco rigido 120 GB.

Conclusione
Sul nostro laptop, tutto funziona come prima, ma notevolmente più veloce.
1. Le partizioni nascoste con le impostazioni di fabbrica sono abbastanza funzionali.
2. Con Windows 8.1, l'attivazione non è nemmeno volata via.
3. Puoi restituire il disco rigido dal laptop in qualsiasi momento, senza perdere nulla.

L'unico aspetto negativo è che dovrai installare tutti i programmi sul laptop, perché in effetti, nell'articolo di oggi abbiamo riportato il laptop alle impostazioni di fabbrica, ma non è stato eseguito il rollback sul disco rigido del laptop, ma sul solido SSD- unità di stato.