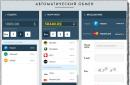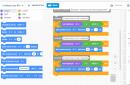Донесување одлука за расчистување HDD, корисниците обично користат форматирање или рачно бришење датотеки од корпата за рециклирање на Windows. Сепак, овие методи не гарантираат целосно бришење на податоците, а со помош на специјални алатки можете да ги вратите датотеките и документите што претходно биле зачувани на HDD.
Ако има потреба целосно да се ослободите од важни датотеки, така што никој друг не може да ги обнови, стандардните методи на оперативниот систем нема да помогнат. За овие цели, програмите се користат за целосно бришење на податоците, вклучувајќи ги и оние избришани со конвенционални методи.
Ако датотеките се веќе избришани од HDD, но сакате да ги избришете трајно, тогаш треба да користите специјален софтвер. Слично софтверски решенијави дозволуваат да ги пребришете датотеките, така што подоцна ќе биде невозможно да ги вратите дури и со помош на професионални алатки.
Накратко, принципот е како што следува:
- Бришете датотека "Х"(на пример, преку „Кошница“), и таа е скриена од вашето видно поле.
- Физички, останува на дискот, но ќелијата каде што е зачувана е означена како слободен.
- Кога се пишуваат нови датотеки на дискот, се користи означената слободна ќелија и датотеката се препишува "Х"нов. Ако ќелијата не била користена при зачувување на нова датотека, тогаш претходно избришаната датотека "Х"продолжува да се наоѓа на хард дискот.
- По повторното препишување на податоците на ќелијата (2-3 пати), првично избришаната датотека "Х"конечно престанува да постои. Ако датотеката зазема повеќе простор од една ќелија, тогаш во овој случај тоа е само фрагмент "Х".
Затоа, вие самите можете да ги избришете непотребните датотеки за да не можат да се обноват. За да го направите ова, треба да напишете други датотеки на целиот слободен простор 2-3 пати. Сепак, оваа опција е многу незгодна, така што корисниците обично претпочитаат софтверски алатки кои, користејќи посложени механизми, не дозволуваат враќање на избришаните датотеки.
Метод 1: CCleaner
Добро познатата програма CCleaner, дизајнирана да го исчисти хард дискот од остатоци, исто така знае како сигурно да ги избрише податоците. На барање на корисникот, можете да го исчистите целиот диск или само слободен простор користејќи еден од четирите алгоритми. Во вториот случај, сите системски и кориснички датотеки ќе останат недопрени, но нераспределениот простор ќе биде безбедно препишан и недостапен за обновување.

Метод 2: Бришач
Бришачот, како и CCleaner, е едноставен и бесплатен за употреба. Таа може со сигурност да брише датотеки и папки од кои корисникот сака да се ослободи, покрај ова, таа го брише и слободниот простор на дискот. Корисникот може да избере еден од 14-те алгоритми за бришење по негова дискреција.
Програмата е вградена во контекстното мени, затоа, со кликнување на непотребна датотекасо десното копче на глувчето, можете веднаш да го испратите на бришење во Eraser. Мал минус е отсуството на руски јазик во интерфејсот, но, по правило, доволно е основно познавање на англискиот јазик.

Метод 3: уништувач на датотеки
Програмата File Shredder по својата акција е слична на претходната, Eraser. Преку него, можете и трајно да ги избришете непотребните и доверливи податоци и да го презапишете слободниот простор на HDD. Програмата е вградена во Explorer и може да се повика со десен клик на непотребна датотека.
Тука има само 5 алгоритми за бришење, но ова е сосема доволно за безбедно бришење на информациите.

Забелешка:И покрај фактот дека користењето на такви програми е многу едноставно, ова не гарантира целосно бришење на податоците ако само дел од дискот е препишан.
На пример, ако има потреба трајно да се избрише слика, но приказот на сликички е овозможен во ОС, тогаш едноставното бришење на датотеката нема да помогне. Упатено лице ќе може да го врати со помош на датотеката Thumbs.db, која чува сликички од фотографии. Слична ситуација е и со датотеката за страничење и другите системски документи кои складираат копии или сликички од какви било кориснички податоци.
Метод 4: Форматирање повеќе пати
Вообичаеното форматирање на хард дискот, се разбира, нема да избрише никакви податоци, туку само ќе ги скрие. Сигурен начин за бришење на сите податоци од хард диск без можност за обновување е да се изврши целосен формат со промена на типот на датотечниот систем.
Значи, ако користите датотечен систем NTFS, тогаш треба заврши(не-брзо) форматирање во FAT и потоа назад во NTFS. Дополнително, можете да го означите погонот со делење на неколку делови. По ваквите манипулации, практично нема шанси за враќање на податоците.
Ако треба да работите со хард дискот каде што е инсталиран операционен систем, тогаш сите манипулации мора да се извршат пред да се вчитаат. За да го направите ова, можете да користите бутабилен USB флеш драјв со ОС или специјална програма за работа со дискови.
Ајде да го анализираме процесот на повеќекратно целосно форматирање со промена на датотечниот систем и партиционирање на дискот.
- Направете бутабилен USB флеш драјв со саканиот оперативен систем или користете постоечки. На нашата страница можете да најдете упатства за создавање бутабилен блиц со Windows 7, Windows 8, Windows 10.
- Поврзете го флеш-уредот со компјутерот и направете го главниот уред за подигање преку BIOS-от.
Во AMI BIOS: Багање > 1. Приоритет за подигање > Вашиот блиц

Во наградата BIOS: > Напредни карактеристики на BIOS-от > Првиот уред за подигање > Вашиот блиц

Кликнете F10, и потоа "Y"за да ги зачувате поставките.
- Пред Инсталација на Windows 7 кликнете на врската „Враќање на системот“.

На Windows 7 сте однесени на „Опции за обновување на системот“, каде што треба да изберете ставка „Командна линија“.

Пред да инсталирате Windows 8 или 10, исто така, кликнете на врската „Враќање на системот“.

- Од менито за обновување изберете „Решавање проблеми“.

- Потоа „Дополнителни опции“.

- Изберете „Командна линија“.

- Системот може да ве поттикне да изберете профил, како и да внесете лозинка за него. Ако лозинката е сметкане е инсталирано, прескокнете пишување и притиснете "Продолжи".
- Ако треба да ја дознаете вистинската буква на дискот (под услов да се инсталирани неколку HDD или треба да ја форматирате само партицијата), напишете ја командата во cmd
wmic logicaldisk get deviceid, име на волумен, големина, опис
и притиснете Внесете.

- Врз основа на големината (во табелата е во бајти), можете да одредите која буква од саканиот волумен/партиција е вистинска, а не е доделена од оперативниот систем. Ова ќе заштити од случајно форматирање на погрешен диск.
- За целосен формат со промена на датотечен систем, напишете ја командата
формат /FS:FAT32 X: - ако вашиот хард диск моментално има датотечен систем NTFS
формат /FS:NTFS X: - ако вашиот хард диск моментално е FAT32
Наместо Xзаменете ја буквата на вашиот диск.
Не додавајте параметар на командата /q- одговорен е за брзо форматирање, по што датотеките сè уште може да се обноват. Треба да извршите исклучиво целосно форматирање!
- Откако ќе заврши форматирањето, напишете ја командата од претходниот чекор повторно, само со друга датотечен систем. Тоа е, синџирот на форматирање треба да биде вака:
NTFS > FAT32 > NTFS
FAT32 > NTFS > FAT32
После тоа, инсталацијата на системот може да се откаже или продолжи.
Зошто е неопходно да се осигураме дека информациите се безбедно избришани од тврдиот диск? одговорот е едноставен, вие решавате да го смените стариот хард диск на помодерен и да го дадете стариот на пријател, или да го продадете на некого и сакате да бидете сигурни во стопроцентно бришење на информациите од него. Покрај тоа, постојат многу причини за загриженост, познати се фактите за кражба на важни тајни информации од фрлените дискови.
Мора да се разбере дека кога бришете датотеки од вашиот компјутер, преместете ги во ѓубрето, а потоа бришете ги од ѓубрето, всушност, датотеките не се бришат веднаш од хард дискот, поточно од областа на хард дискот. Тие ќе бидат трајно избришани само кога ќе се запишат други информации во оваа област.
До денес, има многу програми кои за неколку часа ќе ги вратат вашите информации од избришани области, дури и форматирани дискови. и хард дискови и флеш драјвови. Но, што ако треба да направиме хард диск чист, исто како кога го купуваме во продавница? Одговорот е едноставен, треба да направиме форматирање на ниско ниво. Што е тоа и како се разликува од едноставното форматирање.
Како што знаете, податоците на хард дискот се наоѓаат во сектори и секторите складираат информации, пред секој сектор има мала област наречена етикета, па ако етикетата е означена како „не препишувај“, тогаш нови податоци не може да се запише на овој сектор. Но, ако етикетата е означена како „презапишување“, тогаш новите податоци успешно се запишуваат во овој сектор, бришејќи ги старите податоци. Ако го форматираме хард дискот, тогаш сите ознаки се запишуваат во режимот „презапишување“, но самите информации во секторите остануваат недопрени.
Затоа треба да направиме форматирање на ниско ниво. Со ова форматирање, сите информации насилно се бришат од ќелиите, правејќи ги сите информации во форма на снимени логички нули.
За да извршите форматирање на ниско ниво на вашиот хард диск, треба да ја знаете компанијата на производителот.Бидејќи секоја компанија прави програми поединечно за своите производи. Подолу е листа на најчесто користени хард дисковитака да се каже, по компании и адреси каде што можете да преземате програми за форматирање на ниско ниво.
Хитачи
За сопствениците на хард дискови од оваа компанија, постои специјална алатка што можете да ја преземете од страницата http://www.hitachigst.com/hdd/support/download.htm#DFT
на страницата, пронајдете ги линиите како на сликата подолу и кликнете на сликата на cd.
преземете слика на дискот преку nero изгори диск од сликата и добијте диск за подигањесо програма во која можете да извршите формат на ниско ниво на хард диск Hitachi.
Samsung
За хард дискови од оваа компанија, преземете ја алатката HUTIL. Адреса подолу.
http://www.samsung.com/global/business/hdd/support/utilities/Support_HUTIL.html
По преземањето, инсталирајте ја програмата на вашиот компјутер. Поврзете го хард дискот за кој сакате да направите формат на ниско ниво како дополнителен и стартувајте ја програмата. Во самата програма, изберете Tools, потоа Избриши HDD за да се пополни нула
Seagate вклучувајќи Maxtor
http://www.seagate.com/www/en-us/support/downloads/seatools
Во програмата ја наоѓаме опцијата Целосно бришење до нула пополнување.
западен дигитален
За хард дискови на оваа компанија постои специјална програма што можете да ја преземете од врската http://support.wdc.com/product/download.asp?lang=en
Ја користиме опцијата Write Zeros to drive.
- Одредете го моделот на вашиот хард диск.
- Преземете слика од диск или дискета
- Снимајте диск од слика
- Рестартирајте го компјутерот за да се подигне од дискот или дискетата откако ќе го вметнете претходно изгорениот диск.
- Изберете го моделот на дискот за форматирање на ниско ниво.
- Изберете ја опцијата за пишување на нула
Кога програмата ќе заврши со форматирањето, рестартирајте го компјутерот и отстранете го дискот со програмата или дискетата.
Внимание Бидете исклучително внимателни за време на процедурата за форматирање на ниско ниво за да избегнете форматирање на погрешен диск и губење на важни податоци од него. Следете ги вашите постапки..
Многу хард дискови се поделени на две или повеќе партиции. Обично тие се поделени според потребите на корисниците и се дизајнирани за практично сортирање на зачуваните податоци. Ако една од постојните партиции повеќе не е потребна, тогаш може да се избрише, а нераспределениот простор може да се прикачи на друг волумен на дискот. Покрај тоа, таквата операција ви овозможува брзо да ги уништите сите податоци зачувани на партицијата.
Постојат различни опции за бришење волумен: за ова, можете да користите специјални програми, вградената алатка за Windows или командната линија. Првата опција е најпосакувана во следниве случаи:
- Не е можно да се избрише партиција со помош на вградената алатка за Windows (ставка „Избриши ја јачината на звукот“неактивни).
- Неопходно е да се избришат информации без можност за обновување (оваа можност не е достапна во сите програми).
- Лични преференции (поудобен интерфејс или потреба да се извршат неколку дејства со дискови во исто време).
По користењето на еден од овие методи, ќе се појави нераспределена област, која подоцна може да се додаде на друга партиција или да се дистрибуира доколку има неколку.
Бидете внимателни, бришењето на партицијата ги брише сите податоци зачувани на неа!
Зачувајте ги потребните информации однапред на друго место, а ако само сакате да комбинирате два дела во еден, можете да го направите тоа на друг начин. Во овој случај, датотеките од избришаната партиција ќе бидат префрлени независно (при користење на вградената Windows програмитие ќе бидат отстранети).
Метод 1: Стандард за помошник за партиции AOMEI
Бесплатна алатка за работа со дискови ви овозможува да вршите различни операции, вклучително и бришење на непотребни томови. Програмата има русифициран и пријатен интерфејс, така што може безбедно да се препорача за употреба.

Метод 2: Волшебник за партиција на MiniTool
Волшебник за поделба на MiniTool - бесплатна програмаза работа со дискови. Нема русифициран интерфејс, но доволно е основно знаење на англискида ги изврши потребните операции.
За разлика од претходната програма, MiniTool Partition Wizard не ги брише целосно податоците од партицијата, односно тие може да се обноват доколку е потребно.

Метод 3: Директор на дискот Acronis
Acronis Disk Director е една од најпопуларните програми меѓу корисниците. Ова е моќен менаџер на дискови кој, покрај сложените операции, ви овозможува да извршувате попримитивни задачи.
Ако ја имате оваа алатка, тогаш можете да избришете партиција со неа. Бидејќи оваа програма е платена, нема смисла да ја купите ако не планирате активно да работите со дискови и волумени.

Метод 4: Вградена алатка за Windows
Ако не сакате или не можете да користите софтвер од трета страна, можно е да се реши задачата со стандардни средства на оперативниот систем. Корисниците на Windows имаат пристап до алатката "Управување со диск", кој можете да го отворите вака:

Метод 5: Командна линија
Друга опција за работа со диск е да се користи командна линијаи комунални услуги диск-дел. Во овој случај, целиот процес ќе се одвива во конзолата, без графичка обвивка, а корисникот ќе мора да го контролира процесот користејќи команди.

Разгледавме начини за бришење партиција на хард диск. Не постои фундаментална разлика помеѓу користење на програми од трети страни и вградените алатки на Windows. Сепак, некои од комуналните услуги ви дозволуваат трајно да ги избришете датотеките зачувани на јачината на звукот, што ќе биде многу дополнителен плус за некои корисници. Покрај тоа, специјалните програми ви дозволуваат да избришете јачина дури и кога тоа не може да се направи преку него "Управување со диск". Командната линија исто така многу добро се справува со овој проблем.
Семејството на најпопуларните операциони сали Windows системие дизајниран на таков начин што нема вградени средства за сигурно (конечно, неповратно) бришење на податоците од хард диск.
Едноставно кажано, бришењето на датотека проследено со празнење на ѓубрето всушност не ги брише информациите од медиумот, а секоја, дури и наједноставната и бесплатна алатка, ќе ви овозможи да ги вратите сите податоци со речиси 100% веројатност.
Што значи ова за просечниот корисник? Во секој чин на пренесување на вашиот хард диск на друго лице, без разлика дали е донација или продажба, ризикувате сите приватни информации складирани на овој диск и внимателно „избришани“ да му бидат достапни на новиот сопственик.
Покрај тоа, кога ја користите алатката за обновување податоци, оваа личност ќе може да најде таму нешто што вие самите веќе сте го заборавиле, бидејќи одамна сте избришале некои стари датотеки, а потоа тие повторно се појавуваат.
Карактеристиките на складирање податоци на хард дискови доведоа до цела наука за компетентно бришење на информации без можност за обновување. Заедно со ова, беа развиени и напредни алатки за обновување, вклучително и оние за „интересни“ ситуации поврзани со прекршување на одредени закони од страна на луѓе и организации. Во принцип, ако сценариото оди подалеку од вообичаената ситуација на корисникот, тогаш не треба да се потпирате на никакви програми - само целосно физичко уништување (чекан + киселина) ќе обезбеди конечно отстранување на информациите, а специјализираниот софтвер е доволен за едноставни сценарија.
Не мислиме дека за таква ретка и специфична задача треба да купите некој вид на платен производ, особено затоа што на Интернет има доста напредни бесплатни решенија кои ја докажаа својата ефикасност. Ќе го разгледаме процесот на безбедно бришење податоци со помош на бесплатна алатка (DBAN). Неговата убавина лежи во присуството на неколку методи за чистење на дискот, обезбедувајќи различни нивоа на сигурност на бришење, како и во самиот начин на кој се користи.
DBAN се дистрибуира во форма на ISO слика, што е доволно за да се запише на кој било диск, со што се создава бутабилен диск.
Предноста на овој пристап е можноста за брзо и ефикасно чистење дури и системски дисккомпјутер на кој е инсталиран оперативниот систем или да му помогнете на друго лице со едноставно доаѓање кај него со овој диск.
Наједноставниот метод за уништување на изворната датотека е целосно да се презапише со #FF бајти, односно, малку маска од осум бинарни (11111111), нули или кои било други произволни броеви, со што ќе биде невозможно да се врати програмски користејќи софтвер алатки достапни за корисникот.
Всушност, сите модерни комунални услуги работат од ова (можеби нема да помогне од методите за обновување на хардверот).
Интерактивен режим DBAN му овозможува на корисникот да избере уреди за чистење. Се избира саканиот диск, по што е неопходно да се одреди методот со кој ќе започне чистењето (навестување за командните копчиња на дното на екранот).

Постојат неколку опции, секоја од нив обезбедува различен степен на гаранција за неповратност на закрепнувањето.

Треба само да се каже дека бришењето според методот Гутман е 35 циклуси за снимање податоци, односно многу долго време. Во исто време, експертите (и самиот Гутман) признаваат дека таков број на циклуси е непотребен за модерните модели на дискови, па затоа ќе бидат доволни поедноставни методи како DoD Short.
Кога ќе се изберат дискови и методи, притиснете F10. Ова ќе ја започне процедурата за чистење со моменталната фаза, брзината на запишување, изминатото време и преостанатото време додека не заврши процесот.
Поздрав!
Потребата за целосно чистење на хард дискот од податоци, на пример, може да се појави при деактивирање на компјутер чиј хард диск може да содржи доверливи податоци.
Честопати, едноставното форматирање на HDD не е доволно за целосно да се елиминира можноста за читање на податоците што некогаш биле на него. На крајот на краиштата, ако користите комунални услуги што обновуваат / извлекуваат податоци од форматирани и оштетени медиуми, тогаш останува ризикот од добивање пристап до доверливи податоци. Овие податоци на крајот може да бидат преземени од конкуренти или специјални лица. услуги.
За да се исклучи оваа можност, создадени се специјални комунални услуги. Принципот на работа на овие комунални услуги е прилично едноставен, но во исто време многу ефикасен: пишување случајно генерирани информации на дискот и во неколку премини.
По „обработка“ на дискот на овој начин, речиси и да нема шанси да се врати некоја од датотеките и податоците претходно лоцирани на дискот. Особено би сакал да забележам дека оваа операција е многу побезбедна од онаа на која понекогаш се прибегнува за да се исчисти дискот.
Го сфативме воведниот дел, сега да продолжиме директно на разгледување на вистинските решенија.
Ако треба целосно да ги избришете / избришете податоците од хард дискот и сигурно, така што не е можно да ги вратите, тогаш користете ја алатката [заштитена е-пошта] Kill Disk - оваа алатка е многу ефикасна во смисла на трајно уништување на податоците на тврдиот диск.

Постои верзија и за Windows и за опции за подигање (CD\Flash). Програма за Windows ќе ви овозможи да исчистите дополнителен хард диск без можност за обновување, т.е. дискот на кој се инсталирани системот и самата програма не може да се исчистат од алатката. За да го исчистите, треба да користите диск за подигање.
Бутабилен ЦД или Флеш диск со оваа алатка ќе ви помогне ако вашиот компјутер има еден хард диск.
Треба да креирате бутабилен медиум со алатката (страницата има водич за тоа како да го направите ова), а потоа да се подигнете од него со избирање на соодветниот диск за подигање кога ќе го вклучите компјутерот (можете да прочитате како да го направите тоа во).

Кога се вчитува, ќе видите мени што се прикажува на сина позадина. Изберете ставка во неа. [заштитена е-пошта]УБИЈ ДИСК, до кој може да се пристапи со притискање на стрелките на тастатурата.
Потоа изберете го вашиот логички диск и притиснете го копчето F10.
Во прозорецот што се отвора, користете ги стрелките за да отидете до ставката ПОТВРДИ И ИЗБРИШИи притиснете го копчето Внесете.
На крајот од постапката, вашиот хард диск ќе биде целосно исчистен од податоците што некогаш биле таму, и без можност за нивно враќање.
Патем, ако треба да извршите слична задача за флеш-уред (картичка, USB-диск, итн.), Тогаш материјалот ќе ви помогне со ова.
Ако имате какви било прашања, можете да ги прашате во коментарите.