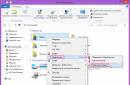Ако имате Ctrl + C, Ctrl + V или други кратенки копчиња кои не работат во Word 2013, на кој неодамна се префрливте - не е важно, бидејќи оваа белешка содржи обемен и чекор-по-чекор објаснет одговор - водич за тоа како да го решите овој непријатен проблем.
Во Word 2013, покрај разните мали, па често дури и невидливи иновации, се вовлекоа и неколку многу контрастни и необични, меѓутоа, не помалку неочекувани, а некаде дури и многу чудни. Сега зборуваме за промена на комбинациите на одамна познатите команди „Исечи“, „Копирај“ и „Вметни“, кои со години се ставаат на комбинациите. Ctrl+X, Ctrl+C, Ctrl+V. Згора на тоа, вторите се дури и потпишани на тастатурата од страна на производителите - тие се толку затрупани за општата свест.
И тука да не зборуваме за бројните „приказни“, шеги, па дури и хумористични минијатури, каде што овие комбинации се целосно доделени на, да речеме, не најпристојните и добри студенти, дипломирани студенти и други личности кои се обидуваат да дадат нечии, а не секогаш. висококвалитетно, работи за ваши сопствени креации.
Сепак, проблемот постои и треба да се реши. Значи, за да се разбере причината за оваа неволја, доволно е да се повикате на веб-страницата на развивачот - Microsoft - каде што е напишано една многу интересна работа, чие значење е дека стандардно во Word 2013, горенаведените комбинации сега се поставени на копчињата:
Исечете Shift+Del
Копирај Ctrl+Ins
Вметнете Shift+Ins
Чудна одлука, нели?! За среќа, ни беше дадена шанса да поправиме се. За да го направите ова, отворете ДАТОТЕКА (Датотека) - Опции (Параметри) - дел Приспособете ја лентата (Поставки за лента) - Приспособете (Поставки):


Сега во прозорецот што се отвора, во левата колона Категории (Категории), скролувајте низ и изберете Сите команди (Сите команди).
Потоа во десната колона наизменично бараме:
Уреди Копија
EditCut
EditPaste
Откако избравте еден од нив, кликнете со левото копче на полето Притиснете ново копче за кратенкаи притиснете, соодветно, за:
Уреди Копија- ctrl+c
уредување-сече- Ctrl + X
EditPaste- Ctrl+V
Сега притискаме Додели (Примени).И така за секоја комбинација на топли копчиња. Таквата акција не е тешка и воопшто не бара натприродни вештини, но ќе дозволи продолжи да користи пригодни кратенки на тастатурата за Word 2013при копирање и вметнување текст.
Со среќа!
Слични вести:
 Графика/Мултимедија
Графика/Мултимедија
Има случаи кога стандардните кратенки на тастатурата (жешките копчиња) не работат во софтверскиот пакет на Microsoft Office.
Многу корисници се навикнати да зачувуваат документи со Ctrl+S, да копираат текст со Ctrl+C, да залепуваат со Ctrl+V. Нормално, кога овие комбинации не функционираат, тоа многу ги успорува работите.
Постојат два начини да се поправи ситуацијата.
Сето следново се однесува на Word 2010, 2013 и 2016 година:
Метод еден:
Првиот метод ќе ви помогне да ги промените кратенките на тастатурата користејќи ги алатките на самиот Word.
I. Операција „Зачувај“
За менување на кратенките на тастатурата за зачувување документнаправете го следново:
1. Кликнете на „ Датотека»
2. Изберете „ Опции»
3. Потоа потточка „ Прилагодување на лента»
4. Во близина на натписот " Кратенка на тастатура" притисни го копчето " Поставување»
5. Во прозорецот што се појави « Приспособување на тастатурата", во списокот" Категории» најдете ја ставката » Таб со датотека» и кликнете на неа
6. На десната страна, кликнете на ставката " Зачувај на датотека»
7. Во полето“ Нова кратенка на тастатура» внесете ctrl+s(одберете со глувчето во ова поле, притиснете го копчето „Ctrl“ на тастатурата и, без да го ослободите, притиснете го копчето „S“)
8. Кликнете на „ Назначи».
Сликата јасно ги прикажува овие осум чекори.
II. Операции „Копирај“, „Исечи“, „Залепи“, „Избери ги сите“
За Променете ги кратенките на тастатурата за операциите Копирај, Исечи, Вметни и Избери ги ситеакциите се слични.
Во истиот прозорец Приспособување на тастатурата", во списокот" Категории» најдете ја ставката » Јазиче Дома", а на десната страна, сменете го следново:
- EditCopy - поставете Ctrl + C (операција за копирање)
- EditCut - поставете Ctrl + X (операција за сечење)
- EditPaste - поставете Ctrl + V (операција за залепување)
- EditSelectAll - поставете Ctrl + A (Операција Избери ги сите)
III. Операција Врати
За Променете ја кратенката на тастатурата за операцијата Вративо списокот“ Категории» најдете ја ставката » Наредбите не се на лентата“, а на десната страна изберете ја ставката УредиВршии поставете ја комбинацијата Ctrl + Z.
Втор метод:
Причината може да биде шаблонот „Normal.dot“, ако првата опција не работи, пробајте ја оваа:
1. Затворете го Microsoft Word (и сите отворени документи во него)
2. Одете во папката „Шаблони“:
- На Windows XP: C:\Documents and Settings\Корисничко име \Податоци за апликации\Мајкрософт\Шаблони
- На Windows 7/8: В:\Корисници\Корисничко име \AppData\Roaming\Microsoft\Шаблони\
- Најлесната опција е да ја залепите оваа линија во лентата за адреси на истражувачот %USERPROFILE%\AppData\Roaming\Microsoft\Шаблонии притиснете Внесете
3. Преименувајте ја датотеката Нормално.dotm(или Нормално.точка), на пример, во Нормално_BAK.dotm
4. Отворете Word и тестирајте ги кратенките на тастатурата.
Се надевам дека успеа 🙂
Дополнување од читателот на страницата Сергеј:
Има уште една суптилност. Word 2013 одби да ги зачува моите поставки. Само следниве дејства помогнаа:
Поставки - напредни - Блокирај „Зачувај“ - ознака „Барање за зачувување Normal.dotx“ - OK
Потоа Датотека - Затвори (точно „Затвори“, не излегувај!!!)
Следен излез - барање за зачувување Normal.dotx - Да, додека поставките се зачувани
Ажурирање од Анатолиј:
Здраво. Word 2007. Инсталиран математички тип 6.
Престана да работи вметнување, печатење и слично.За сите дејства излезе дека велат дека макроата се оневозможени.
Демолирана математика Тип 6, се е вратено. Потоа ги прочитав твоите совети, но беше предоцна да ги пробам.
Можеби некој ќе ни се најде.
Додаток од Турал:
Сè работеше и на Word 2016!
Топ копчињата се нарекуваат различни кратенки на тастатурата, со притискање на кои можете да извршите различни функции, избегнувајќи непотребни манипулации на подлогата за допир. Постојат голем број на такви комбинации на лаптопите, кои првенствено се дизајнирани за практичноста на корисникот во какви било услови.
Причината за таквата потреба од топли копчиња на лаптоп е тоа што се работи за мобилен компјутер, односно се подразбира дека ќе се користи не само дома, туку и на широк спектар на места. Но, на пример, додека сте во автобус, воз, авион, преполни места (станица) не е секогаш погодно да се вршат операции на лаптоп користејќи само подлога за допир, а да не зборуваме за глувче. Како алтернатива за нивно користење се користат различни кратенки на тастатурата.
Тајните на копчето „Fn“.
Ако внимателно ја погледнете тастатурата на кој било лаптоп, ќе забележите некои разлики од вообичаената стационарна тастатура на компјутерот. Особено, тука недостасуваат некои копчиња, на пример, блок со броеви. Но, лаптопот има еден клуч што не може да се најде на ниту еден обичен компјутер - ова е клучот со ознака „Fn“. Сам по себе, не извршува никаква функција, но во комбинација со други копчиња, тој е способен да изврши многу операции. Инструкциите што доаѓаат со сите модели на лаптоп најчесто содржат објаснувања за оваа работа. Дополнително, некои копчиња што можат да се користат во комбинација со „Fn“ содржат дополнителни симболи, најчесто означени во различна боја. Исто така, на модерните лаптопи, има голем број на топли копчиња без користење на копчето Fn. Тие се дизајнирани да работат со папки, датотеки, кратенки, системски поставки и многу други задачи. Овие копчиња се користат и на десктоп компјутерите, но на лаптопите играат многу важна улога.
Топ копчиња за работа со Explorer
Честопати, за работа со папки и датотеки, станува неопходно да се пристапи до Windows Explorer. За да го повикате, не мора да одите во менито Start - ова може да се направи многу полесно и побрзо со помош на кратенката на тастатурата Windows + E. За да се префрлите од една зона на Explorer во друга, можете едноставно да притиснете F6 или Tab клуч. Од голема помош може да биде и копчето Backspace, кое се враќа во папката во која се наоѓа дадениот документ или датотека. Првиот и последниот активен елемент на отворениот прозорец може да се гледаат, соодветно, со помош на копчињата Home и End. Ако има потреба да ја прегледате содржината на избраната папка или датотека, можете да го направите тоа користејќи ја комбинацијата на копчиња Alt + Enter. Со кликнување на десното копче на глувчето може да се замени со комбинација од Shift + F10. За да ја видите листата на адресни линии во прозорецот Explorer, користете го копчето F4. Движењето низ елементите на листата лесно се прави со копчињата со стрелки.
Жешките копчиња многу помагаат кога работите со папки и датотеки. Значи, за да ги изберете сите папки и датотеки лоцирани во прозорецот, мора да ја притиснете комбинацијата на копчиња Ctrl + A. Ако има потреба да изберете неколку папки и датотеки лоцирани на различни места на прозорецот, тогаш треба да го притиснете копчето Ctrl и, додека го држите, кликнете на левото копче на подлогата за допир на потребните документи. За да изберете група соседни датотеки, притиснете и задржете го копчето Shift, а потоа притиснете го левото копче на подлогата за допир на првата и последната датотекаод потребната листа. Со држење на копчето F2 и означување на папка или документ, можете да го промените неговото име. Ако изберете група на објекти, тогаш првиот од нив ќе биде преименуван.
Ако папка или датотека треба да се премести во ѓубрето, тогаш откако ќе ја изберете, треба да притиснете на копчето "Избриши". За да избришете датотека, заобиколувајќи го ѓубрето, користете ја комбинацијата Shift + Delete.

Наједноставната кратенка на тастатурата, која ја користат не само сопствениците на лаптопи, туку и десктоп компјутерите, е Ctrl + C и Ctrl + V - соодветно, „копирајте“ и „залепете“. Секако, по копирањето, оригиналната датотека или папка исто така ќе остане на првобитното место. Ако е неопходно да се отсечат од таму, тогаш се користи друга комбинација на копчиња - Ctrl + X. После тоа, користејќи ја комбинацијата Ctrl + V, датотеката се вметнува на нова локација.
Исто така, многу честа комбинација на копчиња е Ctrl + O, по притискање на кое се појавува прозорец „отворен“ на екранот, каде што можете да го изберете саканиот документ. Понекогаш за ова се користат Ctrl+F12 или Alt+Ctrl+F2.
Правење скриншот
Копчето PrtSc е исто така корисно на лаптоп. Кога ќе се притисне, слика од екранот направена во моментот на притискање се зачувува во меморијата на лаптопот. Со отворање на графичкиот уредувач и притискање на комбинацијата Ctrl + V, можете да ја зачувате снимката како слика. Ова е многу корисно кога треба да му покажете на друго лице, на пример, приказот на полето за дијалог што се појавува кога има проблеми за да побарате совет како да ги поправите. Ако треба да фотографирате само еден прозорец, кој е вклучен овој моменте активен, можете да користите Alt+Print.
Речиси сите модели на лаптоп му овозможуваат на корисникот да додели одредени групи копчиња на широк спектар на дијалози кои автоматски се појавуваат кога ќе се притиснат. Ова е многу погодно, особено кога работите со многу голем број прозорци во исто време. Но, корисникот постојано мора да ги чува сите такви комбинации во својата глава, па затоа не се препорачува да се доделуваат премногу такви комбинации.
На горенаведените стандардни копчиња најчесто не им се потребни дополнителни поставки. Тие работат автоматски веднаш по инсталацијата на лаптоп. операционен систем. Меѓутоа, најчесто, комбинациите во кои учествува копчето Fn функционираат само ако оперативниот систем препорачан од производителот е инсталиран на лаптопот. Единствената функција на која и се потребни поставки е автоматското отворање на прозорците кога ќе притиснете една или друга комбинација на копчиња. Ова е направено многу едноставно - на одредено место се креира кратенка за избраната програма, а потоа и се доделуваат одредени топли копчиња. Откако ќе ја креирате кратенката, треба да кликнете со десното копче на неа и да отидете во ставката "Properties" во паѓачкото мени. Ќе се отвори дијалог-кутија со поле за кратенки. Во ова поле, мора да ја внесете саканата кратенка на тастатурата, а потоа да ги зачувате поставките. Најчесто, системот нуди комбинација од Ctrl + Alt + кое било друго копче. Токму оваа комбинација се препорачува да се придржувате.
Поправка на лаптоп кога не работат копчињата
За да можете да конфигурирате други кратенки копчиња, треба да инсталирате специјални алатки за вашиот оперативен систем на вашиот компјутер, кои се нарекуваат менаџери за копчиња. Со овие програми, можете да поставите кратенки и функции на тастатурата што ќе се извршуваат откако ќе се притиснат. Најчесто обезбедените опции се: отворање одредени прозорци и документи, стартување програми, отворање веб-страници, вметнување одреден текст на шаблонот, прилагодување на звукот, прилагодување на мониторот, исклучување и рестартирање на компјутерот. Исто така, со помош на менаџери, можете да овозможите кратенки во одредена ситуација, на пример, кога играте во режим на цел екран.
Понекогаш има ситуации кога притискањето на копчињата не ја извршува соодветната функција. Може да има неколку причини за ова. Најчеста од нив е инфекцијата на лаптопот со вируси. Најчесто, ова предизвикува дефекти во работата на други програми и апликации. Во такви случаи, за да се врати нормалното функционирање на лаптопот, неопходно е да се исчисти системот од вируси со добар антивирус, а ако тоа не помогне, треба повторно да го инсталирате системот откако ќе го форматирате хард дискот.
Причината за неработењето на копчињата кога е притиснато копчето Fn често е инсталирањето на оперативен систем и драјвери на лаптопот кои се различни од оние што се купени со лаптопот. Во овој случај, неопходно е да се инсталира оригиналниот ОС со драјвери или фино подесувањенов систем. Ако ова не е можно, тогаш треба да инсталирате менаџер за копчиња, во кој можете рачно да доделите многу од нив.
Во принцип, мора да прибегнувате кон такви комунални услуги доста често, бидејќи жешките копчиња се достапни во Виндоус систем, често привремено или целосно престануваат да работат, поради особеностите на овој оперативен систем. Исто така, имајте предвид дека копчињата за комбинација може да не работат во некои постари верзии на апликации. Во овој случај, само треба да инсталирате нова верзијаИли ажурирајте постоечка.