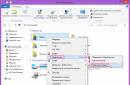Безжичните мрежи се една од најзгодните технологии. Поврзување на интернет од кафулиња, додека патувате и генерално надвор од домот - сето тоа е можно благодарение на Wi-Fi. Прашањето како да се поврзете на Wi-Fi на јавно место или, на пример, сами да дистрибуирате Интернет, е доста релевантно. Затоа, оваа статија е за тоа како да овозможите пристапна точка (Пристапна точка или АП) на лаптоп со Windows.
Вреди да се каже дека оваа функција е вградена само на лаптопи, односно, за стационарни компјутери, треба да купите надворешен адаптер. Тоа е USB флеш драјв или картичка за проширување со антени како рутер.
Ајде да ги погледнеме различните видови настани. Во принцип, има само две. Зборуваме за постоечка безжична мрежа или за создавање на сопствена пристапна точка за поврзување на други клиенти. Постојат неколку начини да се постигне некоја од овие цели, но тие сами по себе не се тешки, па затоа сите инструкции се вклопуваат во оваа статија.
Како да направите пристапна точка за Wi-Fi од лаптоп без програми од трети страни, ќе научите во следното видео:
Лаптоп со Windows 7 - поставување пристапна точка
Како да направите Wi-Fi жариште? Конфигурацијата на жариште за Wi-Fi е вклучена Windows база 7 започнува со барање на оваа икона, која изгледа како компјутер со приклучок. Користете го десното копче на глувчето (RMB) за да стигнете до Центарот за мрежа и споделување. Преку него можете да ги контролирате функциите на мрежната картичка и не само.
Изберете „Постави нова врска“ (оваа линија се наоѓа приближно во средината), потоа „Мрежа на компјутер-компјутер“ (понекогаш може да биде напишано „компјутер“).
Поставете ги параметрите за врската, кои ќе ги дистрибуирате до други корисници во иднина:
- „Име на мрежата“ е неговото име, ќе биде видливо за клиентите што се поврзуваат и само уредите што имаат адаптер за безжична конекција.
- „Тип на безбедност“ е начинот на кој се шифрира преносот на податоци. WPA и неговите различни варијации сега се најсигурен начин.
- „Безбедносен клуч“ е параметар кој дефинира лозинка. Тој треба да биде познат од оние што се поврзуваат за да се воспостави врска со пристапната точка.
Сега, ако кликнете со левото копче на познатата икона (онаа во долниот десен агол), ќе видите неколку различни врски. Кликнете на адаптерот RMB што го создадовте за да стигнете до својствата и во едно од подменито пронајдете „Дозволи други корисници ...“ (на врвот на прозорецот). Благодарение на овој параметар ќе можете да го споделите вашиот Интернет. Слободно кликнете на знамето.
Создадовте врска со единствени параметри и можност за споделување пристап до Интернет. Главната работа е да одржувате жична интернет конекција (и не заборавајте да им ја кажете на другите корисници лозинката за вашата мрежа). Така, сè ќе функционира.
Метод со cmd (командна линија)
Овој сет на команди за поставување Wi-Fi е универзален за седум и десет. Командната линија се активира преку комбинација на Win и R, потоа напишете „cmd“ и притиснете Enter.
Ќе видите црн терминал каде што треба да влезете
netsh wlan постави hostednetwork mode=дозволи ssid=Ново копче за име=Ново копче за премин Употреба=постојано.
Ајде да ги разгледаме значењата на секоја поставка за Wi-Fi:
- Името е поставено преку „SSID“ (потсетете се дека ова е видливото име на вашата врска).
- Полето „клуч“ е за лозинка (најмалку осум знаци).
- „keyUsage“ е атрибут на постојана („постојана“) употреба на лозинката, односно поставената лозинка ќе биде зачувана за следните врски.
- Параметарот „режим“ овозможува („дозволи“) вклучување и понатамошна употреба на мрежата од страна на корисниците (обратна команда е вредноста „dissalow“).
За да ја исклучите точката, не е многу погодно да го внесувате сето ова секој пат, менувајќи го само „режимот“, па пократки и поинтуитивни линии се дадени подолу. Можете да ја стартувате пристапната точка преку командата "". За да го оневозможите, заменете го " почеток" на " запре».
Благодарение на последните две команди, нема да мора повторно да ги внесувате параметрите доколку сакате да ја исклучите дистрибуцијата на Интернет.
Со сценарио
Откако ќе го исклучите лаптопот, вашата Wi-Fi точка ќе престане да работи, меѓутоа, кога ќе ја вклучите, нема да започне автоматски. Затоа, има смисла да се создаде таканаречена скрипта (или скрипта) која ќе вклучува пристапна точка со само неколку кликања. Ова ќе ве спаси од непотребни дејства со командната линија.
Отворете Notepad и внесете ја следната линија: netsh wlan стартува хостедмрежа. Треба да зачувате во формат .bat, а не во .txt. За да бидете сигурни дека вашите постапки се точни, треба да ја погледнете кратенката на зачуваната датотека. Ако ова е пар брзини, а не лист за тетратка, тогаш сè е направено правилно. Со извршување на оваа скрипта како администратор, ќе можете да ја овозможите вашата точка без повторно да пишувате текст во командната линија.
Скриптата за оневозможување на точката се разликува само со еден збор - „старт“ мора да се замени со „стоп“, понатамошните дејства се повторуваат. Сега имате две скрипти за да избегнете непотребни и лесно да управувате со вашата АП.
Се поврзува со Wi-Fi жариште
Како да пронајдете постоечка пристапна точка? Повторно ќе ви треба иконата за мрежна врска во долниот десен агол, но сега кликнете на неа со LMB. Ќе видите список со достапни врски и Wi-Fi мрежи (ако имате компјутер со безжичен адаптер или лаптоп). Доволно е да ја изберете мрежата што ви треба (или онаа од која ја знаете лозинката). Има и скриени мрежи (обично прикажани на дното на листата). Тогаш ќе треба да го знаете и точното име (ssid) за да се поврзете.
Овој метод е погоден за најновите изданија на семејството оперативни системи Виндоус, но само ако машината има адаптер за Wi-Fi (вграден е во лаптопите, треба да го купите посебно за стационарни компјутери).
Поставување софтвер за пристапна точка
Како да креирате пристапна точка програмски? Најдобра програмаза овие цели - Поврзете го Hot Spot PRO. Поставките се интуитивни и едноставни.
„HotSpot Name“ во подменито „Settings“ е ssid (име) на вашата безжична мрежа, „Password“ е лозинката, соодветно. Во ставката „Интернет за споделување“, мора да го изберете адаптерот на кој е поврзана жична интернет конекција.
MyPublicWiFi е погоден за корисници на Windows од која било верзија постара од седум. Интерфејсот изгледа уште поедноставен, а поставките не станаа покомплицирани.
Префрли виртуелен рутер исто така не е тешко - истите параметри и интуитивни поставки, покрај тоа, тој е на руски јазик.
Видете исто така видео упатство за создавање пристапна точка на лаптоп со помош на програмата Switch Virtual Router:
Грешки во врската со пристапната точка
Понекогаш корисниците имаат проблеми да се поврзат со нечија хотспот. Ако сте сигурни дека нема грешки во поставките, вреди да го проверите вашиот заштитен ѕид - или заштитниот ѕид вграден во сите верзии на Windows.
Пронајдете ги поставките за заштитен ѕид на вашиот уред (на пример, внесете во пребарувањето), а потоа во ставката „Firewall with Advanced Security“, пронајдете ја под-точка „Properties“ веднаш подолу.
Во прозорецот што се отвора, дозволете дојдовни врски барем на споделениот профил. Можете да отворите врски во сите јазичиња, но најдобро е да не го направите вашиот систем премногу ранлив. Покрај тоа, не е неопходно целосно да се оневозможи заштитниот ѕид.
Секој од методите што опишува како да се создаде пристапна точка е доста удобен и лесен за поврзување. Поставките се практично исти насекаде, згора на тоа, тие лесно се поставуваат од "сопственикот" на врската.
Што се однесува до безбедносните поставки на точката што сте ја создале, не ја вклучувајте вашата АП повторно. Колку помалку љубопитните очи гледа вашиот уред, толку подобро. Иако современите методи за шифрирање помагаат да се заштитите од натрапници, тоа не секогаш ве спасува од пробивање на лозинка.
Многу често на Интернет можете да најдете прашања за Wi-Fi мрежите. Мрежната политика на старите верзии на ОС е различна од новите. Исто така, дизајнот на докерите е различен, а понекогаш е тешко да се најдат познати стари алатки. Поставување WiFi жариштапристап во Windows 7исто така се промени. Затоа, денес ќе ви кажам за како да креирате безжична врска.
Во Windows 7, програмерите открија дека е неопходно да се стави заштита на мрежата. Несомнено, ова може да го заштити вашиот компјутер од хакирање, но носи и одредени непријатности. Затоа, пред да ја поставите, треба да ја оневозможите оваа заштита за да имате пристап до папките и датотеките преку мрежата. За да го направите ова, кликнете на иконата за мрежа на работната табла на Windows и изберете „Центар за мрежи и споделување“.
Слика 1. Центар за мрежа и споделување.
Во прозорецот за управување со мрежата, изберете ги поставките за поставките за споделување. И променете ги напредните опции за споделување.

Слика 2. Изберете домашна група и опции за споделување.
Во прозорецот што се отвора, исклучете ја заштитата со лозинка на самото дно од поставките и зачувајте ги промените.

Сл. 3. Оневозможи заштита со лозинка.
После тоа следи поставување Wi-Fi hotspot во Windows 7. Се враќаме во контролниот центар на мрежата. Во левото мени на овој центар, изберете: Управување со безжична мрежаи кликнете на „Додај“. Треба да се отвори прозорец со избор од два типа мрежни поставки. Првата е да се поврзете со пристапна точка, втората е да креирате пристапна точка.

Сл. 4. Рачно поврзување со безжична мрежа.
Затоа, мора да го изберете вториот: „Креирај мрежа од компјутер до компјутер“. Кликнете на следно и започнете со поставување. Поставете го името на вашата мрежа, на пример: "MyNetwork". Следно, ајде да зборуваме за видовите на безбедност. WEP тип - го пренесува клучот за шифрирање на секој компјутер како што се тврди Програмери на Windows WEP типот лесно се пробива. Но, ако не поставите мрежа во корпоративна компанија или канцеларија, тогаш нема смисла да ве хакираат. За нормално домашна мрежаовој тип ќе направи. WPA бара корисничко овластување, побезбедно е. Последниот тип е Open, кој доаѓа без лозинка. На пример, да избереме WEP и да поставиме лозинка. Зачувајте ги мрежните поставки.

Сл. 5. Поставување мрежа.
После тоа, работната точка е подготвена! Ајде да го провериме и да се обидеме да се поврземе од друг уред. Користев втор лаптоп за поврзување. Ако имате посветено копче за вклучување Wi-Fiпотоа проверете дали е овозможено. Ги разгледуваме достапните точки и се поврзуваме со претходно креираната.

Сл. 6. ПоставувањеWi-Fi жариште воВиндоус 7.
Во прозорецот што се отвора, внесете ја лозинката што беше поставена при поставувањето.
Како да креирате WiFi hotspot користејќи Windows 7. Инструкции, чекор по чекор со илустрации. Иако луѓето главно се заинтересирани за прашањето како да се направи лаптоп Wi-Fi пристапна точка, навистина не е важно дали тоа е лаптоп или обичен десктоп компјутер. Креирањето Wi-Fi hotspot е исто и во двата случаи.
Слични написи за други оперативни системи:
Како да креирате WiFi hotspot на Windows 7
Треба да создадеме софтверски wifi рутер базиран на Windows 7 кој на некој начин ќе прима Интернет и ќе може да го дистрибуира овој Интернет преку WiFi.
Што ни треба.
- Windows 7 Basic или постар. Windows 7 Starter (почетен) нема да работи. Поточно, на Windows 7 Starter, ќе треба да го решите проблемот со рутирањето со помош на програма од трета страна ( за стартер на Windows 7посебна белешка на крајот од статијата).
- Стар адаптер за WiFi. На пример, за овој напис, се користеше TP-Link TL-WN722NC USB wifi адаптер.
- Интернет конекција. За овој напис, се користеше GSM врска преку операторот МТС (МТС USB модем). Но, тоа може да биде било која врска - PPPoE, VPN, Dail-Up, Ethernet, WiFi.
Првиот чекор е да инсталирате адаптер за wifi, доколку не е веќе инсталиран, и проверете дали е вклучен и работи.
После тоа, треба да проверите дали услугата „WLAN AutoConfig Service“ работи. Обично неговиот стартен режим е „Рачен“, што значи дека може да се запре. Ако планирате трајно да ја користите пристапната точка што ја креирате, тогаш подобро е да ја поставите оваа услуга во режимот за стартување „Автоматско“.
Исто така, треба да проверите дали услугата „Internet Connection Sharing (ICS)“ го има и режимот „Автоматско“ стартување.
Овие проверки се вршат преку „Контролен панел – Административни алатки – услуги“.
После тоа, треба да ја отворите конзолата на Windows (cmd.exe) со администраторски права. Ова може да се направи преку менито „Start – Programs – Accessories – Command Prompt“, потоа со десното копче на глувчето и „Run as Administrator“.
Во конзолата, напишете и извршете ја командата:
netsh wlan set hostednetwork mode=allow ssid="winap" key="123456789" keyusage=persistent.
Наместо winapи 123456789 внесете го името и лозинката на вашата пристапна точка:
Забелешка.Важно! Лозинката мора да биде долга најмалку 8 знаци, ова е услов за типот на безбедност WPA2 што го користи Windows при креирање пристапна точка. Подобро е да не се користи кирилица во лозинката. Случајот со писмо е важен - аи НОтие се различни ликови!
Следно, проверете дали е создадена врската за пристапната точка. Отворете "Start - Run - ncpa.cpl" и откако ќе го отворите прозорецот "Network Connections", во овој прозорец пронајдете безжична врска за која не е наведен физички адаптер:

Притиснете го десното копче на глувчето, потоа „Properties“ и погледнете таму - треба да биде „MicroSoft Virtual Miniport Adapter“:

Во исто време, можете да ги отстраните непотребните врски и протоколи за ова.
Веднаш преименувајте ја оваа врска во ncpa.cpl - на пример, во „winAP“:

Понатаму, овде, во ncpa.cpl, треба да споделите (овозможете Windows ICS) интернет конекција. Изберете ја оваа врска, десното копче - „Карактеристики“, табот „Пристап“. Овозможете ICS и наведете ја врската на која ќе се дистрибуира Интернет - на Wi-Fi-врската на пристапната точка („winAP“):

Сега треба да се поврзете на Интернет. Или повторно поврзете се ако врската била воспоставена порано.
После тоа, во конзолата, напишете и извршете ја командата:
netsh wlan стартува хостедмрежа.
Сè, пристапната точка веќе треба да работи. Сега можете да го поврзете клиентот со оваа пристапна точка (оваа илустрација е од клиентскиот компјутер):

Како да поврзете wifi клиент на:
- Лаптоп (или компјутер) под Windows - поставување WiFi во Windows 7.
- Лаптоп (или компјутер) под Linux - Лаптоп (или компјутер) под Ubuntu.
Поврзан клиент:

На компјутерот каде што работи пристапната точка, можете да го проверите нејзиниот статус. За да го направите ова, внесете ја командата во конзолата:
netsh wlan show hostednetwork

Се гледа дека е поврзан еден клиент.
Запирање на пристапна точка со команда netsh wlan stop hostednetwork
Целосно уништување на пристапната точка со командата netsh wlan постави hostednetwork mode=не дозволи
Ако сакате пристапната точка да се вклучува автоматски кога ќе се подигне Windows, тогаш командата за почеток мора да се додаде на автоматско активирање. Зборувајќи за тимот netsh wlan стартува хостедмрежа.Командата може да биде напишана во скрипта cmd, неопходно е да се наведе „Стартувај како администратор“ во својствата на оваа скрипта. Потоа вклучете ја скриптата во автоматско активирање.
Неопходно е да се воспостави и интернет-врска кога ќе се стартува Windows. Во спротивно, ќе имате пристапна точка, но нема да има интернет преку неа.
Се разбира, ова е многу едноставна пристапна точка. Но, сè е при рака. Не се потребни програми од трета страна. Само Windows 7. И сè е конфигурирано за неколку минути. Да, има програми како Connectify и Virtual Router. Сепак, треба да разберете дека тие ја вршат само работата што се врши со две команди во конзолата на Windows. Ова се само дополнувања на функционалноста на Windows 7. Полесно е да се напишат две команди во конзолата отколку да се преземат и инсталираат некој вид на скитници.
Некој може да каже дека во оваа опција нема многу функции што треба да ги има една пристапна точка. Па, да, тоа е. Само ова е опција кога треба многу брзо и без проблеми да направите wifi рутер. И токму вака Функција на Windows 7 обезбедува - со минимум движења на телото, она што се нарекува "на коленото" за да се создаде пристапна точка.
И ако вашите потреби се пошироки и подлабоки, ако ви треба пристапна точка за секој ден или во сложени конфигурации, тогаш не треба да користите Windows, туку да купите пристоен, па дури и добар WiFi рутер. Пристоен WiFi рутер сега чини помалку од илјада рубли. И во таква ситуација, скулптурата на структура базирана на компјутер и Windows е некако апсурдно.
Друга работа е ако е потребна пристапна точка еднаш месечно, за еден ден или за неколку дена. Или на службено патување. Или на одмор. Ова е местото каде што Windows доаѓа на помош. Можете брзо да го дистрибуирате Интернетот преку лаптоп WiFi на таблет, паметен телефон или други лаптопи.
Но, ако има потреба да се направи постојана пристапна точка на компјутерот, тогаш подобро е да се направи под Linux. Како што всушност се имплементира во WiFi рутерите. На пример, како во овој напис - Пристапна точка на Ubuntu.
жариштето на Windows 7 не работи
Нема потреба да се пцуеме на Мајкрософт, на Виндоус - воопшто, барајте ги виновните од страна. Проблемот во такви случаи секогашна вашиот сопствен компјутер (или лаптоп). Тоа би можело да биде:
- Драјвер за адаптер за WiFi на кој креирате пристапна точка.
- Самиот адаптер за WiFi.
- Сте направиле нешто погрешно.
- Сите „леви“ услуги или драјвери/програми што користат адаптер за WiFi или USB порт (ако вашиот адаптер е поврзан преку USB).
- Имате Windows 7 Starter.
- Една од потребните услуги престана, на пример, видете ја статијата „Услугата за рутирање и далечински пристап за Windows 7 запира“.
На пример, за време на стартувањето драјвер за прозорци WiFi адаптерот може да го стави адаптерот во режим на подготвеност. И кога Windows ќе ја стартува услугата хостирана мрежаадаптерот не се буди.
Со нормален WiFi адаптер и ако не сте го загадиле Windows со искривени програми и драјвери, сè ќе работи добро.
Во принцип, секогаш барајте го изворот на проблемот на вашиот компјутер.
Заштита на WiFi мрежа
Пристапна точка на стартер на Windows 7 (почетна)
Мајкрософт се збрка со неа. ICS е блокиран на него и можете да направите пристапна точка како таква. Парадокс. Зошто ни е потребен механизам за хостирана мрежа ако нема рутирање? Како и да е, можете да направите Wi-Fi пристапна точка на Windows 7 Starter (почетна). Треба само да пронајдете програма со која ќе извршите рутирање помеѓу интерфејсите на Интернет и winAP. Има многу опции овде, на пример, можете да користите прокси-сервер, како на пр 3 прокси.
Иван Сухов, 2013, 2014 година
Wi-Fi мрежите сега се поддржани од огромна разновидност на уреди, од рачен часовникна телевизори. Вообичаено, овие уреди користат wifi рутер. Но, ако нема таков рутер, тогаш можете да поминете со обичен лаптоп или компјутер со адаптер за Wi-Fi. Во оваа статија, ќе научите како да креирате жариште за Wi-Fi на компјутер или лаптоп со оперативен систем. Виндоус систем 7 или Windows 10.
Создавање жариште за Wi-Fi на Windows 7
Прво, ајде да погледнеме на покомплициран начин за создавање жариште за Wi-Fi. Овој метод се заснова на користење на командната линија, така што работи добро и во Windows 7 и во Windows 10. Иако во случајот со Windows 10, подобро е да се користи вториот метод, кој е опишан на крајот од статијата.
Значи, за да креирате жариште за Wi-Fi базирано на компјутер со Windows 7, треба да отворите командна линија со администраторски права. За да го направите ова, отворете го менито "Start", внесете ја фразата "Command Prompt" во пребарувањето, кликнете со десното копче на пронајдената програма и изберете "Run as administrator". Сепак, ова е најлесната опција.
Откако ќе се стартува командната линија, можете да започнете да создавате пристапна точка за Wi-Fi. За да го направите ова, извршете ја следнава команда:
Netsh wlan постави hostednetwork mode=allow ssid="wifi_name" key="wifi_password" keyUsage=persistent
Имајте предвид дека оваа команда има параметри „wifi_name“ и „wifi_password“. Ова е името на пристапната точка за Wi-Fi што треба да се креира и лозинката за поврзување со неа. За да создадете сигурна пристапна точка, подобро е да ги промените овие параметри.
По извршувањето на наведената команда, треба да се појави порака на командната линија за да се дозволи режимот на хостирана мрежа, како и да се сменат SSID и лозинката.

Сега треба да извршите команда што ќе ја стартува само претходно креираната пристапна точка за Wi-Fi:
netsh wlan стартува хостедмрежа
По извршувањето на оваа команда, треба да ја добиете пораката „Хостирана мрежа работи“. Ако ја добиете пораката „Не успеа да се стартува хостираната мрежа“, тогаш имате проблем со вашиот Wi-Fi адаптер. Може да е оневозможено или да не работи поради проблеми со возачот. Решете го проблемот со адаптерот за Wi-Fi и повторно извршете ја командата „netsh wlan start hostednetwork“.

Во овој момент, жариштето за Wi-Fi е веќе создадено и работи. Можете дури и да се поврзете со него, но нема да можете да пристапите на Интернет. За да овозможите споделување на Интернет, треба да го отворите прозорецот „Мрежни врски“. За да го направите ова, можете да притиснете Windows-R и да ја извршите командата "ncpa.cpl".

Во прозорецот „Мрежни врски“, треба да ја пронајдете врската преку која се поврзувате со вашиот интернет провајдер. Десен-клик на оваа врска и одете во "Карактеристики".

Следно, треба да отидете на табулаторот „Пристап“ и таму да ја овозможите опцијата „Дозволи другите мрежни корисници да ја користат интернет-врската на овој компјутер“. Исто така, тука треба да ја отворите паѓачката листа и да ја изберете врската за Wi-Fi што беше создадена порано со извршување на командите. На сликата од екранот подолу, оваа врска се нарекува „Поврзување преку локална мрежа 13“, но во вашиот случај името ќе биде различно.

Ова го комплетира создавањето на Wi-Fi пристапна точка на Windows 7. Затворете го прозорецот со копчето „Ок“ и проверете како функционира Wi-Fi. За да се поврзете со креираната пристапна точка, користете ја лозинката што ја наведовте претходно.
Треба да се забележи дека командата „netsh wlan start hostednetwork“ мора да се извршува по секое стартување на Windows 7. За да ја запрете пристапната точка, користете ја командата „netsh wlan stop hostednetwork“.
Создадете Wi-Fi Hotspot на Windows 10
Ако имате Windows 10, тогаш имате среќа, во ова операционен системПроцесот на создавање жариште за Wi-Fi е значително поедноставен. Овде не треба да извршувате никакви команди, сè се прави со неколку кликнувања на глувчето.
Значи, за да креирате жариште за Wi-Fi на компјутер со Windows 10, треба да го отворите прозорецот Опции. За да го направите ова, можете да го отворите менито Start и да кликнете на иконата за менувачот. Можете исто така да кликнете со десното копче на копчето Start и да изберете Settings од менито што се појавува.

Во прозорецот „Поставки“, веднаш одете во делот „Мрежа и Интернет“.

И потоа отворете ја потсекцијата „Мобилна жешка точка“. Овде, на самиот врв на прозорецот, ќе има достапна функција „Mobile Hot Spot“. Овозможете ја оваа функција и Wi-Fi hotspot ќе се креира автоматски.

Подолу можете да ја изберете врската што ќе се споделува преку жариштето за Wi-Fi и да ги прегледате или промените името и лозинката на точката за пристап.
Добар ден, посетители на блогот.
Дури и денес, многу корисници на компјутери не можат да го замислат својот живот без Интернет. И сега тоа не е само на компјутери, туку и на паметни телефони, таблети, телевизори. Безжичните технологии стануваат сè попопуларни, а тоа главно се однесува на добивање можност да се влезе во „светската мрежа“ каде било во просторијата. Со оваа задача совршено се справуваат специјални уреди. Но, што да направите ако таквата опрема не е обезбедена? Подоцна во написот ќе ви кажам како е организирана пристапната точка. wifi Windows 7 на лаптоп на различни начини.
генерални информации
Wi-Fi технологијата обезбедува можност за сите корисници да комбинираат повеќе компјутери и дополнителни периферни уреди во домашни групи. Ова ви овозможува да ја зголемите брзината на пренос на информации, да ја забрзате комуникацијата, да го подобрите работниот тек.
Во основа, таков систем е организиран преку специјална опрема - рутер. Но, овој уред не е секогаш при рака. Но, што ако итно треба да воспоставите врска со нова компонента или да пристапите на Интернет? За среќа, сите модерни лаптопи имаат вградено Wi-Fi адаптер. Токму овој елемент може да се конфигурира како модул за безжична комуникација.
Има многу програми за ова. Покрај тоа, самиот оперативен систем обезбедува некои алатки кои ви дозволуваат да го постигнете вашиот план.
Вградени карактеристики
Веднаш треба да се каже дека овој метод не бара од корисниците да инсталираат дополнителен софтвер.
Овој метод ќе ви помогне да добиете безжична пристапна точка без рутер - таа ќе биде конфигурирана на лаптоп. Во овој случај, уредот и дистрибуира и прима сигнал.
И првото нешто што треба да го проверите за ова се драјверите за модулот што ни треба. Тие мора да бидат најновата верзија. Ако тоа не е случај, функцијата што ни треба можеби нема да биде поддржана на ниво на софтвер.
Интернет дистрибуцијата може да се организира преку командната линија или користејќи ја врската "comp-com". Во секој случај, резултатот ќе биде ист.
Главната работа е да направите сè чекор по чекор, за да не пропуштите нешто.
Командна линија
За да го постигнете посакуваниот резултат, мора да извршите голем број дејства:

Во некои случаи, корисниците можеби ќе треба да споделуваат информации. За да го направите ова, направете го следново:

Ако одеднаш добиете ограничена врска, но треба да поставите Интернет за сите учесници, треба да направите неколку чекори:

Сега пристапната точка е дизајнирана не само за компјутери или лаптопи, туку и за телефони и таблети.
"comp-comp" врска
Самата процедура е едноставна. За да го направите ова, направете го следново:

Ако после тоа уредот не дистрибуира Интернет, рестартирањето на опремата може да помогне. Во спротивно, проверете ги вашите поставки.
Програми
Овој метод може да се нарече еден од наједноставните. За да го направите ова, има многу апликации кои се преземаат бесплатно. Општо земено, работата во такви програми се сведува на четири главни дејства:
- Внес на име.
- Безбедносен избор.
- Внес на клуч.
- Избор на врска за пристап до „World Wide Web“.
Вреди да се напомене дека ако планирате да го направите ова со помош на десктоп компјутер, тој мора да ги има соодветните компоненти. Така, на пример, вообичаеното Мрежна картичканема да одговара. Планот ќе може да се спроведе преку USB-модем поврзан на надворешна порта.
Се надевам дека лесно ќе ја постигнете целта. Претплатете се и секогаш ќе знаете што да правите со вашиот компјутер во секоја ситуација.