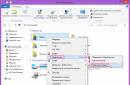Hvis du har Ctrl + C, Ctrl + V eller andre hurtigtaster som ikke fungerer i Word 2013, som du nylig byttet til - det spiller ingen rolle, fordi dette notatet inneholder et romslig og trinn-for-trinn forklart svar - en veiledning for hvordan du løser dette ubehagelige problemet.
I Word 2013, i tillegg til ulike små og ofte til og med usynlige innovasjoner, snek det seg inn flere svært kontrasterende og uvanlige, men ikke mindre uventede og et eller annet sted til og med veldig merkelige. Nå snakker vi om å endre kombinasjonene av de lenge kjente kommandoene "Klipp ut", "Kopier" og "Lim inn", som har blitt plassert på kombinasjoner i årevis Ctrl+X, Ctrl+C, Ctrl+V. Dessuten er de sistnevnte til og med signert på tastaturet av produsentene - de er så inviterte for den generelle bevisstheten.
Og dette er for ikke å nevne de mange "fortellingene", vitsene og til og med humoristiske miniatyrene, der disse kombinasjonene i sin helhet er tilordnet for eksempel ikke de mest anstendige og flinke studentene, doktorgradsstudenter og andre personer som prøver å gi ut noens, og ikke alltid høy kvalitet, fungerer for dine egne kreasjoner.
Problemet eksisterer imidlertid og må løses. Så, for å forstå årsaken til dette problemet, er det nok å referere til utviklerens nettsted - Microsoft - hvor det er skrevet en veldig interessant ting, hvis betydning er at som standard i Word 2013, er kombinasjonene ovenfor nå plassert på tastene:
Skjære ut Shift+Del
Kopiere Ctrl+Ins
Sett inn Shift+Ins
Merkelig avgjørelse, ikke sant?! Heldigvis fikk vi en sjanse til å fikse alt. For å gjøre dette, åpne FIL (Fil) - Alternativer (Parametere) - seksjon Tilpass bånd (Tapeinnstillinger) - Tilpass (Innstillinger):


Nå i vinduet som åpnes, i venstre kolonne Kategorier (Kategorier), bla gjennom og velg Alle kommandoer (Alle kommandoer).
Så i høyre kolonne ser vi vekselvis etter:
EditCopy
EditCut
Rediger Lim inn
Etter å ha valgt en av dem, venstreklikk på feltet Trykk ny hurtigtast og trykk henholdsvis for:
EditCopy- ctrl+c
rediger-klipp- Ctrl + X
Rediger Lim inn- Ctrl+V
Nå trykker vi Tilordne (Bruk). Og så for hver kombinasjon av hurtigtaster. En slik handling er ikke vanskelig og krever ikke overnaturlige ferdigheter i det hele tatt, men det vil tillate fortsett å bruke praktiske hurtigtaster for Word 2013 når du kopierer og limer inn tekst.
Lykke til!
Lignende nyheter:
 Grafikk/Multimedia
Grafikk/Multimedia
Det er tilfeller der standard hurtigtaster (hurtigtaster) ikke fungerer i Microsoft Office-programvarepakken.
Mange brukere er vant til å lagre dokumenter med Ctrl+S, kopiere tekst med Ctrl+C, lime inn med Ctrl+V. Naturligvis, når disse kombinasjonene ikke fungerer, bremser det ting mye.
Det er to måter å fikse situasjonen på.
Alt av følgende gjelder for Word 2010, 2013 og 2016:
Metode én:
Den første metoden vil hjelpe deg med å endre hurtigtaster ved å bruke verktøyene til selve Word.
I. Operasjon "Lagre"
Til endre hurtigtaster for å lagre et dokument gjør følgende:
1. Klikk " Fil»
2. Velg " Alternativer»
3. Deretter underpunktet " Tilpasning av bånd»
4. I nærheten av inskripsjonen " Tastatursnarvei" trykk på knappen " Omgivelser»
5. I vinduet som dukket opp « Tastaturtilpasning", i listen" Kategorier» finn varen « Fil-fanen» og klikk på den
6. På høyre side klikker du på elementet " Lagre fil»
7. I feltet " Ny tastatursnarvei" Tast inn ctrl+s(velg med musen i dette feltet, trykk "Ctrl"-tasten på tastaturet og trykk "S"-tasten uten å slippe den)
8. Klikk på " Ansette».
Figuren viser tydelig disse åtte trinnene.
II. Operasjoner "Kopier", "Klipp ut", "Lim inn", "Velg alle"
Til Endre hurtigtaster for Kopier, Klipp ut, Lim inn og Velg alle operasjoner handlinger er like.
I samme vindu Tastaturtilpasning", i listen" Kategorier» finn varen « Hjem-fanen", og på høyre side endrer du følgende:
- EditCopy - sett Ctrl + C (kopioperasjon)
- EditCut - sett Ctrl + X (klippeoperasjon)
- Rediger Lim inn - sett Ctrl + V (Lim inn operasjon)
- EditSelectAll - sett Ctrl + A (velg alle operasjon)
III. Operasjon Angre
Til Endre tastatursnarveien for Angre-operasjonen i listen " Kategorier» finn varen « Kommandoer er ikke på båndet", og på høyre side velger du elementet Rediger Angre og sett kombinasjonen Ctrl + Z.
Metode to:
Årsaken kan være "Normal.dot"-malen, hvis det første alternativet ikke fungerer, prøv denne:
1. Lukk Microsoft Word (og alle åpne dokumenter i det)
2. Gå til mappen "Templates":
- På Windows XP: C:\Documents and Settings\Brukernavn \Programdata\Microsoft\Templates
- På Windows 7/8: C:\Brukere\Brukernavn \AppData\Roaming\Microsoft\Templates\
- Det enkleste alternativet er å lime inn denne linjen i adressefeltet til utforskeren %USERPROFILE%\AppData\Roaming\Microsoft\Templates og trykk Tast inn
3. Gi filen nytt navn Normal.dotm(eller Normal.dot), for eksempel i Vanlig_BAK.dotm
4. Åpne Word og test hurtigtastene.
Jeg håper det ordnet seg 🙂
Tillegg fra leseren av nettstedet Sergey:
Det er enda en subtilitet. Word 2013 nektet å lagre innstillingene mine. Bare følgende handlinger hjalp:
Innstillinger - avansert - Blokker "Lagre" - hake for "Be om å lagre Normal.dotx" - OK
Deretter Fil - Lukk (nøyaktig "Lukk", ikke avslutt!!!)
Neste utgang - en forespørsel om å lagre Normal.dotx - Ja, mens innstillingene er lagret
Oppdatering fra Anatoly:
Hallo. Word 2007. Installert Math Type 6.
Innsetting, utskrift osv. sluttet å virke. For alle handlinger ga den ut at de sier at makroer er deaktivert.
Revet Math Type 6, alt ble restaurert. Så leste jeg rådene dine, men det var for sent å prøve dem ut.
Kanskje noen kommer godt med.
Tillegg fra Tural:
Alt fungerte på Word 2016 også!
Hurtigtaster kalles ulike tastatursnarveier, ved å trykke på som kan du utføre ulike funksjoner, unngå unødvendige manipulasjoner på pekeplaten. Det er en rekke slike kombinasjoner på bærbare datamaskiner, som først og fremst er designet for brukerens bekvemmelighet under alle forhold.
Årsaken til et slikt behov for hurtigtaster på en bærbar datamaskin er at det er en mobil datamaskin, det vil si at den vil bli brukt ikke bare hjemme, men også på en rekke steder. Men for eksempel, mens du er på buss, tog, fly, overfylte steder (stasjon) er det ikke alltid praktisk å utføre operasjoner på en bærbar datamaskin med bare en berøringsplate, for ikke å nevne en mus. Det er som et alternativ til å bruke dem at ulike hurtigtaster brukes.
Hemmelighetene til "Fn"-tasten
Hvis du ser nøye på tastaturet til en bærbar datamaskin, vil du legge merke til noen forskjeller fra det vanlige stasjonære datamaskintastaturet. Spesielt mangler noen knapper her, for eksempel en blokk med tall. Men den bærbare datamaskinen har en nøkkel som ikke kan finnes på noen vanlig datamaskin - dette er nøkkelen merket "Fn". I seg selv utfører den ingen funksjon, men kombinert med andre knapper er den i stand til å utføre mange operasjoner. Instruksjonene som følger med alle bærbare modeller inneholder oftest forklaringer om dette. I tillegg inneholder noen taster som kan brukes i kombinasjon med "Fn" tilleggssymboler, oftest uthevet i en annen farge. Også på moderne bærbare datamaskiner er det et stort antall hurtigtaster uten å bruke Fn-tasten. De er designet for å fungere med mapper, filer, snarveier, systeminnstillinger og mange andre oppgaver. Disse hurtigtastene brukes også på stasjonære datamaskiner, men på bærbare datamaskiner spiller de en veldig viktig rolle.
Hurtigtaster for å jobbe med explorer
Ofte, for å jobbe med mapper og filer, blir det nødvendig å få tilgang til Windows Utforsker. For å kalle det, trenger du ikke å gå til Start-menyen - dette kan gjøres mye enklere og raskere ved å bruke Windows + E-tastatursnarveien. For å flytte fra en Explorer-sone til en annen, kan du ganske enkelt trykke på F6 eller Tab nøkkel. Tilbaketasten kan også være til stor hjelp, som går tilbake til mappen der det gitte dokumentet eller filen ligger. De første og siste aktive elementene i det åpne vinduet kan sees, henholdsvis ved hjelp av Hjem- og Avslutt-tastene. Hvis det er behov for å se innholdet i den valgte mappen eller filen, kan du gjøre dette ved å bruke tastekombinasjonen Alt + Enter. Å klikke på høyre museknapp kan erstattes med en kombinasjon av Shift + F10. For å se listen over adresselinjer i Utforsker-vinduet, bruk F4-tasten. Flytting gjennom elementene i listen gjøres enkelt med piltastene.
Hurtigtaster hjelper mye når du jobber med mapper og filer. Så for å velge alle mapper og filer i vinduet, må du trykke på tastekombinasjonen Ctrl + A. Hvis det er behov for å velge flere mapper og filer som ligger på forskjellige steder i vinduet, må du trykke på Ctrl-tasten og, mens du holder den nede, klikk på venstre knapp på pekeplaten på de nødvendige dokumentene. For å velge en gruppe med tilstøtende filer, trykk og hold nede Shift-tasten, og trykk deretter på venstre styreflateknapp på den første og siste fil fra den nødvendige listen. Ved å holde nede F2-tasten og utheve en mappe eller et dokument, kan du endre navnet. Hvis du velger en gruppe objekter, vil den aller første av dem få nytt navn.
Hvis en mappe eller fil må flyttes til papirkurven, må du trykke på "Slett"-tasten etter å ha valgt den. For å slette en fil, omgå papirkurven, bruk Shift + Delete-kombinasjonen.

Den enkleste hurtigtasten, som ikke bare brukes av eiere av bærbare datamaskiner, men også av stasjonære datamaskiner, er Ctrl + C og Ctrl + V - henholdsvis "kopier" og "lim inn". Naturligvis, etter kopiering, vil den originale filen eller mappen også forbli på sin opprinnelige plass. Hvis det er nødvendig å kutte dem ut derfra, brukes en annen tastekombinasjon - Ctrl + X. Etter det, ved å bruke Ctrl + V-kombinasjonen, blir filen satt inn på en ny plassering.
En veldig vanlig tastekombinasjon er også Ctrl + O, etter å ha trykket på som et "åpent" vindu vises på skjermen, hvor du kan velge ønsket dokument. Noen ganger brukes Ctrl+F12 eller Alt+Ctrl+F2 til dette.
Lage et skjermbilde
PrtSc-tasten er også nyttig på en bærbar datamaskin. Når den trykkes, lagres et skjermbilde tatt ved trykking i minnet til den bærbare datamaskinen. Ved å åpne det grafiske redigeringsprogrammet og trykke på Ctrl + V-kombinasjonen, kan du lagre øyeblikksbildet som et bilde. Dette er veldig nyttig når du trenger å vise en annen person, for eksempel visningen av dialogboksen som vises når det er problemer for å spørre om råd om hvordan du kan fikse dem. Hvis du trenger å ta et bilde av bare ett vindu, som er på dette øyeblikket er aktiv, kan du bruke Alt+Skriv ut.
Nesten alle bærbare modeller lar brukeren tilordne visse sett med nøkler til en lang rekke dialogbokser som automatisk vises når de trykkes. Dette er veldig praktisk, spesielt når du arbeider med et veldig stort antall vinduer samtidig. Men brukeren må hele tiden holde alle slike kombinasjoner i hodet, så det anbefales ikke å tilordne for mange slike kombinasjoner.
De ovennevnte standard hurtigtastene trenger oftest ikke tilleggsinnstillinger. De fungerer automatisk umiddelbart etter installasjon på en bærbar datamaskin. operativsystem. Imidlertid fungerer som oftest kombinasjoner der Fn-tasten deltar bare hvis operativsystemet anbefalt av produsenten er installert på den bærbare datamaskinen. Den eneste funksjonen som trenger innstillinger er automatisk åpning av vinduer når du trykker på en eller annen kombinasjon av knapper. Dette gjøres ganske enkelt - en snarvei opprettes for det valgte programmet på et sted, og deretter tilordnes visse hurtigtaster til det. Etter å ha opprettet snarveien, må du høyreklikke på den og gå til "Egenskaper" -elementet i rullegardinmenyen. En dialogboks åpnes med en snarveiboks. I dette feltet må du angi ønsket hurtigtast, og deretter lagre innstillingene. Oftest tilbyr systemet en kombinasjon av Ctrl + Alt + en hvilken som helst annen tast. Det er denne kombinasjonen som anbefales å følge.
Reparasjon av bærbar datamaskin når hurtigtaster ikke fungerer
For å kunne konfigurere andre hurtigtaster, må du installere spesielle verktøy for operativsystemet på datamaskinen, som kalles hurtigtastadministratorer. Med disse programmene kan du angi hurtigtaster og funksjoner som skal utføres etter at de er trykket. De vanligste alternativene er: åpne visse vinduer og dokumenter, starte programmer, åpne nettsider, sette inn bestemt maltekst, justere lyden, justere skjermen, slå av og starte datamaskinen på nytt. Ved hjelp av ledere kan du også aktivere hurtigtaster i en bestemt situasjon, for eksempel når du spiller i fullskjermmodus.
Noen ganger er det situasjoner når et trykk på hurtigtaster ikke utfører den tilsvarende funksjonen. Det kan være flere årsaker til dette. Den vanligste av dem er infeksjon av en bærbar datamaskin med virus. Oftest forårsaker dette funksjonsfeil i driften av andre programmer og applikasjoner. I slike tilfeller, for å gjenopprette normal funksjon av den bærbare datamaskinen, er det nødvendig å rense systemet for virus med et godt antivirus, og hvis dette ikke hjelper, bør du installere systemet på nytt etter formatering av harddisken.
Årsaken til at hurtigtaster ikke fungerer når Fn-tasten trykkes, er ofte installasjonen av et operativsystem og drivere på den bærbare datamaskinen som er forskjellige fra de som ble kjøpt med den bærbare datamaskinen. I dette tilfellet er det nødvendig å installere det originale operativsystemet med drivere eller finjustering nytt system. Hvis dette ikke er mulig, må du installere en hurtigtastbehandling, der du kan tilordne mange av dem manuelt.
Generelt må du ty til slike verktøy ganske ofte, siden hurtigtastene som er tilgjengelige i Windows-system, ofte midlertidig eller helt slutte å fungere, på grunn av særegenhetene til dette operasjonssystemet. Vær også oppmerksom på at hurtigtaster kanskje ikke fungerer i noen eldre versjoner av applikasjoner. I dette tilfellet trenger du bare å installere ny verson Eller oppdater en eksisterende.