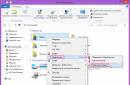Spørsmålet om hvordan du installerer Windows 7 selv er et av de vanligste på nettet. Selv om det faktisk ikke er noe komplisert her: å installere Windows 7 er noe som kan gjøres en gang ved å bruke instruksjonene, og i fremtiden bør det mest sannsynlig ikke være noen installasjonsspørsmål - du kan ikke be om hjelp. Så i denne veiledningen vil vi se nærmere på installasjon av Windows 7 på en datamaskin eller bærbar datamaskin. Jeg bemerker på forhånd at hvis du har en merkevare bærbar datamaskin eller datamaskin og du bare vil returnere den til den tilstanden den var i, kan du i stedet for det ganske enkelt tilbakestille den til fabrikkinnstillingene. Her skal vi snakke om en ren installasjon av Windows 7 på en datamaskin uten operativsystem eller fra det gamle operativsystemet, som vil bli fullstendig fjernet i prosessen. Guiden er perfekt for nybegynnere.
Hva du trenger for å installere Windows 7
For å installere Windows 7 trenger du et distribusjonssett for operativsystemet - en CD eller USB-flashstasjon med installasjonsfiler. Hvis du allerede har oppstartbare medier, flott. Hvis ikke, kan du lage det selv. Her vil jeg presentere bare et par av de fleste enkle måter hvis de av en eller annen grunn ikke passer, full liste Du kan finne måter å lage en oppstartbar USB-flash-stasjon og oppstartsdisk i delen "Instruksjoner" på denne siden. Å lage oppstartsdisk(eller USB-flash-stasjon) trenger du et Windows 7 ISO-bilde.
Som standard starter de aller fleste datamaskiner fra harddisk, men for å installere Windows 7, må vi starte opp fra USB-flashstasjonen eller disken som ble opprettet i forrige trinn. For å gjøre dette, gå til Datamaskinens BIOS, som vanligvis gjøres ved å trykke på DEL eller en annen tast umiddelbart etter at den er slått på, selv før start Windows oppstart. Avhengig av versjonen og produsenten av BIOS, kan nøkkelnøkkelen variere, men vanligvis er det Del eller F2. Etter at du har gått inn i BIOS, må du finne elementet som er ansvarlig for oppstartsrekkefølgen, som kan være plassert på forskjellige steder: Avansert oppsett - Oppstartsenhetsprioritet (oppstartsprioritet) eller første oppstartsenhet, andre oppstartsenhet (første oppstartsenhet, andre oppstartsenhet - i det første elementet må du sette inn en disk eller USB-flashstasjon).
Hvis du ikke vet hvordan du setter oppstarten fra ønsket medium, så les instruksjonene (åpnes i et nytt vindu). For en DVD-plate gjøres dette på lignende måte. Etter at du har fullført BIOS-innstillingene for oppstart fra en USB-flash-stasjon eller -disk, lagrer du innstillingene.
Når datamaskinen starter på nytt etter å ha brukt BIOS-innstillingene som ble gjort i forrige trinn og oppstarten starter fra installasjonsmedier Windows 7, på svart bakgrunn vil du se inskripsjonen Trykk på hvilken som helst tast for å starte opp fra DVD eller en inskripsjon med lignende innhold på engelske språk. Trykk på det.

Språkvalg ved installasjon av Windows 7
Etter det vil nedlastingen foregå i en kort stund. Windows-filer 7, og deretter vises språkvalgvinduet for installasjon. Velg ditt språk. På neste trinn må du angi inngangsparametere, klokkeslett og valutaformat og språket til selve operativsystemet.

Etter at du har valgt systemspråk, vises følgende skjermbilde som ber deg installere Windows 7. Fra samme skjermbilde kan du starte Systemgjenoppretting. Klikk Installer. Se gjennom Windows 7-lisensvilkårene, merk av i boksen som sier at du godtar lisensvilkårene, og klikk på Neste.

Nå må du velge type installasjon av Windows 7. I denne veiledningen vil vi vurdere en ren installasjon av Windows 7 uten å beholde noen programmer og filer fra det forrige operativsystemet. Dette er vanligvis det beste alternativet siden det ikke etterlater noe "søppel" fra forrige installasjon. Klikk "Full installasjon (avanserte alternativer).

Velg en stasjon eller partisjon som skal installeres
I den neste dialogboksen vil du se en melding om å velge HDD eller en harddiskpartisjon som du vil installere Windows 7 på. Ved å bruke "Diskoppsett"-elementet kan du slette, opprette og formatere partisjoner på harddisken (dele disken i to eller kombinere to til én, for eksempel). Hvordan du gjør dette er beskrevet i instruksjonene (åpnes i nytt vindu). Etter at de nødvendige handlingene med harddisken er fullført, og ønsket partisjon er valgt, klikker du på "Neste".

Prosessen med å installere Windows 7 på datamaskinen vil begynne, noe som kan ta varierende tid. Datamaskinen kan starte på nytt flere ganger. Jeg anbefaler at du ved første omstart returnerer oppstarten fra harddisken til BIOS for ikke å se hver gang invitasjonen til å trykke på en tast for å installere Windows 7. Det er bedre å la disken eller den oppstartbare flash-stasjonen være tilkoblet til installasjonen er fullført.

Skriv inn brukernavn og datamaskin
Etter at installasjonsprogrammet for Windows 7 har utført alle nødvendige operasjoner, oppdatert registeroppføringene og startet tjenestene, vil du bli bedt om å angi et brukernavn og datamaskinnavn. De kan også skrives inn på russisk, men jeg anbefaler å bruke det latinske alfabetet. Du vil da bli bedt om å angi et passord for kontoen. Windows-oppføringer. Her etter eget skjønn - du kan installere, eller du kan ikke.

Tast inn Windows-tast 7
Neste trinn er å skrive inn produktnøkkelen. I noen tilfeller kan dette trinnet hoppes over. Det er verdt å merke seg at hvis Windows 7 var forhåndsinstallert på datamaskinen din og nøkkelen er på klistremerket, og du installerer nøyaktig samme versjon av Windows 7, kan du bruke nøkkelen fra klistremerket - det vil fungere. På "Hjelp meg automatisk å beskytte datamaskinen min og forbedre Windows"-skjermen, for nybegynnere, anbefaler jeg å velge alternativet "Bruk anbefalte innstillinger".

Det neste konfigurasjonstrinnet er å angi innstillingene for klokkeslett og dato i Windows. Alt skal være klart her. Jeg anbefaler å fjerne merket for "Automatisk overgang til sommertid og omvendt", siden denne overgangen nå ikke brukes i Russland. Klikk neste.
Hvis det er et nettverk på datamaskinen din, vil du bli bedt om å velge hvilket nettverk du har - Hjemme, Offentlig eller jobb. Hvis du bruker wifi-ruter for å få tilgang til Internett, kan du sette "Hjem". Hvis ISP-kabelen er direkte koblet til datamaskinen, er det bedre å velge "Offentlig".

Vent til Windows 7-innstillingene er brukt og operativsystemet laster. Dette fullfører installasjonen av Windows 7. Det neste viktige trinnet er installasjonen. Windows-drivere 7, som jeg skal skrive detaljert om i neste artikkel.
I denne artikkelen lærer du hvordan du installerer Windows 7 på nytt selv. Materialet er laget for brukere som skal installere Windows på en datamaskin eller bærbar PC for første gang. Uansett hvor skummelt det kan høres ut, er det veldig enkelt å installere Windows på nytt. I dagene med Windows 95 og 98, for en uerfaren person, kunne prosedyren for å installere operativsystemet på nytt virke som en mystisk rite. Personen som ble invitert til å gjøre dette ble nødvendigvis kalt programmerer, og ble ansett som en guru på datafeltet.
På sin side skremte slike guruer, som blåste opp sin egen verdi, på alle mulige måter sine klienter med forferdelige datatermer og historier om virus og utbrente datamaskiner. I denne guiden vil du se at dette ikke er tilfellet i det hele tatt, og at installering eller reinstallering av Windows på din bærbare eller datamaskin er veldig enkelt og tilgjengelig for nesten alle som vet hvordan man bruker en datamus.
Jeg kommer med en liten ansvarsfraskrivelse. Denne artikkelen vil vise deg hvordan du installerer Windows 7 selv ved hjelp av en DVD. Hvis datamaskinen eller den bærbare datamaskinen ikke har en DVD-stasjon, må du installere Windows fra USB flash-stasjoner eller fra et minnekort, jeg skal snakke om dette i en annen leksjon.
Før du går videre til reinstallere windows les hele artikkelen til slutten, og hvis du har en skriver, så skriv den ut.
Å installere Windows 7 på nytt består av flere trinn:
- Forberede en datamaskin for installasjon av Windows 7;
- Forberede en installasjonsdisk med Windows 7;
- Sette opp BIOS til datamaskinen for å starte opp fra en DVD;
- Windows installasjon 7;
La oss nå gå gjennom alle trinnene i detalj.
1. Forbereder installasjon av Windows 7
Før du installerer Windows på nytt, må du gjøre litt forberedelse.
Først må du kopiere all verdifull informasjon fra C-stasjonen. Selvfølgelig vet du bedre, men likevel skal jeg fortelle deg hvor du skal lete. Det er ikke så mange steder hvor nyttig informasjon kan finnes på "C:"-stasjonen, vanligvis er det skrivebordet og "Mine dokumenter". Det er også verdt å se på roten til "C:"-stasjonen, noen ganger lagrer folk som har det travelt eller rett og slett av uvitenhet filer der. Kopier alle filene du trenger til en annen stasjon (for eksempel "D:"), en DVD-plate eller en flash-stasjon.
For fremtiden, husk at det er best å lagre informasjon som ikke er på samme diskpartisjon som systemet er installert på, og selvfølgelig lage sikkerhetskopier.
Hvis du nettopp har kjøpt en datamaskin eller er sikker på at det ikke er verdifull informasjon i den, kan du naturligvis ikke bry deg
Et annet punkt som bør vurderes før du installerer Windows er drivere for nettverkskort. Hvis det etter installasjonen viser seg at Windows-distribusjonen din ikke hadde drivere for nettverkskortet ditt, eller av en eller annen grunn ikke ble installert riktig, vil du finne deg selv uten drivere og uten Internett. Last derfor ned de nyeste driverne på forhånd, i hvert fall for nettverkskortet.
2. Klargjør installasjonsdisken med Windows 7
De som allerede har en Windows 7-installasjonsplate kan hoppe over dette trinnet. Hvis du ikke har en slik plate, må du brenne den eller kjøpe den. De som vil laste ned Windows på Internett, se etter rene MSDN-bygg.
På denne måten beskytter du deg mot mulige feil i driften av det installerte systemet.
Installasjonsplater for Windows 7 på Internett distribueres vanligvis som ".iso"-platebilder. Hvor du skal laste ned vil jeg ikke si. å fremme deres distribusjon er ikke helt lovlig. Jeg kan gi råd, før du laster ned bildet, les kommentarene til utgivelsen, problemplater blir vanligvis raskt identifisert i form av en haug med sinte anmeldelser.
På dette stadiet er det verdt å bestemme hvilken versjon av Windows 7 som skal installeres på datamaskinen din, 32-bit eller 64-bit. Jeg vil ikke gå inn på detaljer, siden det kan skrives en egen artikkel om dette emnet. La meg bare si at et 64-bits system kan fungere med hele volumet tilfeldig tilgangsminne, når som 32-bit maksimal bruker, bare ca 3,25 GB. Samtidig krever et 64-bits system, på grunn av 64-biters adressepekere, mer minne under drift. Dette øker mengden minne som brukes av applikasjoner.
Også, til fordel for et 64-bitssystem, er det verdt å vurdere at når du bruker 64-bits applikasjoner, vil det være en ganske god økning i ytelsen.
Konklusjon: et 64-bits system bør brukes hvis mengden RAM i datamaskinen din er 4 eller flere gigabyte, som i prinsippet for moderne datamaskin allerede blitt normen.
Etter at bildet er lastet ned, må du brenne det til en DVD, og du kan fortsette med installasjonen.
3. Sette opp BIOS til datamaskinen for å starte opp fra DVD
For å installere Windows er det ikke nok bare å sette inn en DVD-plate i stasjonen, du må også sørge for at datamaskinen starter opp fra denne platen når du slår den på. Dette gjøres i BIOS. Det er en BIOS i nesten hvilken som helst datamaskin eller bærbar PC, den lagrer alle slags viktige innstillinger, en av disse innstillingene er enhetens oppstartsrekkefølge. Dette satte oss inn dette øyeblikket og interessert.
For å komme inn i BIOS, må du umiddelbart trykke på en bestemt tast på tastaturet når du slår på datamaskinen. Vanligvis, ved oppstart, sier skjermen nøyaktig hva du må trykke på for å komme inn i BIOS-menyen. Oftest er dette Delete-, Esc- eller F2-tasten. Du vil finne ut at du har kommet inn ved å se BIOS-menyen foran deg.
De vanligste alternativene er:


Hvis forsøket mislyktes, start datamaskinen på nytt og prøv igjen. Nedenfor er tabeller med mulige alternativer BIOS-oppføring.
| BIOS-produsent | Nøkler |
| ALR Advanced Logic Research, Inc. | F2, Ctrl+Alt+Esc |
| AMD (Advanced Micro Devices, Inc.) BIOS | F1 |
| AMI (American Megatrends, Inc.) BIOS | Del |
| Tildel BIOS | Ctrl+Alt+Esc |
| DTK (Datatech Enterprises Co.) BIOS | Esc |
| Phoenix BIOS | Ctrl+Alt+Esc, Ctrl+Alt+S, Ctrl+Alt+Ins |
| PC-produsent | Nøkler |
| Acer | F1, F2, Ctrl+Alt+Esc |
| AST | Ctrl+Alt+Esc, Ctrl+Alt+Del |
| Compaq | F10 |
| CompUSA | Del |
| cybermax | Esc |
| Dell 400 | F3, F1 |
| Dell-dimensjon | F2, Del |
| Dell Inspiron | F2 |
| Dell Latitude | Fn+F1 |
| Dell Latitude | F2 |
| Dell Optiplex | Del, F2 |
| Dell Precision | F2 |
| eMachine | Del |
| Inngangsport | F1, F2 |
| HP | F1, F2 |
| IBM | F1 |
| IBM E-pro bærbar PC | F2 |
| IBM PS/2 | Ctrl+Alt+Ins og deretter Ctrl+Alt+Del |
| IBM Thinkpad | fra Windows: Programmer > Thinkpad CFG |
| Intel Tangent | Del |
| Micron | F1, F2 eller Del |
| Packard Bell | F1, F2, Del |
| Sony VAIO | F2, F3 |
| Tiger | Del |
| Toshiba | Esc, F1 |
Etter at du har gått inn i BIOS, må du finne alternativet som er ansvarlig for oppstartsrekkefølgen til enheter. Som regel må disse innstillingene ses etter i menyen, i navnet som det er ordet BOOT, selvfølgelig er det andre alternativer, men som de sier - "Hvem søker, han vil alltid finne."
For å lette søket vil jeg gi noen eksempler på hvordan det ser ut live:





Valget av enheten som skal starte opp først gjøres vanligvis ved hjelp av piltastene på tastaturet, men det finnes andre måter å navigere i BIOS-menyen på, så hvis du ikke finner ut av det, kan du se på hjelpen, som, som en regel, er synlig i BIOS.
Velg CD/DVD-stasjonen som den første oppstartsenheten og avslutt BIOS med alle endringer lagret. For å gjøre dette, bruk Lagre og avslutt oppsett-elementet. Datamaskinen vil starte på nytt, og dermed har vi nådd neste stadium, som faktisk alt ble startet for.
4 Installer Windows 7
Hvis platen er tatt opp riktig og i BIOS-innstillinger er satt, høyre, vil vi se en slik inskripsjon foran oss: Trykk på en hvilken som helst tast for å starte opp fra CD eller DVD, som betyr Trykk på hvilken som helst tast for å starte opp fra CD eller DVD.
Det ser slik ut:

Trykk en tast
Hvis du ikke har en slik inskripsjon, kan det hende du har gjort noe av det som er skrevet ovenfor, feil. I dette tilfellet, sjekk BIOS på nytt for å se om oppstart fra DVD-innstillingen er bevart, hvis alt er satt riktig i BIOS, er det mest sannsynlig at disken ikke er oppstartbar og du må se etter en annen installasjonsdisk eller laste ned en annen Windows 7 bilde.
På dette punktet vil jeg komme med en liten ansvarsfraskrivelse. Du kan komme over en installasjon Windows-disk 7, hvor det, i tillegg til selve Windows, er registrert flere verktøy, i dette tilfellet, for å starte installasjonen, må du velge ønsket element i menyen på disken. Det er også verdt å merke seg at på noen plater vil de fleste operasjonene som er beskrevet nedenfor skje automatisk, uten din deltakelse. Ikke bekymre deg for dette, alle disse innstillingene kan endres, om ønskelig, etter at installasjonen av Windows er fullført.

For å starte installasjonen, klikk "Installer"

Du vil bli gitt valget om hvilken versjon av Windows du vil installere. Du må velge den du har nøkkelen til. Hvis du har en bærbar PC, så ofte et klistremerke med nøkkel og instruksjoner Windows-versjoner limt til bunnen. Vi trenger selve nøkkelen på slutten av installasjonen. I prinsippet vil det være mulig å innføre det ikke umiddelbart, men innen 30 dager.

Godta lisensvilkårene og klikk "Neste"

Velg full installasjon.

Velg partisjonen der Windows 7 skal installeres og klikk "Diskoppsett"

På dette tidspunktet kan en uerfaren person ha spørsmål, så vi vil vurdere det mer detaljert.
Harddiskoppsett
Ofte, i tillegg til partisjonene du kjenner til (som C:D:E: osv.), kan det være en eller flere skjulte partisjoner på datamaskinens harddisk. Dette gjelder spesielt for bærbare datamaskiner som ble solgt med et operativsystem allerede installert. Produsenten lager slike seksjoner for å kunne gjenopprette systemet og bringe den bærbare datamaskinen til fabrikkinnstillingene.
Også ofte funnet skjult del 100MB i størrelse, den er laget av selve Windows 7. Denne delen brukes til å implementere BitLocker-funksjonen, denne funksjonen er utformet for å kryptere systempartisjonen. Så i denne delen er det et program som, når det er lastet, vil dekode den krypterte systempartisjonen. Hvis du ønsker det, kan du kvitte deg med denne partisjonen ved å klargjøre datamaskinens harddisk for installasjon av Windows 7. For dette er det best å bruke spesielle programmer, for eksempel Acronis Disc Director.
La oss gå tilbake til installasjonen.
Klikk "Diskoppsett" og "Formater"

Installasjonsprogrammet vil advare deg om at alle data fra denne partisjonen vil bli slettet, men dette er ikke skummelt for oss, fordi vi forberedte oss på dette og gjorde det på forhånd backup all informasjonen vi trenger, så godta gjerne ved å klikke på "OK"-knappen.

Etter å ha fullført formateringen, klikk "Neste"

Venter på at installasjonen skal fullføres

Etter installasjonen vil du bli bedt om å skrive inn brukernavn og datamaskinnavn.


Vi skriver inn nøkkelen, den kan limes til den bærbare datamaskinen nedenfra, eller i form av et klistremerke på systemenheten.

Still inn sikkerhetsmodus

Still inn dato, tid og tidssone

Hvis datamaskinen har en nettverkstilkobling og systemet har funnet en driver for nettverkskortet ditt, vil Windows be deg om å velge type tilkobling

Dette fullfører installasjonen av Windows 7, og du kan fortsette å installere driverne og programmene du trenger.

Til slutt, ikke glem å returnere BIOS-innstillingene som vi endret i paragraf 3 vårt lederskap. Du må angi harddisken som den første oppstartsenheten i BIOS, ellers vil datamaskinen prøve å starte oppstart fra DVD hver gang den starter.
(209 stemmer)
I noen tilfeller er det nødvendig å installere en operasjon Windows-system 7 over samme operativsystem. For eksempel er det fornuftig å utføre denne operasjonen når systemet feiler, men brukeren ikke vil installere på nytt, for ikke å miste gjeldende innstillinger, drivere eller eksisterende programmer. La oss se hvordan dette kan gjøres.
Merk: Uten en god grunn er det bedre å ikke installere ett operativsystem over et annet, da det er en mulighet for at problemene med det gamle systemet vil forbli eller til og med nye kan dukke opp. Imidlertid er det mange slike tilfeller når datamaskinen, etter installasjon med denne metoden, tvert imot begynner å fungere mer stabilt uten feil, noe som betyr at disse handlingene i noen situasjoner kan rettferdiggjøres.
For å utføre prosedyren må du ha en installasjonsflash-stasjon eller en disk med systemdistribusjonssettet. Så la oss ta en trinnvis titt på prosessen med å installere Windows 7 på en PC med et operativsystem som allerede er i drift med samme navn.
Trinn 1: Klargjør datamaskinen
Først av alt, må du forberede datamaskinen til å installere et nytt OS på toppen av eksisterende Windows 7 for å lagre alle viktige innstillinger og forberede PC-en til å starte opp fra ønsket enhet.


Trinn 2: Installere OS
Etter at de forberedende prosedyrene er fullført, kan du fortsette til direkte installasjon av operativsystemet.
- Sett distribusjonsdisken inn i stasjonen eller installasjons-USB-flashstasjonen i USB-kontakten og start PC-en på nytt. Når den startes på nytt, åpnes startvinduet til installasjonsprogrammet. Her spesifiser språk, tidsformat og tastaturoppsett, avhengig av hvilke startinnstillinger det vil være mer praktisk for deg å utføre installasjonsprosedyren. Klikk deretter "Lengre".
- I neste vindu klikker du på den store knappen "Installere".
- Deretter åpnes et vindu med lisensvilkår. Uten å godta dem, vil du ikke kunne utføre ytterligere installasjonstrinn. Merk derfor av i den aktuelle avmerkingsboksen og klikk "Lengre".
- Vinduet for valg av installasjonstype åpnes. Under normale installasjonsforhold på en tom partisjon på harddisken bør du velge alternativet "Full installasjon". Men siden vi installerer systemet på toppen av fungerende Windows 7, klikker du i dette tilfellet på inskripsjonen "Oppdater".
- Deretter vil en kompatibilitetssjekk bli utført.
- Etter at den er fullført, åpnes et vindu med en kompatibilitetssjekkrapport. Den vil indikere hvilke komponenter i det gjeldende operativsystemet som vil bli påvirket av å installere en annen Windows 7 på toppen av den. Hvis du er fornøyd med resultatet av rapporten, klikker du i dette tilfellet "Lengre" eller "Lukk" for å fortsette installasjonsprosedyren.
- Deretter starter systeminstallasjonsprosessen direkte, eller mer presist, oppdateringene. Det vil bli delt inn i flere prosedyrer:
- kopiere;
- Samling av filer;
- Utpakking;
- Installasjon;
- Overføre filer og innstillinger.

Hver av disse prosedyrene vil automatisk følge hverandre, og deres dynamikk kan observeres ved hjelp av prosentviseren i samme vindu. I dette tilfellet vil datamaskinen startes på nytt flere ganger, men brukerintervensjon er ikke nødvendig her.






Trinn 3: Oppsett etter installasjon
Etter at installasjonen er fullført, må du ta en rekke trinn for å sette opp systemet og angi aktiveringsnøkkelen for å kunne jobbe med det.
- Først av alt åpnes opprettingsvinduet. regnskap hvor du bør i felten "Brukernavn" skriv inn navnet på hovedprofilen. Dette kan enten være navnet på kontoen fra systemet som installasjonen utføres på, eller et helt nytt alternativ. Skriv inn datamaskinnavnet i det nederste feltet, men i motsetning til profilen, bruk kun latinske bokstaver og tall. Etter det trykk "Lengre".
- Deretter åpnes et vindu for å angi et passord. Her, hvis du ønsker å øke sikkerheten til systemet, må du angi passordet to ganger, veiledet av de allment aksepterte reglene for valg av kodeuttrykk. Hvis det allerede er satt et passord på systemet som installasjonen utføres på, kan det også brukes. Et hint legges inn i det nederste feltet i tilfelle du glemmer et nøkkelord. Hvis du ikke vil installere en lignende type systembeskyttelse, klikker du bare "Lengre".
- Et vindu åpnes der du må skrive inn produktnøkkelen din. Dette trinnet forvirrer noen brukere som tror at aktivering automatisk skal hentes fra operativsystemet som installasjonen utføres på. Men dette er ikke tilfelle, så det er viktig å ikke miste denne aktiveringskoden til overs fra det tidspunktet du kjøpte Windows 7. Etter å ha lagt inn dataene, trykk "Lengre".
- Etter det åpnes et vindu der du må velge type innstilling. Hvis du ikke forstår alle vanskelighetene med innstillinger, anbefaler vi å velge alternativet "Bruk anbefalte innstillinger".
- Da åpnes et vindu der du må sette opp tidssone, klokkeslett og datoinnstillinger. Etter å ha angitt de nødvendige parameterne, klikk "Lengre".
- Til slutt åpnes vinduet for nettverksinnstillinger. Du kan gjøre det rett der ved å angi gjeldende parametere, eller utsette det for fremtiden ved å klikke "Lengre".
- Etter det vil installasjonen og forhåndskonfigurasjonen av systemet over eksisterende Windows 7 bli fullført. Standarden "Desktop", hvoretter du kan begynne å bruke datamaskinen til det tiltenkte formålet. I dette tilfellet vil hovedsysteminnstillingene, driverne og filene bli lagret, men ulike feil, hvis noen, vil bli eliminert.







Installering av Windows 7 på toppen av et fungerende system med samme navn er ikke mye forskjellig fra standard installasjonsmetode. Hovedforskjellen er at når du velger installasjonstype, bør du stoppe ved alternativet "Oppdater". I tillegg er det ikke nødvendig å formatere harddisken. Vel, det er tilrådelig å ta en sikkerhetskopi av det fungerende operativsystemet før du starter prosedyren, dette vil bidra til å unngå uventede problemer og gi muligheten for påfølgende gjenoppretting om nødvendig.
I prosessen vil du formatere lokal disk, som inneholder gjeldende versjon av Windows. Enkelt sagt, før du installerer et nytt system der, må du slette alle gamle data fra det. Innholdet på de gjenværende diskene skal forbli uendret. Men det er bedre å spille det trygt og først kopiere til skyen eller til fysiske medier absolutt alle dataene fra datamaskinen som du er redd for å miste.
Hvis betalte programmer er installert på datamaskinen din, ikke glem å lese reglene for arbeid med lisenser når du installerer Windows på nytt i dokumentasjonen, ellers kan du miste dem.
2. Lag en oppstartsdisk eller flash-stasjon
Hvis du vil installere/installere en lisensiert versjon av Windows på nytt, sørg for at du har riktig aktiveringsnøkkel. Selv om du allerede bruker et aktivert system og bare ønsker å installere samme versjon på nytt, kan den gamle aktiveringsnøkkelen komme godt med igjen.
- Hvis du allerede har en oppstartbar USB-flash-stasjon eller disk med versjonen av Windows som du skal installere, kan du fortsette til trinn 3. Ellers må du laste ned Windows-bildet fra Internett og brenne det til en av de oppførte media i henhold til instruksjonene nedenfor.
- Bestem deg for hvilken versjon av Windows du vil installere, og sørg for at datamaskinen oppfyller systemkravene. Denne informasjonen finnes på det offisielle Microsoft-nettstedet eller på platen med kjøpte Windows. Ikke glem å også sjekke at datamaskinen din støtter bitdybde. ny verson: 32 eller 64 biter. For ikke å feilberegne, kan du installere en versjon med samme bitness som din nåværende versjon av Windows.
- For å lage en oppstartbar USB-flash-stasjon med en hvilken som helst måte Windows funnet på nettet, kan du bruke programmet (med UEFI-støtte) og gå videre til trinn 3.
Og nedenfor vil jeg fortelle deg hvordan du lager en oppstartsdisk eller USB-flash-stasjon med et offisielt systembilde ved å bruke Windows 10 som eksempel.

3. Start systemet fra en disk eller flash-stasjon
Nå som du har det fysiske mediet med ønsket Windows-bilde, må du gå inn i det spesielle BIOS-programvaremiljøet og velge disken eller USB-flashstasjonen som oppstartskilden her.

Kanskje, i stedet for den klassiske BIOS, vil du se et mer moderne grafisk grensesnitt. Dessuten, selv i ulike gamle BIOS-versjoner innstillingene kan variere. Men i alle fall vil prosedyren være omtrent den samme: gå til oppstartsmenyen, velg ønsket medium som kilde og lagre endringene.
Etter det skal datamaskinen starte opp fra den valgte disken eller flash-stasjonen.
4. Kjør installasjonsveiviseren
 Hvis du gjorde alt riktig, vil Windows-oppsettveiviseren vises på skjermen. Ytterligere handlinger overskrider ikke kompleksiteten ved å installere et vanlig kontorprogram. Du må bare følge instruksjonene fra systemet og vente til filene er pakket ut. Med mindre du må velge en lokal stasjon for å installere operativsystemet og formatere det.
Hvis du gjorde alt riktig, vil Windows-oppsettveiviseren vises på skjermen. Ytterligere handlinger overskrider ikke kompleksiteten ved å installere et vanlig kontorprogram. Du må bare følge instruksjonene fra systemet og vente til filene er pakket ut. Med mindre du må velge en lokal stasjon for å installere operativsystemet og formatere det.
 Vær også klar til å skrive inn aktiveringsnøkkelen din under prosessen. Men hvis du installerer en allerede aktivert en på din Windows-datamaskin 10, så kan trinnet med nøkkelen hoppes over.
Vær også klar til å skrive inn aktiveringsnøkkelen din under prosessen. Men hvis du installerer en allerede aktivert en på din Windows-datamaskin 10, så kan trinnet med nøkkelen hoppes over.
Etter at installasjonen er fullført, skal datamaskinen starte opp i normal driftsmodus.
5. Installer drivere
 softotor.net
softotor.net Moderne versjoner av Windows laster drivere på egen hånd. Men hvis du, etter å ha installert systemet på nytt, legger merke til at skjermkortet, høyttalerne eller noe annet ikke fungerer som det skal, kan du bruke driverens autoload-verktøy. Passer for eksempel gratis Driver Booster.
Etter å ha fullført alt ovenfor, kan du begynne å jobbe. Datamaskinen må være klar.
Hei blogglesere.
Nesten alle mobile datamaskinbrukere møter før eller siden en situasjon der enhetene deres trenger et nytt operativsystem. Det er imidlertid ikke alle som vet hvordan det går windows installasjon 7 per bærbar PC. I artikkelen vil jeg prøve å gi detaljerte instruksjoner, samt beskrive noen viktige bemerkninger. Prosessen vil påvirke alle aspekter, fra opprettelsen av et spesielt bærbart minne, og slutter med full drift av enheten.
Før jeg går direkte videre til selve prosessen, vil jeg gjerne vise noen advarsler til brukere hvis datakunnskap er på det opprinnelige nivået.
Så du har en bærbar datamaskin der den syvende versjonen av operativsystemet fra Microsoft allerede er installert. Og sammen med den ble enheten kjøpt. Du vil ha et nytt OS, fordi enheten har problemer med hastighet, den nekter å starte opp, eller det har dukket opp et virus.
Det skal sies med en gang at i dette tilfellet er det bedre å nekte å bruke følgende trinn og bruke en spesiell seksjon på harddisken. Det vil hjelpe, uten en flash-stasjon og en disk, å returnere enheten til tilstanden der sistnevnte ble kjøpt i butikken.
I dette tilfellet skjer prosedyren nesten automatisk. For å starte prosessen er det nok å trykke på en bestemt tastekombinasjon under omstart av systemet. Samtidig tilbyr forskjellige produsenter forskjellige knapper. For eksempel i Asus bærbare datamaskiner - " F9", Toshiba-" F8"eller" F11", HP - " F10"eller" F11". Detaljer finner du på produsentens hjemmeside.
I tillegg er det situasjoner når brukere ønsker å endre den eksisterende lisensierte sammenstillingen, si " Hjem", å piratkopiere, men " Maksimum". På den ene siden vil de på denne måten få utvidet funksjonalitet. Men på den annen side fører slike beslutninger i fremtiden ofte til problemer, og noen ganger tap av informasjon.
Det skal også sies det med enhver ny installasjon det beste alternativet er å lagre gjenopprettingspartisjonen. Selvfølgelig, hvis datamaskinen ikke ble kjøpt uten et operativsystem eller bare med Linux eller DOS. Tro meg, en ekstra 20 GB harddisk vil vanligvis ikke gjøre noen stor forskjell. Men området ovenfor er et viktig element.
Disk( )
Det er verdt å si med en gang at jeg allerede har nevnt poenget med å lage oppstartbart bærbart minne mer enn en gang.
BIOS( )
Det skal bemerkes at det i de fleste tilfeller ikke er nok bare å plassere en bærbar enhet i riktig spor. Det er også nødvendig å sørge for at datamaskinen er den første som får tilgang til akkurat den delen vi trenger. Dette er satt gjennom BIOS - et område på datamaskinen der viktige innstillinger er lagret. Og lasterekkefølgen er bare en av dem.
Så for å åpne den ønskede delen, start enheten på nytt og trykk på " Del". På Lenovo kan dette også være " F1», « F10 eller til og med en kombinasjon av flere. Acer og Samsung har også sine egne betydninger. Alt avhenger av produsenten. De vises vanligvis på displayet. Det viktigste er ikke å gå glipp av dette øyeblikket. Hvis du ikke hadde tid, gjenta til du kommer til ønsket seksjon.


Det er verdt å merke seg at det kan være annerledes.




Etter at du er i BIOS, går vi til menyen der ordet BOOT er til stede. Nå må vi installere den bærbare enheten vår på det første oppstartsstedet, enten det er en plastdisk eller en USB-flash-stasjon. Flytting gjøres ved hjelp av pilene på tastaturet. Den valgte handlingen bekreftes med knappen « Tast inn". I noen versjoner kan du plassere den i ønsket celle ved å bruke " F5"og" F6". Hint er oppført ved siden av.


Vi stiller inn riktig enhet og klikker deretter " F10”, og bekreft deretter handlingen. Slik sparer vi og avslutter.
Installasjon( )
Etter å ha startet datamaskinen på nytt, vises en mørk skjerm med en inskripsjon som sier at du må trykke på en hvilken som helst tast for å starte prosessen fra flash-stasjonen. Hvis du ikke observerer det, kan det hende at noen bevegelser ble gjort feil.


Et vindu vises der vi velger foretrukket språk, tastaturoppsett og klikker på "".


Vi er interessert i knappen Installere».


Brukerne kan velge hvilken versjon av operativsystemet de skal bruke. Det anbefales å stoppe ved den som det er nøkkel fra. Siden vi snakker om bærbare datamaskiner, kan du se etter de riktige symbolene på klistremerket på bunnen. Selve koden vil bare være nødvendig i de siste stadiene av prosedyren.


Nå vil en lang brukeravtale dukke opp. Vi leser og bekrefter.


I vinduet "" velger du " Fullstendig».


En meny vil dukke opp foran oss hvor du må spesifisere seksjonen for installasjon. Dette punktet er verdt å vurdere nærmere.


Diskoppsett( )
Ofte, i tillegg til kjente områder (C:, D:), kan det være andre på datamaskinens harddisk - vanligvis skjulte. Dette gjelder spesielt for bærbare datamaskiner som selges med et allerede installert OS. Disse delene er laget av produsenten. De er laget for å gjenopprette enheten til fabrikkinnstillinger.
I tillegg er det et skjult område, hvis størrelse er 100 MB. Den er laget av systemet selv og er designet for å implementere BitLocker-funksjonen som er ansvarlig for kryptering. Du kan bli kvitt det hvis du ønsker det. Dette anbefales imidlertid ikke.


Så velg disken, og klikk deretter " Omgivelser...". Ytterligere funksjoner åpnes. Siden vi ikke ønsker å endre noe når det gjelder å dele harddisken, indikerer vi ganske enkelt "" og bekrefter handlingen.


Viktig! All informasjon vil bli slettet fra ønsket partisjon, inkludert brukerfiler. Hvis du av en eller annen grunn ikke klarte å lagre viktige dokumenter, etter at installasjonen er fullført, kan du bruke spesielle programmer som lar deg returnere alt til sin plass selv som et resultat av flere formateringer. Det skal sies med en gang at dette neppe vil hjelpe for video og musikk.
Vi venter på slutten og trykker på "".


Installasjonen starter direkte.


Etter det blir du bedt om å skrive inn brukernavn og datamaskinnavn.


I neste meny angir du passordet (du kan ikke gjøre dette ved å velge "").


Nøkkelinntastingsvinduet åpnes.


Velg et sikkerhetsnivå. Om ønskelig kan det endres i fremtiden.