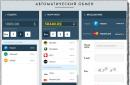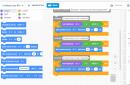I denne alderen av nye teknologier kan et antivirus for en datamaskin sammenlignes med en virusvaksine for en person. Hvis antivirusprogrammet ditt ikke fungerer bra, vil mest sannsynlig ikke PC-en leve lenge. Men det hender også at du ikke får tilgang til Internett etter å ha installert antivirusprogrammet. Denne situasjonen oppstår ofte i driften av Avast antivirus.
Avast blokkerer internett
Brukere kan ha støtt på en situasjon der Avast blokkerer tilgang til Internett. Det lar deg ikke åpne noen side i noen nettleser. Avast Antivirus blokkerer alle nettverkstilkoblinger.
Denne situasjonen kan være forårsaket av mange årsaker. Derfor vil hver av dem måtte fikse problemet, henholdsvis.
Viktig! Oftest skjer blokkering på en PC med Windows XP.
Leter etter en vei ut
Du kan gjøre som de fleste brukere og bare med. Du kan si farvel til Avast når som helst, så la oss først finne ut hvordan vi løser problemet og forlater antivirusprogrammet (les om å fjerne Avast antivirus).
Først av alt må du forstå to ting - hvorfor Avast blokkerer alle nettsteder og hvorfor Avast blokkerer Internett. Hvis programmet bare blokkerer ett nettsted, er det sannsynligvis virkelig infisert med et virus (du kan lese hvordan du legger til et nettsted i Avast-unntak).
Men hvis du får et varsel om blokkering av ondsinnede skjermer når du starter alle nettlesere, bør du fortsette på en annen måte:
Etter at du har gjort alt i henhold til instruksjonene, vil problemet med tilgang til Internett bli løst. Nå kan du løse problemet "Hvorfor blokkerer Avast nettleseren?"
Det skjer annerledes
I tilfeller der selv disse trinnene ikke hjalp til med å løse problemet, tyder det på at datamaskinen din fanget et virus. I dette tilfellet er det bedre å vise det til en spesialist og ikke pusle over hvordan du kan fikse situasjonen. Hvorfor? For hvis du ikke er en ekspert, kan du gjøre det enda verre (for eksempel slette viktige systemfiler). Derfor, ikke umiddelbart tro på alt du finner på det globale nettverket.
Vær oppmerksom på varsler på dataskjermen, lytt til råd.
Jeg håper denne informasjonen var nyttig for deg. Alt lykke til!
Hvis Internett ikke fungerer, og det ikke er mulig å ringe en spesialist raskt, kan du prøve å justere innstillingene selv ved å bruke artikkelen vår.
Tips: før du ser etter metoder for å løse problemer i nettverket og ruterinnstillingene, sjekk statusen til kontoen din hos leverandøren og påliteligheten til nettverkskabelen, i omtrent halvparten av tilfellene løser dette problemet.
Brannmur eller antivirus?
Noen ganger kan Internett-tilgang blokkeres av systemets egne beskyttelsesagenter, som en brannmur eller antivirus. Å bestemme forbudet mot Windows 8-brannmuren er ganske enkelt - slå den av i systeminnstillingene og sjekk tilkoblingen, hvis nettverket vises, har problemet blitt oppdaget.
Hvis forbudet kommer fra antiviruset, må du deaktivere programmet direkte eller avslutte de tilsvarende prosessene gjennom oppgavebehandlingen.
Konfigurere brannmur i Windows OS
Hovedfunksjonen til en brannmur er å sjekke data som kommer fra Internett og blokkere de som skaper bekymring. Det er to moduser "hvit" og "svart" liste. Hvit - blokker alt unntatt det som er tillatt, svart - tillat alt unntatt det som er forbudt. Selv etter fullstendig konfigurering av brannmuren, er det fortsatt behov for å angi tillatelser for nye applikasjoner.
Slik finner du brannmuren:

Hvis du allerede har et antivirus installert, deaktiver brannmuren som vist på dette bildet.
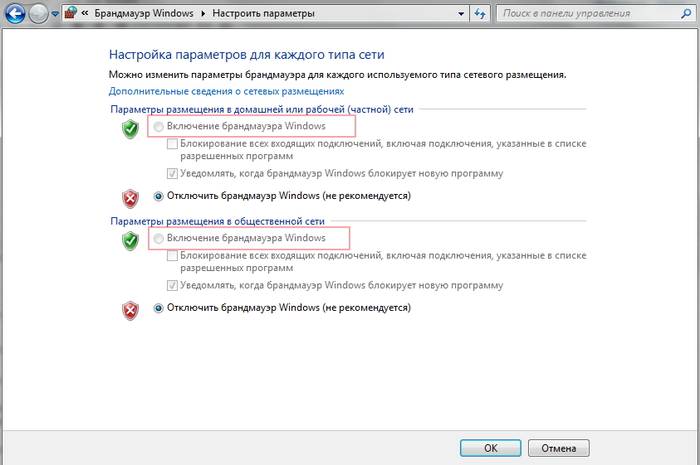
Blokkering av utgående tilkoblinger
Brannmur og noen ganger antivirus kan blokkere alle utgående tilkoblinger fullstendig.
For å blokkere utgående tilkoblinger med en brannmur i hvit filtermodus, må du:
- gå til "avanserte innstillinger" til brannmuren;
- åpne "Egenskaper"-vinduet;
- sett "utgående forbindelser" i "blokkeringsmodus" i den private og offentlige profilen.
Søknadsregler
Det er en spesiell liste over programmer som har lov til å utveksle data med Internett, og hvis den du trenger er blokkert, trenger du bare å konfigurere tillatelser for den i denne listen. I tillegg kan du stille inn varsler slik at hvis en ny applikasjon blir blokkert, har du valget mellom å la alt være som det er og gi tilgang til dette programmet.
Du kan for eksempel blokkere tilgangen til Internett for Skype eller Google Chrome, eller omvendt, bare la tilgang for et par spesifikke arbeidsprogrammer.
Video: Nettverk uten Internett-tilgang
Tjenesteregler
Slik konfigurerer du tilgang for tjenester:
- gå til avanserte brannmurinnstillinger;
- til venstre, velg innkommende eller utgående regler;
- til høyre, velg elementet "Opprett en regel";
- velg "Egendefinert" fra listen;
- skriv inn navnet på tjenesten eller velg den fra den foreslåtte listen.
I ny Windows-versjoner, fra Vista er det mulig å velge en tjeneste fra en liste uten å angi tjenestenavnet manuelt. Hvis det ikke er tilgang til en datamaskin på et Windows XP- eller Windows-servernettverk, må du konfigurere tilgangspolicytjenesten, Detaljert beskrivelse finner du i systemhjelpen.
Aktiver den reserverte regelen
For å aktivere en reservert regel, må du gjenta trinn 1-3 fra forrige seksjon, og deretter:

Tillat VPN-tilkobling
For å angi en spesiell VPN-tilkoblingstillatelse, må du gjenta trinn 1-3 igjen, deretter:

Antivirusinnstillinger
Ved et problem kan en av de beste alternativene- gå til antivirusnettstedet eller kontakt teknisk støtte for produktet, de vil fortelle deg nøyaktig riktige innstillinger programmer.
Antivirus bør ikke blokkere fungerende programmer - som Google Chrome eller Skype, men bør sjekke dem under drift.
Sikre antivirusinnstillinger bør inkludere:

Oppdater
Antivirusoppdateringen skal være oppdatert, enten med utgivelsen av nye versjoner, eller månedlig automatisk.
Ingen nettverkstilgang i Windows 7
Hvis du ser "Uidentifisert nettverk" når du kobler til, men alle innstillingene er i orden, kontakt leverandøren først - dette kan være dens interne feil.
Etter reinstallasjon Windows-innstillinger Internett går vanligvis tilbake til originalen, så du må installere dem på nytt:

Windows-protokollfeil kan være årsaken til problemet, for å fikse dette må du tilbakestille protokollinnstillingene.
Det er ganske enkelt:
- løpe kommandolinje med administratorrettigheter;
- skriv inn og aktiver kommandoen netsh int ip reset resetlog.txt;
- start den bærbare datamaskinen på nytt.
Er det et problem med ruteren eller den bærbare datamaskinen?
Når du har problemer med å koble til via WiFi, må du finne ut hva som er kilden til problemet. Det kan være en bærbar datamaskin, ruter eller leverandør. Hvis alle enheter kobles til ruteren og fungerer normalt med Internett - årsaken er i den bærbare datamaskinen, hvis tvert imot, koble nettverkskabelen til den bærbare datamaskinen og Internett vil fungere - må du gjøre ruterinnstillingene. Når alt annet feiler, kontakt leverandørens tekniske støtte.

Årsaken er den bærbare datamaskinen.
Hvis problemet er i den bærbare datamaskinen, men alle innstillingene ovenfor er i orden, kjører du en systemdiagnose for virus og enhetsdrift. Det kan være problemer med nettverksdriveren eller til og med feilfunksjoner direkte nettverkskort, kobling.
Kanskje passer ikke passordet. WiFi-hotspots, for eksempel på grunn av feil layout eller CapsLock.
Årsaken er Wi-Fi-ruteren
Ruter kl feil innstillinger kan distribuere WiFi uten tilgang til nettverket. Les videre for å finne ut hvordan du konfigurerer ruteren riktig.
En av grunnene til å koble til uten nettverk kan være å beskytte Wi-Fi-nettverket mot uautorisert tilgang ved å blokkere med MAC-adresse. Du kan finne ut hvordan du løser dette problemet på nettsiden til ruterprodusenten, eller finne listen over tillatte eller blokkerte adresser i innstillingene selv og legge til/slette adressen til den bærbare datamaskinen.
Du kan se MAC-adressen til den bærbare datamaskinen ved å skrive inn Ipconfig / all-kommandoen ved ledeteksten.
Dessuten har ruteren fartsgrenseinnstillinger for hver klient, slik at du både kan tillate hastigheten til maksimum og begrense den til et par kbsec.

Problemer med internetthastighet kan være et signal om hjelp fra selve ruteren - du har kanskje ikke fjernet fabrikkfilmen fra den, den er dekket med noe eller overopphetes av andre årsaker. Hvis du ikke gir enheten normal ventilasjon, vil den ikke leve lenge og er ekstremt ineffektiv.
Sjekker internettforbindelse uten ruter
Hvis du mistenker at ruteren er problemet, må du koble nettverkskabelen til den bærbare datamaskinen eller datamaskinen for å sjekke. Hvis Internett ikke fungerer automatisk, oppretter du en ny kabeltilkobling, skriv inn påloggingsinformasjonen og passordet fra leverandøren. Det kan hende du må angi flere protokollinnstillinger i adapteregenskapene.
Oppsett av Internett-tilkobling
For å sjekke om IPv4-innstillingene til datamaskinen samsvarer med de som er deklarert av leverandøren, må du gjøre følgende:
- gå til Nettverks- og delingsadministrasjon;
- deretter til kategorien Endre adapterinnstillinger;
- i kontekstmenyen til tilkoblingen, åpne Status;
- der klikker du på Detaljer-knappen;

- sjekk IPv4-adressen og gatewayen, de må samsvare med de oppgitt av leverandøren under registreringen.
Konfigurering av en tilkobling via en ruter skjer gjennom enhetens nettgrensesnitt. Ruteren kommer noen ganger med en innstillingsdisk, men du kan klare deg uten den. For førstegangsoppsett er det best å koble ruteren direkte til den bærbare datamaskinen, og deretter med Internett-kabelen, kobles til strømnettet sist.
- gå til nettgrensesnittet. For å gjøre dette, åpne nettleseren og skriv inn IP-adressen som er i enhetsdokumentasjonen eller på klistremerket, rett på saken.
Det kan bli:
- 192.168.0.1
- 192.168.1.1
- 192.168.2.1
- skriv inn login og passord for å gå inn, de er også angitt i dokumentasjonen. Dette er vanligvis admin-admin;
- i Wireless-menyen finner vi SSID-elementet og skriver inn navnet på ditt fremtidige nettverk;

- videre, i Sikkerhet-delen av den samme menyen, opprett et nettverkspassord, og i Kryptering-elementet, velg den mest pålitelige WPA2-PSK;
- i WAN-tilkoblingsdelen, velg den som tilbys av Internett-leverandøren din:

- ikke glem å lagre innstillingene etter hvert element.
Hvis du ikke har nok tid til å vente på en spesialist, du ikke vil bruke penger, du føler deg som en selvsikker PC-bruker, og ved hjelp av ulike instruksjoner og anbefalinger kan du prøve å sette opp en Internett-tilkobling selv. Det vil mest sannsynlig ta to til tre ganger mer tid og energi enn å gå til masteren, men det vil gi en nyttig erfaring i fremtiden.
Hvis antivirusprogrammet Avast, Nod, Avira, Kaspersky, Doctor Web eller noe annet begynte å blokkere nettleseren din og viste en melding om at den prøver å åpne et ondsinnet nettsted, er datamaskinen din infisert med adware eller et adware-virus. Samtidig vil Chrome, Firefox, Yandex, Opera, Internet Explorer, Edge eller en annen nettleser du bruker vise en melding om at siden du prøver å åpne ikke er tilgjengelig. Hvis du prøver å avinstallere nettleseren og installere den på nytt, vil du ikke løse blokkeringsproblemet, siden annonseviruset oftest er skrevet dypt inn i systemet og det ikke kan fjernes ved å installere nettleseren på nytt.
Adware er et stykke programvare som brukes som et verktøy for å distribuere nettannonser. Adware er designet for å oversvømme nettleseren med en konstant strøm av annonser. I tillegg kan slik skadelig programvare med tvang omdirigere brukeren i stedet for nettstedet han trenger til et annet - et reklame- eller skadelig nettsted. Oftest oppdager denne omdirigeringen antiviruset som er installert på datamaskinen og blokkerer det. Slik blokkering fører til at det blir nesten umulig å bruke nettleseren til det tiltenkte formålet.
Adware infiserer vanligvis bare Chrome, Firefox, Yandex, Opera, Internet Explorer og Edge ved å endre innstillingene eller installere ulike adware og ondsinnede utvidelser. Men det er tilfeller der ondsinnede programmer infiserer alle nettlesere installert på datamaskinen eller til og med andre programmer, og endrer objektegenskapen til snarveiene deres på skrivebordet. Dette fører til det faktum at hver gang du starter et program eller en nettleser, gjennom en infisert snarvei, i stedet for den, åpnes en nettleser der et ondsinnet nettsted vil begynne å laste. Dette oppdager antiviruset og blokkerer nettleseren fra å starte, og viser standard blokkeringsmelding.
Derfor er det svært viktig å følge instruksjonene nedenfor. Det vil hjelpe deg med å fjerne adware, fjerne nettleserblokkering og rense datamaskinen for alle påtrengende annonser. Dessuten dette trinn-for-trinn instruksjon vil hjelpe deg med å gjenopprette nettleserinnstillingene og bli kvitt annen skadelig programvare som kan ha kommet inn på datamaskinen din sammen med adware.
Hvordan adware som forårsaker nettleserblokkering av antivirus-penetrerte datamaskiner
Adware-virus distribueres sammen med en rekke gratis programvare. Dette betyr at du må være veldig forsiktig når du installerer evt programvare, lastet ned fra Internett, selv om du laster ned filer fra kjente og pålitelige verter. Les "Lisens" og "Vilkår for bruk" til enhver tid. Når du installerer en ny applikasjon, velg kun Avansert eller Manuell installasjon. Prøv å deaktivere alle foreslåtte tilleggsmoduler og ukjente programmer, selv de hvis beskrivelse virker ganske ufarlig. Oftest er det uforsiktighet under installasjonen av et ukjent program som fører til at adware trenger inn i datamaskinen og begynner å vise en enorm mengde påtrengende reklame, som igjen kan føre til at antivirusprogrammet ditt blokkerer alle nettlesere som er installert på systemet.
Hvordan fjerne nettleserlås
For å løse problemet på grunn av at antivirusprogrammet begynte å blokkere nettleserne installert på datamaskinen, må du finne et adware-virus i systemet og fjerne det. Det er også veldig viktig å tilbakestille nettleserinnstillingene til standardverdiene. Teamet vårt har utviklet en enkel og effektiv instruksjon. Det vil tillate deg å enkelt rense datamaskinen fra et adware-virus og dermed fjerne nettleserblokkering av antivirusprogrammet ditt, samt rense Chrome, Firefox, IE, Edge, Yandex, Opera og andre nettlesere fra påtrengende annonser. Les denne håndboken i sin helhet, lenk deretter til den eller skriv den ut, siden du kanskje må lukke nettleseren eller starte datamaskinen på nytt mens du følger den.
Sjekk listen over installerte programmer og fjern alle mistenkelige
Det er veldig viktig i det innledende stadiet å finne ut hvilket program som var den primære kilden til nettleserblokkeringen og fjerne det.
Windows 95, 98, XP, Vista, 7
Klikk Start eller trykk på Windows-knappen på tastaturet. Velg fra menyen som åpnes Kontrollpanel.
Windows 8
Klikk på Windows-knappen.
Finn og klikk på Søk-ikonet øverst til høyre.

Skriv inn i inntastingsfeltet Kontrollpanel.

Trykk enter.
Windows 10
Klikk på søkeknappen
Skriv inn i inntastingsfeltet Kontrollpanel.

Trykk enter.
Kontrollpanelet åpnes, og velg elementet i det Avinstallerer et program.

Du vil bli vist en liste over alle programmer som er installert på datamaskinen din. Se nøye gjennom det og avinstaller programmet du mistenker som kilden til adware-infiltrasjon på datamaskinen. Dette er sannsynligvis det siste programmet du installerte. Bare ta en nærmere titt på resten av programmene og fjern alt som virker mistenkelig for deg, eller du er sikker på at du ikke installerte dem selv. For å avinstallere, velg programmet fra listen og klikk på knappen Slett/endre.
![]()
Fjern blokkerende virus ved hjelp av AdwCleaner
AdwCleaner er et lite program som ikke krever installasjon på datamaskinen din og er designet spesielt for å finne og fjerne adware og potensielt unødvendige programmer. Dette verktøyet er ikke i konflikt med antivirus, så du kan trygt bruke det. Du trenger ikke å avinstallere antivirusprogrammet.
Last ned AdwCleaner-programmet ved å klikke på følgende lenke.
Last ned AdwCleaner
Lastet ned 959113 gang(er)
Versjon: 8.0.0
Etter at programmet er ferdig nedlastet, start det. Hovedvinduet i AdwCleaner åpnes.

Klikk på knappen Skann. Programmet vil begynne å sjekke datamaskinen din. Når skanningen er fullført, vil du se en liste over funnet adware-komponenter.

Klikk på knappen rengjøring. AdwCleaner begynner å desinfisere datamaskinen og fjerner alle skadelige komponenter den finner. På slutten av behandlingen starter du datamaskinen på nytt.
Fjern nettleserlåsen ved å fjerne adware med Zemana Anti-malware
Zemana Anti-malware er et verktøy som lar deg raskt skanne datamaskinen din, finne og fjerne en rekke ondsinnede programmer som viser annonser og endrer innstillinger installert web nettlesere. I tillegg til den klassiske måten å oppdage skadelig programvare på, kan Zemana Anti-malware bruke skyteknologier, som ofte lar deg finne skadelig programvare som andre anti-malware-programmer ikke kan oppdage.
Last ned Zemana AntiMalware ved å bruke lenken nedenfor. Lagre programmet på skrivebordet.
Last ned Zemana AntiMalware
Lastet ned 61000 ganger

Følg instruksjonene som vises på skjermen. Du kan ikke endre noe i innstillingene. Når installasjonen av Zemana Anti-Malware er fullført, åpner du hovedvinduet til programmet.

Klikk på "Sjekk"-knappen for å starte prosessen med å søke etter et virus som gjør at nettleseren din blir blokkert av antivirusprogrammet. Skanneprosessen er rask nok, men det kan ta lang tid hvis det er et stort antall filer på datamaskinen eller hvis sakte arbeid systemer.

Når skanningen er fullført, vil du se en liste over funne skadevarekomponenter. Her klikker du ganske enkelt på "Neste"-knappen for å fjerne skadelig programvare og flytte den til karantene.
Rydd opp datamaskinen din med Malwarebytes
Malwarebytes er et velkjent program designet for å kjempe mot en rekke adware og skadelig programvare. Det er ikke i konflikt med antivirus, så du kan trygt bruke det. Du trenger ikke å avinstallere antivirusprogrammet.
Last ned Malwarebytes Anti-malware ved å bruke følgende lenke.
Last ned Malwarebytes Anti-Malware
Lastet ned 367106 gang(er)
Versjon: 3.8.3
Når programmet er lastet, kjør det. Du vil se vinduet Program Installation Wizard. Følg instruksjonene hans.

Når installasjonen er fullført, vil du se hovedvinduet til programmet.

Programoppdateringsprosedyren starter automatisk. Når den er fullført, klikk på "Start sjekk"-knappen. Malwarebytes Anti-malware vil begynne å skanne datamaskinen.

Når datamaskinskanningen er over, vil Malwarebytes Anti-malware vise deg en liste over funne deler av skadelig programvare og adware.

For å fortsette desinfeksjon og fjerning av skadelig programvare, trenger du bare å klikke på "Sett de valgte objektene i karantene"-knappen. Dette vil starte prosedyren for å fjerne et adware-virus, hvis tilstedeværelse på datamaskinen din fører til blokkering av installerte nettlesere.
Fjern Chrome-blokkering ved å tilbakestille nettleserinnstillingene
Tilbakestilling av Chrome-innstillinger vil fjerne skadelige utvidelser og gjenopprette nettleserinnstillingene til standardverdier. Når du gjør det, vil dine personlige data, som bokmerker og passord, bli lagret.
Åpne Chrome-hovedmenyen ved å klikke på knappen i form av tre horisontale striper (). En meny vises som vist på bildet nedenfor.

Velg Innstillinger. Rull nedover siden som åpnes og finn lenken Vis avanserte innstillinger. Klikk på den. En liste over avanserte innstillinger åpnes nedenfor. Her må du finne knappen Tilbakestill innstillinger og klikke på den. Google Chrome vil be deg om å bekrefte handlingene dine.

Klikk på knappen Nullstille. Etter det vil nettleserinnstillingene tilbakestilles til de opprinnelige, og omdirigeringen til ondsinnede nettsteder vil forsvinne, noe som som et resultat vil fjerne blokkeringen fra Google Chrome.
Fjern Firefox-låsen ved å tilbakestille nettleserinnstillingene
Tilbakestilling av Firefox-innstillinger vil fjerne ondsinnede utvidelser og gjenopprette nettleserinnstillingene til standardverdier. Når du gjør det, vil dine personlige data, som bokmerker og passord, bli lagret.
Åpne Chrome-hovedmenyen ved å klikke på knappen i form av tre horisontale striper (). I menyen som vises klikker du på ikonet i form av et spørsmålstegn (). Dette vil få opp Hjelp-menyen, som vist på bildet nedenfor.

Her må du finne punktet Feilsøkingsinformasjon. Klikk på den. På siden som åpnes, i Firefox-oppsett-delen, klikker du på Oppdater Firefox-knappen. Programmet vil be deg om å bekrefte handlingene dine.

Klikk på Oppdater Firefox-knappen. Som et resultat av disse handlingene vil nettleserinnstillingene tilbakestilles til de opprinnelige. Dette vil fjerne Firefox-blokkeringen, siden antiviruset ikke blokkerer selve nettleseren, men forsøkene på å åpne skadelige nettsteder.
Fjern Internet Explorer-blokkering ved å tilbakestille nettleserinnstillingene
Tilbakestilling av Internet Explorer og Edge-innstillinger vil fjerne skadelige utvidelser og gjenopprette nettleserinnstillingene til standardverdier.
Åpne hovednettleseren ved å klikke på girknappen (). I menyen som vises, velg Nettleseralternativer.

Her åpner du kategorien Avansert, og klikker på Tilbakestill-knappen i den. Vinduet Tilbakestill innstillinger åpnes. Internet Explorer. Merk av for Slett personlige innstillinger, og klikk deretter på Tilbakestill-knappen.

Når tilbakestillingsprosessen er fullført, klikker du på Lukk-knappen. Du må starte datamaskinen på nytt for at endringene skal tre i kraft. På denne måten kan du bli kvitt blokkering av Internet Explorer.
Fjern nettleserblokkering ved å fjerne snarveiene deres
Når du penetrerer en datamaskin, kan en infeksjon som fører til blokkering av nettleser endre nettlesersnarveier ved å legge til adressen til et reklamenettsted i Objekt-feltet, for eksempel "http:/nettstedsadresse". På grunn av dette, hver gang du starter nettleseren, åpnes et reklame- eller skadelig nettsted. Oftest er det denne nettleseromdirigeringen som blir lagt merke til av det installerte antivirusprogrammet, noe som fører til at nettleseren er blokkert.
For å fjerne en nettlesersnarvei, høyreklikk på den og velg Egenskaper.

Finn Objekt-feltet på Etikett-fanen. Klikk inne i den med venstre museknapp, en vertikal linje vil vises - markørpekeren, bruk markørbevegelsestastene (pil -> på tastaturet) for å flytte den så langt til høyre som mulig. Hvis du ser at "http://site.address"-argumentet er lagt til der, må du fjerne det.

Etter å ha slettet denne teksten, klikk OK. Fjern derfor snarveiene til alle nettleserne dine, da alle kan bli infisert.
Slutt å laste ned farlige og villedende nettsteder
For å øke beskyttelsen av datamaskinen din, i tillegg til antivirus- og antispywareprogrammer, må du bruke et program som blokkerer tilgangen til en rekke farlige og villedende nettsteder. I tillegg kan en slik applikasjon blokkere visning av påtrengende annonser, noe som også vil føre til raskere lasting av nettsider og en reduksjon i nettrafikkforbruk.
Last ned AdGuard-programmet ved å bruke følgende lenke.
Last ned AdGuard
Lastet ned 179903 gang(er)
Etter at nedlastingen er fullført, kjør den nedlastede filen. Du vil se vinduet Program Installation Wizard.

Klikk på knappen Jeg godtar vilkårene og følg instruksjonene til programmet. Etter at installasjonen er fullført, vil du se et vindu som vist i figuren nedenfor.

Du kan klikke på Hopp over for å lukke installasjonsprogrammet og bruke standardinnstillingene, eller klikke på Start for å bli kjent med funksjonene til AdGuard-programmet og gjøre endringer i standardinnstillingene.
I de fleste tilfeller er standardinnstillingene tilstrekkelige, og ingenting må endres. Hver gang du starter datamaskinen, vil AdGuard starte automatisk og blokkere popup-annonser, samt andre ondsinnede eller villedende nettsider. For å bli kjent med alle funksjonene i programmet eller endre innstillingene, trenger du bare å dobbeltklikke på AdGuard-ikonet på skrivebordet.
Sjekk Task Scheduler
For å rense datamaskinen fullstendig, må du også sjekke oppgaveplanleggingsbiblioteket og fjerne alle oppgaver som ble opprettet av skadelig programvare, siden de kan være årsaken til at ondsinnede nettsteder automatisk åpnes når datamaskinen slås på eller med jevne mellomrom.
Trykk Windows og R (russisk K) på tastaturet samtidig. Et lite vindu åpnes med tittelen Kjør. I inndatalinjen skriver du "taskschd.msc" (uten anførselstegn) og trykker Enter. Oppgaveplanlegger-vinduet åpnes. På venstre side av den, velg elementet "Oppgaveplanleggerbibliotek", som vist i følgende eksempel.

I den midtre delen vil du se en liste over installerte oppgaver. Velg den første oppgaven, og velg fanen Handlinger i egenskapene, som åpnes like nedenfor. Se gjennom alle oppgavene etter tur, vær oppmerksom på hva den starter på datamaskinen din. Hvis du finner noe som "explorer.exe hxxp:// site address" eller "chrome.exe hxxp:// site address", kan denne oppgaven trygt slettes. Hvis du ikke er sikker på hva som utløser oppgaven, så sjekk den gjennom nettsiden vår eller inn søkemotor, etter navnet på den kjørbare filen. Hvis filen er en komponent av et virus eller et skadelig program, kan denne oppgaven også trygt slettes.
Etter å ha bestemt deg for oppgaven som skal slettes, høyreklikk på den og velg Slett. Gjenta dette trinnet flere ganger hvis du finner flere jobber som ble opprettet av skadelig programvare. Et eksempel på sletting av en oppgave opprettet av et adware-virus er vist i figuren nedenfor.

Når du har slettet alle oppgavene, lukker du vinduet Task Scheduler.
Hei kjære venner!
Det skjer ofte at når du endrer antivirusprogrammet ditt, står du overfor problemet med fullstendig manglende evne til å besøke tidligere tilgjengelige nettsteder. Hvorfor skjer dette? Er antivirus egentlig et virus? Selvfølgelig ikke, fordi alt er mye enklere her: antivirusprogrammet blokkerer nettsteder fordi det bryr seg om sikkerheten til datamaskinen din! Ja, og dette problemet løses veldig enkelt: du må legge til tidligere besøkte nettsteder (som antivirusprogrammet ikke lar deg nå) til unntakene.
Spesielt ofte blokkerer et slikt "monster" som ESET Nod32 nettsteder, så det er på eksemplet jeg vil vise løsningen på problemet. Så!
For det første, umiddelbart etter at du har installert og kjørt programmet, blokkerer antiviruset nettsteder som det anser som potensielt farlige. Naturligvis er ikke alle nettsteder klassifisert som det, men hva er egentlig et antivirusprogram? Dette er en reassurandør som opererer etter regelen «det er bedre å komme seg rundt enn å tråkke på en rake». Og dette er helt sant, kamerater! Enig: det er mye bedre når datamaskinen din er fri for virus enn når du har et globalt virusproblem, for eksempel en MBR-trojaner?! (Fra forfatteren: hvis du ikke vet ennå, så kan MBR-virus plukkes opp nøyaktig gjennom lenker til nettsteder! Og det tristeste er at du ikke kan fjerne MBR-viruset, siden det er skrevet i den aller første linjen i systemoppstartssektoren! Kort sagt er den eneste utveien en fullstendig reinstallering av systemet, naturligvis med fullstendig tap av all data. hvordan liker du dette prospektet, ikke sant? Derfor trenger du ikke å "hacke" forsvareren din: han gjør jobben sin riktig).
For det andre er det veldig enkelt å fjerne blokkeringen av inngangen til nettsider. Her er en detaljert opplåsingsalgoritme. Først går vi inn i de avanserte innstillingene med ESET Nod32 antivirus. Vi utvider grenen av de nødvendige elementene: Beskyttelse mot virus og spionprogrammer - Internett-tilgangsbeskyttelse - HTTP, HTTPS - Adressebehandling - Legg til. Nå gjenstår det å skrive inn adressen til ønsket nettsted i unntakene. For eksempel kan adressen du oppgir se slik ut: *site.com*, hvor du i stedet for nettsted angir ønsket domene til nettstedet du går inn på. Sørg for å sette "stjerner" i begynnelsen og på slutten av adressen (eksempel - *site.com*). Klikk "OK" og "OK" igjen. Alle. Men for å konsolidere materialet, her er et eksempel for deg: du må komme til nettstedet http://webportal.com.ua/. Du gjør dette: F5 - Beskyttelse mot virus og spionprogrammer - Beskyttelse mot internettilgang - HTTP, HTTPS - Adressebehandling - Legg til. I "Legg til" skriver du adressen *webportal.com.ua*, trykk "OK" og igjen "OK" og det er det: tilgang er gitt. En lignende algoritme brukes i andre antivirusprogrammer. Lykke til!