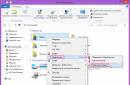Feilkode 0x80070652 kan vises når du oppdaterer nesten alle Windows-komponenter. Dette skjer spesielt ofte når Windows Defender prøver å laste ned oppdateringene. Fra og med den syvende versjonen av det populære OS, har de fleste brukere støtt på et slikt problem minst én gang.
Slik løser du Windows Defender-oppdateringsproblemet.
Du kan håndtere dette ved å bruke rengjøringsmidler som CCleaner, eller mer allsidige løsninger - Windows 7 Manager vil gjøre mange systemvedlikeholdsoppgaver helt fint. Imidlertid er det andre programmet betalt, selv om det ikke er veldig dyrt.

Det er en vanlig måte å oppdatere systemkonfigurasjonen slik at viktige filer ikke påvirkes.

Du må forstå at feilkode 0x80070652 er en advarsel til brukeren som med filsystem PC er ikke greit. Det betyr ikke skade på viktig Windows-filer, men indikerer at ett eller flere programmer forårsaker en konflikt.
Ofte fører en konflikt mellom systemapplikasjoner og tredjepartsprogrammer til at feilkoden 0x80070652 vises i Windows Defender. Clean boot lar deg eliminere denne faktoren ved å kjøre bare de programmene som kreves for at Windows skal fungere. Windows Defender bør slutte å utstede varsler hvis problemet er i feil "venstre" programvare.

For å konkludere
Vi ble kjent med de viktigste måtene å løse problemet med Windows Defender. Feilkode 0x80070652 burde ikke lenger plage deg i de fleste tilfeller. Hvis det ikke er noen positive endringer, prøv å installere systemet på nytt. Defender Error har så mange opphav og enda flere løsninger. Vi har kun vurdert de viktigste.
Hei admin! Etter at jeg oppdaterte på min Windows bærbar PC 8.1 til Windows 10 begynte de ti øverste å bli aktivt oppdatert, og etter hver nedleggelse av den bærbare datamaskinen, meldingen "Jobber med oppdateringer. Fullført 100 %. Ikke slå av datamaskinen "og den bærbare datamaskinen slår seg ikke av på lenge, jeg er lei av det og jeg. Alt ville være bra, men som et antivirusprogram bruker jeg Windows Defender ( Windows Defender), og antivirusdatabasene oppdateres gjennom senteret windows oppdateringer, som jeg deaktiverte, noe som betyr at antivirusdatabasene til antivirusprogrammet som er innebygd i Win 10, ikke mottar oppdateringer. Hvordan kan jeg oppdatere Windows Defender manuelt? Kan jeg laste ned Windows Defender-oppdateringsfilene separat for operativsystemene Windows 7, Windows 8.1 og Windows 10?
Hei venner! Vi vet alle at det gratis antivirusprogrammet som er innebygd i Windows 10 beskytter vår operativsystem mot diverse skadelig programvare og mottar virussignaturoppdateringer hver dag gjennom Windows Update.
Hvis du har deaktivert oppdateringer i Windows 10, betyr dette at Windows Defender-antiviruset som er innebygd i operativsystemet heller ikke vil bli oppdatert. Derfor er det av stor betydning å holde Windows Update aktivert slik at Windows Defender mottar oppdateringer i tide.
Hvis du av en eller annen grunn har deaktivert Windows-oppdateringer, så kan du oppdatere Windows Defender manuelt (offline), i dagens artikkel vil jeg vise deg hvordan du gjør dette.
I Windows-innstillinger velger du "Oppdater og sikkerhet"
Deretter "Windows Defender" og se på versjonen av undersystemet, samt definisjonene av antivirusprogrammet og definisjonen av antispywareprogrammet. Etter en manuell oppdatering skal versjonene endres.
Venstreklikk på "Søk i Windows"-knappen

Og vi skriver "Windows Defender", og klikk deretter på det viste programmet "Windows Defender",

Windows Defender Antivirus-vinduet vises. Vi ser at definisjonene av virus og spionprogrammer er svært gamle.
Klikk på "Oppdater"-knappen.

Klikk på knappen " Definisjonsoppdatering».

Windows Defender antivirusdatabaser blir oppdatert.

Antivirus oppdatert.

Undersystemversjonen, så vel som definisjonene av antivirusprogrammet og definisjonene til antispywareprogrammet, har endret seg.

Under oppdateringsprosessen kan du få en feilmelding - "Kunne ikke oppdatere virus- og spionvaredefinisjoner."

https://www.microsoft.com/en-us/wdsi/definitions
Oppdatering av anti-malware og spyware programvare Microsoft.
Ruller ned til ord...

Oppdateringer for å beskytte mot skadelig programvare og spyware.

Vi velger versjonen av operativsystemet som er installert på datamaskinen vår og bitdybden. I mitt tilfelle er dette Windows 10-64 bit.

En 120 MB fil mpam-fe.exe med virussignaturoppdateringer for Windows Defender lastes ned til datamaskinen min. Jeg kjører denne filen som administrator.

Programmet åpner ikke noe vindu. Windows Defender oppdateres i løpet av noen få minutter. Nå i Windows-innstillingene, velg "Oppdater og sikkerhet", deretter "Windows Defender" og se delsystemversjon, samt antivirus- og antispywaredefinisjoner. Etter en manuell oppdatering skal versjonene endres.
Hei kjære venner. Alle, sannsynligvis, minst en gang møtt med " Windows Defender". I dag skal jeg fortelle deg hva denne "forsvareren" er, hva den er for, hvordan den fungerer og hvordan du aktiverer / deaktiverer den.
Det er ingen hemmelighet at det for tiden er mange forskjellige spionprogrammer og virus som er rettet mot å kontrollere en datamaskin på avstand. Ved hjelp av slike programmer kan angripere finne ut passordene dine, personlige ressurser og også stjele viktig informasjon. Etter det kan de introdusere kode i datamaskinen som til slutt vil ødelegge operativsystemet ditt.
For å forhindre at dette skjer, for sikkerheten til datamaskinen din, anbefales det å installere antivirus, aktivere Windows-brannmuren, noe som reduserer risikoen for datamaskininfeksjon. På nettverket er det selvfølgelig også for sikkerhet, men det er ikke et faktum at det kan være ekte, det vil si at det ikke vil skade datamaskinen din.
Windows Defender - hva er det?
Kort og tydelig sikrer denne "forsvareren" sikkerheten til datamaskinen fra de ovennevnte uredelige programmene. Dessverre er det programmer som antiviruset ikke kan oppdage. Derfor trenger denne "forsvareren" inn i programkoden til det ondsinnede programmet. Når Windows Defender finner et slikt program, fjerner det det.
Fra det øyeblikket du installerer og starter Windows, vil Windows Defender kjøre i bakgrunnen.
Hvordan åpner jeg Windows Defender?
Følg disse trinnene for å åpne Windows Defender:
"Start" → i søkefeltet skriv inn ordet " Forsvarer ».

Hvilke funksjoner har programmet?
Hvis du allerede har gått inn i programmet, kan du i toppfanen se en viss programkontrollmeny, som vil bli brukt til å søke etter ondsinnede programmer, samt andre innstillinger for å administrere søket og programmet som helhet. Du kan angi klokkeslett og dato for planlagte datamaskinskanninger.
Hvis du velger menyen " Sjekk Alternativer", så vil programmet tilby deg tre alternativer:
1. Rask sjekk
. Dette er det enkleste og raskeste alternativet. Den er installert på datamaskinen som standard, som standard. Hvis det er aktivert, vil systemfiler bli sjekket for tilstedeværelse av virusfiler i dem.
2. Full sjekk
. I dette tilfellet skannes alle filer på harddisken, så vel som RAM. Skanningstiden vil avhenge av hvor opptatt du er HDD filer.
3. Egendefinert skanning
. Denne varen taler for seg selv. Programmet skanner områder du velger.

Som du kan se, er Windows Defender basert på antivirusprogrammer. Den har også forskjellige depoter som lagrer eksterne programmer og filer.
For mer tilstrekkelig arbeid med programmet, er det nødvendig å oppdatere det med jevne mellomrom.
I dette programmet er det også en såkalt " Magasin". Den viser alle handlinger som utføres av programmet og handlinger som brukes på andre, farlige programmer.

Hvis du klikker på lenken " Tillatte objekter", vil en liste vises som vil indikere programmer som er tillatt av brukeren og ikke anses som skadelige, og lenken " Karantene» har en liste over potensielt skadelige programmer.
Tab « Alternativer» lar deg administrere datamaskinskanninger.

Hvordan aktivere og deaktivere Windows Defender 7?
Vi har allerede funnet ut hvordan vi kommer inn i programmet.
Hva gjør jeg hvis Windows Defender ikke starter? For å gjøre dette, gå til "Start"-menyen og i søkefeltet skriv inn ordet " Tjenester ».

Vi finner " Windows Defender". Vi klikker på den. I menyen som vises, klikk " Løpe».

Hvordan deaktiverer jeg Windows Defender?
Hvis datamaskinen din har Microsoft Security Essentials, vil Windows Defender slå seg av.

I tillegg, hvis du klikker på lenken " Klikk her...", får du følgende:

Hvis du vil starte denne tjenesten manuelt, vil du heller ikke lykkes.

Som du forstår, deaktiverer Microsoft Security Essentials selv Windows Defender fullstendig. Det er forresten mulig at noen antivirus kan gjøre det samme.
Hvordan oppdaterer jeg Windows Defender?
Det er to måter å oppdatere programvaren på:
1. Gjennom "Windows Update Center". I dette tilfellet vil programmet bli oppdatert automatisk. Men for noen brukere kan automatiske oppdateringer være deaktivert, så det andre alternativet er nødvendig.
2. Det andre alternativet er ganske enkelt, det starter fra det øyeblikket du åpner programmet. Når du åpner den, vil du se en inskripsjon der du vil bli bedt om å oppdatere programmet for videre arbeid.

Så det er en knapp Se etter oppdateringer". Du må trykke på den. Etter at du har klikket på det, vil programmet begynne å koble til Windows Update.Tiden det tar å søke etter og laste ned oppdateringer direkte avhenger av hastigheten på Internett.

Når programmet finner oppdateringer, vil de bli installert.

Etter alle trinnene for å oppdatere vil programmet være klart til å fungere.
Hei venner! Mens jeg skrev om Microsoft Security Essentials, kom jeg over Windows Defender 7. Jeg innså at jeg ikke visste noe om det og bestemte meg for å skrive en artikkel for å avklare for meg selv hvorfor Windows Defender 7 er nødvendig og når det er tilrådelig å bruke det.

Hovedvinduet til Windows Defender 7 vises i figuren nedenfor.

Hvis Windows Defender ikke starter, må du kanskje starte tjenesten med samme navn manuelt. Også, ved å søke i Start-menyen, start "Tjenester"-verktøyet

Finne en tjeneste Windows Defender og dobbeltklikk på den. I kapittel Starttype velg fra rullegardinmenyen Automatisk (forsinket start) og trykk på knappen " Løpe»

Etter det bør vi starte Windows Defender uten problemer. Hvis tjenesten av en eller annen grunn ikke kunne startes, ville jeg sjekket datamaskinen for virus med to forskjellige verktøy (for eksempel Dr.Web Cureit og Kaspersky). Da ville jeg se etter trojanere ved å bruke MBAM. Startet på nytt og ville prøve å starte tjenesten. Hvis resultatet er negativt, gjenopprettet jeg systemfilene. Hvis nå resultatet er negativt, så ville jeg tenkt på å reinstallere operativsystemet.
La oss håpe at det blir enklere å slå på og kjøre Windows Defender.
Slik slår du av Windows Defender
Alt ser ut til å være klart med de ekskluderte filene, mappene og filtypene. Hvis forsvareren ved en feiltakelse reagerer på en fil som er kjent for å være trygg, kan du legge den til i unntakene.
På fanen i detalj, akkurat som i Microsoft Security Essentials, merker jeg av i avmerkingsboksen for å sjekke USB-enheter slik at forsvareren sjekker tilkoblede flash-stasjoner, eksterne harddisker og andre lagringsenheter.

I kapittel Administrator du kan slå av forsvareren helt og la loggen vises til alle brukere. Hvis det er flere brukere på datamaskinen, kan du la dem se hva Windows Defender 7 har funnet.

Alle med innstillinger.
Windows 7 defender oppdatering
Hvis du for eksempel ønsker å gjennomføre en fullstendig skanning av datamaskinen din, er det tilrådelig å se etter oppdateringer før det. Du kan gjøre dette ved å klikke på Pil ned ved siden av hjelpeikonet og velge Se etter oppdateringer

Magasin
I kapittel Magasin du kan se hva forsvareren gjorde med de oppdagede objektene.

Microsoft SpyNet
I Logg-delen kan du bli med i Microsoft SpyNet-fellesskapet. Det vil si at hvis datamaskinen din kjører ukjent spyware og du er koblet til Microsoft SpyNet, vil informasjon fra datamaskinen sendes til Microsoft. Der skal de jobbe og finne «Motgiften». Denne "motgiften" med nye definisjoner vil deretter bli lastet inn i Windows Defender 7 på alle datamaskiner i verden og denne spionvaren vil bli uskadeliggjort.
Du kan bli med som ordinært medlem eller i rollen erfaren deltaker. I det andre tilfellet vil mer data overføres fra datamaskinen din, og slik jeg forstår det, vil effektiviteten av å finne motgiften bli høyere.

Du kan også bli med i Microsoft SpyNet-fellesskapet i delen "Programmer".

Jeg valgte å bli medlem som Power Member eller Advanced Membership Program.
Før du utfører kontrollen, er det tilrådelig å oppdatere. For å utføre en hurtigsjekk, klikker du bare på knappen. Bekrefte. Hvis datamaskinen begynte å fungere ustabilt, anbefales det å utføre en full skanning. Du kan starte den ved å åpne menyen til høyre for Sjekk-knappen.

Egendefinert skanning brukes til å skanne individuelle mapper eller eksterne enheter. Klikk Velge for å velge individuelle stasjoner eller kataloger (mapper) og deretter Sjekk nå

Alle innstillinger og bruk.
Hvordan aktivere forsvarer i Windows 7 gjennom registeret
Valentina delte denne metoden i kommentarene til denne artikkelen. Takk Valentina.
- Vi sender i registergrenen: HKEY_LOCAL_MACHINE\Software\Policies\Microsoft\Windows Defender til DisableAntiSpyware-nøkkelen, og endrer verdien (1) til (0).
- Vi starter datamaskinen på nytt og gleder oss, Windows Defender fungerer.
Konklusjon
I denne artikkelen fant vi ut hva Windows Defender 7 er. Dette er ikke en fullverdig antivirusløsning, men kun beskyttelse mot spionprogrammer og annen potensielt farlig programvare. Det er trojansk beskyttelse. Jeg vil bruke den på veldig gamle datamaskiner (for eksempel på min bestefars bærbare datamaskin), siden forsvareren krever mindre ressurser enn et fullverdig antivirus. Bestefaren min kommuniserer kun på Skype og ser på bilder. Det vil si at sannsynligheten for infeksjon er minimal. Jeg ville være glad hvis du deler din mening om bruken av Windows Defender. Forresten, i Windows 8 forlot utviklerne Microsoft Security Essentials og overførte all funksjonaliteten til Windows Defender 8, som også følger med operativsystemet. Jeg lurer på hva som vil skje i Windows 10?
Feilkode 0x80070652 kan vises når du oppdaterer nesten alle Windows-komponenter. Dette skjer spesielt ofte når Windows Defender prøver å laste ned oppdateringene. Fra og med den syvende versjonen av det populære OS, har de fleste brukere støtt på et slikt problem minst én gang.
Slik løser du Windows Defender-oppdateringsproblemet.
Når du laster ned eller installerer systemsikkerhetsoppdateringer, spesielt hvis de har blitt forsinket til senere, er det mest sannsynlig at en melding med denne koden vises. Den er vanligvis ledsaget av teksten "Det var et problem med Windows Update." Hvis du ikke bruker vanlige oppdateringer, vil ikke problemet gjøre seg gjeldende. Det er 3 hovedmåter å løse dette problemet.
Systemgjenoppretting
Windows Defender har, som alle andre programmer, sitt eget oppdateringssystem. Dette betyr at mange av komponentene erstattes av andre så snart de ikke lenger er aktuelle. Hvis du stadig oppretter gjenopprettingspunkter, vil dette hjelpe i kampen mot nesten alle programproblemer.

Er koden igjen og plager deg fortsatt? Deretter kan du bruke en annen foreslått metode.
Datamaskinoppdatering
Hver gang du installerer og avinstallerer programmer, blir integriteten til registeret krenket. Dette kan ikke unngås - Windows-programvare setter alltid sine spor i systemet. Og selv lenge etter fjerningen er programelementer til stede i registeret.
Du kan håndtere dette ved å bruke rengjøringsmidler som CCleaner, eller mer allsidige løsninger - Windows 7 Manager vil gjøre mange systemvedlikeholdsoppgaver helt fint. Imidlertid er det andre programmet betalt, selv om det ikke er veldig dyrt.

Det er en vanlig måte å oppdatere systemkonfigurasjonen slik at viktige filer ikke påvirkes.

Du må forstå at feilkode 0x80070652 er en advarsel til brukeren om at ikke alt er i orden med PC-filsystemet. Det betyr ikke skade på filer som er viktige for Windows, men det indikerer at ett eller flere programmer forårsaker en konflikt.
"Ren" systemoppstart
Ofte fører en konflikt mellom systemapplikasjoner og tredjepartsprogrammer til at feilkoden 0x80070652 vises i Windows Defender. Clean boot lar deg eliminere denne faktoren ved å kjøre bare de programmene som kreves for at Windows skal fungere. Windows Defender bør slutte å utstede varsler hvis problemet er i feil "venstre" programvare.

For å konkludere
Vi ble kjent med de viktigste måtene å løse problemet med Windows Defender. Feilkode 0x80070652 burde ikke lenger plage deg i de fleste tilfeller. Hvis det ikke er noen positive endringer, prøv å installere systemet på nytt. Defender Error har så mange opphav og enda flere løsninger. Vi har kun vurdert de viktigste.
Slik setter du opp og bruker Windows Defender 10
Windows 10 har et innebygd verktøy for å beskytte mot ondsinnet og potensielt farlig programvare - Windows Defender (Windows Defender). Til tross for dette bruker mange brukere det ikke på datamaskinene sine, og foretrekker tredjeparts antivirusprogrammer. Brukere er ikke klar over eksistensen av et slikt Windows 10-verktøy eller stoler ikke på det.
Microsoft anerkjente og validerte den økende trusselen fra spionprogrammer og skadelig programvare ved å introdusere Windows Defender til operativsystemene for noen år siden. Windows Defender var allerede tilgjengelig i Windows XP og Windows 7, men fra og med Windows 8 introduserte Microsoft en forbedret versjon av Defender som effektivt beskytter datamaskinen din mot virus.
På grunn av det faktum at tilstedeværelsen av to antivirusprogrammer på datamaskinen samtidig kan komme i konflikt med hverandre, hvis du installerer et tredjeparts antivirusprogram, blir Windows Defender automatisk deaktivert.
Hvordan sjekke om Windows Defender er aktivert
For å sjekke om Windows Defender er aktiv på datamaskinen din, se bare på systemstatusfeltet (til venstre for klokken). Bare klikk på pilen for å vise de skjulte ikonene og se om festningsikonet er der.
Hvis det ikke er et slikt ikon, betyr det at forsvareren ikke er aktiv eller et annet antivirusprogram er til stede på datamaskinen. Hvis du ikke er sikker på om du har et antivirusprogram på datamaskinen, kan du sjekke om Windows Defender er aktivert manuelt.
Slik slår du Windows Defender på eller av

4 grunner til å bruke Windows Defender i Windows 10
Etter lanseringen av Windows 10 kunne brukerne ofte høre at denne versjonen av operativsystemet er den sikreste. En av grunnene til dette er også den mye forbedrede Windows 10 Defender. Den er nå mer konkurransedyktig med annen antivirusprogramvare, og det er grunner til at du kan bruke den uten å bekymre deg for å måtte installere andre programmer:
- Windows Defender er integrert i operativsystemet. Det kan brukes umiddelbart etter installasjon av systemet, og det er ingen grunn til å bekymre deg for å installere oppdateringer - programmet oppdateres av Windows Update.
- Det koster ingenting å bruke Windows Defender. Det er helt gratis.
- Et fullverdig antivirus med tilleggsalternativer som: sanntids databeskyttelse, skybeskyttelse, Windows Defender Offline, periodisk skanning.
- Veldig enkel å bruke, krever ingen tilleggsinnstillinger annet enn aktivering av standardfunksjoner, krever ikke ekstra PC-ressurser for driften.
Mange brukere betaler ikke nok oppmerksomhet til å beskytte datamaskinen mot virus og skadelig programvare, ved å bruke prøveversjoner av betalte programmer som hovedantivirus eller antivirus med utdaterte databaser, som et resultat av at de lider av operativsystemfeil og -feil, så vel som data tap.
Kanskje for store bedrifter som jobber med store mengder viktig data, vil ikke funksjonene og egenskapene til Windows Defender 10 være nok. Men for flertallet av hjemmebrukere som prøver å bruke gratis antivirusprogrammer og verktøy som har begrenset funksjonalitet, vil Windows Defender 10 være en klar favoritt.
(1 stemmer, gjennomsnitt: 5,00 av 5)
HetmanRecovery.com
Oppdatert Windows Defender i Windows 10
Windows Defender og brannmur i Windows 10 sørger for at systemet er så trygt og sikkert som mulig.
Når du starter Windows 10 for første gang, overvåker Windows Defender datamaskinens sikkerhet ved å se etter skadelig programvare eller uønsket programvare.
Windows Defender bruker sanntidsbeskyttelse for å sjekke hver fil du laster ned eller kjører på datamaskinen.

For å skanne bestemte filer eller mapper, velg dem, høyreklikk (eller trykk og hold), velg deretter Skann med Windows Defender. Hvis Windows Defender finner skadelige elementer, vil Windows Defender-appen varsle deg og gi deg råd om hvordan du kan beskytte datamaskinen.
Windows-brannmur filtrerer informasjon som kommer til datamaskinen din fra Internett, og blokkerer potensielt farlige programmer. Slik deaktiverer du denne innstillingen:
- Klikk på Start-knappen, og velg deretter Windows System > Kontrollpanel.
- Velg System og sikkerhet > Windows-brannmur > Slå Windows-brannmur på eller av > velg nettverkene du vil endre innstillinger for > klikk OK.
Merk. Hvis datamaskinen din er koblet til et nettverk, kan nettverkspolicy hindre deg i å endre Windows-brannmurinnstillingene. Kontakt administratoren for mer informasjon.
Følg trinnene nedenfor for å deaktivere sanntidsbeskyttelse midlertidig.
- Klikk på Start-knappen, og velg deretter Innstillinger > Oppdatering og sikkerhet > Windows Defender.
- Slå av sanntidsbeskyttelse.
Merk. Windows Defender deaktiveres automatisk når et annet antivirusprogram er installert.
Fant du en skrivefeil? Velg teksten og trykk Ctrl + Enter
Det kreves stabil drift av en rekke tjenester, som kan fryse fra tid til annen, noe som påvirker ytelsen til antivirusbeskyttelse negativt. Under en omstart startes alle Windows Defender-komponenter og -tjenester på nytt. Hvis omstarten ikke løste problemet, så vær oppmerksom på følgende løsninger.
Hvis et tredjeparts antivirus er installert på datamaskinen din, er det denne som kan forårsake en konflikt som forårsaker ytelsesfeil. Inkompatibilitetsproblemer fører til treg systemytelse, programkrasj, hyppige fryser og andre problemer.
Når du installerer tredjeparts antivirus, er Windows Defender vanligvis deaktivert. Hvis du bare vil bruke den innebygde systembeskyttelsen, avinstallerer du tredjeparts antivirus og starter datamaskinen på nytt. Etter at systemet starter, bør Windows Defender slås på igjen.
Instruksjoner (Hvordan avinstallere antivirus) og verktøy (AV Uninstall Tools Pack) for fullstendig fjerning av antivirus fra Windows er tilgjengelig på nettstedet vårt.
3. Trusselrensing
En annen vanlig årsak til at Windows Defender Security Center mislykkes, er en aktiv skadelig programvareinfeksjon på datamaskinen din. For å finne en trussel må du utføre en grundig analyse av systemet. Du kan bruke Malwarebytes Free og Microsoft Safety Scanner antivirusskannere for å sjekke.

Kjør en skanning og hvis skadelig programvare blir funnet, rengjør og start systemet på nytt. Hvis Windows Defender fortsetter å gi feil, kan du se følgende instruksjoner.
4. Integritetssjekk
Ved et uhell eller plutselig kan noen filer bli ødelagt på datamaskinen, noe som igjen fører til brudd på Windows Defender. For å sikre at det ikke er noen ødelagte filer i systemet, kjør det innebygde verktøyet System File Checker (SFC):

Hvis SFC-verktøyet oppdager brudd på filintegritet, vil problemene bli løst automatisk.
5. Kontroller status i registeret
Eventuell feilhåndtering av registernøkler kan deaktivere Windows Defender Security Center. Det er viktig å sjekke hovednøklene.
- regedit og trykk Enter.
- Registerredigering vil starte. Følg stien HKEY_LOCAL_MACHINE > PROGRAMVARE > Retningslinjer > Microsoft > Windows Defender.
- Ny > DWORD-verdi (32-bit)

Mange applikasjoner er avhengige av Windows-systemets tid og dato. En feil tidsverdi kan påvirke ytelsen til det innebygde antivirusprogrammet. Sørg for at dato og klokkeslett er riktig stilt inn.
Høyreklikk på klokken på oppgavelinjen og velg "Angi dato og klokkeslett". På innstillingssiden aktiverer du «Angi tid automatisk» og velger tidssonen din.

7. Last ned de siste oppdateringene
Ofte kan Windows Defender-feil være forårsaket av feil systemoppdatering. Imidlertid kan Microsoft ha løst problemet i en oppdatering eller ny kumulativ oppdatering. Sørg for at du har automatisk Windows Update aktivert og sjekk regelmessig for nye tilgjengelige oppdateringer.
For å sjekke, gå til Alternativer >

8. Sjekk soneinnstillingen og oppdater proxyen i Internet Explorer
En unøyaktig oppføring i Internet Explorer-sonen fører til at Windows Defender krasjer. Den eneste og enkle måten å løse dette problemet på er å tilbakestille nettleserinnstillingene.
For å gjøre dette, må du gjøre følgende trinn manuelt
- Kommandolinje
- Kopier kommandoen NETSH WINHTTP SET PROXY 1.1.1.1:8080 eller NETSH WINHTTP SET PROXY MYPROXY.NET:8080 og lim den inn i kommandolinjen.
- Trykk enter.

Hvordan fikse Windows Defender Security Center-feil 0x800704ec
Faktisk er dette egentlig ikke en feil, fordi operativsystemet er spesielt utviklet for denne oppførselen. Årsaken til feilen er at antivirusprogramvare er installert og aktiv på datamaskinen. For å unngå motstridende programhandlinger, deaktiverer antivirusprogramvare automatisk Windows Defender. Det er flere måter å fikse feilen på 0x800704ec.
Metode 1: Fjern tredjeparts antivirus
Du kan løse problemet ved ganske enkelt å fjerne antivirusprogrammet fra datamaskinen - som et resultat vil Windows Defender bli aktiv i systemet igjen.
- Tast inn appwiz.cpl og trykk Enter.
- Velg antivirusprogrammet du vil avinstallere og velg Avinstaller.
- Bekreft ytterligere forespørsler om å avinstallere produktet, hvis noen.
- Start datamaskinen på nytt. Når systemet starter opp, bør Windows Defender Security Center bli aktivt igjen.
Merk: Hvis du har problemer med å avinstallere et tredjeparts antivirusprogram, se Slik avinstallerer du antivirusprogrammet for en løsning.
Metode 2: Endre registerinnstillinger:
I noen tilfeller kan det hende at metode 1 ikke fungerer, og for å løse problemet må du endre systemregisternøklene:
- Trykk på Windows + R hurtigtast. Tast inn regedit og trykk Enter.
- Registerredigering vil starte. Naviger til HKEY_LOCAL_MACHINE > SOFTWARE > Politikker > Microsoft > Windows Defender .
- I det høyre området, velg nøkkelen og skriv inn verdien "0". Klikk deretter OK.
- Hvis du ikke ser DisableAntiSpyware-nøkkelen, høyreklikker du på den ledige plassen og velger Ny > DWORD-verdi (32-bit). Gi det navnet DisableAntiSpyware og sett verdien til "0".
Metode 3: Bruk Group Policy Editor
Noen ganger kan Windows Defender Security Center deaktiveres gjennom innstillingene for Group Policy Editor. Du kan enkelt sjekke og gjenopprette innstillinger:
- Tast inn gpedit.msc og trykk Enter.
- Gå til Datamaskinkonfigurasjon > Administrative maler > Windows-komponenter > Windows Defender Antivirus.
- og dobbeltklikk på den.
- Velg alternativet "Ikke angitt". Klikk "Bruk" og deretter "OK".
Metode 4: Start tjenesten
- Trykk på Windows-tasten + R .
- Tast inn tjenester.msc og trykk Enter.
- Velg og dobbeltklikk på den.
- Sørg for at alternativet "Automatisk" er valgt og at tjenesten kjører. Ellers starter du tjenesten manuelt.
Hvordan fikse Windows Defender Security Center-feil 0x8050800d
Mange brukere støter på denne feilen når de prøver å skanne systemet. Et popup-vindu vises med en feilkode og ber brukeren om å lukke programmet. Den mest sannsynlige årsaken til denne feilen er en konflikt mellom Windows Defender og et tredjeparts antivirus. Det er 2 hovedmåter å løse problemet på:
Metode 1:
- Fjern restene av den forrige antivirusløsningen på en sikker måte (Hvordan avinstallerer du antivirus). Du kan avinstallere programmet manuelt eller bruke GeekUninstaller for å automatisk søk og fjerning.
- Deaktiver sikkerhetssenteret ved å bruke Group Policy Editor også. Trykk Windows-tast + R, skriv gpedit.msc og trykk Enter.
- Gå til Datamaskinkonfigurasjon > Administrative maler > Windows-komponenter > Windows Defender Antivirus
- Velg en policy i den høyre ruten Slå av Windows Defender Antivirus og dobbeltklikk på den.
- Velg "Aktivert", klikk på "Bruk" og deretter "OK".
- Bruk Windows Utforsker til å navigere til C:\ProgramData\Microsoft\Windows Defender\Scans (se skjulte elementer må være aktivert) og slett mappen "Scans".
- Etter å ha avinstallert Scans, aktiver Windows Defender på nytt ved å bruke samme prosedyre, men velg alternativet "Ikke konfigurert" i trinn 5.
- Trykk på Windows-tasten og skriv Kommandolinje. Høyreklikk på elementet som vises og velg alternativet "Kjør som administrator".
Hvordan fikse Windows Defender Security Center-feil 0x800705b4
Denne feilen kan være forårsaket av en tredjeparts antivirustjeneste. En konflikt er mulig mellom to programmer med lignende funksjonalitet. I dette tilfellet må du fjerne tredjeparts antivirus for at Windows Defender Security Center skal fungere igjen.
Metode 1: slå på systemets brannmur
- Trykk på Windows-tasten og skriv Kontrollpanel. Velg alternativet som vises. Gå til seksjon B Windows brannmur og velg "Slå Windows-brannmur på eller av" fra venstre navigasjonsmeny. Velg alternativet "Aktiver Windows-brannmur" og klikk "OK".
- Trykk Windows-tast + R, skriv tjenester.msc. Høyreklikk på "Tjenester" og velg alternativet "Kjør som administrator".
- Å velge Windows Defender Security Center-tjeneste og sjekk statusen til tjenesten. Hvis feltet er tomt, dobbeltklikker du på navnet på tjenesten og velger "Start". Hvis tjenesten ikke starter, setter du oppstartstypen til Automatisk og starter datamaskinen på nytt.
Metode 2: Tilbakestill Windows
- Start applikasjonen Alternativer
- Gå til Oppdatering og sikkerhet > Gjenoppretting og velg alternativet "Start på nytt nå"
- Velg deretter alternativet "Feilsøking" og "Tilbakestill datamaskinen"
- Velg "Behold personlige filer" og spesifiser en administratorkonto og klikk "OK".
- Hvis du blir bedt om å bruke installasjonsdisken, må du koble til installasjonen Windows-disk 10 eller OS-gjenopprettingsplate.
Merk: Tilbakestilling av Windows kan ta anstendig tid. Windows-datamaskin du kan starte på nytt flere ganger.
Metode 2: Kjør en integritetssjekk
Hvis metoden ovenfor av en eller annen grunn ikke fikser feilen, må du kjøre en systemfilkontroll for å oppdage og fikse ødelagte eller manglende systemfiler.
- Trykk på Windows-tasten og skriv Kommandolinje. Høyreklikk på elementet som vises og velg alternativet "Kjør som administrator".
- Svar "Ja" på UAC-ledeteksten.
- I vinduet som åpnes skriver du sfc /scannow
- Trykk Enter for å kjøre kommandoen.
- Vent på skanneresultatene.
Hvordan fikse Windows Defender Security Center-feil 0x8050800c
På slutten av 2016 med en feil 0x8050800c Mange brukere av systemantiviruset i Windows 10 møtte da de ønsket å utføre en systemskanning på jakt etter skadelig programvare.
Årsaken til problemet kan være en feil oppdatering eller oppdatering som er distribuert til datamaskinen. Mange brukere klarte å bli kvitt denne feilen ved ganske enkelt å installere alle tilgjengelige Windows 10-oppdateringer/
Metode 1: Installer oppdateringer
- Gå til Innstillinger-appen > Oppdatering og sikkerhet og klikk på "Se etter oppdateringer".
- Vent til Windows Update automatisk finner og installerer nødvendige oppdateringer.
- Start datamaskinen på nytt og kontroller at det ikke er noen feil.
Metode 2: Bruk Norton Removal Tool
Ofte oppstår dette problemet for brukere som noen gang har installert Norton-produkter på systemet og avinstallert dem feil. For å fjerne spor av Norton Antivirus grundig, bruk Norton Removal Tool.
- Last ned og kjør Norton Removal Tool.
- Følg instruksjonene på skjermen for å bli kvitt installerte applikasjoner Norton og deres spor på PC.
- Start datamaskinen på nytt for å bruke endringene. Etter omstart, sørg for at det ikke er noen feil.
Hvordan fikse Windows Defender Security Center-feil 577
Noen ganger, når de prøver å avinstallere et tredjeparts antivirus, kan brukere støte på feil 577 når de starter Windows Defender-tjenesten:
"Feil 577: Windows kan ikke bekrefte den digitale signaturen til denne filen. Den siste maskinvare- eller programvareendringen kan ha installert en feilsignert eller ødelagt fil, eller skadelig programvare av ukjent opprinnelse."
Det er to hovedmåter å løse dette problemet på:
Metode 1: Bruk sikkerhetssenteret
- Trykk på Windows-tasten + R
- Tast inn wscui.cpl og trykk Enter (enter)
- Klikk på "Aktiver" ved siden av alternativet "Virusbeskyttelse". Etter det vil systemets antivirus og alle nødvendige tjenester bli lansert.
Metode 2: Bruke systemregisteret
- Trykk på Windows-tasten + R . Tast inn regedit og trykk Enter.
- Registerredigering vil starte. Naviger til HKEY_LOCAL_MACHINE > SOFTWARE > Politikker > Microsoft > Windows Defender .
- Sjekk verdien til DWORD-nøkkelen. Dersom verdien avviker fra 0, dobbeltklikk på oppføringen og i vinduet som åpnes, skriv inn 0 i verdifeltet Lagre endringene.
- Kjør filen MSASCui.exe på neste sted C:\Program Files\Windows Defender
Fant du en skrivefeil? Velg og trykk Ctrl + Enter
Abonner på nyheter
Hei kjære venner. Alle, sannsynligvis, minst en gang møtt med " Windows Defender". I dag skal jeg fortelle deg hva denne "forsvareren" er, hva den er for, hvordan den fungerer og hvordan du aktiverer / deaktiverer den.
Det er ingen hemmelighet at det for tiden er mange forskjellige spionprogrammer og virus som er rettet mot å kontrollere en datamaskin på avstand. Ved hjelp av slike programmer kan angripere finne ut passordene dine, personlige ressurser og også stjele viktig informasjon. Etter det kan de introdusere kode i datamaskinen som til slutt vil ødelegge operativsystemet ditt.
For å forhindre at dette skjer, for sikkerheten til datamaskinen din, anbefales det å installere antivirus, aktivere Windows-brannmuren, noe som reduserer risikoen for datamaskininfeksjon. På nettverket er det selvfølgelig også for sikkerhet, men det er ikke et faktum at det kan være ekte, det vil si at det ikke vil skade datamaskinen din.
Windows Defender - hva er det?
Kort og tydelig sikrer denne "forsvareren" sikkerheten til datamaskinen fra de ovennevnte uredelige programmene. Dessverre er det programmer som antiviruset ikke kan oppdage. Derfor trenger denne "forsvareren" inn i programkoden til det ondsinnede programmet. Når Windows Defender finner et slikt program, fjerner det det.
Fra det øyeblikket du installerer og starter Windows, vil Windows Defender kjøre i bakgrunnen.
Hvordan åpner jeg Windows Defender?
Følg disse trinnene for å åpne Windows Defender:
"Start" → i søkefeltet skriv inn ordet " Forsvarer ».

Hvilke funksjoner har programmet?
Hvis du allerede har gått inn i programmet, kan du i toppfanen se en viss programkontrollmeny, som vil bli brukt til å søke etter ondsinnede programmer, samt andre innstillinger for å administrere søket og programmet som helhet. Du kan angi klokkeslett og dato for planlagte datamaskinskanninger.
Hvis du velger menyen " Sjekk Alternativer", så vil programmet tilby deg tre alternativer:
1. Rask sjekk
. Dette er det enkleste og raskeste alternativet. Den er installert på datamaskinen som standard, som standard. Hvis det er aktivert, vil systemfiler bli sjekket for tilstedeværelse av virusfiler i dem.
2. Full sjekk
. I dette tilfellet skannes alle filer på harddisken, så vel som RAM. Skannetiden vil avhenge av hvor full harddisken din er med filer.
3. Egendefinert skanning
. Denne varen taler for seg selv. Programmet skanner områder du velger.

Som du kan se, er Windows Defender basert på antivirusprogrammer. Den har også forskjellige depoter som lagrer eksterne programmer og filer.
For mer tilstrekkelig arbeid med programmet, er det nødvendig å oppdatere det med jevne mellomrom.
I dette programmet er det også en såkalt " Magasin". Den viser alle handlinger som utføres av programmet og handlinger som brukes på andre, farlige programmer.

Hvis du klikker på lenken " Tillatte objekter", vil en liste vises som vil indikere programmer som er tillatt av brukeren og ikke anses som skadelige, og lenken " Karantene» har en liste over potensielt skadelige programmer.
Tab « Alternativer» lar deg administrere datamaskinskanninger.

Hvordan aktivere og deaktivere Windows Defender 7?
Vi har allerede funnet ut hvordan vi kommer inn i programmet.
Hva gjør jeg hvis Windows Defender ikke starter? For å gjøre dette, gå til "Start"-menyen og i søkefeltet skriv inn ordet " Tjenester ».

Vi finner " Windows Defender". Vi klikker på den. I menyen som vises, klikk " Løpe».

Hvordan deaktiverer jeg Windows Defender?
Hvis datamaskinen din har Microsoft Security Essentials, vil Windows Defender slå seg av.

I tillegg, hvis du klikker på lenken " Klikk her...", får du følgende:

Hvis du vil starte denne tjenesten manuelt, vil du heller ikke lykkes.

Som du forstår, deaktiverer Microsoft Security Essentials selv Windows Defender fullstendig. Det er forresten mulig at noen antivirus kan gjøre det samme.
Hvordan oppdaterer jeg Windows Defender?
Det er to måter å oppdatere programvaren på:
1. Gjennom "Windows Update Center". I dette tilfellet vil programmet bli oppdatert automatisk. Men for noen brukere kan automatiske oppdateringer være deaktivert, så det andre alternativet er nødvendig.
2. Det andre alternativet er ganske enkelt, det starter fra det øyeblikket du åpner programmet. Når du åpner den, vil du se en inskripsjon der du vil bli bedt om å oppdatere programmet for videre arbeid.

Så det er en knapp Se etter oppdateringer". Du må trykke på den. Etter at du har klikket på det, vil programmet begynne å koble til Windows Update.Tiden det tar å søke etter og laste ned oppdateringer direkte avhenger av hastigheten på Internett.

Når programmet finner oppdateringer, vil de bli installert.

Etter alle trinnene for å oppdatere vil programmet være klart til å fungere.
Mange brukere av Microsoft-systemet har sikkert et spørsmål: trenger du Windows 7 Defender? For å svare er det først verdt å vurdere hva det innebygde antiviruset er ansvarlig for og hvilke funksjoner det utfører.
Windows Defender-funksjoner
Hovedoppgaven til Windows Defender er å finne og blokkere programmer som er skadelige for systemet og brukerfiler, spionprogrammer, virus og rootkits. Den innebygde antivirusprogramvaren gir sanntidsbeskyttelse. Windows Defender 7 kan også rense systemet for mistenkelige programmer med ett klikk.
Det innebygde programmet forhindrer infeksjon av systemet på to måter. I sanntid vil det bidra til å blokkere en ondsinnet applikasjon selv før den er lansert. Denne metoden er svært effektiv for å nøytralisere trusler mens du surfer på Internett. Den andre metoden skanner system- og brukerfiler for trusler. Denne kontrollen utføres automatisk i henhold til en spesifisert tidsplan: når datamaskinen slås på og av, og også til bestemte tider på dagen. Naturligvis er det også mulig å manuelt begynne å skanne systemet eller individuelle mapper og filer.
Effektiv duett
Vanligvis, parallelt med arbeidet til den innebygde forsvareren, brukes Windows-brannmuren, som vil bidra til å sikre at tilgangen til nettverket er begrenset for ubekreftede applikasjoner eller programmer spesielt valgt av brukeren. Brannmuren har tre tilgangsbeskyttelsesprofiler:
- offentlig - vil gi maksimalt nivå av trafikkfiltrering og vil være hensiktsmessig på steder med gratis Wi-Fi-tilkobling (kafeer, kjøpesentre, metrostasjoner);
- arbeider - har en mindre streng filtrering av overført informasjon, da den er designet for å fungere i et mer pålitelig nettverk;
- hjemmeprofilen har det laveste nivået av datafiltrering, fordi i hjemmenettverk, som regel er det bare noen få datamaskiner som ikke utgjør en nettverkstrussel.
Bruk av brannmur og Windows Defender sammen vil gi maksimalt beskyttelsesnivå for systemet og brukerdata.
Systemoppdateringer
For at den innebygde beskyttelsen skal fungere riktig, må du selvfølgelig huske å installere de anbefalte Windows-oppdateringene, som vil gi oppdaterte antivirusdatabaser og patcher. Det beste alternativet når det gjelder beskyttelse vil være å sette opp automatiske systemoppdateringer. Men på svake datamaskiner kan dette føre til svært ubehagelige forsinkelser under bakgrunnsinstallasjonen av oppdateringer, og du må kanskje også starte OS på nytt ganske ofte, noe som ikke vil være praktisk i det hele tatt, for eksempel når du trenger å sjekke e-posten din umiddelbart. .
For å forhindre at Windows avbryter arbeidet ditt på det viktigste stedet, anbefales det at du velger å installere oppdateringer etter en tidsplan, som lar deg utføre prosessen på et passende tidspunkt for deg. Det er også mulig å sette opp en manuell systemoppdatering, men brukeren må huske å se etter det fra tid til annen.
Oppsummering
Det er trygt å si at det innebygde antivirusprogrammet vil beskytte datamaskinen din mot de fleste trusler hvis du følger anbefalingene for bruk. Det vil være en verdig gratis løsning på problemet med virus og vil sikre sikker surfing på Internett.
Det skal bemerkes at Windows 7-forsvareren, som har svært anstendige anmeldelser, ikke kan gi full beskyttelse uten de ovennevnte tiltakene (brannmur, oppdateringer). Mange brukere er fortsatt tilbøyelige til betalte beskyttelsessystemer som Nod 32, Kaspersky og andre, men dette er løsningen ganske individuell. Her, som de sier, smaken og fargen ... Hvis ønskelig, kan Windows 7-forsvareren slås av eller på når som helst.
Hvordan slå på forsvareren?
Hvis brukeren bestemte seg for å beholde beskyttelsen innebygd i systemet fra Microsoft, er det sannsynlig at spørsmålet kan oppstå om hvordan du aktiverer Windows 7 Defender.
I henhold til standarden, akkurat nå installert system Windows Defender 7 er allerede oppe og kjører. I samme tilfelle, hvis det av en eller annen grunn ble deaktivert, er det verdt å vurdere flere alternativer for å aktivere det.
"Enkelt" alternativ
Det første alternativet er det enkleste, men dessverre er det ikke alltid mulig å bruke det på grunn av tjenesteavslutning eller systemvarsler. For å implementere det, trenger du bare å flytte pekeren til avmerkingsboksen på høyre side av panelet kjapp start, plassert nederst, og velg elementet "Slå på virusbeskyttelse (viktig)".
Etter det skal antivirusprogrammet starte og åpne et vindu med data om beskyttelsesstatusen til PC-en din.

Hjelpesentermeldinger
Hvis du har problemer med å vise en sikkerhetsmelding, bør du først prøve å slå på systemmeldinger. For å gjøre dette, høyreklikk på avmerkingsboksen på bunnpanelet og velg "Åpne handlingssenter".

I det nye vinduet som åpnes, gå til fanen "Handlingssenterinnstillinger" og merk av for "Virusbeskyttelse".


Etter disse trinnene vil det nødvendige varselet vises i handlingssenteret.
Konfigurasjon vian
Hvis meldingen mangler og Windows Defender 7 fortsatt ikke starter, betyr det at selve antivirustjenesten er deaktivert. For å aktivere det, i Windows-søket må du skrive msconfig.exe og velge programmet som ble funnet. Ved å klikke på den kan du åpne systemkonfigurasjonsvinduet. Etter å ha valgt "tjenester"-fanen i den, bla gjennom listen til elementet "Windows Defender Service" og merk av i boksen på den.

Klikk deretter på "Bruk"-knappen nedenfor og start datamaskinen på nytt slik at endringene kan tre i kraft. Hvis du trenger å deaktivere Windows Defender 7, er hvordan du deaktiverer det gjennom systemkonfigurasjon beskrevet i den aktuelle delen nedenfor.
Innstilling ved hjelp av Computer Management-menyen
Også Windows Defender 7-applikasjonstjenesten kan også aktiveres gjennom "administrasjon" (dette alternativet anbefales hvis systemkonfigurasjonsmenyen av en eller annen grunn ikke hjalp). For å gjøre dette, gå til kontrollpanelet og velg "Administrative Tools", klikk deretter på snarveien merket "Computer Management" og finn listen til venstre i vinduet som åpnes. I den velger du "tjenester og applikasjoner", deretter "tjenester", så får vi se full liste tjenester.

Som i forrige versjon ser vi etter elementet "Windows Defender Service", høyreklikk på det (RMB) og velg elementet "egenskaper", hvor vi klikker på "kjør", og velg også den "automatiske" oppstartstypen .

Etter å ha brukt innstillingene og startet datamaskinen på nytt, vil tjenesten være aktivert. Windows Defender 7-applikasjonen kan deaktiveres eller aktiveres gjennom dette elementet.
Hvis trinnene ovenfor utføres riktig, vil et varsel vises i støttesenteret, som et resultat av at du kan aktivere antiviruset. Det er verdt å nevne at alle handlingene som utføres også er relevante for Windows 8.
Hvordan deaktiverer jeg Windows 7 Defender?
Når beslutningen er tatt om å kvitte seg med Windows Defender Antivirus-applikasjonen, blir det hovedoppgaven til brukeren hvordan du deaktiverer den. Faktisk, for å deaktivere, må du gjøre nesten de samme trinnene som for å aktivere den. Alternativet for å deaktivere gjennom systemkonfigurasjonen vil avvike fra aktivering bare med et hake - i stedet for å installere det, må det fjernes. Og i tilfelle avstengning gjennom "administrasjon", i egenskapene må du velge oppstartstype, ikke "Automatisk", men "Deaktivert".
Hvis datamaskinen din inneholder Windows Defender 7, vil følgende instruksjoner fortelle deg hvordan du deaktiverer den. Det anbefalte alternativet for å deaktivere det innebygde antivirusprogrammet er å deaktivere det gjennom selve forsvarsmenyen. For å gjøre dette, i Windows-søket, skriv "Defender" og klikk på resultatet med bildet av en steinmur på ikonet. Gå til "Innstillinger"-menyen, deretter til "Administrasjon"-fanen og fjern merket i boksen ved siden av "Aktiver applikasjon".

Ved å bruke innstillingene vil forsvareren bli fullstendig deaktivert. For å bli kvitt den irriterende beskyttelsesmeldingen i varslingssenteret, må du fjerne merket for "Virusbeskyttelse" i innstillingene. Nå er Windows Defender helt deaktivert. Etter det er det selvfølgelig tilrådelig å installere et alternativt antivirus.
Defender - forhåndsinstallert i operasjonssalen Windows-system 7 antivirus komponent. Hvis du bruker tredjeparts antivirusprogramvare, er det fornuftig å slutte å jobbe med Defender, siden det er lite praktisk bruk igjen i funksjonen. Men noen ganger er denne komponenten av systemet deaktivert uten brukerens viten. Å slå det på igjen er ganske enkelt, men det er ikke alltid mulig å finne ut av det på egen hånd. Denne artikkelen vil bestå av 3 måter å deaktivere og aktivere Windows Defender. La oss komme i gang!
Windows Defender er ikke et fullverdig antivirusprogram, så det er feil å sammenligne dets evner med slike mastodonter innen programvareutvikling for databeskyttelse som Avast, Kaspersky og andre. Denne OS-komponenten lar deg gi den enkleste beskyttelsen mot virus, men du kan ikke stole på å blokkere og oppdage en slags gruvearbeider eller en mer alvorlig trussel mot datasikkerhet. Defender kan også komme i konflikt med annen antivirusprogramvare, på grunn av dette må denne tjenestekomponenten slås av.

La oss si at du er fornøyd med arbeidet til dette antivirusprogrammet, men på grunn av et nylig installert program eller som et resultat av å sette opp en datamaskin av en annen person, viste det seg å være deaktivert. Ikke noe problem! Som nevnt tidligere, vil instruksjoner for å gjenoppta forsvarerens arbeid bli angitt i denne artikkelen.
Deaktiverer Windows Defender 7
Kan stoppes Windows fungerer Defender ved å slå den av gjennom grensesnittet til selve Defender-programmet, ved å stoppe tjenesten som er ansvarlig for dens funksjon, eller ved å ganske enkelt fjerne den fra datamaskinen ved hjelp av et spesialprogram. Den siste veien vil være spesielt nyttig hvis du har veldig lite diskplass og hver megabyte ledig diskplass er verdifull.
Den enkleste måten å deaktivere denne komponenten er i innstillingene.
- Vi må inn "Kontrollpanel". For å gjøre dette, klikk på knappen "Start" på oppgavelinjen eller på knappen med samme navn på tastaturet (gravering på tasten Windows samsvarer med nøkkelmønsteret "Start" i Windows 7 eller nyere versjoner av dette operativsystemet). I høyre del av denne menyen finner vi knappen vi trenger og klikker på den.

- Hvis i vinduet "Kontrollpaneler" visningsvisning aktivert "Kategori", så må vi endre visningen til "Små ikoner" eller "Store ikoner". Dette vil gjøre det lettere å finne ikonet "Windows Defender".

Det er en knapp i øvre høyre hjørne av innholdsvinduet. "Utsikt" og den angitte utsikten. Vi klikker på lenken og velger en av de to visningstypene som passer oss.

- Finne en vare "Windows Defender" og klikk på den en gang. Ikonene i kontrollpanelet er ordnet kaotisk, så du må gå gjennom listen over programmer som ligger der.

- I det åpne vinduet "Forsvarer" på topppanelet finner vi knappen "Programmer" og klikk på den. Så trykker vi på knappen "Alternativer".

- I denne menyen klikker du på linjen "Administrator", som er plassert helt nederst på venstre alternativpanel. Fjern deretter merket for alternativet "Bruk dette programmet" og trykk på knappen "Lagre", ved siden av vil skjoldet tegnes. I Windows 7 indikerer et skjold handlinger som vil bli utført med administratorrettigheter.

Etter at Defender er deaktivert, skal dette vinduet vises.

Klikk "Lukk". Ferdig, Windows Defender 7 er deaktivert og skal ikke forstyrre deg fra nå av.
Metode 2: Deaktiver tjenesten
Denne metoden lar deg deaktivere Windows Defender ikke i selve innstillingene, men i systemkonfigurasjonen.

Metode 3: Avinstaller ved hjelp av et tredjepartsprogram
Standard legge til og fjerne programmer vil ikke tillate deg å avinstallere en komponent innebygd i operativsystemet, men Windows Defender Uninstaller er enkelt. Hvis du bestemmer deg for å fjerne de innebygde systemverktøyene, sørg for å lagre viktige data på en annen stasjon, fordi konsekvensene av denne prosessen kan alvorlig påvirke den videre driften av operativsystemet som helhet, opp til tap av alle filer på stasjonen med Windows 7 installert.

Aktiverer Windows Defender 7
Vi skal nå se på metoder for å aktivere Windows Defender. I to av de tre metodene som er beskrevet nedenfor, trenger vi bare å merke av i boksen. Vi vil gjøre dette i Defender-innstillingene, systemkonfigurasjonen og gjennom administrasjonsprogrammet.
Metode 1: Programinnstillinger
Denne metoden gjentar nesten hele instruksjonen for deaktivering gjennom Defender-innstillingene, den eneste forskjellen er at Defender selv vil tilby oss å aktivere den så snart den er lansert.
Vi gjentar instruksjonen "Metode 1: Programinnstillinger" fra 1 til 3 trinn. En melding vil vises fra Windows Defender som varsler oss om deaktivert tilstand. Klikk på den aktive lenken.

Etter en tid åpnes hovedvinduet til antivirusprogrammet, og viser data ved siste skanning. Dette betyr at antiviruset er slått på og er helt klart for arbeid.