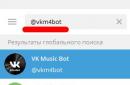/i /v อาจจะทำงานหรือไม่ก็ได้
ใน lokol.ru ฉันอ่านคู่มือที่ระบุ:
AMI BIOS กระพริบ
เข้าสู่การตั้งค่า BIOS และกำหนดการตั้งค่าต่อไปนี้
ไบออสระบบแคชได้ ให้คุณคัดลอกเนื้อหาของ BIOS ไปยัง RAM ของคอมพิวเตอร์เพื่อเพิ่มความเร็วในการเข้าถึง ด้านหนึ่ง -
นี่เป็นสิ่งที่ดี ในทางกลับกัน เป็นที่ยอมรับไม่ได้ (เมื่อขนาดของพื้นที่ว่างมีความสำคัญมาก
หน่วยความจำเข้าถึงโดยสุ่ม) สำหรับ ไบออสกระพริบตั้งค่าพารามิเตอร์นี้เป็น Disabled ชั่วคราว
การจัดการพลังงาน/ARM ในระหว่างกระบวนการกะพริบ การควบคุมอัตโนมัติ
คุณไม่จำเป็นต้องเปิดเครื่องคอมพิวเตอร์ ดังนั้นให้ปิดฟังก์ชันนี้
ยังเลือกปิดการใช้งาน
อุปกรณ์บู๊ตที่หนึ่ง/สอง/สาม/สี่ ระบุ Floppy เป็นอุปกรณ์บูตเครื่องแรก
หากต้องการแฟลช AMI BIOS ให้ใช้โปรแกรม AMINF ไวยากรณ์ของโปรแกรมมีดังนี้:
AMINF [ไฟล์_1] [ไฟล์_2] . . .] พิจารณาพารามิเตอร์ที่ใช้ในโปรแกรม
File_1 คือไฟล์ที่มี BIOS เวอร์ชันใหม่
File_2 คือไฟล์ที่จะบันทึกเวอร์ชัน BIOS ปัจจุบัน
/ C - ติดตั้งเมื่อกระพริบ การตั้งค่าไบออสค่าเริ่มต้น.
/ E - หลังจากแฟลช BIOS ให้ล้างเนื้อหาของหน่วยความจำ CMOS
/D - หลังจากแฟลช BIOS ให้ลบรหัสผ่าน (ถ้ามี) เพื่อเข้าสู่ BIOS หรือเพื่อบูตระบบปฏิบัติการ
/ G - สำรองพื้นที่หน่วยความจำสำหรับบันทึกเหตุการณ์ระหว่างกระบวนการกะพริบ
/L - ห้ามใช้บัส USB เมื่อทำการแฟลชไบออส
/N - หลังจากกระพริบ ให้ล้างตาราง ECSD ที่มีข้อมูล
เกี่ยวกับอุปกรณ์ Plug and Play ที่ติดตั้งบนคอมพิวเตอร์ของคุณ
/I - แสดงการตรวจสอบเวอร์ชัน BIOS ปัจจุบันบนหน้าจอ
/ V - แสดงการตรวจสอบไฟล์บนหน้าจอด้วย BIOS เวอร์ชันใหม่
ขั้นตอนที่เหลือสำหรับการแฟลช AMI BIOS นั้นคล้ายคลึงกับขั้นตอนการแฟลช Award BIOS เฉพาะเมื่อคัดลอกไฟล์ที่มี BIOS เวอร์ชันใหม่ไปยังฟล็อปปี้ดิสก์ โปรดจำไว้ว่าส่วนขยายในกรณีนี้ต้องเป็น ROM เช่น ใหม่ rom และ autoexec ที่สร้างขึ้น bat ควรมีรายการต่อไปนี้:
@echo offaminf . exe ใหม่ รอมเก่า รอม /c /d/e /g/i /1 /n /v
โปรแกรมกระพริบจะทำดังต่อไปนี้:
บันทึก เวอร์ชั่นเก่า BIOS เก่า รอม;
จะเก็บบันทึกเหตุการณ์
ชื่อไฟล์โปรแกรมอาจแตกต่างจากที่ระบุ
จะไม่ใช้บัส USB
แสดงการตรวจสอบของ BIOS เวอร์ชันเก่าและใหม่
Q จะล้างหน่วยความจำ CMOS และตาราง ESCD
เมื่อเตรียมทุกสิ่งที่คุณต้องการแล้ว ให้บูตเครื่องคอมพิวเตอร์จากฟล็อปปี้ดิสก์แล้วรอให้กระบวนการแฟลชเสร็จสิ้น
หากหลังจากรีสตาร์ทคอมพิวเตอร์แล้วไม่มีอะไรปรากฏบนหน้าจอและไฟแสดงสถานะ ฮาร์ดไดรฟ์ไม่กะพริบ หมายความว่าการแฟลช BIOS ล้มเหลว และคุณจะต้องกู้คืน BIOS
การใช้ Boot Block เพื่อกู้คืน BIOS
โดยสุจริตแล้วคุณตัดสินใจแฟลช BIOS ด้วยเวอร์ชันที่ใหม่กว่า แต่เธอไม่ต้องการ เป็นผลให้หลังจากเปิดเครื่องคอมพิวเตอร์ไม่แสดงสัญญาณของชีวิต: ไม่มีข้อความ, ไม่มีเสียงบี๊บ - ไม่มีอะไรเลย, มีเพียงไฟ LED เปิดเครื่องเท่านั้นที่กะพริบ ไม่ต้องกังวล - มันเกิดขึ้น มาดูกันว่าจะทำอย่างไรในสถานการณ์เช่นนี้
หากหน่วยความจำ Boot Block ไม่ได้รับผลกระทบเมื่อทำการแฟลช BIOS การ "แก้ไข" BIOS นั้นค่อนข้างง่าย ในการทำเช่นนี้ อย่างน้อยที่สุด คุณต้องมี BIOS เวอร์ชันเก่าที่คุณควรบันทึกไว้ก่อนที่จะทำการแฟลช นอกจากนี้ ทั้งหมดขึ้นอยู่กับผู้ผลิต BIOS
สิ่งเดียวที่ไม่พึงประสงค์เกี่ยวกับการใช้ Boot Block คือ BIOS บางเวอร์ชันไม่รองรับเอาต์พุตไปยังการ์ดวิดีโอที่ติดตั้งใน PCI หรือโดยเฉพาะสล็อต AGP หาก BIOS ของคุณไม่รองรับเอาต์พุตไปยังสล็อตเหล่านี้ คุณจะต้องกู้คืนโดยสุ่มสี่สุ่มห้า นั่นคือทำบางสิ่งและไม่เห็นผลลัพธ์จนกว่าคอมพิวเตอร์จะรีสตาร์ท
BIOS เป็นตัวย่อที่ทุกคนคุ้นเคยซึ่งความหมายไม่คุ้นเคยแม้แต่กับผู้ใช้คอมพิวเตอร์ส่วนบุคคลที่มีความซับซ้อนและมีประสบการณ์มากมาย ส่วนใหญ่จะเชื่อมโยงกับอินเทอร์เฟซสีเทาสีน้ำเงินในรูปแบบของ MS DOS หรือ Windows 3.1 แต่หลายคนอาจไม่ได้บอกคุณเกี่ยวกับฟังก์ชันการทำงาน อย่างดีที่สุดความรู้ส่วนใหญ่ของผู้ใช้โดยเฉลี่ยนั้น จำกัด อยู่ที่ความจริงที่ว่า BIOS คือการตั้งค่าระบบของคอมพิวเตอร์หรืออะไรทำนองนั้นเพราะมันค่อนข้างยากที่จะให้คำตอบที่แน่นอน ความซับซ้อนนี้ค่อนข้างสมเหตุสมผล - คอมพิวเตอร์ส่วนบุคคลไม่ใช่เรื่องง่ายที่จะเข้าใจสำหรับคนทั่วไปเมื่อต้องทำงานที่รวดเร็วและมีประสิทธิผลในอุตสาหกรรมใด ๆ และการทำความเข้าใจกลไกพื้นฐานของการทำงานและยิ่งกว่านั้นส่วนประกอบแต่ละอย่างดูเหมือนจะเป็นไปไม่ได้ - ในทางปฏิบัติ ความรู้นี้มีขอบเขตความรู้และไม่มีประโยชน์ในสถานการณ์ส่วนใหญ่
ดังนั้น BIOS จึงเป็นระบบอินพุตและเอาต์พุตที่อยู่ระหว่างฮาร์ดแวร์และซอฟต์แวร์ (ร่วมกับผู้ใช้) และอนุญาตให้คุณใช้ทรัพยากรคอมพิวเตอร์ตามวัตถุประสงค์ที่ตั้งใจไว้ มีโมดูลหน่วยความจำถาวรที่มีข้อมูลจำนวนหนึ่งเกี่ยวกับการกำหนดค่าอุปกรณ์ รวมถึงเวลา เจ้าของคอมพิวเตอร์เครื่องเก่าทุกคนมีประสบการณ์ในการเปลี่ยนแบตเตอรี่และอาจได้ยินว่ามันจ่ายพลังงานให้กับส่วนประกอบเฉพาะนี้ คุณสมบัติที่สำคัญของ BIOS คือความสามารถของฮาร์ดแวร์อื่น ๆ ซึ่งอยู่ใน BIOS ขึ้นอยู่กับความสามารถของมันโดยตรง เมนบอร์ด.
แต่สำหรับผู้ใช้พีซีส่วนใหญ่ ประเด็นทางเทคนิคทั้งหมดเหล่านี้ไม่สำคัญ แต่มีความจำเป็นในทางปฏิบัติสำหรับการกระทำเหล่านั้นที่อาจพบเช่นกัน สิ่งเหล่านี้รวมถึง ตัวอย่างเช่น การเปลี่ยนโปรเซสเซอร์ที่ล้าสมัยด้วยรุ่นที่ใหม่กว่าและมีประสิทธิภาพมากกว่า: เมนบอร์ดในระดับซอฟต์แวร์ขึ้นอยู่กับว่า BIOS เป็น "เพื่อน" โดยตรงหรือไม่ ไม่สามารถเพิ่มความเข้ากันได้ในทันที: หากไม่สามารถเปลี่ยนสล็อตสำหรับโปรเซสเซอร์ (ซ็อกเก็ต) ได้อีกต่อไป ก็เป็นไปได้ที่จะสร้างเงื่อนไขที่จำเป็นสำหรับการทำงานของรุ่นฮาร์ดแวร์ที่เหมาะสม และผู้สร้างเมนบอร์ดสำหรับการดูแลส่วนใหญ่ เกี่ยวกับการรับรองความเข้ากันได้
ทำไมต้องแฟลช BIOS?
เมื่อเห็นได้ชัดจากข้างต้น BIOS จึงมีให้ ทำงานร่วมกันส่วนประกอบทั้งหมดที่อยู่ในเมนบอร์ด เราสนใจเป็นพิเศษในโปรเซสเซอร์และ แกะ: ความสามารถของพวกเขากำลังพัฒนาอย่างรวดเร็วที่สุดและต้องการการเปิดตัวเมนบอร์ดรุ่นต่าง ๆ ด้วยความเร็วที่เหมาะสม แต่การปฏิบัติดังกล่าวไม่ได้ผลกำไรมากนักและผู้สร้างตัดสินใจที่จะทิ้งเงินสำรองไว้ในอนาคตทำให้ผู้ใช้มีโอกาสปรับปรุงความเข้ากันได้ของเมนบอร์ดกับฮาร์ดแวร์ด้วยตนเองในระดับหนึ่ง นี่คือสาเหตุของการปรากฏตัวของขั้นตอนเฟิร์มแวร์ BIOS คอมพิวเตอร์ส่วนบุคคลซึ่งช่วยให้คุณกำจัดปัญหามากมายได้
เป็นที่น่าสังเกตว่าขั้นตอนนี้ค่อนข้างอันตรายเมื่อเทียบกับการกระทำอื่น ๆ กับพีซี: หากไฟดับลงในขณะที่เขียนทับ (ไม่ค่อยเกิดขึ้น แต่เกิดขึ้น) ทุกอย่างจะไม่ถูกกู้คืน แต่อย่างใดและเมนบอร์ดสามารถ วางไว้ในที่ห่างไกลหรือโยนทิ้งไป แต่ในกรณีบ่อยครั้ง ขั้นตอนดังกล่าวยังจำเป็นอยู่ ซึ่งไม่เพียงรองรับส่วนประกอบใหม่เท่านั้น แต่ยังรวมถึงเครื่องมือสำหรับการทำงานกับอุปกรณ์ใหม่ด้วย - มาเธอร์บอร์ดรุ่นเก่าที่ไม่รองรับการแฟลชผ่านอุปกรณ์ USB ได้รับโอกาสนี้ด้วยแพ็คเกจความเข้ากันได้ รวมอยู่ในเฟิร์มแวร์สำหรับอุปกรณ์ดังกล่าว ความยืดหยุ่นของคอมพิวเตอร์ในแง่ของความสามารถเป็นสิ่งล้ำค่าและในกรณีที่ยังต้องการเฟิร์มแวร์ คุณไม่ควรกลัวความซับซ้อนสูงของกระบวนการนี้ - หากดำเนินการตามขั้นตอนทั้งหมดอย่างถูกต้อง ความเสี่ยงที่จะทำให้คอมพิวเตอร์เสียหายจะน้อยที่สุด และกระบวนการมักจะใช้เวลาเพียงไม่กี่นาที แต่ควรพูดถึงรายละเอียดเพิ่มเติม
บ่อยครั้งที่ผู้ผลิตเองสามารถแนะนำให้กระพริบ - อาจเป็นเพราะข้อบกพร่องหลายประการที่ไม่มีเวลาสังเกตและ / หรือกำจัดในระหว่างขั้นตอนการผลิต สำหรับเจ้าของพีซีจำนวนมากที่เป็นเจ้าของเมนบอร์ดซีรีส์ใหม่ แนวทางปฏิบัตินี้ไม่ใช่สิ่งที่ไม่คุ้นเคย - ด้วยเหตุผลวัตถุประสงค์ สิ่งนี้เกิดขึ้นบ่อยครั้งมาก
เมนบอร์ดใดบ้างที่มีสิทธิ์แฟลชไบออส
คุณลักษณะที่สำคัญของเรื่องราวทั้งหมดนี้คือข้อเท็จจริงที่ว่ายังมีบริษัทเพียงสามแห่งในโลกที่มีส่วนร่วมในการผลิตส่วนซอฟต์แวร์ของระบบ I / O ใดๆ หลายคนจะเข้าใจโดยสังหรณ์ใจว่าสิ่งนี้จะเพิ่มโอกาสในการกระพริบของแต่ละรุ่นและในความเป็นจริงมันกลับกลายเป็นว่า: ไม่ว่าผู้ผลิตเมนบอร์ดของคุณจะเป็นอะไรก็ตามด้วยความน่าจะเป็นในระดับสูง (ซึ่งมีแนวโน้มที่จะเป็นร้อย เปอร์เซ็นต์) ขั้นตอนนี้เป็นไปได้สำหรับคุณ แต่มันก็คุ้มค่าที่จะเพิ่มว่า บริษัท เดียวกันมีส่วนร่วมในการจัดหาการอัปเดตและไม่ได้อยู่ในความสนใจเชิงพาณิชย์ที่จะลงทุนอย่างมากในการปรับปรุงประสิทธิภาพและความสามารถของรุ่นเก่า - จากนั้นไม่จำเป็นต้องซื้อใหม่
ความสามารถทางทฤษฎีในการเปลี่ยนเฟิร์มแวร์นั้นรวมอยู่ใน BIOS ใด ๆ - หัวใจของอุปกรณ์คือโมดูลหน่วยความจำที่ออกแบบมาสำหรับรอบการเขียนประมาณ 1,000 รอบ แต่การเปิดตัวเฟิร์มแวร์จะขึ้นอยู่กับมโนธรรมของผู้ผลิตเมนบอร์ดอย่างสมบูรณ์

การตรวจสอบความเป็นไปได้นี้ค่อนข้างง่าย คุณจะต้องทราบผู้ผลิตและรุ่นของอุปกรณ์และรุ่นของอุปกรณ์เท่านั้น (หากไม่ทราบ โปรดไปที่ส่วนถัดไปของบทความ) เราไปที่เว็บไซต์อย่างเป็นทางการ (ทั้ง ASUS, MSI, ASRock และอื่น ๆ มีเวอร์ชันภาษารัสเซีย) และติดตามหน้าเฉพาะสำหรับอุปกรณ์เวอร์ชันของคุณ ในแท็บใดแท็บหนึ่ง จะมีหมวดหมู่ที่มีเฟิร์มแวร์ที่เผยแพร่ทั้งหมดสำหรับส่วนประกอบนี้ ดังที่แสดงในตัวอย่างเว็บไซต์อย่างเป็นทางการของ ASUS ด้านล่าง

บนเว็บไซต์ของ บริษัท อื่น ๆ ขั้นตอนจะเหมือนกันทั้งหมด - ในส่วนที่เกี่ยวข้องทั้งหมด ตัวเลือกที่เป็นไปได้สำหรับ อัพเดตไบออสเนื่องจากในรุ่นจากผู้ผลิตที่แตกต่างกันพวกเขาต่างกันเกือบทั้งหมดในกระบวนการและทักษะในการกระพริบส่วนประกอบหนึ่งไม่สามารถรับประกันความรู้เกี่ยวกับรายละเอียดปลีกย่อยในอีกส่วนหนึ่งได้ - ที่นี่คุณควรศึกษาคำแนะนำทีละขั้นตอนที่มีให้ในเครือข่ายอย่างรอบคอบ เอกสารของผู้ผลิตเอง นอกจากนี้ยังมีการกะพริบวิดีโอจำนวนมากบนเครือข่าย: มีมาเธอร์บอร์ดไม่กี่รุ่น แต่จากผู้ใช้หลายร้อยหรือหลายพันคนที่พบปัญหา อย่างน้อยหนึ่งคนตัดสินใจบันทึกวิดีโอ - เพียงแค่ค้นหาในเว็บไซต์โฮสต์วิดีโอ การดูกระบวนการจากภายนอกจะขจัดความกลัวในจิตใต้สำนึกที่จะ "ทำลายบางสิ่ง" และช่วยให้คุณเข้าใจสาระสำคัญของขั้นตอนนั้นๆ
การกำหนดรุ่นของเมนบอร์ด
หลายคนพบว่าเป็นการยากที่จะกำหนดรุ่นของมาเธอร์บอร์ด - เช่นเดียวกับความรู้อื่น ๆ เกี่ยวกับแผนที่คล้ายกัน มีปัญหาเดียวกัน: ไม่จำเป็นต้องท่องหรือจำชุดตัวอักษรและตัวเลขที่ซับซ้อน และสิ่งนี้ไม่ได้ช่วยอะไร ในการทำงานประจำวัน การอ้างถึงเอกสารประกอบหรือการมองหากล่องก็ไม่ใช่ตัวเลือกเช่นกัน หลายคนมักจะทำของเหล่านี้หายเมื่อเคลื่อนย้าย นำไปเก็บไว้ที่ไหนสักแห่ง หรือเพียงแค่ลืมมันไป นอกจากนี้ ปัญหานี้อาจเกิดขึ้นได้สำหรับผู้ที่ซื้อพีซี "จากมือ" แม้ว่าจะขายแบบประกอบในร้านค้าก็ตาม บล็อกระบบกล่องจากอุปกรณ์บางอย่างก็มีนิสัยไม่ให้และผู้ซื้อก็ลังเลที่จะนำติดตัวไปด้วย
มีสี่วิธีในการทำความเข้าใจว่าเมนบอร์ดของคุณเป็นรุ่นใด ในจำนวนนี้ สามรายการเกี่ยวข้องกับการใช้โปรแกรมอรรถประโยชน์ และอีกรายการหนึ่งคือการเข้าถึงบอร์ดโดยตรง หลังจะไม่ทำงานหากคุณมีแล็ปท็อป: ไม่แนะนำให้ผู้ที่ไม่ใช่มืออาชีพถอดแยกชิ้นส่วนและผู้เชี่ยวชาญไม่สามารถรับมือได้เสมอไป - ความสามารถในการบำรุงรักษาของโซลูชันที่ทันสมัยนั้นปานกลาง เช่นเดียวกับ All-in-One PC และโซลูชันอื่นๆ ที่ไม่ได้ติดตั้งในยูนิตระบบมาตรฐาน นอกจากนี้ คุณไม่ควรทำเช่นนี้หากพีซีของคุณอยู่ภายใต้การรับประกัน: สกรูทั้งหมดจะถูกปิดด้วยซีล ซึ่งจะแสดงให้เห็นได้ง่ายว่าอุปกรณ์ถูกเปิดหรือไม่ ไม่จำเป็นต้องดำเนินการแก้ไขใด ๆ - ความเสียหายที่มีอยู่มากนั้นเป็นเหตุผลที่เพียงพอสำหรับการปฏิเสธบริการการรับประกันซึ่งระบุไว้อย่างชัดเจนในเงื่อนไขของ บริษัท ดังกล่าว
ในกรณีที่ไม่มีสิ่งใดขัดขวางการเปิดยูนิตระบบ ให้คลายเกลียวสลักเกลียว 2/3/4 หรือมากกว่านั้น สลักเกลียวที่มีอยู่ทั้งหมด และถอดฝาครอบออกจากด้านข้าง ดวงตาของเราจะเห็นเมนบอร์ดบนพื้นผิวที่มีสติกเกอร์รอคุณอยู่

นั่นคือทั้งหมด: จำหรือเขียนโมเดลใหม่ ทำการปรับแต่งทั้งหมดที่ทำกับฝาในลำดับย้อนกลับ
ในกรณีของการตรวจสอบแบบเป็นโปรแกรม บรรทัดคำสั่งซึ่งมีอยู่ในระบบปฏิบัติการทุกรุ่นของบริษัทจาก Redmond ก็สามารถช่วยได้เช่นกัน หลังจากเปิดแล้ว คุณจะต้องพิมพ์คำสั่งสองคำสั่งที่นั่น โดยเปิดใช้งานแต่ละคำสั่งโดยกด Enter
กระดานข้างก้น wmic รับผู้ผลิต กระดานข้างก้น wmic รับผลิตภัณฑ์
ข้อมูลแรกจะให้ข้อมูลเกี่ยวกับผู้ผลิตส่วนประกอบและข้อมูลที่สองเกี่ยวกับรุ่น หากคุณไม่ต้องการจัดการกับบรรทัดคำสั่งและการถอดชิ้นส่วนของยูนิตระบบ ยูทิลิตี้ AIDA64 (เดิมคือ Eevrest) และ msinfo32 อาจกลายเป็นทางเลือกที่รวดเร็ว มันคุ้มค่าที่จะดาวน์โหลด รุ่นฟรีจากเว็บไซต์อย่างเป็นทางการ - ส่วนใหญ่แล้วคุณจะไม่ต้องการฟังก์ชันการทำงานเต็มรูปแบบ แต่มีโอกาสติดไวรัสได้เสมอ ใน AIDA64 คุณต้องไปที่ส่วน "เมนบอร์ด" จากหน้าต่างเริ่มต้นและใน msinfo32 - ไปที่แท็บข้อมูลระบบและอ่านข้อมูลที่ตรงข้ามกับรายการเมนบอร์ด


สำหรับระบบที่ใช้ Linux (รวมถึง Ubuntu, Linux Mint และอื่นๆ) คุณต้องเปิดใช้งานคำสั่ง ดีไมโค้ด.
จากข้อมูลทั้งหมด คุณต้องเลือกรายการผู้ผลิตและชื่อผลิตภัณฑ์
ฉันจำเป็นต้องสำรองข้อมูล BIOS หรือไม่
คุณต้องเข้าใจว่าเฟิร์มแวร์ BIOS ถูกสร้างขึ้นโดยผู้คน และอาร์เรย์ของข้อมูลสำหรับการโต้ตอบที่ประสานกันดีจะต้องได้รับการคำนวณอย่างชัดเจน และช่วงเวลาทั้งหมดจะต้องมีการวางแผนอย่างชัดเจน และถ้าในทางทฤษฎีเป็นไปได้ ในทางปฏิบัติสิ่งนี้จะไม่เกิดขึ้นเสมอไป: มีความเป็นไปได้สูงที่การแฟลชระบบนี้พร้อมกับการปรับปรุงจำนวนมาก จะนำปัญหาหลายอย่างมาสู่พีซีของคุณ ดังนั้นมันจึงยังคงอยู่ คุ้มที่จะปกป้องตัวเองในกรณีที่เป็นไปได้
ผู้ผลิตเองไม่ได้ให้โอกาสดังกล่าว แต่อนุญาตให้เขียนเฟิร์มแวร์มากกว่าหนึ่งรุ่นไปยังสื่อและการใช้งานในภายหลัง แต่สิ่งนี้ไม่ได้เกิดขึ้นเสมอไป เนื่องจากไม่มีใครคาดหวังผลลัพธ์ที่ไม่พึงประสงค์จากการดำเนินการดังกล่าว
โปรแกรมของบุคคลที่สามที่เรียกว่า Universal BIOS Backup ToolKit มีความสามารถที่คล้ายกัน ผลิตภัณฑ์นี้ผลิตโดยโปรแกรมเมอร์ผู้กระตือรือร้นจากประเทศจีนในปี 2008 และใช้งานได้อย่างสมบูรณ์แบบ ระบบปฏิบัติการอาของตระกูล Windows ที่มีเวอร์ชันตั้งแต่ XP ถึง 8.1 รวมอยู่ด้วย คุณสมบัติที่สำคัญของโปรแกรมนี้คือการทำงานที่ประสานกันเป็นอย่างดี: สำเนาสำรองถูกต้อง ความน่าจะเป็นที่จะเกิดความเสียหายกับไฟล์ขั้นสุดท้ายเกือบเป็นศูนย์ และซอฟต์แวร์ทำงานได้อย่างมีประสิทธิภาพอย่างน่าประหลาดใจ ราวกับว่าเป็นผู้ดำเนินการเอง มันคุ้มค่าที่จะเปิดใช้งานโดยคลิกที่ปุ่มเมาส์ขวาพร้อมกับเรียกไปยังรายการย่อย "เรียกใช้ในฐานะผู้ดูแลระบบ" - มิฉะนั้นข้อผิดพลาดในการทำงานก็ไม่สามารถหลีกเลี่ยงได้

ข้อผิดพลาดเดียวที่อาจไม่คุ้นเคยกับคำถาม: โปรแกรมป้องกันไวรัสส่วนใหญ่รู้จักว่าเป็นมัลแวร์ ซึ่งไม่เป็นความจริง แน่นอนว่าพวกเขาสามารถติดไฟล์ต้นฉบับได้ แต่แม้แต่ยูทิลิตี้ที่ดาวน์โหลดจากเว็บไซต์ทางการจะไม่ผ่านการทดสอบโปรแกรมส่วนใหญ่ของคลาสนี้จากระดับแรก เหตุผลนี้เป็นไดรเวอร์เฉพาะ เนื่องจากซอฟต์แวร์มีฟังก์ชันพิเศษดังกล่าว ในความเป็นจริง มันไม่ก่อให้เกิดอันตรายใด ๆ สิ่งสำคัญคือต้องดาวน์โหลดจากแหล่งที่เชื่อถือได้เท่านั้น อินเทอร์เฟซของโปรแกรมเป็นภาษาอังกฤษ แต่เรียบง่ายมาก หน้าต่างเล็ก ๆ มีปุ่มเพียงไม่กี่ปุ่มซึ่งความหมายจะชัดเจนไม่เพียง แต่สำหรับผู้ใช้ที่มีประสบการณ์เท่านั้น แต่ยังรวมถึงผู้ใช้ที่ไม่มีประสบการณ์ในเรื่องนี้ด้วย นอกจากปุ่มออกและปุ่มที่ทำให้อ่านเอกสารแล้ว หน้าต่างโปรแกรมยังมีปุ่มสำหรับเริ่มการคัดลอก หลังจากเสร็จสิ้นกระบวนการ ซึ่งใช้เวลาตั้งแต่หนึ่งถึงสองหรือสามนาที ไฟล์เก็บถาวรในรูปแบบ .rom จะพร้อมใช้งานในโฟลเดอร์โปรแกรม (หรืออื่นๆ ที่ผู้ใช้ระบุ) ซึ่งเป็นสำเนาที่สมบูรณ์ของคุณ เฟิร์มแวร์ ขนาดหน่วยความจำซึ่งระบุไว้ทางด้านซ้ายจะถูกกำหนดโดยอัตโนมัติ แต่ควรตรวจสอบอีกครั้งสำหรับรุ่นเมนบอร์ดของคุณ - หากเกิดข้อผิดพลาด จะเกิดปัญหาขึ้นและคุณจะไม่สามารถใช้หน่วยความจำที่ทำขึ้นอย่างไม่ถูกต้อง คัดลอกเนื่องจากข้อผิดพลาดที่หลีกเลี่ยงไม่ได้ในอนาคต ความน่าจะเป็นของการดำเนินการที่ประสบความสำเร็จใน UEFI BIOS นั้นเป็นที่น่าสงสัย แต่การอัปเดตเพิ่มเติมของโปรแกรมควรแก้ไขข้อบกพร่องทั้งหมด และบางทีพวกเขาอาจแก้ไขแล้วในขณะที่อ่านบทความนี้
ข้อมูลทั่วไปเกี่ยวกับเฟิร์มแวร์ผ่าน DOS
เฟิร์มแวร์ผ่าน DOS เป็นหนึ่งในตัวเลือกที่ปลอดภัยที่สุดสำหรับการติดตั้งซอฟต์แวร์ใหม่สำหรับโหนดคอมพิวเตอร์ที่กำหนด เนื่องจากปัญหาทั้งหมดที่เกี่ยวข้องกับการทำงานที่ไม่ถูกต้องของระบบปฏิบัติการของคุณนั้นไม่รวมอยู่ในนั้น สำหรับแล็ปท็อปและมาเธอร์บอร์ดรุ่นต่าง ๆ บนคอมพิวเตอร์มีรูปแบบที่แตกต่างกันเล็กน้อยของกระบวนการแม้ว่าส่วนใหญ่จะมีคุณสมบัติที่คล้ายคลึงกันมากมายและคำแนะนำสำหรับการกะพริบในลักษณะนี้สามารถลดลงเป็นชุดของการกระทำสากลที่ต้องดำเนินการ
เตรียมสื่อสำหรับการกระพริบ นี่อาจเป็นฟล็อปปี้ดิสก์หรือแฟลชไดรฟ์ก็ได้
ในการเปรียบเทียบโดยตรงกระบวนการนี้ไม่ได้ด้อยกว่ากัน แต่ขอแนะนำให้ซื้อฟล็อปปี้ดิสก์เฉพาะในกรณีที่เมนบอร์ด (หรือ BIOS) ไม่รองรับการบู๊ตจากแฟลชไดรฟ์ USB หากคุณยังคงตัดสินใจใช้ตัวเลือกที่ล้าสมัยกว่า คุณควรตรวจสอบความสมบูรณ์ของฟล็อปปี้ดิสก์โดยใส่ลงในคอมพิวเตอร์ ไปที่ "My Computer" และเรียกดิสก์ตรวจสอบคุณสมบัติของสื่อที่แสดงใน รายการ (ในกรณีของเราคือฟล็อปปี้ดิสก์) หากเกิดข้อผิดพลาดใด ๆ คุณไม่ควรคาดหวังปาฏิหาริย์จากฟลอปปีดิสก์ที่ผิดพลาด - มีโอกาสสูงที่จะทำงานผิดปกติในกระบวนการ "เติม" ไฟล์และพีซีทำงานไม่ถูกต้องจนถึงการพังทลายและจำเป็นต้องดำเนินการซ่อมแซม .
อ่านคำแนะนำอย่างเป็นทางการจากผู้ผลิตบนเว็บไซต์อย่างเป็นทางการ นอกจากนี้ยังสามารถพบคู่มือที่คล้ายกันได้ในคำแนะนำสำหรับเมนบอร์ด แต่ข้อมูลมักจะล้าสมัยและเป็นไปได้มากว่าสิ่งเดียวกันนี้จะเกิดขึ้นในกรณีของคุณ
นอกจากนี้ ในระหว่างกระบวนการแฟลช คุณจะได้รับแจ้งให้ดาวน์โหลดไฟล์ที่จำเป็นสำหรับสิ่งนี้ ซึ่งรวมถึงยูทิลิตี้สำหรับฟอร์แมตสื่อและไฟล์เฟิร์มแวร์เป็นอย่างน้อยจากรายการ
ทำ การสำรองข้อมูลข้อมูลบนสื่อ
ทุกอย่างง่ายที่นี่: หากมีข้อมูลสำคัญเหลืออยู่ในแฟลชไดรฟ์หรือฟลอปปีดิสก์ (ซึ่งไม่น่าเป็นไปได้) คุณต้องบันทึกไว้ในฮาร์ดไดรฟ์ของคอมพิวเตอร์: ข้อมูลเหล่านี้จะไม่สูญหายระหว่างการอัปเกรดเฟิร์มแวร์ แต่ข้อมูลที่ถอดออกได้ จะต้องฟอร์แมตไดรฟ์
การจัดรูปแบบดิสก์
ยูทิลิตีพิเศษที่ทำงานในฐานะผู้ดูแลระบบจะช่วยได้ที่นี่ บางทีนี่อาจไม่ได้อยู่ในคำแนะนำ แต่การเปิดโปรแกรมใด ๆ ของแผนดังกล่าวต้องทำด้วยวิธีนี้ มิฉะนั้นคุณอาจพบปัญหา "ซับซ้อน" จำนวนมากและกระบวนการเฟิร์มแวร์หยุดทำงาน คุณยังสามารถจัดรูปแบบโดยใช้เครื่องมือในตัวโดยคลิกที่ไอคอนดิสก์ใน "My Computer" และเลือกรายการที่มีชื่อเดียวกัน ค่าทั้งหมดควรปล่อยให้เป็นค่าเริ่มต้น ไม่มีอะไรต้องเปลี่ยนแปลง ฉันควรทำเต็มรูปแบบหรือไม่ จะใช้เวลานานดังนั้นจึงเป็นการดีกว่าที่จะไม่ทำเครื่องหมายที่ช่อง "ด่วน" - เอฟเฟกต์จะเหมือนกัน
กำลังคัดลอกไฟล์เฟิร์มแวร์
ขั้นตอนนี้สามารถทำได้โดยใช้ยูทิลิตี้และสามารถทำได้โดยใช้ Explorer ปกติซึ่งโดยปกติแล้วเราจะดำเนินการทั้งหมดกับไฟล์ในคอมพิวเตอร์ของเรา คุณลักษณะที่สำคัญคือไม่ควรมีไฟล์ภายนอกบนสื่อ - การจัดรูปแบบ (จุดที่ 4) เป็นสิ่งจำเป็น การลบไฟล์ไม่เพียงพอ
ควรกดปุ่มรีเซ็ต (ไม่สำคัญว่าในกรณีหรือในเมนูระบบ) และเมื่อโหลดหน้าจอเริ่มต้นให้กดปุ่มเพื่อเข้าสู่ BIOS - Delete หลังจากนั้นเราจะเห็นเมนูที่คุณต้องเลือกพาร์ติชันสำหรับเริ่มระบบ: จะเรียกว่า Boot ในแท็บนี้ คุณต้องเปลี่ยนลำดับความสำคัญในการบู๊ตจากสื่อและใส่อันแรกที่เขียนไฟล์เฟิร์มแวร์ หลังจากเสร็จสิ้นการเตรียมการทั้งหมด ให้กดปุ่ม F10 (บันทึกการเปลี่ยนแปลงทั้งหมดและรีบูต) และทำตามคำแนะนำที่ให้ไว้สำหรับรุ่นเมนบอร์ดของคุณ - กระบวนการนี้อาจแตกต่างกันอย่างมาก
อัพเดตไบออสผ่าน Windows
ผู้ผลิตมาเธอร์บอร์ดเกือบทุกรายมีตัวเลือกในการอัพเดตเฟิร์มแวร์ BIOS ผ่านระบบปฏิบัติการ: แต่ละรายมียูทิลิตี้ของตัวเองที่ทำทุกอย่างโดยอัตโนมัติ อย่างไรก็ตาม ควรศึกษาคำแนะนำทั้งหมดอย่างรอบคอบเพื่อไม่ให้สับสนในช่วงเวลาที่ไม่เหมาะสมที่สุด
ตามที่อธิบายไว้ในย่อหน้าก่อนหน้าของบทความนี้ คุณต้องไปที่เว็บไซต์ของผู้ผลิตและเลือกรุ่นเมนบอร์ดของคุณ ในแท็บที่แนบมานี้ ยูทิลิตีที่เกี่ยวข้องจะพร้อมให้ดาวน์โหลดพร้อมกับไฟล์เฟิร์มแวร์ ในกรณีส่วนใหญ่ กระบวนการจะเหมือนกันแม้แต่กับผลิตภัณฑ์จากบริษัทต่างๆ ถัดไปคุณต้องเรียกใช้ยูทิลิตี้ (โดยมีสิทธิ์ของผู้ดูแลระบบ) และเลือกวิธีเฟิร์มแวร์ (รายการ "จากไฟล์" หรือความหมายที่คล้ายกัน) ต่อไปเรากำลังมองหา ตัวจัดการไฟล์สถานที่ที่บันทึกไฟล์เก็บถาวรแล้วคลิกปุ่ม "เรียกใช้" - โปรแกรมจะทำส่วนที่เหลือโดยอัตโนมัติ ข้อดีของวิธีนี้คือความเรียบง่าย - แม้แต่ผู้เริ่มต้นในการควบคุมพีซีก็สามารถจัดการได้ อีกสิ่งหนึ่งคือผู้เริ่มต้นจำเป็นต้องแฟลช BIOS หรือไม่เนื่องจากขั้นตอนดังกล่าวอาจทำให้ส่วนประกอบเสียหายและส่งผลเสียต่อการทำงานของคอมพิวเตอร์ได้ เป็นที่น่าสังเกตว่าความเป็นไปได้เล็กน้อยที่ระบบจะล้มเหลวหรือไฟฟ้าดับนั้นถูกซ้อนทับด้วยโอกาสที่จะเกิดความล้มเหลวในระบบปฏิบัติการเอง แม้ว่าผลิตภัณฑ์ซอฟต์แวร์เหล่านี้จะมีความเสถียรสูง แต่ผลิตภัณฑ์ซอฟต์แวร์เหล่านี้มีความซับซ้อนมาก แม้จะอยู่ในการกำหนดค่าที่แตกต่างกันเล็กน้อย ก็สามารถ นำตัวเองไปในทางที่แตกต่างกันโดยสิ้นเชิง เนื่องจากจำนวนของปัจจัยที่อาจส่งผลต่อสิ่งนี้มีจำนวนมาก นอกจากนี้ยังจำเป็นต้องเตือนผู้ใช้ที่ยังตัดสินใจย้ายดังกล่าว: ไม่แนะนำให้เรียกใช้โปรแกรมใด ๆ หรือปล่อยให้เบราว์เซอร์ ไคลเอนต์ torrent หรือเอกสาร office ทำงาน - ชุดค่าผสมใด ๆ อาจส่งผลต่อการทำงานของยูทิลิตี้ในตัว จากนั้นติดต่อ ไม่สามารถหลีกเลี่ยงศูนย์บริการได้ ปัญหาอยู่ในตัวระบบปฏิบัติการเอง ซึ่งมีส่วนประกอบจำนวนมากและข้อบกพร่องที่เป็นไปได้หลายพันรายการ ซึ่งแม้แต่บริษัทอย่าง Microsoft ก็ยังต้องใช้เวลาหลายปีในการแก้ไข
ความจริงแล้วเฟิร์มแวร์ที่ใช้ยูทิลิตี้นั้นยังห่างไกลจากแนวคิดที่ดีที่สุด และหากมีโอกาสเช่นนี้ ควรใช้ตัวเลือกที่เชื่อถือได้มากกว่า: เฟิร์มแวร์ผ่าน DOS หรือผ่านชุดเครื่องมือ BIOS ในตัว โซลูชันดังกล่าวอาจไม่ง่ายและประหยัดในเวลา แต่ให้ผลที่คาดเดาได้มากกว่าซึ่งไม่สามารถพูดได้เกี่ยวกับตัวเลือกที่อธิบายไว้ข้างต้น ในกรณีของการกระพริบด้วยวิธีอื่น จำนวนปัจจัยที่อาจส่งผลเสียต่อกระบวนการมีน้อย และด้วยการรวมระบบปฏิบัติการที่มีข้อบกพร่องทั้งหมดในสมการ ความน่าจะเป็นของความล้มเหลวจะเพิ่มขึ้นตามลำดับความสำคัญ
เอ็มเอสไอ
ไม่เหมือนกับผู้เล่นรายใหญ่ในตลาด บริษัท นี้ให้ความสามารถในการแฟลช BIOS โดยใช้วิธีใด ๆ ที่อธิบายไว้ข้างต้น สิ่งนี้สะดวกเนื่องจากเมนูระบบ BIOS ยากเกินไปสำหรับหลาย ๆ คนและบางคนกังวลเกี่ยวกับความปลอดภัยและพร้อมที่จะเล่นอย่างปลอดภัยไม่ต้องการใช้ยูทิลิตี้ที่เปิดตัวจากระบบปฏิบัติการ นอกจากนี้ยังมีตัวเลือกในการแฟลชผ่านการบูต DOS ซึ่งปลอดภัยและค่อนข้างง่าย - ผู้ใช้จะต้องเลือกตัวเลือกนี้อยู่แล้วโดยพิจารณาจากการประเมินความสามารถและความเต็มใจที่จะลดหรือยอมรับความเสี่ยง
ไม่ว่าจะใช้กระบวนการใดและวิธีการใดก็ตาม คุณต้องเริ่มต้นด้วยการกำหนดรุ่นของเมนบอร์ดของคุณ ซึ่งสามารถทำได้หลายวิธีตามที่อธิบายไว้ข้างต้นในบทความนี้ ในเว็บไซต์อย่างเป็นทางการของผู้ผลิต เรากำลังมองหารุ่นของเราและดาวน์โหลดไฟล์ที่จำเป็นโดยทำตามคำแนะนำ แต่เนื่องจากมีสามเส้นทางอยู่แล้ว ผู้ใช้จะไม่พอใจกับคำอธิบายง่ายๆ ดังกล่าวอย่างเห็นได้ชัด และจะถูกขอให้อธิบายกระบวนการโดยละเอียด
อัพเดทสด
อัพเดทสด- ยูทิลิตี้ที่ผลิตโดย บริษัท สำหรับการแฟลช BIOS และการปรับแต่งอื่น ๆ ของแผนที่คล้ายกัน ควรสังเกตว่ามารดา บอร์ด MSIติดตั้งแล็ปท็อปแท็บเล็ตและอุปกรณ์อื่น ๆ ด้วย - ที่นี่จะไม่ช่วยอะไรและคุณจะต้องใช้วิธีการอื่น นี่เป็นเพราะความจริงที่ว่าในระหว่างกระบวนการเฟิร์มแวร์อาจเกิดข้อผิดพลาดที่คาดไม่ถึงซึ่งจะมีความสำคัญต่อสุขภาพและการทำงานของอุปกรณ์
ดาวน์โหลดยูทิลิตีจากเว็บไซต์ทางการและติดตั้ง (ด้วยการเปิดตัวโปรแกรมติดตั้งพร้อมสิทธิ์ของผู้ดูแลระบบ) วิธีนี้จะแก้ปัญหาข้อขัดข้องที่ไม่คาดคิดซึ่งมักเกิดขึ้นในงานหลังจากโปรแกรมและการอนุญาตขัดแย้งกัน จากนั้นเรียกใช้โปรแกรมและไปที่รายการที่เหมาะสม (แท็บ) นอกจากนี้ยังจำเป็นต้องดาวน์โหลดไฟล์เก็บถาวรด้วยเฟิร์มแวร์แบบคู่ขนานเนื่องจากเวอร์ชันอัตโนมัติตามรีวิวไม่ได้ทำงานอย่างถูกต้องเสมอไปและเป็นการดีกว่าที่จะละเว้นจากการใช้งาน

จากนั้นตามเมนูเราจะต้องเผชิญกับคำเตือนที่เรียกร้องให้ปิดโปรแกรมที่เปิดอยู่ทั้งหมด (ซึ่งได้กล่าวถึงก่อนหน้านี้แล้ว) และรอให้การดำเนินการทั้งหมดที่โปรแกรมดำเนินการเสร็จสิ้น แน่นอนว่าพีซีจะรีบูตและด้วยความช่วยเหลือของโปรแกรมเดียวกันคุณจะสามารถทราบเกี่ยวกับความสำเร็จโดยรวมของการดำเนินการได้
มีโปรแกรมอีกเวอร์ชันหนึ่งที่มีการติดตั้งการอัปเดตเฟิร์มแวร์โดยอัตโนมัติผ่าน DOS ซึ่งได้อธิบายไว้ในส่วนก่อนหน้าของบทความ เป็นที่น่าสังเกตว่ายังคงรักษาข้อดีทั้งหมดของวิธีนี้ไว้และช่วยให้สามารถติดตั้งการอัปเกรดซอฟต์แวร์ได้ง่ายและปลอดภัย ในทางเทคนิคแล้วโปรแกรมจะดาวน์โหลดไฟล์เก็บถาวรด้วยเฟิร์มแวร์เท่านั้นดังนั้นกระบวนการจึงไม่แตกต่างจากการติดตั้ง "ด้วยตนเอง" คุณไม่จำเป็นต้องค้นหาเมนบอร์ดรุ่นที่ถูกต้องและดาวน์โหลดไฟล์เก็บถาวรอีกต่อไป - ยูทิลิตี้คือ รับผิดชอบทั้งหมดนี้ จุดลบคือคุณอาจไม่ต้องการมากที่สุด รุ่นใหม่แต่ซอฟต์แวร์จะดาวน์โหลดอย่างแน่นอน และจำนวนมากที่สุดในคอลัมน์เวอร์ชันไม่ได้รับประกันประสิทธิภาพที่ดีที่สุด เนื่องจากเรามีโอกาสสังเกตหลายครั้งในหลายกรณี
MFLASH เป็นโปรแกรมอรรถประโยชน์จาก MSI ที่มีอยู่ใน BIOS และช่วยให้คุณสามารถติดตั้งโปรแกรมปรับปรุงได้โดยตรงโดยใช้ชุดเครื่องมือของระบบ ในการใช้งานนั้นไม่จำเป็นต้องใช้เทคนิคเพิ่มเติมใด ๆ : มีเพียงแฟลชไดรฟ์ USB ที่ว่างเปล่า (หรือดีกว่าที่ฟอร์แมตแล้ว) และไฟล์ที่มีซอฟต์แวร์ BIOS ที่ดาวน์โหลดมา ลำดับของการกระทำแตกต่างกันเล็กน้อย: ลำดับแรกควรดาวน์โหลดไฟล์ที่กล่าวถึงข้างต้นสำหรับโมเดลของคุณ จากนั้นจำเป็นต้องล้างสถานที่ - การมีไฟล์อื่นเป็นสิ่งที่ไม่พึงปรารถนาแม้ว่าผู้ใช้บางคนจะพูดในเชิงบวกเกี่ยวกับความสำเร็จของการติดตั้งดังกล่าว
หลังจากรีบูตเครื่องคุณจะต้องเข้าสู่ BIOS ด้วยปุ่ม Delete และค้นหาแท็บที่มีชื่อเดียวกับยูทิลิตี ถัดไป คุณจะต้องระบุพาธไปยังไฟล์ (ดิสก์) และคลิกที่ปุ่มเริ่มกระบวนการ ความยาวของขั้นตอนทั้งหมดหลังจากเข้าสู่ BIOS นั้นสูงสุดเพียงสองสามนาทีและหลังจากรีบูตเครื่องคุณจะได้ระบบที่น่าจะทำงานได้อย่างถูกต้อง - ไม่มีโอกาสที่ความล้มเหลวของซอฟต์แวร์จะส่งผลกระทบต่อมัน

จากภายใต้ DOS
นอกจากนี้ยังเป็นวิธีการที่เชื่อถือได้ซึ่งไม่เกี่ยวข้องกับระบบเลยและทำงานได้อย่างสมบูรณ์แบบเมื่อทำการอัพเดตซอฟต์แวร์ ในการค้นหานั้นจำเป็นต้องแอบดูไฟล์อย่างเป็นทางการซึ่งจำเป็นสำหรับการติดตั้งจากภายใต้ระบบปฏิบัติการนี้ - จะมีเครื่องหมายที่เกี่ยวข้องในชื่อในตอนท้ายเช่นเดียวกับในภาพหน้าจอ ถัดไป คุณต้องได้รับฟล็อปปี้ดิสก์ ตรวจสอบข้อผิดพลาดโดยใช้ยูทิลิตี้ที่มีอยู่ใน Windows และฟอร์แมตที่นั่น หากไม่มีข้อผิดพลาดในการตรวจสอบดิสก์ก็จะสามารถเขียนไฟล์ลงไปได้ - จากนั้นจะกลายเป็นไฟล์การติดตั้ง
จากนั้นรีบูตและเข้าสู่ BIOS ด้วยปุ่ม Delete หลังจากเหตุการณ์นี้เกิดขึ้น เรากำลังมองหารายการ Boot Device Priority และวางสื่อของเรา (Floppy Drive) ไว้เป็นอันดับแรก จากนั้นกด F10 ตกลงที่จะบันทึกการเปลี่ยนแปลงทั้งหมดและรอการรีบูต

หลังจากโหลดระบบปฏิบัติการแล้วเราจะเห็นพื้นหลังสีดำพร้อมแบบอักษรสีสว่าง (หรือสีขาว) - นั่นหมายถึงเราเข้ามาแล้ว เราจะถูกขอให้กด Y เพื่อดำเนินการต่อและ N เพื่อออก โหมดนี้. เรากดปุ่มแรกรอหนึ่งนาทีครึ่งแล้วดูคำจารึกเกี่ยวกับการอัปโหลดเฟิร์มแวร์ให้สำเร็จ เราถอดฟล็อปปี้ดิสก์ออกแล้วรีสตาร์ทคอมพิวเตอร์ เข้า BIOS พร้อมกันและเปลี่ยนลำดับความสำคัญในการบู๊ตกลับเป็นฮาร์ดดิสก์ แม้ว่าฟล็อปปี้ดิสก์จะถูกดึงออกมาและไม่มีดิสก์สำหรับบูตในไดรฟ์ มันก็จะทำเช่นนี้อยู่ดี
กิกะไบต์
Gigabyte เป็นผู้ผลิตเมนบอร์ดรายใหญ่อันดับสามของโลกที่ตั้งอยู่ในประเทศจีน บริษัทไม่มีเทคโนโลยีดังกล่าวมาก่อนและเป็นเพียงผู้รับเหมาสำหรับ "ฉลาม" ขนาดใหญ่ของตลาดอย่าง Asus หรือ Intel แต่เมื่อได้ "แอบดู" การพัฒนาบางส่วนของพวกเขาและเปิดแผนกวิจัยถั่วเหลือง บริษัทจึงเปลี่ยนจากเด็กฝึกงานเป็นเต็ม- คู่แข่งที่เพียบพร้อม
ผู้เชี่ยวชาญด้านซอฟต์แวร์ BIOS ของ Gigabyte ไม่ได้สร้างวงล้อขึ้นมาใหม่: วิธีการทั้งหมดสำหรับการติดตั้งซอฟต์แวร์ใหม่สำหรับระบบหนึ่งๆ นั้นมีความคล้ายคลึงกันมากที่สุดเท่าที่จะเป็นไปได้ และเห็นได้ชัดว่ายืมมาจากผู้เล่นรายอื่นในตลาด ไม่ทราบแน่ชัดว่ามีสงครามสิทธิบัตรระหว่างองค์กรหรือไม่ แต่สิ่งหนึ่งที่แน่นอนคือ ผู้ใช้ยังคงเป็นผู้ชนะจากโซลูชันดังกล่าว เนื่องจากการกระทำและวิธีการทั้งหมดสำหรับการเปลี่ยนเฟิร์มแวร์ที่ทำงานร่วมกับ Asus และ MSI ยังทำงานบน มาเธอร์บอร์ดของ บริษัท จีน - เฉพาะรูปลักษณ์ที่แตกต่างกัน (อย่างเป็นทางการเท่านั้น) และชื่อยูทิลิตี้ บริษัท ไม่ได้คิดสิ่งใหม่โดยพื้นฐานซึ่งมีผลดีต่อความสะดวกในการดำเนินการดังกล่าว
ในด้านบวก บริษัทพยายามอย่างดีที่สุดเพื่อให้ง่ายต่อการค้นหาเอกสารซึ่งไม่ได้ซ่อนอยู่ในส่วนลึกของเว็บไซต์อย่างเป็นทางการ แต่สามารถเข้าถึงได้ง่ายในผลการค้นหาของระบบใด ๆ ในหน้าแรกในสำเนาหลายชุด
บริษัท หรือผู้เชี่ยวชาญไม่แนะนำอย่างยิ่งให้ดำเนินการตามขั้นตอนดังกล่าวหากคุณไม่ได้ระบุความผิดปกติและความผิดปกติในการทำงานของอุปกรณ์: โปรเซสเซอร์, RAM และส่วนประกอบอื่น ๆ จากการวิจัยของ บริษัท ในหลายกรณีประสิทธิภาพไม่ได้ปรับปรุงและลดลงดังนั้นจึงควรพิจารณาความเหมาะสมของการแฟลช BIOS อย่างรอบคอบ
นอกจากนี้ในคู่มือยังให้ความสนใจอย่างมากกับคำจำกัดความที่แน่นอนของรุ่นมาเธอร์บอร์ดโดยคำนึงถึงการแก้ไข ตั้งแต่ใน ช่วงของรุ่น Gigabyte มีรุ่นที่กำหนดเหมือนกัน แต่รุ่นหนึ่งเป็นรุ่นที่สองจากนั้นเฟิร์มแวร์ (และการจัดการอื่น ๆ ทั้งหมด) อาจแตกต่างกัน การใช้ไฟล์เก็บถาวรที่ไม่ถูกต้องอาจเป็นอันตรายมากที่สุด
นอกจากนี้ยังเป็นที่น่าสังเกตว่าในกรณีที่เกิดการเสียหรือความผิดปกติอื่น ๆ ที่อาจเกิดขึ้นในกรณีที่มีการกะพริบอุปกรณ์จะไม่อยู่ภายใต้การรับประกันเนื่องจากการดำเนินการนี้มีคุณสมบัติครบถ้วนในการซ่อมแซม สิ่งนี้ควรพิจารณาเช่นกันและเป็นการดีที่ผู้ผลิตจะไม่เงียบเกี่ยวกับเรื่องนี้
Q-Flash เป็นวิธีแฟลชไบออสที่น่าเชื่อถือที่สุด: ยูทิลิตี้นี้ติดตั้งอยู่ในตัวระบบเองและทำหน้าที่ของมันได้อย่างสมบูรณ์แบบโดยมีความโน้มเอียงน้อยที่สุดต่อเฟิร์มแวร์ที่ไม่ถูกต้อง การทำงานของมันไม่ได้ขึ้นอยู่กับการทำงานของระบบปฏิบัติการซึ่งเป็นข้อดีที่แน่นอน ปัญหาเดียวคือไม่ใช่โซลูชันทั้งหมดที่รองรับเทคโนโลยีนี้ - ในสถานการณ์อื่น วิธีแก้ปัญหาที่ง่ายกว่ามากคือเฟิร์มแวร์ผ่าน DOS

ก่อนใช้ยูทิลิตี้ Q-Flash คุณต้องดาวน์โหลดเฟิร์มแวร์ BIOS ล่าสุดจากเว็บไซต์อย่างเป็นทางการของ GIGABYTE ที่ตรงกับรุ่นของคุณ บอร์ดระบบ. ต้องเขียนไฟล์เฟิร์มแวร์ BIOS ลงในสื่อบันทึก (ฟล็อปปี้ดิสก์ แฟลชไดรฟ์ หรือ ฮาร์ดดิสก์; ระบบไฟล์ FAT32/16/12)
เนื่องจากขั้นตอนการอัพเดตไมโครโค้ด BIOS มีความเสี่ยง จึงไม่แนะนำให้อัพเดต BIOS หากเวอร์ชั่น BIOS ปัจจุบันทำงานได้อย่างราบรื่น ควรทำการอัปเดต BIOS อย่างระมัดระวัง การอัปเดต BIOS ที่ไม่ถูกต้องอาจส่งผลให้ระบบใช้งานไม่ได้
โซลูชันนี้ช่วยให้คุณอัปเดตเฟิร์มแวร์ของระบบ I / O จากระบบปฏิบัติการเก่าที่ดีเช่น DOS เป็นที่น่าสังเกตว่าการกระพริบจะต้องดำเนินการกับระบบปฏิบัติการในโหมดปกติ การโอเวอร์คล็อก, เวลาหน่วยความจำต่ำ, ความถี่บัสระบบที่ไม่ได้มาตรฐานสามารถนำไปสู่ความจริงที่ว่ากิจกรรมของเราจะจบลงด้วยการเดินทางไปยังศูนย์บริการ (หรือโทรหากูรูที่คุ้นเคย) วิธีที่ง่ายที่สุดคือการโหลดการตั้งค่าเริ่มต้นใน BIOS SETUP (รายการเมนูหลัก Load Fail-Safe Defaults หรือที่คล้ายกัน)

ต้องดำเนินการแฟลชจากภายใต้ DOS เท่านั้น หากต้องการบู๊ตจากฟล็อปปี้ดิสก์ ต้องใช้ไฟล์ระบบสองไฟล์เท่านั้น: io.sys และ command.com ไม่ว่าในกรณีใด ไม่ควรโหลด autoexec.bat หรือ config.sys นอกจากนี้ฟล็อปปี้ดิสก์จะต้องมีไฟล์ที่มีแฟลชไดรเวอร์และเฟิร์มแวร์ด้วย
เปิดไฟกะพริบด้วยเครื่องหมาย "/?" และคุณจะได้รับ คำแนะนำโดยละเอียดในการทำงานกับเธอ
โปรดทราบว่าเฟิร์มแวร์ที่อัปเดตไม่เป็นไปตามความคาดหวังของผู้ใช้เสมอไป อย่าลืมบันทึกไฟล์ด้วย BIOS เวอร์ชันเก่าบนฟล็อปปี้ดิสก์ (!) เพื่อให้สามารถย้อนกลับการกระทำของคุณได้ในอนาคต สำหรับ AWARD BIOS การเรียกใช้ flasher สามารถเป็นดังนี้: “awdflash.exe newflash.bin /py /sy” โดยที่ “newflash.bin” เป็นชื่อจริงของไฟล์ที่มีเฟิร์มแวร์ “py” และ “sy” เป็นแฟล็กสำหรับการตั้งโปรแกรมใหม่และบันทึก BIOS เวอร์ชันเก่าตามลำดับ และสิ่งสุดท้าย: ไม่ว่าในกรณีใดอย่ารีสตาร์ทหรือปิดคอมพิวเตอร์จนกว่าไดรเวอร์แฟลชจะทำงานเสร็จ สิ่งนี้จะนำไปสู่ความเสียหายอย่างหลีกเลี่ยงไม่ได้ต่อ BIOS
อัพเดทสด
Live Update อาจเป็นวิธีแก้ปัญหาที่ง่ายที่สุดสำหรับระบบ I / O เนื่องจากจะค้นหาไมโครโค้ดที่จำเป็นและจัดการเกือบทั้งหมดแทนผู้ใช้ - คุณไม่จำเป็นต้องเป็นผู้เชี่ยวชาญในสาขานี้เพื่อใช้งาน ในการเริ่มต้น คุณต้องไปที่เว็บไซต์ทางการและดาวน์โหลดยูทิลิตี Live Update 5 ซึ่งจะสแกนคอมพิวเตอร์ของคุณและแสดงรายการอัปเดตที่จำเป็นพร้อมความสามารถในการดาวน์โหลด คลิก "คลิกที่นี่" และคลิก "เปิด"
ไฟล์เก็บถาวรจะเปิดขึ้นเรียกใช้ไฟล์การติดตั้ง LiveUpdate.exe ในนั้นและติดตั้งยูทิลิตี Live Update 5 ในไม่กี่ขั้นตอน หลังจากการติดตั้งเสร็จสิ้นให้เรียกใช้และคลิกที่ปุ่ม "สแกน" รอสักครู่ในขณะที่ยูทิลิตี้ มองหาการปรับปรุง โปรแกรมจะแสดงรายการผลลัพธ์ เราสนใจการอัปเดตที่เรียกว่า "MB BIOS" หากการอัปเดตดังกล่าวอยู่ในรายการ (โดยปกติจะอยู่ที่ด้านบนสุด) แสดงว่ามีการอัปเดต BIOS สำหรับเมนบอร์ดของเรา ดาวน์โหลดลงในคอมพิวเตอร์ของคุณโดยคลิกที่ปุ่ม "ดาวน์โหลด" (ลูกศร) เป็นการดีกว่าที่จะคลิก "เรียกดู" และเลือกตำแหน่งที่จะบันทึกไฟล์อัพเดทด้วยตัวคุณเอง ตัวอย่างเช่น ฉันบันทึกไว้บนเดสก์ท็อปของฉัน แค่นั้นแหละ ตอนนี้เรามีไฟล์อัพเดต BIOS แล้ว ตอนนี้คุณสามารถดำเนินการขั้นตอนต่อไปได้ เรียกใช้ไฟล์อัพเดต BIOS ที่บันทึกไว้และทำตามคำแนะนำ
มีสองตัวเลือกที่นี่: ตัวเลือกแรกน่าจะเขียนอิมเมจเฟิร์มแวร์ ยูเอสบีแฟลชไดรฟ์และอัปเดต BIOS จากแฟลชไดรฟ์ (หรือสำหรับเฟิร์มแวร์ หากไม่สามารถอัปเดตจากใน Windows ได้) แต่เนื่องจากฉันไม่มีแฟลชไดรฟ์ฟรี ฉันจึงเลือกตัวเลือกที่สอง ซึ่งตัดสินจากชื่อเรื่อง ซึ่งหมายถึงเฟิร์มแวร์ BIOS จาก Windows ที่นี่เราต้องปิดโปรแกรมที่กำลังทำงานอยู่และคลิก "ถัดไป"
กระบวนการเพิ่มเติมในการอัปเดต BIOS คือเราเพียงแค่กดปุ่มใดก็ได้บนแป้นพิมพ์ จากนั้นคอมพิวเตอร์ควรรีสตาร์ท จากนั้นทุกอย่างก็จบลง - อุปกรณ์ได้รับเฟิร์มแวร์ใหม่
เฟิร์มแวร์ ASUS BIOS
ASUS เป็นหนึ่งในยักษ์ใหญ่ของอุตสาหกรรมส่วนประกอบคอมพิวเตอร์ แสดงตัวว่าเป็นผู้นำตลาดทั้งในเชิงปริมาณและเชิงคุณภาพ คุณสมบัติที่สำคัญของผลิตภัณฑ์ของพวกเขาคือการบำรุงรักษาง่าย: สำหรับสินค้าแต่ละประเภทมียูทิลิตี้ที่ค้นหาไดรเวอร์หรืองานที่เป็นประโยชน์อื่น ๆ - ในกรณีของ บริษัท นี้ การนำโซลูชันเหล่านี้ไปใช้อยู่ด้านบน สิ่งเดียวกันนี้เกิดขึ้นกับการอัปเดต BIOS: ตัวเลือกทั้งสองนั้นสะดวกและง่ายต่อการควบคุมสำหรับผู้ใช้ที่ไม่มีทักษะและไม่มีประสบการณ์
USB BIOS Flashback เป็นวิธีที่ง่ายที่สุดในการอัพเดต BIOS บนเมนบอร์ด ASUS ตอนนี้สิ่งที่คุณต้องอัปเดตคือไดรฟ์ USB ที่มีไฟล์ BIOS เขียนไว้และแหล่งจ่ายไฟ ไม่ต้องใช้โปรเซสเซอร์ ไม่ต้องใช้ RAM และส่วนประกอบอื่นๆ
รายการความต้องการของระบบสำหรับยูทิลิตี้นี้ค่อนข้างธรรมดา:
- หน่วยพลังงาน;
- ไดรฟ์ USB FAT16, FAT32 หรือ NTFS (สำหรับ Intel X79 เท่านั้น FAT16 และ FAT32);
- เมนบอร์ด ASUS ที่ใช้ชิปเซ็ต Intel X79, Z77, H77, Q77, B75 (รายชื่อเมนบอร์ด ASUS ที่รองรับเทคโนโลยี USB BIOS Flashback แสดงอยู่ในตาราง)
ก่อนอื่นคุณต้องดาวน์โหลดและแตกไฟล์ BIOS ROM จากเว็บไซต์อย่างเป็นทางการของ ASUS สิ่งสำคัญคือต้องเข้าใจว่าการรับไฟล์จากที่อื่นนั้นเต็มไปด้วยผลกระทบที่แก้ไขไม่ได้และการทำงานของอุปกรณ์ที่คาดไม่ถึง ถัดไป คุณควรเปลี่ยนชื่อไฟล์ BIOS ตามที่เขียนไว้ในตาราง จากนั้นบันทึกลงในไดรฟ์ USB ในไดเร็กทอรีหลัก:
| แบบอย่าง | ชื่อไฟล์ |
| P9X79 ดีลักซ์ | P9X79D.ROM |
| P9X79 Pro | P9X79PRO.ROM |
| P9X79 | P9X79.ROM |
| เซเบอร์ทูธ X79 | SABERX79.ROM |
| Rampage IV สุดขีด | R4E.ROM |
| สูตรอาละวาด IV | R4F.ROM |
| อาละวาด IV ยีน | R4G.ROM |
| Р8Z77-V ดีลักซ์ | Z77VD.CAP |
| Р8Z77-V โปร | Z77VP.CAP |
| Р8Z77-V | Z77VB.CAP |
| Р8Z77-V LE | P8Z77VLE.CAP |
| Р8Z77-V LX | P8Z77VLX.CAP |
| Р8Z77-V LK | P8Z77VLK.CAP |
| Р8Z77-M โปร | P8Z77MP.CAP |
| Р8Z77-M | P8Z77M.CAP |
| เซเบอร์ทูธ Z77 | Z77ST.CAP |
| แม็กซิมัส วี ยีน | M5G.CAP |
| P8H77-V | Р8H77V.CAP |
| P8H77-V LE | Р8H77VLE.CAP |
| Р8H77-M โปร | Р8H77MP.CAP |
| Р8H77-ม | Р8H77M.CAP |
| P8H77-M LE | Р8H77MLE.CAP |
| Р8B75-V | Р8B75V.CAP |
| Р8B75-ม | RP8B75.CAP |
| P8B75-M LE | Р8B75LE.CAP |
| Р8Q77-ม | RP8Q77.CAP |
| Р8H77-I | Р8H77I.CAP |
จากนั้นคุณควรเชื่อมต่อไดรฟ์ USB เข้ากับตัวเชื่อมต่อ USB BIOS Flashback / ROG Connect (สำหรับบอร์ดที่ใช้ Intel X79 นี่คือตัวเชื่อมต่อ USB 2.0 สีขาว สำหรับบอร์ดที่ใช้ชิปเซ็ตอื่น นี่คือตัวเชื่อมต่อ USB 2.0 ที่มีเครื่องหมายสีและ คำจารึก USB BIOS Flasback / ROG Connect บนแผงควบคุม Q-Shield) ค้างไว้สามถึงสี่วินาทีจนกระทั่งไฟแสดงสถานะเริ่มทำงาน ต่อไป เรากำลังรอให้ไฟแสดงสถานะของปุ่ม USB BIOS Flashback / ROG Connect เสร็จสิ้น ซึ่งหมายความว่าการอัปเดตเสร็จสมบูรณ์แล้ว

สิ่งสำคัญคืออย่าถอดไดรฟ์ USB ปิดเมนบอร์ด หรือกดปุ่มรีเซ็ต CLR_CMOS ขณะอัปเดต BIOS นอกจากนี้ ควรจำไว้ว่าหากปุ่ม USB BIOS Flashback / ROG Connect กะพริบเป็นเวลาห้าวินาที แสดงว่า USB BIOS Flashback ทำงานไม่ถูกต้อง อาจเกิดจากการติดตั้งอุปกรณ์ไม่ถูกต้อง ข้อผิดพลาดในชื่อไฟล์ หรือรูปแบบไฟล์ที่เข้ากันไม่ได้ คุณควรตรวจสอบด้วยตัวเองหลังจากรีบูต เป็นที่น่าสังเกตว่านโยบายที่ค่อนข้างภักดีของ บริษัท เกี่ยวกับปัญหาหลังจากอัปเดตเฟิร์มแวร์: ในกรณีที่มีปัญหาเกี่ยวกับการบูทหลังจากอัปเดต BIOS คุณสามารถติดต่อตัวแทนบริการ ASUS ในพื้นที่ซึ่งตามผู้เขียนเอกสาร ดำเนินการเพื่อช่วยเหลือ .
ยูทิลิตี้ AFUDOS
โซลูชันนี้ล้าสมัยเล็กน้อย - บนเมนบอร์ดที่เปิดตัวในปี 2000 และ 2010 ยูทิลิตี้ EZ Flash เป็นที่นิยมมากที่สุด แม้ว่าโซลูชันเก่าจะใช้ได้กับอุปกรณ์หลายชนิดเช่นกัน ในการเริ่มต้นเฟิร์มแวร์ในลักษณะเดียวกัน ให้เปิดแฟลชไดรฟ์ USB ที่สามารถบู๊ตได้ เขียนโปรแกรม afudos ลงไป (ไฟล์ afudos.exe ที่ดาวน์โหลดจากเว็บไซต์) และเฟิร์มแวร์เอง (ไฟล์ที่มีชื่อเช่น p5c800b.rom) จากนั้นเรารีบูตและเมื่อภาพแรกปรากฏบนจอภาพให้กด F2 สำหรับแล็ปท็อปหรือ Del สำหรับเดสก์ท็อปพีซีไปที่แท็บ Boot และวางแฟลชไดรฟ์ USB ไว้ที่ตำแหน่งแรก โดยปกติคุณจะต้องตั้งค่าอุปกรณ์ถอดได้ในวันที่ 1 บู๊ตรายการอุปกรณ์ จากนั้นกด F10 และยืนยันว่าเราต้องการบันทึกการเปลี่ยนแปลงในการตั้งค่า หลังจากนั้นคอมพิวเตอร์จะบูตจากแฟลชไดรฟ์และจะออกคำเชิญให้ทำงาน A:\> บนหน้าจอสีดำ ในการเริ่มต้นกระบวนการเฟิร์มแวร์ ให้เขียน afudos / ip4c800b.rom แล้วกดปุ่ม Enter เป็นที่น่าสังเกตว่าคุณไม่จำเป็นต้องปิดเครื่องและอย่ารีบูตระบบระหว่างการอัพเดต BIOS สิ่งนี้อาจทำให้ระบบของคุณเสียหายอย่างร้ายแรง หลังจากการอัพเดต BIOS เสร็จสิ้น ยูทิลิตีจะกลับสู่ DOS ควรถอดฟล็อปปี้ดิสก์ออกและรีบูตระบบเพื่อเข้าสู่เมนู BIOS

อินเทล
วิธีนี้เป็นวิธีที่ง่ายที่สุดวิธีหนึ่งเนื่องจากใช้ไฟล์เก็บถาวรที่ขยายตัวเองและไม่ต้องการทักษะพิเศษใด ๆ จากผู้ใช้ หลังจากเลือกส่วนเฉพาะสำหรับเมนบอร์ดแล้ว คุณต้องดาวน์โหลดเฟิร์มแวร์ ในกรณีของเราคือ Express BIOS Update และเปิดใช้งานโดยดับเบิลคลิก จากนั้นคลิก "ถัดไป" ในหน้าต่างพร้อมท์ จากนั้น - "ใช่" เพื่อยอมรับกฎใบอนุญาต หลังจาก - คลิก "เสร็จสิ้น" Windows จะรีสตาร์ทเพื่อเริ่มการอัพเดตไบออส ในระหว่างกระบวนการอัพเดต ห้ามปิดเครื่องคอมพิวเตอร์เป็นเวลา 3 นาที ในระหว่างกระบวนการรีบูต คุณจะเห็นกระบวนการอัพเดตไบออส เมื่ออัพเดต BIOS แล้ว คอมพิวเตอร์จะบู๊ตเข้าสู่ Windows เมื่อ Windows รีสตาร์ท หน้าต่างจะปรากฏขึ้นเพื่อระบุว่าอัพเดต BIOS สำเร็จ

สาระสำคัญของวิธีนี้คือการสร้างบูต (ดิสก์, แฟลชไดรฟ์, ฟล็อปปี้ดิสก์) ที่มีการอัปเดต BIOS ในกรณีของเรา ให้ดาวน์โหลดไฟล์นี้ LF94510J.86A.0278.BI.ZIP
ในการทำงานเราจะต้องใช้ไฟล์เฟิร์มแวร์ (จดชื่อไว้ในกระดาษซึ่งจะมีประโยชน์ในภายหลัง) พร้อมส่วนขยาย XXX.BIO และยูทิลิตีเฟิร์มแวร์ iFlash.EXE ไฟล์เหล่านี้อยู่ในไฟล์เก็บถาวรพร้อมเฟิร์มแวร์ที่ดาวน์โหลด ใช้ยูทิลิตี้ iFlash ที่มาพร้อมกับเฟิร์มแวร์ในไฟล์เก็บถาวร ยูทิลิตี HP USB Disk Storage FormatTool 2.2.3 ก็มีประโยชน์เช่นกัน (สามารถใช้เวอร์ชันอื่นได้) แต่เวอร์ชันนี้เป็นหนึ่งในเวอร์ชันที่เสถียรที่สุดในขณะที่เขียนบทความนี้ แน่นอน คุณไม่สามารถทำได้หากไม่มีไฟล์ MS-DOS เพื่อสร้างดิสก์สำหรับบูต DOS หลังจากดาวน์โหลด ไฟล์ทั้งหมดจะถูกแตกไฟล์
เรียกใช้ยูทิลิตี้ในฐานะผู้ดูแลระบบ HP USB Disk Storage FormatTool 2.2.3 เราตั้งค่าช่องทำเครื่องหมายตามที่แสดงในภาพ เส้นทางไปยังโฟลเดอร์ของอุปกรณ์บูต MS-DOS คือตำแหน่งที่ดาวน์โหลดไฟล์ MS-DOS (ตัวอย่างเช่น สำหรับฉัน นี่คือไดรฟ์ C โฟลเดอร์ดาวน์โหลด \ win98boot และปุ่มเริ่ม เมื่อระบบถามเกี่ยวกับการทำลายไฟล์ ให้คลิก "ใช่"

เมื่อเสร็จสิ้นกระบวนการ ให้คัดลอกไฟล์ 2 ไฟล์จากไฟล์เก็บถาวรพร้อมเฟิร์มแวร์ไปยังแฟลชไดรฟ์ USB (ตัวอย่างลักษณะที่ปรากฏ: IFLASH2.EXE และ LF0278P.BIO) และโดยไม่ต้องดึงแฟลชไดรฟ์ออกจากพอร์ต USB เราจะรีสตาร์ทคอมพิวเตอร์ เราเข้าไปใน BIOS (ปุ่ม F2 เมื่อบู๊ต) และตั้งค่าลำดับความสำคัญการบู๊ตจากไดรฟ์ USB (บนแท็บ Boot ให้เปิดใช้งานการบู๊ตจาก USB (เปิดใช้งานการบู๊ต USB) และออกจาก BIOS โดยบันทึกการตั้งค่า - F10
DOS จะบูต ใน บรรทัดคำสั่งพิมพ์ IFLASH /PF XXX.BIO (หรือ IFLASH2 /PF XXX.BIO) เพื่อเริ่มกระบวนการอัพเดตไบออส จากนั้นทำตามคำแนะนำทั้งหมด ในตัวอย่างของเรา จะมีลักษณะดังนี้: IFLASH2 /PF LF0278P.BIO
การสร้างฟล็อปปี้ดิสก์สำหรับบูตเป็นวิธีที่ใช้การได้หากยูทิลิตี้และเฟิร์มแวร์มีขนาดเล็กพอที่จะใส่ลงในฟล็อปปี้ดิสก์ได้ เนื่องจากฟล็อปปี้ดิสก์มีขนาด 1.44Mb
สำหรับตัวอย่างของเรา ไม่มีวิธีใดที่จะแสดงกระบวนการสร้างดิสก์สำหรับบูตให้มองเห็นได้ ตัวอย่างเช่นฉันจะใช้ไฟล์เฟิร์มแวร์อื่นจากเมนบอร์ดอื่น ใส่ฟลอปปีดิสก์ลงในดิสก์ไดร์ฟ และดับเบิลคลิกที่ไฟล์เฟิร์มแวร์ XXX.EXE ที่ดาวน์โหลดมา กด "y" เพื่อแตกไฟล์ที่จำเป็น ไฟล์จะถูกแยกไปยังไดเร็กทอรีชั่วคราว (โฟลเดอร์ temp; Path C:\temp) คุณยังสามารถแตกไฟล์ด้วย WinRAR Archiver ตามปกติ ดับเบิลคลิกที่ไฟล์ RUN.BAT และทำตามคำแนะนำเพื่อสร้างฟล็อปปี้ดิสก์สำหรับบูต
หลังจากสร้างแล้วให้รีสตาร์ทคอมพิวเตอร์ ตั้งค่า BIOS ให้บูตจากฟล็อปปี้ดิสก์และออกโดยบันทึกพารามิเตอร์ - F10 หลังจากบู๊ตจากฟล็อปปี้ดิสก์ หน้าต่างต้อนรับจะปรากฏขึ้น ให้กดปุ่มใดก็ได้ คุณจะเห็นสถานะการอัพเดตไบออส เมื่อดำเนินการเสร็จสิ้น ให้นำฟล็อปปี้ดิสก์ออกจากไดรฟ์แล้วกด Enter เพื่อรีสตาร์ทคอมพิวเตอร์
เฟิร์มแวร์ ASRock
สำหรับเมนบอร์ดจากผู้ผลิตจีน ลำดับของการดำเนินการจะไม่แตกต่างกันมากเมื่อทำการแฟลช: ที่นี่คุณต้องฟอร์แมตสื่อและไปที่เว็บไซต์ทางการสำหรับไฟล์ นอกจากนี้ รายการการกระทำยังเป็นมาตรฐานและไม่แตกต่างจากการอัปเดตจาก DOS จากผู้ผลิตรายอื่น...
คุณต้องดาวน์โหลดไฟล์อัพเดต BIOS (ไฟล์รูปแบบ WinZip ที่มีนามสกุล .zip) จากเว็บไซต์ ASRock แตกไฟล์ และบันทึกยูทิลิตี้ ASRFLASH.EXE และไฟล์ BIOS ลงในฟล็อปปี้ดิสก์ ถัดไป บูตระบบจากฟล็อปปี้ดิสก์ ที่พรอมต์ "A:\" ให้พิมพ์ ASRFLASH กดแป้นเว้นวรรคหนึ่งครั้งแล้วพิมพ์ชื่อไฟล์ BIOS จากนั้นกด "Enter" ตัวอย่างเช่น: A:\ASRFLASH K7S41GX2.00 "Enter" หลังจากนั้นคุณจะเห็นข้อความ "โปรดรอ BIOS กำลังโหลด ROM"
หลังจากผ่านไป 30 วินาที คุณจะเห็นข้อความ "Flash ROM Update Completed - Pass" ซึ่งหมายความว่าการอัปเดต BIOS เสร็จสมบูรณ์ หลังจากอัพเดต BIOS ให้ถอดฟล็อปปี้ดิสก์ออก รีบูตระบบและกด F2 ระหว่างการบู๊ตเพื่อเข้าสู่โปรแกรมการตั้งค่า BIOS
จากเมนู Exit เลือก "Load Default Settings" แล้วกด "Enter" เพื่อดำเนินการต่อ เลือก "ออกจากการบันทึกการเปลี่ยนแปลง" และกด "Enter" เพื่อออกจากยูทิลิตีการตั้งค่า BIOS
การดำเนินการหลังจากกระพริบ
ไม่จำเป็นต้องทำ "พิธีกรรม" พิเศษใด ๆ หลังจากการแฟลชหากคำแนะนำไม่ได้ระบุไว้: เพียงนำสื่อที่เกี่ยวข้องออกหลังจากการแฟลชและทดสอบพีซีด้วยซอฟต์แวร์ใหม่ หากสังเกตเห็นความล้มเหลวใด ๆ คุณควรย้อนกลับไปใช้เวอร์ชันก่อนหน้าหรือค้นหาเวอร์ชันอื่นเพื่อไม่ให้ทั้งการรองรับส่วนประกอบใหม่และความเสถียรของเครื่อง
อุปกรณ์คอมพิวเตอร์ใดๆ และ ซอฟต์แวร์ดังที่คุณทราบ ล้าสมัยเมื่อเวลาผ่านไปและไม่เป็นไปตามข้อกำหนดปัจจุบัน สิ่งนี้ใช้กับระบบ BIOS / UEFI หลักอย่างเท่าเทียมกันซึ่งเป็นซอฟต์แวร์ที่รวมเข้ากับชิปพิเศษบนเมนบอร์ด เมื่อติดตั้งฮาร์ดแวร์ใหม่ ("ฮาร์ดแวร์") บางครั้งอาจจำเป็นต้องแฟลชไบออส บนแล็ปท็อปบนเครื่องคอมพิวเตอร์ที่อยู่กับที่ ขั้นตอนดังกล่าวจะดำเนินการ ไม่สำคัญ เทคโนโลยีเกือบตลอดเวลาเหมือนกัน ผู้ใช้บางคนที่ไม่คุ้นเคยกับพื้นฐานของเทคนิคดังกล่าวเชื่อ (และไม่ใช่โดยไม่มีเหตุผล) ว่ากระบวนการนี้ไม่ปลอดภัยและยาก หากคุณเห็นด้วยกับข้อความแรก คุณก็สามารถโต้แย้งเกี่ยวกับข้อความที่สองได้ อันที่จริงแล้วการแฟลช BIOS ของเมนบอร์ดไม่ใช่เรื่องยุ่งยาก แต่สำหรับการปฏิบัติตามขั้นตอนดังกล่าวอย่างถูกต้องควรให้ความสนใจเป็นพิเศษกับรายละเอียดและความแตกต่างที่สำคัญซึ่งขึ้นอยู่กับผู้ผลิตเมนบอร์ดและโปรแกรมและวิธีการที่ใช้ในการแฟลช
เหตุใดฉันจึงต้องแฟลชไบออส
โดยทั่วไป หากไม่ได้วางแผนไว้ และระบบทั้งหมดทำงานได้อย่างเสถียร การอัปเดตเวอร์ชัน BIOS ก็ไม่มีประโยชน์
แต่เมื่อมีการติดตั้งอุปกรณ์ใหม่บนคอมพิวเตอร์ ซึ่งระบบหลักอาจไม่ได้รับการสนับสนุนเพียงเพราะความล้าสมัย (BIOS ไม่รู้จักอุปกรณ์) การแฟลช BIOS กลายเป็นปัญหาเร่งด่วน แม้ว่าผู้ใช้หลายคนพบว่าขั้นตอนนี้ยาก แต่ใครก็ตามที่ทำงานกับคอมพิวเตอร์จะสามารถทำตามขั้นตอนดังกล่าวได้ด้วยตนเอง จะใช้เวลาไม่เกิน 10 นาที
การแฟลช BIOS ของเมนบอร์ด: ข้อกำหนดเบื้องต้น
ในการเริ่มต้น ให้ใส่ใจกับเงื่อนไขบังคับบางประการ การไม่ปฏิบัติตามซึ่งอาจนำไปสู่ผลร้ายได้
คุณควรดาวน์โหลดไฟล์และโปรแกรมสำหรับอัปเดตระบบหลักจากแหล่งข้อมูลอย่างเป็นทางการของผู้ผลิตเมนบอร์ดเท่านั้น ในกรณีของการติดตั้งเฟิร์มแวร์ที่ไม่เป็นทางการ ไม่มีใครรับประกันได้ว่ากระบวนการจะสำเร็จและระบบจะทำงานตามที่คาดไว้หลังจากนั้น
สิ่งที่สองที่ต้องใส่ใจคือระหว่างการอัปเดต คุณต้องตรวจสอบให้แน่ใจล่วงหน้าว่าไม่มีไฟกระชากหรือการตัดการเชื่อมต่อคอมพิวเตอร์หรือแล็ปท็อปจากแหล่งจ่ายไฟหลักโดยธรรมชาติ
กฎทั่วไปสำหรับการอัพเดตเฟิร์มแวร์ทั้งหมด
การแฟลชไบออสสำหรับเมนบอร์ดเกือบทุกรุ่นเกี่ยวข้องกับการใช้โครงร่างเดียวกัน:
สำหรับ ระบบมาตรฐาน BIOS ในกรณีส่วนใหญ่ใช้โหมด DOS อย่างไรก็ตาม สำหรับ BIOS บางเวอร์ชัน รวมถึงระบบ UEFI ที่ทันสมัยกว่านั้น สามารถใช้โปรแกรมแฟลช BIOS พิเศษที่สร้างโดยผู้ผลิตเมนบอร์ดได้ ซึ่งสามารถทำงานได้แม้ในสภาพแวดล้อมการทำงาน ระบบวินโดวส์โดยไม่จำเป็นต้องสร้างสื่อที่ใช้บู๊ตได้
ฉันจะค้นหาการดัดแปลงมาเธอร์บอร์ดและเวอร์ชัน BIOS ปัจจุบันได้อย่างไร
สิ่งแรกที่ต้องทำคือตรวจสอบว่าเมนบอร์ดรุ่นใดติดตั้งอยู่ในระบบคอมพิวเตอร์รวมทั้งค้นหาเวอร์ชันของระบบ BIOS หลัก (อาจเปิดอยู่ ช่วงเวลานี้ทันสมัยและไม่ต้องปรับปรุง)

คุณสามารถดูข้อมูลเกี่ยวกับบอร์ดและเวอร์ชัน BIOS ได้ในส่วนที่เรียกใช้จากคอนโซลเรียกใช้ด้วยคำสั่ง msinfo32

สำหรับเมนบอร์ด คุณยังสามารถใช้โปรแกรมอรรถประโยชน์พิเศษ เช่น CPU-Z (ชื่อเดิมคือ Everest) สำหรับอุปกรณ์ที่กำหนดด้วยวิธีนี้ คุณต้องค้นหาเฟิร์มแวร์ล่าสุดในเว็บไซต์ของผู้ผลิตและบันทึกไฟล์ลงในฮาร์ดไดรฟ์ของคุณ
การเตรียมสื่อที่ใช้บู๊ตได้ (วิธีทั่วไป)
ในกรณีของการใช้สื่อสำหรับบู๊ต เมื่อไม่มีการอัพเดตจากภายใต้ Windows จะต้องสร้างขึ้นในขั้นตอนแรก การบันทึกไฟล์ที่ดาวน์โหลดตามปกติจะไม่ทำงาน

เพื่อให้งานง่ายขึ้น คุณสามารถใช้ยูทิลิตี Rufus ซึ่งง่ายต่อการเรียนรู้และสร้างแฟลชไดรฟ์ USB ที่สามารถบู๊ตได้ภายในไม่กี่นาที คุณไม่จำเป็นต้องเปลี่ยนแปลงอะไรในการตั้งค่า เฉพาะใน ระบบไฟล์คุณควรระบุ FAT32 และใช้โหมด MS-DOS ในวิธีการบันทึก อย่าลืมทำเครื่องหมายที่ช่องถัดจากบรรทัดสำหรับสร้างสื่อที่ใช้บู๊ตได้ หากไม่ดำเนินการ อุปกรณ์จะไม่ได้รับการยอมรับว่าเป็นอุปกรณ์ที่สามารถบู๊ตได้เมื่อบู๊ตอีกครั้ง จากนั้น ในบางกรณี ในการติดตั้งการอัปเดต คุณจะต้องคัดลอกโปรแกรมควบคุมและไฟล์เฟิร์มแวร์เพิ่มเติมไปยังสื่อ
ต่อไป กระบวนการอัพเดตไบออสจะได้รับการพิจารณาด้วยตัวอย่างสำหรับเมนบอร์ดจากผู้ผลิตที่มีชื่อเสียงหลายราย แม้ว่าโดยทั่วไปแล้วพวกเขาจะคล้ายกันมาก แต่แต่ละคนก็มีความแตกต่างกัน เราถือว่าลำดับความสำคัญ การตั้งค่าไบออสติดตั้งแล้ว
เอซุส
การแฟลช Asus BIOS สามารถทำได้หลายวิธี ในบรรดายูทิลิตี้ที่ต้องการควรเน้นสองโปรแกรม - AFUDOS และ ASUSTeK EZ Flash 2
เมื่อใช้ยูทิลิตี้ตัวแรก คุณควรสร้างสื่อที่สามารถบู๊ตได้ และตรวจสอบให้แน่ใจว่ามีไฟล์โปรแกรม afudos.exe และเฟิร์มแวร์ (เช่น p4c800b.rom)

การแฟลช BIOS ของ ASUS เป็นดังนี้ บูตจากแฟลชไดรฟ์ เนื่องจากสื่อเขียนขึ้นสำหรับโหมด DOS บรรทัดเริ่มต้น C:\> จะปรากฏบนหน้าจอสีดำซึ่งคุณต้องเขียนคำสั่ง /i p4c800b.rom แล้วกดปุ่ม Enter เมื่อเสร็จสิ้นการอัปเดต จะมีการรีบูต ซึ่งในระหว่างนั้นคุณเพียงแค่ต้องถอดสื่อออกจากพอร์ต USB เพื่อให้ระบบเริ่มต้นจากฮาร์ดไดรฟ์
BIOS กระพริบสำหรับเมนบอร์ด บอร์ด ASUSเมื่อใช้ยูทิลิตีที่สองจะค่อนข้างแตกต่างจากเวอร์ชันก่อนหน้า
แม้ว่าข้อเท็จจริงที่ว่าเฟิร์มแวร์ส่วนใหญ่ในเว็บไซต์อย่างเป็นทางการของ ASUS จะมีนามสกุล .rom แต่บางครั้งก็สามารถพบไฟล์ CAB ได้ ไม่มีอะไรผิดปกติเนื่องจากใช้สำหรับระบบ UEFI

สำหรับเฟิร์มแวร์ คุณควรป้อนการตั้งค่า UEFI เมื่อรีบูต ไปที่โหมดขั้นสูง (การตั้งค่าขั้นสูง) และเลือกบรรทัด ASUSTeK EZ Flash 2 ในส่วนบริการ (เครื่องมือ) จากนั้น เลือกสื่อที่มีโปรแกรมอีกครั้งจากรายการ (บรรทัด ชื่อเดียวกัน) หลังจากนั้นไฟล์เฟิร์มแวร์ที่ต้องการจะแสดงทางด้านขวา เราเลือกและเห็นด้วยกับคำเตือนสองครั้ง (ขั้นแรกเพื่อตรวจสอบไฟล์จากนั้นจึงเริ่มกระบวนการเฟิร์มแวร์)
ในตอนท้ายของกระบวนการ การแจ้งเตือนเกี่ยวกับการรีบูตจะปรากฏขึ้น และเมื่อเริ่มต้นการรีสตาร์ท จะมีการออกข้อเสนอเพื่อดำเนินการตั้งค่าเริ่มต้น กด F1 และตั้งค่าพารามิเตอร์ที่ต้องการ มิฉะนั้น ให้ออกจากการตั้งค่าโดยไม่บันทึกการเปลี่ยนแปลง
กิกะไบต์
การแฟลช BIOS ของระบบ Gigabyte ค่อนข้างแตกต่างจากกระบวนการอื่นๆ ประการแรกนี่คือความจริงที่ว่าคุณสามารถใช้การอัปเดตออนไลน์เพื่อติดตั้งเฟิร์มแวร์ แต่ก่อนอื่น ให้พิจารณาใช้ยูทิลิตี้ Q-Flash ซึ่งถือว่าดีที่สุดสำหรับการอัปเดตเฟิร์มแวร์

ก่อนอื่นคุณต้องเข้าสู่การตั้งค่า BIOS และใช้ตัวเลือกเพื่อรีเซ็ตการตั้งค่าทั้งหมด Load Optimized default หลังจากนั้น คุณต้องบันทึกการเปลี่ยนแปลง รีสตาร์ทคอมพิวเตอร์ และเข้าสู่การตั้งค่า BIOS อีกครั้ง นอกจากนี้ ในการเปิดใช้ยูทิลิตี้ Q-Flash ให้กดแป้น F8 และยืนยันการเริ่มต้นด้วยการกดแป้น Y และ Enter ในการเริ่มต้น ขอแนะนำให้บันทึกเวอร์ชันปัจจุบันโดยใช้ตัวเลือกบันทึกไบออส หลังจากนั้นคุณต้องใช้อัปเดตไบออส จากนั้นระบบจะขอให้คุณระบุแหล่งที่มาที่คุณต้องการอัปเดต ควรเลือก HDD 2.0 เป็นพาหะ (นี่คือวิธีแสดงแฟลชไดรฟ์ในการตั้งค่า) จากนั้นทุกอย่างก็เป็นไปตามปกติ: เลือกไฟล์เฟิร์มแวร์ที่มีอยู่บนสื่อและยอมรับคำเตือนทั้งหมด
สำหรับการอัปเดตทางอินเทอร์เน็ต คุณสามารถใช้ยูทิลิตี @BIOS ที่พัฒนาขึ้นเป็นพิเศษโดยผู้เชี่ยวชาญของ Gigabyte ซึ่งทำงานในสภาพแวดล้อม Windows ในกรณีนี้ ขอแนะนำเป็นอย่างยิ่งให้ปิดใช้งานโหมด Hyper-Threading ในการตั้งค่าระบบหลัก รวมทั้งปิดใช้งานโปรแกรมป้องกันไวรัสและโปรแกรมประจำถิ่นอื่นๆ เพื่อหลีกเลี่ยงข้อผิดพลาดหรือความล้มเหลวในระหว่างกระบวนการอัปเกรด
หลังจากเริ่มโปรแกรม คุณสามารถบันทึกเวอร์ชัน BIOS ปัจจุบันได้ทันทีโดยคลิกปุ่ม บันทึก BIOS ปัจจุบัน จากนั้นเลือกโหมดอัปเดตออนไลน์ของ Internet Update คลิก Update New BIOS และเลือกเซิร์ฟเวอร์ตัวใดตัวหนึ่งในรายการ หลังจากนั้นคุณจะได้รับแจ้งให้ระบุรุ่นของเมนบอร์ดที่ติดตั้งและโปรแกรมจะดาวน์โหลดส่วนประกอบที่จำเป็นทั้งหมดโดยอัตโนมัติและเปิดใช้งานกระบวนการอัพเดต
เอ็มเอสไอ
การแฟลช MSI BIOS เช่นเดียวกับในกรณีของ ASUS สามารถทำได้จากภายใต้ Windows หรือจากภายใต้ DOS สำหรับโหมด DOS จะใช้เครื่องมือที่ฝังอยู่ใน BIOS ซึ่งเรียกว่า BIOS-MFLASH แต่ยังสามารถใช้แอปพลิเคชัน MSI Live Update 5 หรือ 6 เป็นยูทิลิตีการจัดการเริ่มต้นได้อีกด้วย จุดเด่นคือ สามารถใช้เพื่ออัปเดตทั้งหมดที่ติดตั้งไว้ได้ ไดรเวอร์ MSIเช่นเดียวกับการแฟลช BIOS ของตัวเร่งกราฟิกที่เกี่ยวข้อง เริ่มต้นกับเขากันเถอะ

ในหน้าต่างหลัก คุณเพียงแค่ต้องทำเครื่องหมายในช่องขององค์ประกอบที่จำเป็น เลือกองค์ประกอบ MB BIOS และกดปุ่มสแกนจากด้านล่าง (สแกน) หากพบเวอร์ชันเฟิร์มแวร์ใหม่ ให้ใช้ปุ่มดาวน์โหลดและติดตั้ง หลังจากนั้นกระบวนการอัปเดตจะเริ่มขึ้น

ก่อนอื่น คุณจะต้องเลือกสภาพแวดล้อมการอัปเดต เพื่อให้เรื่องง่ายขึ้น ให้ทำเครื่องหมายที่รายการในโหมด Windows ในหน้าต่างถัดไปให้คลิกปุ่มปิดสำหรับโปรแกรมทั้งหมดที่ปรากฏในรายการ (ปิดโปรแกรมที่แสดงรายการทั้งหมด) คลิกปุ่มดำเนินการต่อ (ถัดไป) และในหน้าต่างถัดไป ให้คลิกเริ่มกระบวนการ ปุ่ม.
สำหรับโหมด DOS ให้เลือกจากหน้าต่างของกระบวนการอัปเดตที่เปิดตัว หลังจากนั้นเราจะระบุสื่อและตกลงที่จะทำลายข้อมูลทั้งหมดที่มีอยู่ (กระบวนการนี้จะใช้เวลาไม่เกินหนึ่งนาที หลังจากนั้นข้อความจะปรากฏขึ้น เกี่ยวกับการสร้างไดรฟ์สำหรับบูตที่สำเร็จ) เมื่อคุณรีบูตคุณจะต้องทำตามคำแนะนำของ "Master" เท่านั้น
ในกรณีของการอัปเดตโดยใช้กลไก MFLASH ในตัว คุณจะต้องดาวน์โหลดเฟิร์มแวร์ด้วยตนเอง สร้างสื่อที่สามารถบู๊ตได้ และดำเนินการแบบเดียวกันใน BIOS ตามที่อธิบายไว้ข้างต้น (เลือกสื่อและไฟล์เฟิร์มแวร์ในเมนูเครื่องมือ)
Acer
การแฟลช BIOS ของระบบ Acer นั้นง่ายกว่าอย่างน่าประหลาดใจ คุณไม่จำเป็นต้องสร้างสื่อที่ใช้บู๊ตได้ แม้ว่าคุณจะยังคงต้องฟอร์แมตเป็น FAT32

ในการติดตั้งการอัปเดต จะใช้ยูทิลิตี้พิเศษที่เรียกว่า Insyde Flash ซึ่งจะคัดลอกไปยังสื่อแบบถอดได้ ในเวลาเดียวกันคุณต้องคัดลอกไฟล์เฟิร์มแวร์ที่ดาวน์โหลดจากเว็บไซต์อย่างเป็นทางการซึ่งมีนามสกุล .fd และไม่เพียง แต่สอดคล้องกับเมนบอร์ด แต่ยังรวมถึงรุ่นแล็ปท็อปไปยังไดเร็กทอรีหลักของโปรแกรมบนแฟลช USB ขับ. โปรดทราบว่าอุปกรณ์ต้องมีไฟล์เฟิร์มแวร์เพียงไฟล์เดียว มิฉะนั้น แอปพลิเคชันจะออกข้อเสนอให้แฟลชเพียงไฟล์เดียวจากหลายไฟล์ หลังจากเรียกใช้ยูทิลิตี้โดยเปิดเครื่อง คุณจะได้รับแจ้งให้ติดตั้งการอัปเดตทันที
วิธีที่สองนั้นง่ายเหมือนกัน ก่อนอื่นคุณต้องปิดแล็ปท็อปโดยสมบูรณ์ ถอดสายไฟออกจากเต้ารับและรอจนกว่าไฟแสดงสถานะจะหยุดกะพริบ จากนั้น เสียบสายไฟเข้ากับเต้าเสียบ เสียบแฟลชไดรฟ์ USB เข้ากับพอร์ตที่เหมาะสม กดปุ่ม Fn และ Esc ค้างไว้แล้วกดปุ่มเปิด/ปิด ทันทีที่ไฟแสดงสถานะเริ่มกะพริบ ให้ปล่อยปุ่ม หลังจากนั้นการอ่านข้อมูลจากไดรฟ์จะเริ่มขึ้น (สามารถเห็นได้จากการกะพริบของไฟ LED บนอุปกรณ์) เมื่อสิ้นสุดกระบวนการอัปเดต แล็ปท็อปจะรีบูตเอง
การ์ดแสดงผล
เนื่องจาก GeForce และ Radeon มีความโดดเด่นในตลาดการ์ดแสดงผล การแฟลชไบออสจะพิจารณาโดยใช้ตัวอย่างของพวกเขา

ในระยะแรก คุณต้องดาวน์โหลดเฟิร์มแวร์ใหม่และโปรแกรมควบคุมสำหรับการ์ดของคุณบนเว็บไซต์ของผู้ผลิต หากระบบมีการ์ดแสดงผลหลายตัว ควรเหลือเพียงการ์ดเดียวในช่วงระยะเวลาของการอัปเดตโดยใส่ลงในสล็อต PCI-Express
สำหรับ การ์ดจอใช้โปรแกรม NVFlash (สองไฟล์) สำหรับ Radeon - ยูทิลิตี้ ATIFlash (หนึ่งไฟล์) ถัดไป คุณต้องสร้างไดรฟ์ USB ที่สามารถบู๊ตได้สำหรับโหมด DOS จากนั้นคัดลอกโปรแกรมและไฟล์เฟิร์มแวร์ลงไป
เมื่อเริ่มต้นจากแฟลชไดรฟ์ ตรวจสอบให้แน่ใจว่าการ์ดนั้นเป็นโปรเซสเซอร์ตัวเดียว มิฉะนั้นวิธีที่เสนอจะไม่ทำงาน สำหรับ NVIDIA ให้ใช้คำสั่ง nvflash --list สำหรับ ATI - atiflash -i หากข้อมูลแสดงบนการ์ดสองใบ แสดงว่าอะแดปเตอร์มีโปรเซสเซอร์สองตัว และไม่สามารถใช้วิธีเฟิร์มแวร์ที่เสนอได้ (ควรอ้างอิงจากเว็บไซต์ของผู้ผลิตและค้นหาคำแนะนำที่นั่น)
ขั้นตอนต่อไปคือการแฟลชไบออส กราฟิกการ์ด GeForceเกี่ยวข้องกับการปิดใช้งานการป้องกัน สิ่งนี้ทำได้ด้วยบรรทัด nvflash -protectoff
นอกจากนี้ ในการเริ่มต้นกระบวนการอัปเดต BIOS สำหรับการ์ด GeForce ให้ใช้คำสั่ง nvflash -4 -5 -6 newbios.rom (ชื่อไฟล์ ROM ต้องตรงกับชื่อเฟิร์มแวร์ที่ดาวน์โหลด) สำหรับการ์ด Radeon - atiflash -p - f 0 newbios.rom หลังจากนั้นเรารอให้กระบวนการเสร็จสิ้นและรีบูตระบบในโหมดปกติ
สรุปสั้นๆ
ทั้งหมดนี้สำหรับการแฟลชระบบ I/O หลัก จากข้อมูลข้างต้น เราสามารถสรุปได้ว่าตัวเลือกที่ดีที่สุดคือการติดตั้งการอัปเดตเฉพาะในโหมด DOS แม้ว่าสามารถใช้ยูทิลิตี้พิเศษเพื่อทำให้งานง่ายขึ้น แต่จะใช้งานได้ก็ต่อเมื่อมีระบบ UEFI และไม่เหมาะสำหรับ BIOS เวอร์ชันมาตรฐาน คุณต้องระวังอย่างยิ่งกับการ์ดแสดงผล เนื่องจากการติดตั้งการอัปเดตที่ไม่ถูกต้องหรือการละเมิดเพียงเล็กน้อยในระหว่างกระบวนการแฟลชอาจทำให้การ์ดแสดงผลล้มเหลว
หรือบอกฉันว่าฉันป้อน BIOS D845GVAD2 ได้อย่างไร การบรรยายในสององก์
ดังนั้นตำแหน่งเริ่มต้นมี Intel Desktop Board D845GVAD2 บนชิปเซ็ต i845, BIOS ได้รับความเสียหายร้ายแรง มันจะต้องมีแฟลช แนวคิดคือการแฟลชเฉพาะ bootblock ซึ่งจะ "ประกอบ" ได้ง่ายกว่าอิมเมจ BIOS ทั้งหมด ส่วนที่เหลือสามารถแฟลชจากฟล็อปปี้ดิสก์หรือซีดี / ดีวีดี แนวคิดนี้ไม่ใช่เรื่องใหม่
การดำเนินการแรกที่คุณต้องเขียน bootblock ไปยังแฟลชไดรฟ์ CLEAN ด้วยเหตุผลที่อธิบายไว้ด้านล่าง ฉันแนะนำให้คุณอย่าข้ามการดำเนินการนี้ แม้ว่า bootblock จะยังมีชีวิตอยู่ก็ตาม เราไปที่ Intel.com เราพบเพจที่มีไบออสสำหรับบอร์ดนี้ ในกรณีของฉันคือ downloadcenter.intel.com/Detail_Desc.aspx?agr=Y&DwnldID=6652&ProdId=898&la...
เราเห็นสองไฟล์:
ภาษาอังกฤษ: LY84510A.86A.0043.P17.EB.EXE - รุ่น Windows
ภาษาอังกฤษ: LY84510A.86A.0043.P17.IB.exe - รุ่น DOS
เราสนใจเวอร์ชัน DOS กำลังดาวน์โหลด เราได้รับไฟล์ LY84510A.86A.0043.P17.IB.exe นี่คือไฟล์เก็บถาวร แกะมันออก ภายในไฟล์ดังต่อไปนี้:
DESC.TXT
DISKIMG.EXE
ใบอนุญาต.TXT
P17-0043.ITK
README.TXT
RUN.BAT
SW.EXE
เราสนใจสองไฟล์เก็บถาวร - SW.EXE และ DISKIMG.EXE - แยกวิเคราะห์จริงตาม ไฟล์ไบออสด้วยไดรเวอร์แฟลชและอิมเมจของฟล็อปปี้ดิสก์เปล่าตามลำดับ
แกะ SW.EXE เราจะได้ไฟล์ต่อไปนี้:
AUTOEXEC.BAT
เสียงบี๊บดอทคอม
BIOS.REC
execute.bat
IFLASH.EXE
LOGODATA.USR
P17-0043.BI1
P17-0043.BI2
P17-0043.BI3
P17-0043.BI4
P17-0043.BI5
P17-0043.BI6
P17-0043.BIO
P17-0043.ITK
P17-0043.SIG
โทเค็น
นอกจากนี้ bootblock ของบอร์ดของฉันคือ 64Kb ในกรณีของฉัน ครึ่งแรกคือ 32Kb สุดท้ายของ P17-0043.bi5 และครึ่งหลังคือ 32Kb สุดท้ายของ P17-0043.bi6 ดูว่าจุดสิ้นสุดของ P17-0043.bi6 เป็นอย่างไร ในกรณีของผู้อื่น ไบออสของอินเทลขึ้นอยู่กับ AMI จะมีภาพที่คล้ายกัน คุณสามารถค้นหาข้อมูลเพิ่มเติมเกี่ยวกับหัวข้อนี้ได้ที่นี่:
เราตัด 32Kb สุดท้ายออกจากไฟล์เหล่านี้และกาว (ฉันใช้ Total Commander สำหรับการดำเนินการเหล่านี้) ขนาดไฟล์ควรเท่ากับ 65536 ไบต์ = 64Kb
1) สร้างไฟล์ที่มีขนาดเท่ากับแฟลชไดรฟ์ซึ่งประกอบด้วยไบต์ที่มีค่า 0xFF (หรือ 0FFh แล้วแต่คุณจะสะดวก) ใน 64Kb สุดท้าย เขียน bootblock ของเรา
หลังจากนั้นให้เขียนไฟล์นี้ไปยังแฟลชไดรฟ์ด้วยโปรแกรมเมอร์
2) อย่าลืมลบแฟลชไดรฟ์ ตรวจสอบให้แน่ใจว่าสะอาด (ไบต์ทั้งหมดคือ 0xFF) จากนั้นเขียน bootblock ของเราต่อท้าย
หลังจากนั้นให้ใส่แฟลชไดรฟ์เข้ากับเมนบอร์ด เนื่องจากเราไม่มีอะไรนอกจาก bootblock จัมเปอร์ BIOS CONFIG จึงสามารถปล่อยให้อยู่ในตำแหน่งปกติได้ เรารวมค่าธรรมเนียม สัญญาณว่าทุกอย่างถูกต้องกำลังเรียกใช้รหัสไปรษณีย์ รหัส E9 - การเริ่มต้น FDD การมีอยู่ของมันคือตัวบ่งชี้ความพยายามในการกู้คืน BIOS
ขั้นตอนที่สอง คุณต้องป้อน BIOS จากฟล็อปปี้ดิสก์หรือดิสก์ซีดี / ดีวีดี
1) สำหรับฟล็อปปี้ดิสก์
คลายไฟล์ DISKIMG.EXE เราจะได้ไฟล์ต่อไปนี้:
AUTOEXEC.BAT
CONFIG.SYS
DISK.IMG
ERR_LEV.BAT
FDXXMS.SYS
FINDRAMD EXE
RAWRITE.EXE
TDSK.EXE
เราสนใจไฟล์ DISK.IMG เราเขียนลงในฟล็อปปี้ดิสก์ (คุณสามารถใช้โปรแกรม WinImage หรือ Diskimg.exe ที่ได้รับจากการคลายไฟล์ LY84510A.86A.0043.P17.IB.exe)
ถัดไป คัดลอกไฟล์ทั้งหมดที่ได้รับจากการเปิดไฟล์ SW.EXE ลงในฟล็อปปี้ดิสก์ เราไปที่ฟล็อปปี้ดิสก์ดูไฟล์ * .bat เพื่อหาคำสั่งเพื่อเรียกใช้ไดรเวอร์แฟลช ในกรณีของฉัน มีสองบรรทัดในไฟล์ execute.bat:
หากมีอยู่ IFLASH.EXE แฟลช /f /p P17-0043.BIO
หากมีอยู่ IFLASH2.EXE Flash2 /f /p P17-0043.BIO
บันทึกบรรทัดเหล่านี้ไว้ที่ใดที่หนึ่ง หลังจากนั้น เราลบ autoexec.bat และ config.sys ออกจากฟล็อปปี้ดิสก์ สร้าง autoexec.bat ที่สะอาดและวางบรรทัดที่บันทึกไว้ก่อนหน้านี้ที่นั่น จากนั้นเราจะสร้างไฟล์ config.sys ที่ว่างเปล่า
เราใส่ฟล็อปปี้ดิสก์ เปิดบอร์ด รอการสิ้นสุดของเฟิร์มแวร์ (ในกรณีของฉัน รหัส 46-> EE ถ้าฉันไม่สับสนอะไรเลย) เราปิดบอร์ด ตั้งจัมเปอร์ไปที่ตำแหน่ง "ปกติ" หากจำเป็น เปิดใหม่อีกครั้ง หากบอร์ดไม่เริ่มทำงานแสดงว่ามีบางอย่างผิดปกติหรือมีปัญหาอย่างอื่น
2) สำหรับแผ่นซีดี/ดีวีดี
นี่คือความคิดที่จะทำ ดิสก์สำหรับบูตด้วยภาพดิสเก็ตต์ ทุกอย่างเหมือนกันมีเพียงการจัดการทั้งหมดที่อธิบายไว้ข้างต้นเท่านั้นที่ทำกับฟล็อปปี้อิมเมจในโปรแกรม WinImage จากนั้นเราจะบันทึกภาพด้วยส่วนขยาย IMA เรียกใช้ NERO Burning ROM เลือกประเภทโครงการซีดี (บูตได้) หรือดีวีดี (บูตได้) , เลือกการใช้ไฟล์อิมเมจ, ระบุไฟล์ *.IMA ของเรา, ติดตั้งฟลอปปีดิสก์จำลอง 1.44Mb, จดบันทึก, ใส่ลงในไดรฟ์, เริ่มบอร์ด, รอให้เฟิร์มแวร์เสร็จสิ้น
เป็นไปได้ว่า bootblock ของบอร์ดอื่นไม่สามารถบู๊ตจาก CD / DVD ได้ จึงเหลือเพียงฟล็อปปี้ดิสก์
เหตุใดจึงต้องล้างแฟลชไดรฟ์ก่อนเขียน bootblockเมื่อฉันคืนค่า BIOS ฉันจะ "ติด" bootblocks 8 อันก่อนและได้รับไฟล์ขนาด 512Kb จากนั้นขั้นตอนก็ดำเนินไปด้วยดี บอร์ดเริ่มทำงาน POST ผ่านไป แต่แทนที่จะมีคำจารึกบางคำ abracadabra ปรากฏขึ้น - เห็นได้ชัดว่าไฟกะพริบไม่ได้ทำให้อะไรสะอาดขึ้น สำหรับผู้ที่ต้องการทำความเข้าใจ ฉันกำลังแนบไฟล์สองไฟล์ - รูปภาพปกติ (LY84510A.86A.rar) และ "abracadabra" (Vnimanie_Fajl_povrezhden_Ne_vshivat_Warning_File_is_damaged_Do_not_flash.rar) ที่น่าสนใจคือไฟแฟลชไม่ได้ล้าง ...
สำหรับตัวเลือกไฟกะพริบจำนวนมาก - มีคนถามที่ไหนสักแห่งและไฟกะพริบให้เฉพาะในโหมด DOS และ / หรือบนกระดานที่เหมาะสมเท่านั้น:
ยูทิลิตี้ Intel Flash Memory Update ตอนที่ 643643-046
ตัวเลือกโหมด GUI:
/m - จอแสดงผลขาวดำ /b - ใช้การสนทนาทางวิดีโอของ BIOS
/t - ใช้การนับสาย EGA/VGA /n - ห้ามใช้อุปกรณ์ตัวชี้
ตัวเลือกโหมดบรรทัดคำสั่ง:
/h วิธีใช้ (ข้อความนี้)
/q - โหมดเงียบ; ข้อผิดพลาดเท่านั้นและไม่มีการแจ้ง
/qb - โหมดเงียบ; ไม่มีเสียงบี๊บ
ตัวเลือกมาตรฐาน:
/r - บังคับให้รีบูตหลังจากอัพเดต /@ - ใช้ไฟล์แทนที่
/f - บังคับให้ CMOS เป็นค่าเริ่มต้นถัดไป POST /d - เอาต์พุตการดีบักแบบละเอียด
/c - ล้าง ESCD (ข้อมูลการกำหนดค่าระบบเพิ่มเติม) POST ถัดไป
/p ชื่อพาธ - โปรแกรมอุปกรณ์ FLASH ที่มีเนื้อหาเป็น "พาธเนม"
/pu ชื่อพาธ - พื้นที่ไบนารีผู้ใช้โปรแกรมที่มีเนื้อหาของ "พาธ"
/v ชื่อพาธ - ตรวจสอบ FLASH ปัจจุบันด้วยเนื้อหาของ "พาธ"
/sX ชื่อพาธ - บันทึกพื้นที่ FLASH ของถิ่นที่อยู่เป็น "ชื่อพาธ" (หรือ "vvvv"BIOS)
X = ( "B"IOS, "L"anguage, "U"ser หรือ "R"ecovery ) พื้นที่
/x ชื่อพาธ - eXamine FLASH ส่วนหัวของ "พาธ"
หน่วยปฏิบัติการพิเศษ:
/v ชื่อพาธ - ตรวจสอบแฟลชปัจจุบันด้วยเนื้อหาของ "พาธ"
/x ชื่อพาธ - eXamine แฟลชเฮดเดอร์ของ "พาธเนม"
/sX ชื่อพาธ - บันทึกพื้นที่แฟลชประจำถิ่นเป็น "ชื่อพาธ" (หรือ "vvvv"BIOS)
X = ( "B" IOS, มุม "L", เซอร์ "U", การกู้คืน "R" )
/ae - ลบค่าเริ่มต้น CMOS ของ OEM
/ac - คัดลอกค่าเริ่มต้น CMOS แบบกำหนดเองไปยังค่าเริ่มต้นของ OEM CMOS
/af - บังคับให้ OEM CMOS เป็นค่าเริ่มต้น POST ถัดไป
/ag ชื่อพาธ - รับค่าเริ่มต้น CMOS ของ OEM เป็น "ชื่อพาธ"
/as ชื่อพาธ - ตั้งค่า OEM CMOS Defaults ด้วยเนื้อหาของ "พาธเนม"
/ew ชื่อพาธ - เขียนการตั้งค่า BMI ด้วยเนื้อหาของ "พาธ"
/er ชื่อพาธ - เรียกการตั้งค่า BMI เป็น "ชื่อพาธ"