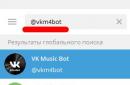จะลบ PC Troubleshooter ได้อย่างไร?
คำตอบของอาจารย์:
ช่องทำเครื่องหมายใน Windows 7 "แก้ไขปัญหาพีซี" เป็นองค์ประกอบหลักของบริการแจ้งเตือนพีซีซึ่งใช้งานในระบบปฏิบัติการ Windows 7 รุ่นใหม่และทำให้ผู้ใช้จำนวนมากไม่พอใจอย่างรุนแรง คุณสามารถกำจัดการแจ้งเตือนทั้งหมดในระบบของคุณได้อย่างสมบูรณ์โดยใช้หลายวิธี
ในการทำงาน คุณจะต้อง: "เปลี่ยนการตั้งค่าการควบคุมบัญชีผู้ใช้"
ในการเริ่มต้น ให้เปิดเมนูบริบทบนพีซี ไปที่บริการแจ้งเตือนระบบ แล้วคลิกลูกศรที่อยู่ถัดจากบริการแจ้งเตือนเพื่อยกเลิกการเปลี่ยนแปลงระบบทั้งหมด เลือกดำเนินการคำสั่ง "เปิดศูนย์ปฏิบัติการ" และใช้ "เปลี่ยนการตั้งค่าการควบคุมบัญชีผู้ใช้" สำหรับกล่องโต้ตอบศูนย์ที่เปิดขึ้น
คลิกที่ตัวเลือก "ไม่ต้องแจ้งเตือน" ในกล่องโต้ตอบ "การตั้งค่าการควบคุมบัญชีผู้ใช้" และยืนยันการกระทำของคุณด้วยปุ่มตกลงสำหรับการเปลี่ยนแปลงที่คุณเลือกให้มีผล
ไปที่เมนูบริบทคุณต้องเข้าสู่บริการแจ้งเตือนสำหรับระบบปฏิบัติการ Windows 7 คุณต้องคลิกที่ลูกศรที่อยู่ถัดจากบริการแจ้งเตือนเพื่อให้การดำเนินการปิดใช้งาน "PC Troubleshooter" อย่างสมบูรณ์
เลือก "เปิดศูนย์ปฏิบัติการ" และไปที่ "การตั้งค่าศูนย์ปฏิบัติการ" ในหน้าต่าง
ค้นหาและยกเลิกการเลือก "แก้ไขปัญหาพีซี" และยืนยันการดำเนินการของคุณโดยคลิกตกลงเพื่อดำเนินการคำสั่ง
ผ่านปุ่ม "เริ่ม" เรียกเมนูหลักของระบบและไปที่รายการ "เรียกใช้" เพื่อยืนยันกระบวนการเริ่มต้นการปิดบริการที่รับผิดชอบในการแก้ไขปัญหา
ป้อนคำสั่ง regedit ในช่อง "เปิด" และยืนยันการดำเนินการของคุณด้วยปุ่มตกลง ขั้นตอนต่อไปคือการเปิดโปรแกรม Registry Editor
ค้นหาและค้นหารายการ HKEY_CURRENT_USER\ Software\ Microsoft\ Windows\ Windows Error Reporting และค้นหาตัวเลือกปิดการใช้งานและดับเบิลคลิกที่มัน
(คลิกขวาที่เมนูบริบทของออบเจ็กต์ของคุณแล้วเลือกใหม่หากไม่มีพารามิเตอร์ที่จำเป็นทั้งหมด ใช้ค่า DWORD เพื่อเปลี่ยนชื่อและสร้างพารามิเตอร์ปิดใช้งาน)
เปลี่ยนค่าของพารามิเตอร์จาก 0 เป็น 1 และปิดเครื่องมือ Registry Editor
โปรดทราบว่าการเปลี่ยนแปลงใด ๆ ไม่ถูกต้อง รีจิสทรีของระบบสามารถเปลี่ยนระบบปฏิบัติการ Windows ได้อย่างสมบูรณ์ ทำให้ต้องติดตั้งใหม่ในอนาคต
การดำเนินการทั้งหมดข้างต้นจำเป็นต้องเข้าถึงคอมพิวเตอร์โดยผู้ดูแลระบบ
มีข้อผิดพลาดสองประเภทในระบบ: ฮาร์ดแวร์และซอฟต์แวร์
ความล้มเหลวของฮาร์ดแวร์มีดังต่อไปนี้:
- คอมพิวเตอร์ค้างและทำงานช้าลง
- รีบูตเครื่องโดยไม่คาดคิด
- เต็มรูปแบบและวิดีโอหรือการทำซ้ำที่ไม่ถูกต้อง
- การทำงานที่ไม่เสถียรของส่วนประกอบฮาร์ดแวร์
- ชิ้นส่วนหลักร้อนเกินไป (เช่น: โปรเซสเซอร์หรือ ฮาร์ดไดรฟ์).
ความล้มเหลวของซอฟต์แวร์และแอปพลิเคชันมีดังต่อไปนี้:
- การเกิดขึ้นและความเป็นไปไม่ได้ของการบูตปกติของระบบปฏิบัติการ (OS) - Screen.1,

- การเปิดระบบและแอพพลิเคชั่นเป็นเวลานานด้วยการ "หยุด" ของกระบวนการ
- ข้อความแสดงข้อผิดพลาดของระบบและแอปพลิเคชัน รีจิสทรี ไม่มีไลบรารีแอปพลิเคชัน - ภาพหน้าจอ 2, 3, 4,
- กล่องโต้ตอบป๊อปอัปเกี่ยวกับความล้มเหลวของฮาร์ดแวร์และข้อผิดพลาดของไดรเวอร์
- ไม่สามารถอ่านหรือเขียนข้อมูลบนสื่อแบบถอดได้
- การหายไปของจารึก Start, แถบภาษา,
- การแสดงแถบงานล้มเหลว
- ไม่สามารถโหลดแอปพลิเคชันคอนโซลได้ (เช่น: ตัวจัดการงาน)
- เปลี่ยนการแสดงไอคอนและป้ายกำกับ



สาเหตุของปัญหา Windows:
- ไวรัสและมัลแวร์
- การตั้งค่าระบบไม่ถูกต้อง
- การติดตั้งและถอนการติดตั้งแอปพลิเคชันไม่ถูกต้อง
- การติดตั้งซอฟต์แวร์ที่ดาวน์โหลดจากแหล่งที่น่าสงสัย
- ความเข้ากันไม่ได้ของยูทิลิตี้ที่ติดตั้งเพิ่มเติมกับการทำงานของระบบปฏิบัติการ
- ขาดทรัพยากรฮาร์ดแวร์สำหรับการทำงานของระบบปฏิบัติการและหลาย ๆ แอพพลิเคชั่นในเวลาเดียวกัน (ตัวอย่างเช่น: หากมีพื้นที่ไม่เพียงพอ หน่วยความจำเข้าถึงโดยสุ่ม);
- ข้อผิดพลาดของรีจิสทรี
- โปรแกรมจำนวนมากที่อยู่ใน Startup (ดู);
- ผิด ไดรเวอร์ที่ติดตั้งหรือไม่มีอยู่;
- เศษของโปรแกรมที่ไม่ได้ติดตั้ง ไฟล์ชั่วคราว ทางลัดที่ไม่ถูกต้องซึ่งอุดตันหน่วยความจำ
นักพัฒนาของ Microsoft ได้เล็งเห็นถึงการเกิดขึ้นของความล้มเหลวใน หน้าต่างและรวมยูทิลิตี้ยูทิลิตี้สำหรับการวินิจฉัยและแก้ไขข้อผิดพลาดในแพ็คเกจระบบปฏิบัติการ
ตรวจสอบฮาร์ดไดรฟ์และแก้ไขปัญหาเกี่ยวกับ chkdsk
ยูทิลิตี้บริการ chkdskเริ่มจาก บรรทัดคำสั่งหน้าต่าง. ออกแบบมาเพื่อซ่อมแซมเซกเตอร์เสียของฮาร์ดดิสก์และแก้ไขข้อผิดพลาดของระบบไฟล์
ในการใช้ chkdsk คุณต้องเรียกใช้คอนโซลบรรทัดคำสั่งด้วยสิทธิ์ของผู้ดูแลระบบ
คอนโซลคำสั่งสามารถเรียกใช้ได้ด้วยวิธีใดวิธีหนึ่งต่อไปนี้:
หลังจากโหลดคอนโซลคำสั่ง พิมพ์ต่อไปนี้ในบรรทัด:
chkdsk drive_letter: check_options โดยที่:
อักษรชื่อไดรฟ์คือชื่อไดรฟ์ตามด้วยเครื่องหมายทวิภาค (C:)
ตัวเลือก:
- / F - ตรวจสอบด้วยการแก้ไขข้อผิดพลาดอัตโนมัติ
- / V - ตรวจสอบการออกข้อมูลเกี่ยวกับพา ธ และชื่อไฟล์บนดิสก์
- / R - การตรวจจับเซกเตอร์เสียและการกู้คืน
- /X - เมื่อแชร์ตัวเลือก /F วอลุ่มจะถูกถอดก่อนตรวจสอบ
บนหน้าจอ. รูปที่ 5 แสดงตัวอย่างการใช้ยูทิลิตี้คอนโซล chkdsk กับตัวเลือก /F และ /R บนไดรฟ์ C: (ปัญหาที่ตรวจพบจะได้รับการแก้ไขโดยอัตโนมัติ)
ดังที่คุณเห็นในภาพหน้าจอที่ 5 คำสั่งไม่สามารถดำเนินการได้ในขณะที่ระบบใช้ไดรฟ์แบบลอจิคัล C: และขอแนะนำให้ทำการตรวจสอบเมื่อรีบูต (ประเภท Y (ใช่) หรือ N (ไม่ใช่))

หากคุณโทร คำสั่ง chkdsk โดยไม่มีข้อโต้แย้ง(พารามิเตอร์) ยูทิลิตีจะทำงานในโหมดอ่านและแสดงข้อมูลทั้งหมดเกี่ยวกับข้อมูลที่ตรวจสอบ ข้อผิดพลาดที่ตรวจพบ และเซกเตอร์เสีย (หน้าจอ 6)

การตรวจสอบไดรฟ์แบบลอจิคัลผ่าน explorer
ในการตรวจสอบและแก้ไขข้อผิดพลาดในไดรฟ์แบบลอจิคัล คุณสามารถใช้สแน็ปอินการจัดการคอมพิวเตอร์ (ส่วนการจัดการดิสก์) และทำตามคำแนะนำตามภาพหน้าจอ 7-10 ด้านล่าง
ในการเปิดใช้งานสแน็ปอินใน Windows เวอร์ชัน 7 ให้เลือก Computer Management ดังที่แสดงในภาพหน้าจอที่ 7
ในการเปิดใช้สแนปอินใน Windows เวอร์ชัน 8 และ 10 ให้กดปุ่มผสม + X แล้วเลือก Disk Management ดังที่แสดงในภาพหน้าจอ 8.
ภาพหน้าจอ 9,10 แสดงการเลือกการดำเนินการเพื่อตรวจสอบไดรฟ์แบบลอจิคัล C: / สำหรับข้อผิดพลาดในคอนโซลการจัดการคอมพิวเตอร์สำหรับ Windows7
สำหรับ Windows 8 และ 10 กระบวนการตรวจสอบจะคล้ายกันโดยมีความแตกต่างเล็กน้อยในการออกแบบคอนโซลและเอาต์พุตข้อความ





แก้ไขปัญหา Windows โดยใช้แผงควบคุม
ในการวินิจฉัยและกำจัดข้อผิดพลาดทั่วไปโดยอัตโนมัติ เช่น สแนปอินของแผงควบคุม (ต่อไปนี้จะเรียกว่า CP) เช่น การแก้ไขปัญหา จะช่วยได้
การใช้โปรแกรมอรรถประโยชน์ในตัวของสแนปอิน เป็นไปได้ที่จะปรับปรุงประสิทธิภาพการทำงาน และแก้ไขความล้มเหลวต่อไปนี้:
- การเชื่อมต่อเครือข่ายและเบราว์เซอร์
- การสร้างเสียง
- อุปกรณ์เชื่อมต่อและภายใน
- โภชนาการ;
- ในการป้องกันแอปพลิเคชันที่เป็นอันตราย ฯลฯ



โปรแกรมเพิ่มเติมเพื่อแก้ไขข้อผิดพลาดของ Windows
เพื่อแก้ไขทั่วไปโดยอัตโนมัติ ข้อผิดพลาดของ Windowsนักพัฒนาแอปพลิเคชันนำเสนอผู้ใช้อย่างครอบคลุม โซลูชันซอฟต์แวร์ทำความสะอาด เพิ่มประสิทธิภาพและปรับปรุงประสิทธิภาพของคอมพิวเตอร์ส่วนบุคคล
แก้ไขวิน 10
แอปพลิเคชั่นแจกฟรี ไม่ต้องติดตั้ง ฮาร์ดดิสก์และเรียกใช้ผ่านไฟล์ปฏิบัติการ (FixWin 10.exe) อินเตอร์เฟสภาษาอังกฤษ
FixWin10 ได้รับการออกแบบมาสำหรับ Microsoft OS เวอร์ชัน 10 แต่ยูทิลิตี้นี้เหมาะสำหรับตัวอื่นด้วย รุ่นของ Windows(7 และ 8 และสำหรับการแก้ไขครั้งที่ 10 จะถูกแยกออกในส่วนแยกต่างหาก)
FixWin ช่วยแก้ไขปัญหาหลัก:
- ใน Windows Store
- ขณะเปิดเมนูเริ่มและเอกสาร Office
- ด้วยแผง "ตัวเลือก"
- เมื่อดาวน์โหลดอัพเดตใน Windows Center เป็นต้น
การแก้ไขทั้งหมดจะถูกจัดกลุ่มเป็นส่วนหลัก:
- File Explorer (ตัวสำรวจ);
- อินเทอร์เน็ตและการเชื่อมต่อ (อินเทอร์เน็ตและการเชื่อมต่อ);
- Windows 10 (สำหรับเวอร์ชั่นใหม่);
- SystemTools (ยูทิลิตี้ระบบ);
- ตัวแก้ไขปัญหา (สำหรับอุปกรณ์และซอฟต์แวร์ที่เลือก);
- MoreFixes (เครื่องมือเพิ่มเติม)
- เมื่อเริ่มต้น ระบบจะแจ้งผู้ใช้ (Screen.14):
- ตรวจสอบข้อมูลระบบ
- ลงทะเบียนแอพร้านค้า windows 10 ใหม่
- สร้างจุดคืนค่า (ดู)
- ซ่อมแซมส่วนประกอบระบบปฏิบัติการที่เสียหายโดยใช้ DISM (.exe)
การแก้ไขแต่ละครั้งสามารถเรียกใช้ได้ไม่เฉพาะในโหมดอัตโนมัติเท่านั้น แต่ยังทำงานด้วยตนเองได้อีกด้วย
สำหรับสิ่งนี้:
- คลิกที่เครื่องหมายคำถามถัดจาก FIX
- รับคำอธิบายของการกระทำและคำสั่งสำหรับการแก้ไขด้วยตนเอง (Screen.15)


แอนวิซอฟต์ พีซี พลัส
แอนวิซอฟต์ พีซี พลัส - โปรแกรมฟรีด้วยอินเทอร์เฟซภาษาอังกฤษ คุณสามารถดาวน์โหลดได้จากเว็บไซต์ทางการตามที่อยู่นี้
ฟังก์ชันการทำงานของ Anvisoft PC-PLUS ช่วยให้คุณสามารถแก้ไขสิ่งต่อไปนี้:
- ข้อผิดพลาดของแอปพลิเคชันและไลบรารีที่ใช้ (*.dll);
- ข้อผิดพลาดของระบบ
- ความล้มเหลวในการเชื่อมต่อเครือข่าย
- ปัญหาในเกมยอดนิยม
- การแสดงไอคอนและทางลัดบนเดสก์ท็อปไม่ถูกต้อง
การทำงานกับ Anvisoft PC-PLUS (หน้าจอ 16-18):
- เรียกใช้ไฟล์ปฏิบัติการ (PCPlus.exe);
- ในเมนูหลัก เลือกส่วนที่มีคำอธิบายปัญหา (หน้าจอ 16) ได้แก่:
- ป้ายผิด,
- ความล้มเหลวในการเชื่อมต่ออินเทอร์เน็ต
- ข้อผิดพลาดของระบบและซอฟต์แวร์
- ตรวจสอบปัญหาในการเปิดแอพพลิเคชั่นเกม
- ค้นหาข้อผิดพลาดเฉพาะทางด้านขวาของอินเทอร์เฟซของหน้าต่างถัดไป (หน้าจอ 17)
- คลิกปุ่ม แก้ไขทันที เนื่องจากการแก้ไขบางอย่างต้องใช้การเชื่อมต่ออินเทอร์เน็ต
- รอการแก้ไขข้อผิดพลาดโดยอัตโนมัติ (Screen.18)



การซ่อมแซม NetAdapter ทั้งหมดใน
นี่เป็นโปรแกรมฟรีที่มีอินเทอร์เฟซภาษาอังกฤษซึ่งไม่จำเป็นต้องติดตั้งบนฮาร์ดไดรฟ์
NetAdapter Repair All InOne ได้รับการออกแบบมาเพื่อแก้ไขปัญหาเครือข่าย
แอปพลิเคชั่นช่วยให้คุณดูทั้งหมด การตั้งค่าเครือข่ายและสแกนหาความพร้อมใช้งานของ IP และ DNS (ping)
ตัวเลือกการแก้ไขและปรับแต่ง:
- บริการ DHCP
- ไฟล์โฮสต์
- โปรโตคอล TCP/IP;
- บริการเครือข่าย Windows;
- อะแดปเตอร์เครือข่าย
- ที่อยู่ DNS
- ตารางเส้นทาง;
- โปรโตคอล NetBIOS;
- การเข้ารหัสและความเป็นส่วนตัวบนเครือข่าย (การรีเซ็ตการตั้งค่าความปลอดภัยอินเทอร์เน็ต) เป็นต้น
ยูทิลิตี้นี้เปิดใช้งานด้วยสิทธิ์ของผู้ดูแลระบบ - Screen.19
ข้อผิดพลาดจะไม่ได้รับการแก้ไขโดยอัตโนมัติ ผู้ใช้ที่มีประสบการณ์เองได้รับเชิญให้เลือกสิ่งที่พวกเขาต้องการทำ
หากคุณคลิกปุ่มการซ่อมแซมขั้นสูง การตั้งค่าจะเป็นดังนี้:
- WinSock/TCP/IP,
- หนังสือมอบฉันทะ
- ไฟร์วอลล์หน้าต่าง

โปรแกรมป้องกันไวรัส AVZ
สาเหตุส่วนใหญ่ของข้อผิดพลาดใน Windows คือไวรัส ดังนั้นในการแก้ไขความล้มเหลว ก่อนอื่นจำเป็นต้องสแกนสื่อบันทึกข้อมูลเพื่อค้นหาและลบมัลแวร์
AVZ - ซอฟต์แวร์ป้องกันไวรัสเพื่อตรวจจับและลบ:
- โมดูลสปายแวร์และแอดแวร์
- รูทคิทและมัลแวร์ปลอมตัว
- โปรแกรมโทรจัน (Trojan);
- โมดูล Back/Door และคีย์ล็อกเกอร์ (สำหรับการควบคุมคอมพิวเตอร์ระยะไกล);
- เวิร์มเครือข่ายและเมล
AVZ ไม่ฆ่าเชื้อโปรแกรมที่ติดไวรัส
ยูทิลิตี้นี้สามารถดาวน์โหลดได้จากเว็บไซต์ของผู้พัฒนา Z-Oleg.Com
ภาษาอินเทอร์เฟซคือภาษารัสเซียและภาษาอังกฤษ
AVZ เปิดตัวโดยไม่ต้องติดตั้งล่วงหน้าบนคอมพิวเตอร์ (หน้าจอ 20)

นอกจากการวิเคราะห์ข้อมูลเพื่อตรวจจับมัลแวร์แล้ว โปรแกรมป้องกันไวรัสยังมีสแน็ปอินที่ให้คุณกู้คืนการตั้งค่าระบบบางอย่างที่ได้รับความเสียหายจากมัลแวร์
ในการเปิดเฟิร์มแวร์การกู้คืนให้เลือกส่วน File / System Restore ในเมนู (Screen.21) และในหน้าต่างที่ปรากฏขึ้นให้ทำเครื่องหมายที่การดำเนินการที่จำเป็นเพื่อแก้ไขการตั้งค่าระบบ - Screen.22


คำถามที่พบบ่อยเกี่ยวกับการแก้ไขปัญหา Windows
สิ่งที่ควรทำเพื่อป้องกันความผิดพลาดใน Windows?
- ดาวน์โหลดการอัปเดตความปลอดภัยในเวลาที่เหมาะสม
- ทำความสะอาดรีจิสทรี
- อัปเดตโปรแกรมป้องกันไวรัสทันเวลาและสแกนคอมพิวเตอร์ของคุณ
- ทำความสะอาดระบบ ไฟล์ขยะ("ขยะ");
- จัดเรียงข้อมูล HDD หลังจากทำความสะอาด
- สแกนดิสก์โดยใช้วิธีการที่อธิบายไว้ในบทความ
- ดำเนินการสำรองข้อมูล
- ปิดคอมพิวเตอร์โดยปิดแอปพลิเคชันทั้งหมด (ดู)
จะแก้ไขข้อผิดพลาด STOP ใน Windows ได้อย่างไร
ข้อผิดพลาด STOP อาจเกิดขึ้นได้ในกรณีของการปิดเครื่องที่ผิดปกติหรือการรีบูตระบบปฏิบัติการ
หาก Windows เริ่มทำงานหลังจากรีบูต:
- พยายามทำให้ระบบกลับสู่สถานะก่อนหน้าโดยใช้ "การคืนค่าระบบ"
- ติดตั้งการอัปเดตล่าสุด
- ใช้ Microsoft Support Center;
- ค้นหาไดรเวอร์ที่เหมาะสมบนเว็บไซต์ของผู้ผลิต
- ใช้ โหมดปลอดภัยเพื่อแก้ไขปัญหา
- ตรวจสอบความล้มเหลวของฮาร์ดดิสก์และข้อผิดพลาดของหน่วยความจำ
หากระบบไม่เริ่มทำงาน:
- พยายามบู๊ตในเซฟโหมด
- ใช้เครื่องมือซ่อมแซมการเริ่มต้นเพื่อแก้ไขไฟล์เริ่มต้น
- เลิกทำการเปลี่ยนแปลงล่าสุดโดยใช้ส่วนประกอบการกู้คืน
- กู้คืนข้อมูลจากไฟล์เก็บถาวรรูปภาพ
- เป็นทางเลือกสุดท้าย
เพื่อแก้ไขปัญหาบางอย่างใน Windows มีส่วนประกอบในตัว "" แม้ว่าจะไม่สามารถแก้ปัญหาทั้งหมดได้ แต่เป็นเครื่องมือวินิจฉัยเพื่อกำหนดทิศทางของการแก้ไขปัญหา แต่ก็ค่อนข้างเหมาะสม หากต้องการดูเครื่องมือในตัวทั้งหมด ให้เปิดใน แผงควบคุมย่อหน้า หรือกดปุ่ม Win + R แล้วป้อนคำสั่ง:
control.exe /name Microsoft.Troubleshooting
หน้าต่างหลักจะเปิดขึ้น การแก้ไขปัญหาคอมพิวเตอร์ของคุณ"
ก่อนอื่น ตรวจสอบในแท็บ การตั้งค่าย่อหน้า การบำรุงรักษาคอมพิวเตอร์ที่คุณต้องการเปิดใช้งานรายการนี้ หากต้องการดูหมวดหมู่ทั้งหมด เลือก " เรียกดูหมวดหมู่ทั้งหมด"

ตอนนี้เพียงแค่เลือกรายการที่คุณต้องการตรวจสอบ บ่อยที่สุด - นี่คือรายการ "ประสิทธิภาพ" ที่เกี่ยวข้องกับประสิทธิภาพ หากคุณคลิกที่ลิงค์ นอกจากนี้และยกเลิกการเลือก ใช้การแก้ไขโดยอัตโนมัติจากนั้นหากพบปัญหา รายการวิธีแก้ไขที่เป็นไปได้จะปรากฏขึ้น

บันทึก: เมื่อคุณเรียกใช้เครื่องมือแก้ปัญหา ระบบอาจถามคำถามสองสามข้อหรือรีเซ็ตการตั้งค่าที่ใช้บ่อย หากตัวแก้ไขปัญหาสามารถแก้ไขปัญหาได้ คุณสามารถปิดได้ มิฉะนั้น ข้อความแบบปรนัยจะแสดงบนหน้าจอเพื่อค้นหาวิธีแก้ไขปัญหาออนไลน์ ไม่ว่าในกรณีใด ผู้ใช้จะสามารถดูได้เสมอ รายการทั้งหมดการเปลี่ยนแปลง

ข้อมูลเพิ่มเติม
เจ้าของพีซีจำนวนมากประสบกับข้อผิดพลาดและความล้มเหลวต่างๆ ในคอมพิวเตอร์ แต่ไม่สามารถระบุสาเหตุของปัญหาได้ ในบทความนี้ เราจะดูวิธีหลักในการวินิจฉัยคอมพิวเตอร์ ซึ่งช่วยให้คุณระบุและแก้ไขปัญหาต่างๆ ได้อย่างอิสระ
โปรดทราบว่าการวินิจฉัยคอมพิวเตอร์คุณภาพสูงอาจใช้เวลาทั้งวัน จัดสรรในตอนเช้าโดยเฉพาะสำหรับสิ่งนี้ และอย่าเริ่มทุกอย่างในช่วงบ่าย
ฉันเตือนคุณว่าฉันจะเขียนรายละเอียดสำหรับผู้เริ่มต้นที่ไม่เคยถอดประกอบคอมพิวเตอร์เพื่อเตือนเกี่ยวกับความแตกต่างที่เป็นไปได้ทั้งหมดที่อาจนำไปสู่ปัญหา
1. การแยกชิ้นส่วนและทำความสะอาดคอมพิวเตอร์
เมื่อถอดประกอบและทำความสะอาดคอมพิวเตอร์ อย่ารีบเร่ง ทำทุกอย่างอย่างระมัดระวังเพื่อไม่ให้เกิดความเสียหาย เก็บอุปกรณ์เสริมไว้ในที่ปลอดภัยซึ่งเตรียมไว้ล่วงหน้า
ไม่แนะนำให้เริ่มการวินิจฉัยก่อนทำความสะอาด เนื่องจากคุณจะไม่สามารถระบุสาเหตุของการทำงานผิดปกติได้หากเกิดจากหน้าสัมผัสอุดตันหรือระบบทำความเย็น นอกจากนี้ การวินิจฉัยอาจล้มเหลวเนื่องจากความล้มเหลวซ้ำๆ
ปิดการใช้งาน หน่วยระบบจากเต้ารับอย่างน้อย 15 นาทีก่อนทำความสะอาด เพื่อให้ตัวเก็บประจุมีเวลาระบายออก
ดำเนินการแยกชิ้นส่วนตามลำดับต่อไปนี้:
- ปลดสายไฟทั้งหมดออกจากยูนิตระบบ
- ถอดฝาครอบด้านข้างทั้งสองออก
- ถอดขั้วต่อสายไฟออกจากการ์ดแสดงผลแล้วถอดออก
- ถอดเมมโมรี่สติ๊กทั้งหมดออก
- ถอดและถอดสายเคเบิลออกจากไดรฟ์ทั้งหมด
- คลายเกลียวและนำแผ่นดิสก์ทั้งหมดออก
- ถอดสายไฟทั้งหมดออก
- คลายเกลียวและถอดแหล่งจ่ายไฟออก
ไม่จำเป็นต้องถอดเมนบอร์ด ตัวระบายความร้อน CPU พัดลมเคส คุณยังสามารถทิ้งไดรฟ์ DVD ไว้ได้หากใช้งานได้ดี
ค่อยๆ เป่ายูนิตระบบและส่วนประกอบทั้งหมดออกทีละชิ้นด้วยกระแสลมแรงจากเครื่องดูดฝุ่นโดยไม่มีถุงเก็บฝุ่น
ถอดฝาครอบออกจากแหล่งจ่ายไฟอย่างระมัดระวังและเป่าผ่านโดยไม่ต้องสัมผัสส่วนประกอบไฟฟ้าและบอร์ดด้วยมือและชิ้นส่วนโลหะ เนื่องจากอาจมีแรงดันไฟฟ้าในตัวเก็บประจุ!
หากเครื่องดูดฝุ่นของคุณไม่ทำงานสำหรับการเป่าออก แต่สำหรับการเป่าเข้าเท่านั้น ก็จะยากขึ้นเล็กน้อย ทำความสะอาดอย่างดีเพื่อให้ดึงออกได้แรงที่สุด ขอแนะนำให้ใช้แปรงขนนุ่มในการทำความสะอาด

คุณยังสามารถใช้แปรงขนนุ่มเพื่อขจัดฝุ่นที่ฝังแน่น

ทำความสะอาดฮีทซิงค์ระบายความร้อนของ CPU ให้ทั่วถึง ขั้นแรกให้พิจารณาว่ามีฝุ่นอุดตันอยู่ที่ใดและมากน้อยเพียงใด เนื่องจากนี่เป็นหนึ่งในสาเหตุทั่วไปที่ทำให้ CPU ร้อนเกินไปและพีซีขัดข้อง

นอกจากนี้ ตรวจสอบให้แน่ใจว่าตัวยึดคูลเลอร์ไม่แตกหัก แคลมป์ไม่ได้เปิดออก และฮีทซิงค์กดแน่นกับโปรเซสเซอร์
ระมัดระวังในการทำความสะอาดพัดลม อย่าให้หมุนมากเกินไป และอย่านำหัวดูดฝุ่นเข้ามาใกล้หากไม่มีแปรง เพื่อไม่ให้โดนใบมีด
ในตอนท้ายของการทำความสะอาดอย่ารีบเร่งที่จะรวบรวมทุกอย่างกลับคืน แต่ให้ดำเนินการขั้นตอนต่อไป
2. ตรวจสอบแบตเตอรี่ของเมนบอร์ด
สิ่งแรกหลังจากทำความสะอาด เพื่อไม่ให้ลืมในภายหลัง ฉันจะตรวจสอบการชาร์จแบตเตอรี่ เมนบอร์ดและในขณะเดียวกันฉันก็รีเซ็ต BIOS ในการดึงออกคุณต้องกดสลักด้วยไขควงปากแบนตามทิศทางที่ระบุในภาพแล้วสลักจะเด้งออกมาเอง

หลังจากนั้นคุณจะต้องวัดแรงดันไฟฟ้าด้วยมัลติมิเตอร์ ซึ่งจะเหมาะสมที่สุดหากอยู่ในช่วง 2.5-3 V แรงดันไฟฟ้าเริ่มต้นของแบตเตอรี่คือ 3 V

หากแรงดันแบตเตอรี่ต่ำกว่า 2.5 V แนะนำให้เปลี่ยนแล้ว แรงดันไฟฟ้า 2 V ต่ำมากและพีซีเริ่มทำงานล้มเหลวแล้ว ซึ่งแสดงให้เห็นในการรีเซ็ตการตั้งค่า BIOS และหยุดเมื่อเริ่มต้นการบู๊ตพีซี ให้คุณกด F1 หรือปุ่มอื่นเพื่อดำเนินการบู๊ตต่อ
หากคุณไม่มีมัลติมิเตอร์ คุณสามารถนำแบตเตอรี่ติดตัวไปที่ร้านและขอให้พวกเขาตรวจสอบหรือซื้อแบตเตอรี่สำรองล่วงหน้า ซึ่งเป็นมาตรฐานและราคาไม่แพงมาก
สัญญาณที่ชัดเจนของแบตเตอรี่หมดคือวันที่และเวลาที่เครื่องคอมพิวเตอร์เคลื่อนที่ตลอดเวลา
จำเป็นต้องเปลี่ยนแบตเตอรี่อย่างทันท่วงที แต่หากคุณไม่มีแบตเตอรี่สำรองอยู่ในมือ อย่าเพิ่งถอดยูนิตระบบออกจากแหล่งจ่ายไฟจนกว่าคุณจะเปลี่ยนแบตเตอรี่ ในกรณีนี้ การตั้งค่าไม่ควรหลุดออกไป แต่ปัญหายังคงเกิดขึ้นได้ ดังนั้นอย่ารอช้า
การตรวจสอบแบตเตอรี่เป็นเวลาที่เหมาะสมในการรีเซ็ต BIOS โดยสมบูรณ์ สิ่งนี้จะรีเซ็ตไม่เพียง แต่การตั้งค่า BIOS ซึ่งสามารถทำได้ผ่านเมนูตั้งค่า แต่ยังรวมถึงหน่วยความจำ CMOS แบบระเหยที่เรียกว่าซึ่งเก็บพารามิเตอร์ของอุปกรณ์ทั้งหมด (โปรเซสเซอร์, หน่วยความจำ, การ์ดแสดงผล ฯลฯ )
ข้อผิดพลาดในCMOSมักเป็นสาเหตุของปัญหาต่างๆ ดังต่อไปนี้
- คอมพิวเตอร์เปิดไม่ติด
- เปิดหนึ่งครั้ง
- เปิดขึ้นและไม่มีอะไรเกิดขึ้น
- เปิดและปิด
ฉันเตือนคุณก่อนการรีเซ็ต ระบบไบออสต้องถอดบล็อกออกจากเต้าเสียบ มิฉะนั้น CMOS จะได้รับพลังงานจาก PSU และจะไม่มีอะไรทำงาน
หากต้องการรีเซ็ต BIOS เป็นเวลา 10 วินาที ให้ปิดหน้าสัมผัสในขั้วต่อแบตเตอรี่ด้วยไขควงหรือวัตถุโลหะอื่นๆ ซึ่งโดยปกติจะเพียงพอสำหรับการคายประจุตัวเก็บประจุและล้าง CMOS อย่างสมบูรณ์

สัญญาณว่าการรีเซ็ตเกิดขึ้นจะเป็นวันที่และเวลาที่หายไปซึ่งจะต้องตั้งค่าใน BIOS ในครั้งต่อไปที่คอมพิวเตอร์บูท
4. การตรวจสอบส่วนประกอบด้วยสายตา
ตรวจสอบตัวเก็บประจุทั้งหมดบนเมนบอร์ดอย่างระมัดระวังเพื่อหาการบวมและการรั่วไหล โดยเฉพาะบริเวณซ็อกเก็ตโปรเซสเซอร์

บางครั้งคาปาซิเตอร์ไม่พองขึ้น แต่ลดลง ซึ่งทำให้คาปาซิเตอร์เอียงราวกับว่าพวกมันงอเล็กน้อยหรือบัดกรีไม่สม่ำเสมอ
หากตัวเก็บประจุบางตัวบวมคุณต้องส่งเมนบอร์ดไปซ่อมโดยเร็วที่สุดและขอให้ประสานตัวเก็บประจุทั้งหมดอีกครั้งรวมถึงตัวที่อยู่ถัดจากตัวที่บวม
ตรวจสอบตัวเก็บประจุและองค์ประกอบอื่น ๆ ของแหล่งจ่ายไฟด้วย ไม่ควรบวม หยด สัญญาณของการเผาไหม้

ตรวจสอบหน้าสัมผัสของแผ่นดิสก์สำหรับการเกิดออกซิเดชัน

สามารถทำความสะอาดได้ด้วยยางลบและหลังจากนั้นจำเป็นต้องเปลี่ยนสายเคเบิลหรืออะแดปเตอร์ไฟฟ้าที่เชื่อมต่อดิสก์นี้เนื่องจากดิสก์นี้เสียหายแล้วและมักเกิดออกซิเดชันเนื่องจากสิ่งนี้
โดยทั่วไป ให้ตรวจสอบสายเคเบิลและขั้วต่อทั้งหมดว่าสะอาด หน้าสัมผัสมันเงา เชื่อมต่อกับไดรฟ์และเมนบอร์ดแน่นดีแล้ว ต้องเปลี่ยนสายเคเบิลทั้งหมดที่ไม่เป็นไปตามข้อกำหนดเหล่านี้
ตรวจสอบว่าสายไฟจากด้านหน้าของเคสไปยังเมนบอร์ดเชื่อมต่ออย่างถูกต้อง

สิ่งสำคัญคือต้องสังเกตขั้ว (บวกถึงบวกลบถึงลบ) เนื่องจากมีมวลรวมที่แผงด้านหน้าและการไม่ปฏิบัติตามขั้วจะนำไปสู่การลัดวงจรเนื่องจากคอมพิวเตอร์อาจทำงานไม่เหมาะสม (เปิดทุก ๆ ครั้ง ปิดตัวเองหรือรีบูต)
โดยที่เครื่องหมายบวกและลบในหน้าสัมผัสของแผงด้านหน้าระบุไว้บนตัวบอร์ด ในคู่มือกระดาษสำหรับบอร์ดนั้น และในคู่มือฉบับอิเล็กทรอนิกส์บนเว็บไซต์ของผู้ผลิต บนหน้าสัมผัสสายไฟจากแผงด้านหน้า จะมีการระบุตำแหน่งบวกและลบด้วย โดยปกติแล้วลวดสีขาวจะเป็นขั้วลบ และขั้วต่อขั้วบวกสามารถระบุได้ด้วยรูปสามเหลี่ยมบนขั้วต่อพลาสติก

ผู้สร้างที่มีประสบการณ์หลายคนยังทำผิดพลาดที่นี่ โปรดตรวจสอบ
5. ตรวจสอบแหล่งจ่ายไฟ
หากคอมพิวเตอร์ไม่เปิดเลยก่อนทำความสะอาดอย่ารีบเร่งที่จะประกอบ สิ่งแรกที่ต้องทำคือตรวจสอบแหล่งจ่ายไฟ อย่างไรก็ตาม ไม่ว่าในกรณีใด การตรวจสอบ PSU ก็ไม่เสียหาย อาจเป็นเพราะคอมพิวเตอร์ทำงานล้มเหลว
ตรวจสอบแหล่งจ่ายไฟเมื่อประกอบสมบูรณ์แล้ว เพื่อหลีกเลี่ยงไฟฟ้าช็อต ไฟฟ้าลัดวงจร หรือความล้มเหลวของพัดลมโดยไม่ตั้งใจ
ในการตรวจสอบแหล่งจ่ายไฟ ให้ลัดสายสีเขียวเส้นเดียวในขั้วต่อเมนบอร์ดด้วยสายสีดำ สิ่งนี้จะส่งสัญญาณไปยัง PSU ว่าเชื่อมต่อกับเมนบอร์ดแล้ว มิฉะนั้นจะไม่เปิด

จากนั้นหมุนแหล่งจ่ายไฟเข้ากับอุปกรณ์ป้องกันไฟกระชากแล้วกดปุ่ม อย่าลืมว่าแหล่งจ่ายไฟเองก็อาจมีปุ่มเปิด / ปิด
พัดลมหมุนควรเป็นสัญญาณของการเปิดแหล่งจ่ายไฟ หากพัดลมไม่หมุน แสดงว่าอาจทำงานล้มเหลวและจำเป็นต้องเปลี่ยนใหม่
ในอุปกรณ์จ่ายไฟแบบเงียบบางตัว พัดลมอาจไม่เริ่มหมุนทันที แต่เฉพาะเมื่อโหลดเท่านั้น ซึ่งเป็นเรื่องปกติและสามารถตรวจสอบได้ระหว่างการทำงานของพีซี
ใช้มัลติมิเตอร์วัดแรงดันไฟฟ้าระหว่างพินในขั้วต่อสำหรับอุปกรณ์ต่อพ่วง

ควรอยู่ในช่วงต่อไปนี้โดยประมาณ
- 12 V (สีเหลืองดำ) - 11.7-12.5 V
- 5 V (แดง-ดำ) - 4.7-5.3 V
- 3.3 V (สีส้ม-ดำ) - 3.1-3.5 V
หากแรงดันไฟฟ้าขาดหายหรือเกินขีดจำกัดที่กำหนด แสดงว่าแหล่งจ่ายไฟมีข้อบกพร่อง เป็นการดีที่สุดที่จะแทนที่ด้วยเครื่องใหม่ แต่ถ้าคอมพิวเตอร์มีราคาไม่แพงก็อนุญาตให้ทำการซ่อมแซมได้ PSU ให้ยืมตัวเองได้ง่ายและไม่แพง
การเริ่มต้นของแหล่งจ่ายไฟและแรงดันไฟฟ้าปกติเป็นสัญญาณที่ดี แต่ในตัวมันเองไม่ได้หมายความว่าแหล่งจ่ายไฟนั้นดี เนื่องจากความล้มเหลวอาจเกิดขึ้นได้เนื่องจากแรงดันไฟฟ้าตกหรือกระเพื่อมภายใต้โหลด แต่สิ่งนี้ถูกกำหนดไว้แล้วในการทดสอบขั้นต่อไป
6. ตรวจสอบหน้าสัมผัสไฟฟ้า
ตรวจสอบให้แน่ใจว่าได้ตรวจสอบหน้าสัมผัสทางไฟฟ้าทั้งหมดจากเต้ารับไปยังยูนิตระบบ เต้ารับต้องทันสมัย (สำหรับปลั๊กยุโรป) เชื่อถือได้และไม่หลวมพร้อมหน้าสัมผัสยืดหยุ่นที่สะอาด ข้อกำหนดเดียวกันนี้ใช้กับอุปกรณ์ป้องกันไฟกระชากและสายเคเบิลจากแหล่งจ่ายไฟของคอมพิวเตอร์
หน้าสัมผัสต้องเชื่อถือได้ ปลั๊กและขั้วต่อต้องไม่ห้อย ไม่เกิดประกายไฟ หรือถูกออกซิไดซ์ ให้ความสนใจกับเรื่องนี้อย่างใกล้ชิด เนื่องจากการสัมผัสที่ไม่ดีมักเป็นสาเหตุของความล้มเหลวของยูนิตระบบ จอภาพ และอุปกรณ์ต่อพ่วงอื่นๆ
หากคุณสงสัยเกี่ยวกับปลั๊กไฟ อุปกรณ์ป้องกันไฟกระชาก สายไฟสำหรับยูนิตระบบหรือจอภาพ ให้เปลี่ยนโดยเร็วที่สุดเพื่อหลีกเลี่ยงไม่ให้คอมพิวเตอร์ของคุณเสียหาย อย่ารอช้าและอย่าละเลยสิ่งนี้ เพราะการซ่อมพีซีหรือจอภาพจะมีค่าใช้จ่ายสูงกว่ามาก
นอกจากนี้ การสัมผัสที่ไม่ดีมักเป็นสาเหตุของความล้มเหลวของพีซี ซึ่งมาพร้อมกับการปิดเครื่องหรือรีบูตกะทันหัน ตามมาด้วยความล้มเหลวในฮาร์ดไดรฟ์ และเป็นผลให้ระบบปฏิบัติการหยุดชะงัก
ความล้มเหลวอาจเกิดขึ้นได้เนื่องจากแรงดันไฟฟ้าตกหรือระลอกคลื่นในเครือข่าย 220 V โดยเฉพาะอย่างยิ่งในภาคเอกชนและพื้นที่ห่างไกลของเมือง ในกรณีนี้ ความล้มเหลวอาจเกิดขึ้นได้แม้ในขณะที่คอมพิวเตอร์ไม่ได้ใช้งาน ลองวัดแรงดันไฟฟ้าที่เต้ารับทันทีหลังจากปิดเครื่องหรือรีบูตคอมพิวเตอร์โดยธรรมชาติ และสังเกตค่าที่อ่านได้ชั่วขณะ คุณจึงสามารถระบุการลดลงในระยะยาวได้ ซึ่ง UPS แบบโต้ตอบเชิงเส้นพร้อมตัวกันโคลงจะช่วยประหยัดได้
7. การประกอบและเปิดเครื่องคอมพิวเตอร์
หลังจากทำความสะอาดและตรวจสอบพีซีแล้ว ให้ประกอบอย่างระมัดระวังและตรวจสอบอย่างละเอียดว่าคุณได้เชื่อมต่อทุกสิ่งที่คุณต้องการแล้ว หากคอมพิวเตอร์ไม่ยอมเปิดก่อนทำความสะอาดหรือเปิดใหม่ทุกครั้ง ขอแนะนำให้เชื่อมต่อส่วนประกอบตามลำดับ หากไม่มีปัญหาดังกล่าว ให้ข้ามหัวข้อถัดไป
7.1. สร้างพีซีทีละขั้นตอน
ขั้นแรก ให้เชื่อมต่อขั้วต่อไฟของเมนบอร์ดและขั้วต่อไฟของโปรเซสเซอร์เข้ากับเมนบอร์ดด้วยโปรเซสเซอร์ ห้ามใส่แรม การ์ดจอ และห้ามต่อดิสก์
เปิดเครื่องพีซีและถ้า เมนบอร์ดทุกอย่างเรียบร้อยดี พัดลมระบายความร้อน CPU ควรหมุน นอกจากนี้ หากต่อออดเข้ากับเมนบอร์ด รหัสบี๊บมักจะดังขึ้น ซึ่งแสดงว่า RAM ขาด
การติดตั้งหน่วยความจำ
ปิดคอมพิวเตอร์ด้วยการกดปุ่มเปิด/ปิดบนยูนิตระบบสั้นๆ หรือ (หากไม่สามารถทำได้) และใส่ RAM หนึ่งแท่งลงในช่องสีที่ใกล้กับโปรเซสเซอร์มากที่สุด หากสล็อตทั้งหมดเป็นสีเดียวกัน แสดงว่ามีเพียงสล็อตที่ใกล้กับโปรเซสเซอร์มากที่สุด
ตรวจสอบให้แน่ใจว่าใส่แถบหน่วยความจำเท่าๆ กันจนสุด และสลักเข้าที่ มิฉะนั้น อาจได้รับความเสียหายเมื่อคุณเปิดเครื่องพีซี

หากคอมพิวเตอร์เริ่มทำงานด้วยแถบหน่วยความจำหนึ่งแถบและมีเสียงบี๊บ แสดงว่ารหัสมักจะดังขึ้นโดยส่งสัญญาณว่าไม่มีการ์ดแสดงผล (หากไม่มีกราฟิกในตัว) หากรหัสเสียงเตือนแสดงว่ามีปัญหากับ RAM ให้ลองใส่แถบอื่นในที่เดียวกัน หากปัญหายังคงอยู่หรือหากไม่มีแถบอื่น ให้ย้ายแถบไปยังช่องอื่นที่ใกล้ที่สุด หากไม่มีเสียงแสดงว่าทุกอย่างเรียบร้อยดี ทำต่อไป
ปิดคอมพิวเตอร์และใส่หน่วยความจำแท่งที่สองลงในช่องที่มีสีเดียวกัน หากเมนบอร์ดมีช่องเสียบ 4 ช่องที่มีสีเดียวกัน ให้ทำตามคำแนะนำสำหรับเมนบอร์ดเพื่อให้หน่วยความจำอยู่ในช่องเสียบที่แนะนำสำหรับโหมดดูอัลแชนเนล จากนั้นเปิดเครื่องอีกครั้งและตรวจสอบว่าพีซีเปิดอยู่หรือไม่และมีเสียงบี๊บอะไรบ้าง
หากคุณมีหน่วยความจำ 3 หรือ 4 แท่ง ให้ใส่ทีละแท่ง ทุกครั้งที่ปิดและเปิดพีซี หากคอมพิวเตอร์ไม่เริ่มทำงานด้วยแถบใดแถบหนึ่งหรือให้รหัสข้อผิดพลาดของหน่วยความจำ แสดงว่าแถบนี้มีข้อผิดพลาด คุณยังสามารถตรวจสอบช่องเสียบเมนบอร์ดได้โดยการจัดเรียงแถบงานใหม่ในช่องต่างๆ
มาเธอร์บอร์ดบางรุ่นมีไฟแสดงสถานะสีแดงที่สว่างในกรณีที่หน่วยความจำมีปัญหา และบางครั้งไฟแสดงสถานะเซ็กเมนต์พร้อมรหัสข้อผิดพลาด ซึ่งการถอดรหัสอยู่ในคู่มือเมนบอร์ด

หากคอมพิวเตอร์เริ่มทำงาน การทดสอบหน่วยความจำเพิ่มเติมจะเกิดขึ้นในขั้นตอนอื่น
การติดตั้งกราฟิกการ์ด
ได้เวลาทดสอบการ์ดแสดงผลโดยใส่ลงในสล็อต PCI-E x16 ด้านบน (หรือ AGP สำหรับพีซีรุ่นเก่า) อย่าลืมเชื่อมต่อพลังงานเพิ่มเติมเข้ากับการ์ดแสดงผลด้วยตัวเชื่อมต่อที่เหมาะสม

ด้วยการ์ดแสดงผล คอมพิวเตอร์ควรเริ่มทำงานตามปกติ โดยไม่มีสัญญาณเสียง หรือมีสัญญาณเดียว สัญญาณเสียงแสดงว่าการทดสอบตัวเองผ่านตามปกติ
หากพีซีไม่เปิดหรือส่งรหัสข้อผิดพลาดบี๊บสำหรับการ์ดแสดงผล แสดงว่าเป็นไปได้มากว่าจะมีข้อบกพร่อง แต่อย่าด่วนสรุป บางครั้งคุณเพียงแค่ต้องเชื่อมต่อจอภาพและคีย์บอร์ด
ตรวจสอบการเชื่อมต่อ
ปิดพีซีและเชื่อมต่อจอภาพกับการ์ดแสดงผล (หรือเมนบอร์ดหากไม่มีการ์ดแสดงผล) ตรวจสอบให้แน่ใจว่าตัวเชื่อมต่อไปยังการ์ดวิดีโอและจอภาพเชื่อมต่ออย่างแน่นหนา บางครั้งตัวเชื่อมต่อที่แน่นจะไม่ไปจนสุด ซึ่งเป็นสาเหตุที่ทำให้ไม่มีภาพบนหน้าจอ

เปิดจอภาพและตรวจสอบให้แน่ใจว่าได้เลือกแหล่งสัญญาณที่ถูกต้อง (ขั้วต่อที่เชื่อมต่อกับพีซีหากมีหลายตัว)

เปิดคอมพิวเตอร์และหน้าจอเริ่มต้นกราฟิกและข้อความบนเมนบอร์ดควรปรากฏขึ้นบนหน้าจอ โดยปกติแล้วนี่เป็นคำแนะนำให้เข้าสู่ BIOS โดยใช้ปุ่ม F1 ซึ่งเป็นข้อความเกี่ยวกับการไม่มีแป้นพิมพ์หรืออุปกรณ์สำหรับบู๊ต ซึ่งเป็นเรื่องปกติ

หากคอมพิวเตอร์เปิดทำงานเงียบ ๆ แต่ไม่มีอะไรปรากฏบนหน้าจอ เป็นไปได้มากว่ามีสิ่งผิดปกติเกิดขึ้นกับการ์ดแสดงผลหรือจอภาพ ตรวจสอบการ์ดแสดงผลได้โดยย้ายไปยังคอมพิวเตอร์ที่ใช้งานได้เท่านั้น จอภาพสามารถเชื่อมต่อกับพีซีหรืออุปกรณ์อื่นที่ใช้งานได้ (แล็ปท็อป เครื่องเล่น จูนเนอร์ ฯลฯ) อย่าลืมเลือกแหล่งสัญญาณที่ต้องการในการตั้งค่าจอภาพ
การเชื่อมต่อแป้นพิมพ์และเมาส์
หากทุกอย่างเรียบร้อยดีกับการ์ดแสดงผลและจอภาพ เราก็ดำเนินการต่อไป ในทางกลับกัน ให้เชื่อมต่อแป้นพิมพ์ก่อน แล้วจึงต่อกับเมาส์ ทุกครั้งที่ปิดและเปิดพีซี หากคอมพิวเตอร์ค้างหลังจากเชื่อมต่อแป้นพิมพ์หรือเมาส์ จำเป็นต้องเปลี่ยนใหม่ - มันจะเกิดขึ้น!
การเชื่อมต่อไดรฟ์
หากคอมพิวเตอร์เริ่มต้นด้วยแป้นพิมพ์และเมาส์ เราจะเริ่มเชื่อมต่อฮาร์ดไดรฟ์ตามลำดับ เชื่อมต่อไดรฟ์ที่สองที่ไม่มีระบบปฏิบัติการ (ถ้ามี) ก่อน
อย่าลืมว่านอกเหนือจากการต่อสายอินเทอร์เฟซเข้ากับเมนบอร์ดแล้ว คุณต้องเชื่อมต่อขั้วต่อจากแหล่งจ่ายไฟเข้ากับดิสก์ด้วย
จากนั้นเปิดคอมพิวเตอร์และหากมีข้อความ BIOS แสดงว่าทุกอย่างเรียบร้อยดี หากพีซีไม่เปิด ค้าง หรือปิดเอง แสดงว่าตัวควบคุมของดิสก์นี้เสียและจำเป็นต้องเปลี่ยนหรือนำไปซ่อมแซมเพื่อบันทึกข้อมูล
ปิดคอมพิวเตอร์และเชื่อมต่อไดรฟ์ดีวีดี (ถ้ามี) ด้วยสายเชื่อมต่อและแหล่งจ่ายไฟ หากเกิดปัญหาหลังจากนั้น ไดรฟ์ล้มเหลวในแหล่งจ่ายไฟและจำเป็นต้องเปลี่ยน การซ่อมแซมมักจะไม่สมเหตุสมผล
ในตอนท้ายเราเชื่อมต่อหลัก ดิสก์ระบบและเตรียมเข้าสู่ BIOS เพื่อตั้งค่าเริ่มต้นก่อนเริ่มระบบปฏิบัติการ เราเปิดคอมพิวเตอร์และหากทุกอย่างเรียบร้อยดี ให้ทำตามขั้นตอนต่อไป
เมื่อคุณเปิดคอมพิวเตอร์เป็นครั้งแรก ให้เข้าสู่ BIOS โดยปกติแล้วจะใช้ปุ่ม Delete สำหรับสิ่งนี้ ซึ่งมักจะใช้ปุ่มอื่นน้อยกว่า (F1, F2, F10 หรือ Esc) ซึ่งระบุไว้ในข้อความแจ้งที่จุดเริ่มต้นของการดาวน์โหลด

ในแท็บแรก ให้ตั้งค่าวันที่และเวลา และบนแท็บ "บู๊ต" เลือกฮาร์ดไดรฟ์ที่มีระบบปฏิบัติการเป็นอุปกรณ์บู๊ตเครื่องแรก
สำหรับเมนบอร์ดรุ่นเก่าที่มี BIOS แบบคลาสสิก อาจมีลักษณะเช่นนี้

สำหรับอันที่ทันสมัยกว่าที่มีเชลล์แบบกราฟิก UEFI จะแตกต่างกันเล็กน้อย แต่ความหมายก็เหมือนกัน

หากต้องการออกจาก BIOS และบันทึกการตั้งค่า ให้กด F10 อย่าเสียสมาธิและเฝ้าดูระบบปฏิบัติการที่บูทจนสุดเพื่อสังเกตปัญหาที่อาจเกิดขึ้น
หลังจากบูทพีซีเสร็จแล้ว ให้ตรวจสอบว่าพัดลมของตัวระบายความร้อนโปรเซสเซอร์ พาวเวอร์ซัพพลาย และการ์ดวิดีโอทำงานหรือไม่ มิฉะนั้น การทดสอบเพิ่มเติมก็ไม่สมเหตุสมผล
การ์ดแสดงผลสมัยใหม่บางรุ่นอาจไม่เปิดพัดลมจนกว่าชิปวิดีโอจะถึงอุณหภูมิที่กำหนด
หากพัดลมเคสตัวใดไม่ทำงาน แสดงว่าไม่ใช่ปัญหา เพียงแค่วางแผนที่จะเปลี่ยนในอนาคตอันใกล้ อย่าเพิ่งเสียสมาธิในตอนนี้
8. การวิเคราะห์ข้อผิดพลาด
อันที่จริงแล้วการวินิจฉัยเริ่มต้นขึ้นและทั้งหมดข้างต้นเป็นเพียงการเตรียมการหลังจากนั้นปัญหามากมายอาจหายไปและหากไม่มีสิ่งนี้ก็ไม่สมเหตุสมผลที่จะเริ่มการทดสอบ
8.1. เปิดใช้งานการถ่ายโอนข้อมูลหน่วยความจำ
หากหน้าจอสีน้ำเงินแห่งความตาย (BSOD) ปรากฏขึ้นระหว่างการทำงานของคอมพิวเตอร์ สิ่งนี้จะช่วยอำนวยความสะดวกอย่างมากในการระบุความผิดปกติ ข้อกำหนดเบื้องต้นสำหรับสิ่งนี้คือการมีอยู่ของการถ่ายโอนข้อมูลหน่วยความจำ (หรืออย่างน้อยรหัสข้อผิดพลาดที่เขียนขึ้นเอง)
หากต้องการตรวจสอบหรือเปิดใช้ฟังก์ชันการบันทึกดัมพ์ ให้กดคีย์ผสม "Win + R" บนแป้นพิมพ์ ป้อน "sysdm.cpl" ในบรรทัดที่ปรากฏขึ้น แล้วกด OK หรือ Enter

ในหน้าต่างที่ปรากฏขึ้น ไปที่แท็บ "ขั้นสูง" และในส่วน "การเริ่มต้นและการกู้คืน" คลิกปุ่ม "ตัวเลือก"

ช่อง "เขียนข้อมูลการแก้ปัญหา" ควรเป็น "การถ่ายโอนข้อมูลหน่วยความจำขนาดเล็ก"

ถ้าเป็นเช่นนั้น คุณน่าจะมีข้อผิดพลาดก่อนหน้านี้อยู่ในโฟลเดอร์ C:\Windows\Minidump

หากไม่ได้เปิดใช้งานตัวเลือกนี้ แสดงว่าดัมพ์จะไม่ถูกบันทึก ให้เปิดใช้งานอย่างน้อยตอนนี้เพื่อให้สามารถวิเคราะห์ข้อผิดพลาดหากมีการทำซ้ำ
อาจไม่สามารถสร้างการถ่ายโอนข้อมูลหน่วยความจำระหว่างการหยุดทำงานอย่างรุนแรง เช่น การรีบูตเครื่องหรือการปิดเครื่องพีซี นอกจากนี้ ยูทิลิตีการทำความสะอาดระบบและโปรแกรมป้องกันไวรัสบางตัวสามารถลบออกได้ คุณต้องปิดใช้งานฟังก์ชันการทำความสะอาดระบบในช่วงระยะเวลาของการวินิจฉัย
หากมีการถ่ายโอนข้อมูลในโฟลเดอร์ที่ระบุ ให้ดำเนินการวิเคราะห์ต่อไป
8.2. การวิเคราะห์การถ่ายโอนข้อมูลหน่วยความจำ
ในการวิเคราะห์การถ่ายโอนข้อมูลหน่วยความจำเพื่อระบุว่าอะไรเป็นสาเหตุของความล้มเหลว มียูทิลิตี BlueScreenView ที่ยอดเยี่ยม ซึ่งคุณพร้อมกับยูทิลิตีการวินิจฉัยอื่นๆ สามารถดาวน์โหลดได้ในส่วน ""

ยูทิลิตีนี้แสดงไฟล์ที่ล้มเหลว ไฟล์เหล่านี้เป็นของระบบปฏิบัติการ ไดรเวอร์อุปกรณ์ หรือบางโปรแกรม ตามความเป็นเจ้าของไฟล์ คุณสามารถระบุได้ว่าอุปกรณ์หรือซอฟต์แวร์ใดเป็นสาเหตุของความล้มเหลว
หากคุณไม่สามารถบู๊ตคอมพิวเตอร์ในโหมดปกติได้ ให้ลองบู๊ตเข้าสู่เซฟโหมดโดยกดปุ่ม "F8" ค้างไว้ทันทีหลังจากที่หน้าจอสแปลชกราฟิกของเมนบอร์ดหรือข้อความ BIOS หายไป

ตรวจสอบการทิ้งขยะและดูว่าไฟล์ใดที่เป็นสาเหตุของการขัดข้องบ่อยที่สุด ไฟล์เหล่านั้นจะถูกเน้นด้วยสีแดง คลิกขวาที่ไฟล์เหล่านี้และดูคุณสมบัติ

ในกรณีของเรา เป็นเรื่องง่ายที่จะระบุว่าไฟล์เป็นของไดรเวอร์การ์ดแสดงผล nVidia และข้อผิดพลาดส่วนใหญ่เกิดจากไดรเวอร์นี้

นอกจากนี้ในการถ่ายโอนข้อมูลไฟล์ "dxgkrnl.sys" ปรากฏขึ้นแม้จากชื่อที่ชัดเจนว่าหมายถึง DirectX ซึ่งเกี่ยวข้องโดยตรงกับกราฟิก 3 มิติ ดังนั้นจึงเป็นไปได้มากว่าการ์ดแสดงผลจะถูกตำหนิสำหรับความล้มเหลวซึ่งควรได้รับการทดสอบอย่างละเอียดซึ่งเราจะพิจารณาด้วย
ในทำนองเดียวกัน คุณสามารถระบุได้ว่าสาเหตุของความล้มเหลวคือการ์ดเสียง การ์ดเครือข่าย ฮาร์ดไดรฟ์ หรือโปรแกรมบางชนิดที่เจาะลึกเข้าไปในระบบ เช่น โปรแกรมป้องกันไวรัส ตัวอย่างเช่น หากดิสก์ล้มเหลว ไดรเวอร์คอนโทรลเลอร์จะเสียหาย
หากคุณไม่สามารถระบุได้ว่าไฟล์ใดเป็นของไดรเวอร์หรือโปรแกรมใด ให้ค้นหาข้อมูลนี้บนอินเทอร์เน็ตตามชื่อไฟล์
หากเกิดข้อผิดพลาดในไดรเวอร์ การ์ดเสียงเป็นไปได้มากว่าจะไม่เป็นระเบียบ หากมีการรวมเข้าด้วยกัน คุณสามารถปิดการใช้งานผ่าน BIOS และติดตั้งแยกอื่นได้ สามารถพูดได้เช่นเดียวกันเกี่ยวกับการ์ดเครือข่าย อย่างไรก็ตาม ความล้มเหลวของเครือข่ายสามารถเกิดขึ้นได้ ซึ่งมักจะแก้ไขได้ด้วยการอัพเดตไดรเวอร์ การ์ดเครือข่ายและการเชื่อมต่ออินเทอร์เน็ตผ่านเราเตอร์
ไม่ว่าในกรณีใด อย่าด่วนสรุปจนกว่าการวินิจฉัยจะเสร็จสิ้น บางที Windows ของคุณอาจเพิ่งล่มหรือมีไวรัสไต่ระดับ ซึ่งแก้ไขได้โดยการติดตั้งระบบใหม่
นอกจากนี้ในยูทิลิตี้ BlueScreenView คุณสามารถดูรหัสข้อผิดพลาดและคำจารึกที่เปิดอยู่ หน้าจอสีน้ำเงิน. ในการทำเช่นนี้ไปที่เมนู "ตัวเลือก" และเลือกมุมมอง "หน้าจอสีน้ำเงินในรูปแบบ XP" หรือกดปุ่ม "F8"

หลังจากนั้นเมื่อสลับไปมาระหว่างข้อผิดพลาดคุณจะเห็นว่าหน้าจอสีน้ำเงินเป็นอย่างไร

นอกจากนี้ยังสามารถพบรหัสข้อผิดพลาด สาเหตุที่เป็นไปได้ปัญหาบนอินเทอร์เน็ต แต่จะทำได้ง่ายกว่าและเชื่อถือได้มากกว่าโดยการเป็นเจ้าของไฟล์ คุณสามารถใช้ปุ่ม F6 เพื่อกลับไปยังมุมมองก่อนหน้า
หากไฟล์ต่าง ๆ และรหัสข้อผิดพลาดต่าง ๆ ปรากฏขึ้นในข้อผิดพลาดตลอดเวลา นี่เป็นสัญญาณของปัญหาที่อาจเกิดขึ้นกับ RAM ซึ่งทุกอย่างขัดข้อง เราจะวินิจฉัยก่อนอื่น
9. การทดสอบแรม
แม้ว่าคุณจะคิดว่าปัญหาไม่ได้อยู่ที่ RAM ก็ตาม ให้คุณลองตรวจสอบดูก่อน บางครั้งสถานที่มีปัญหาหลายอย่างและหาก RAM ล้มเหลว การวินิจฉัยอย่างอื่นก็ค่อนข้างยากเนื่องจากพีซีล้มเหลวบ่อยครั้ง
ทำการทดสอบหน่วยความจำด้วย ดิสก์สำหรับบูตเป็นข้อกำหนดเบื้องต้นเพื่อให้ได้ผลลัพธ์ที่แม่นยำในห้องผ่าตัด ระบบวินโดวส์บนพีซีที่ล้มเหลวนั้นเป็นเรื่องยาก
นอกจากนี้ "Hiren's BootCD" ยังมีการทดสอบหน่วยความจำทางเลือกหลายอย่างในกรณีที่ "Memtest 86+" ไม่เริ่มทำงาน และยูทิลิตี้ที่มีประโยชน์อีกมากมายสำหรับการทดสอบ ฮาร์ดไดรฟ์, หน่วยความจำวิดีโอ ฯลฯ
คุณสามารถดาวน์โหลดอิมเมจ "Hiren's BootCD" ได้ในที่เดียวกับส่วนอื่นๆ ในส่วน "" หากคุณไม่ทราบวิธีการเขียนภาพดังกล่าวลงซีดีอย่างถูกต้องหรือ แผ่นดีวีดีอ้างถึงบทความที่เราพิจารณาทุกอย่างทำเหมือนกันที่นี่
ตั้งค่า BIOS ให้บู๊ตจากไดรฟ์ DVD หรือใช้ " เมนูบูต» ตามที่อธิบายไว้ใน บูตจาก Hiren's BootCD และรัน Memtest 86+

การทดสอบอาจใช้เวลา 30 ถึง 60 นาที ขึ้นอยู่กับความเร็วและจำนวน RAM ควรผ่านหนึ่งรอบให้เสร็จสิ้นและการทดสอบจะไปรอบที่สอง หากหน่วยความจำทุกอย่างเรียบร้อยดีหลังจากผ่านครั้งแรก (ผ่าน 1) ไม่ควรมีข้อผิดพลาด (ข้อผิดพลาด 0)

หลังจากนั้น การทดสอบอาจถูกขัดจังหวะโดยใช้ปุ่ม "Esc" และคอมพิวเตอร์จะรีสตาร์ท
หากมีข้อผิดพลาด คุณจะต้องทดสอบแต่ละแถบแยกกัน โดยนำแถบอื่นๆ ออกทั้งหมดเพื่อดูว่าแถบใดหัก
หากแถบหักยังอยู่ในประกัน ให้ถ่ายภาพจากหน้าจอโดยใช้กล้องหรือสมาร์ทโฟนแล้วนำไปแสดงที่แผนกรับประกันของร้านค้าหรือศูนย์บริการ (แม้ว่าในกรณีส่วนใหญ่จะไม่จำเป็นก็ตาม)
ไม่ว่าในกรณีใด ๆ ไม่แนะนำให้ใช้พีซีที่มีหน่วยความจำเสียและทำการวินิจฉัยเพิ่มเติมก่อนที่จะเปลี่ยนใหม่ เนื่องจากข้อผิดพลาดที่เข้าใจยากต่างๆ จะหลั่งไหลเข้ามา
10. การเตรียมการทดสอบส่วนประกอบ
อย่างอื่นยกเว้น RAM ได้รับการทดสอบจากภายใต้ Windows ดังนั้นเพื่อไม่รวมอิทธิพลของระบบปฏิบัติการที่มีต่อผลการทดสอบขอแนะนำให้ทำชั่วคราวและส่วนใหญ่หากจำเป็น
หากสิ่งนี้ยากสำหรับคุณหรือไม่มีเวลา คุณสามารถลองทดสอบกับระบบเก่าได้ แต่ถ้าความล้มเหลวเกิดขึ้นเนื่องจากการทำงานผิดพลาดในระบบปฏิบัติการ ไดรเวอร์ โปรแกรม ไวรัส โปรแกรมป้องกันไวรัสบางชนิด (เช่น ในส่วนของซอฟต์แวร์) การทดสอบฮาร์ดแวร์จะไม่ช่วยระบุสิ่งนี้ และคุณอาจไปผิดทาง และบน ระบบสะอาดคุณจะมีโอกาสเห็นว่าคอมพิวเตอร์ทำงานอย่างไรและกำจัดอิทธิพลของส่วนประกอบซอฟต์แวร์โดยสิ้นเชิง
โดยส่วนตัวแล้วฉันทำทุกอย่างถูกต้องตั้งแต่ต้นจนจบตามที่อธิบายไว้ในบทความนี้ ใช่ มันใช้เวลาทั้งวัน แต่ละเลยคำแนะนำของฉัน คุณสามารถต่อสู้เป็นเวลาหลายสัปดาห์โดยไม่ได้ระบุสาเหตุของปัญหา
วิธีที่เร็วและง่ายที่สุดคือการทดสอบโปรเซสเซอร์ เว้นแต่แน่นอนว่ามีสัญญาณที่ชัดเจนว่าปัญหาอยู่ในการ์ดแสดงผล ซึ่งเราจะพูดถึงด้านล่างนี้
หากคอมพิวเตอร์ของคุณหลังจากเปิดเครื่องไประยะหนึ่งเริ่มทำงานช้าลงค้างเมื่อดูวิดีโอในเกมรีบูตหรือปิดเครื่องทันทีเมื่อโหลดแสดงว่ามีความเป็นไปได้ที่โปรเซสเซอร์จะร้อนเกินไป นี่เป็นหนึ่งในสาเหตุที่พบบ่อยที่สุดของปัญหาดังกล่าว
ในขั้นตอนของการทำความสะอาดและตรวจสอบด้วยสายตา คุณควรตรวจสอบให้แน่ใจว่าตัวทำความเย็น CPU ไม่มีฝุ่นอุดตัน พัดลมหมุน และฮีทซิงค์กดแน่นกับโปรเซสเซอร์ ฉันยังหวังว่าคุณจะไม่ถอดมันออกตอนทำความสะอาด เนื่องจากต้องเปลี่ยนแผ่นกันความร้อน ซึ่งฉันจะพูดถึงในภายหลัง
เราจะใช้ "CPU-Z" สำหรับการทดสอบความเครียดเมื่อโปรเซสเซอร์อุ่นเครื่อง และ "HWiNFO" สำหรับตรวจสอบอุณหภูมิ แม้ว่าจะเป็นการดีกว่าถ้าใช้ยูทิลิตี้ที่เป็นกรรมสิทธิ์ของเมนบอร์ดเพื่อตรวจสอบอุณหภูมิ แต่ก็มีความแม่นยำมากกว่า ตัวอย่างเช่น ASUS มี "PC Probe"
เริ่มต้นด้วย คุณควรทราบแพ็คเกจระบายความร้อนสูงสุดที่อนุญาตสำหรับโปรเซสเซอร์ของคุณ (T CASE) ตัวอย่างเช่น สำหรับ Core i7-6700K ของฉันคือ 64°C

คุณสามารถค้นหาได้โดยไปที่เว็บไซต์ของผู้ผลิตจากการค้นหาทางอินเทอร์เน็ต นี่คืออุณหภูมิวิกฤตในชุดกระจายความร้อน (ใต้ฝาครอบโปรเซสเซอร์) ซึ่งเป็นอุณหภูมิสูงสุดที่ผู้ผลิตอนุญาต อย่าสับสนกับอุณหภูมิของแกนซึ่งมักจะสูงกว่าและแสดงในยูทิลิตี้บางตัวด้วย ดังนั้นเราจะไม่มุ่งเน้นไปที่อุณหภูมิของแกนตามเซ็นเซอร์โปรเซสเซอร์ แต่อยู่ที่อุณหภูมิโดยรวมของโปรเซสเซอร์ตามการอ่านของเมนบอร์ด
ในทางปฏิบัติ สำหรับโปรเซสเซอร์รุ่นเก่าส่วนใหญ่ อุณหภูมิวิกฤติที่สูงกว่าที่เริ่มทำงานล้มเหลวคือ 60 °C โปรเซสเซอร์ที่ทันสมัยที่สุดสามารถทำงานได้ที่ 70 ° C ซึ่งเป็นสิ่งสำคัญสำหรับพวกเขาเช่นกัน คุณสามารถค้นหาอุณหภูมิคงที่ที่แท้จริงของโปรเซสเซอร์ได้จากการทดสอบบนอินเทอร์เน็ต
ดังนั้นเราจึงเปิดตัวยูทิลิตี้ทั้งสอง - "CPU-Z" และ "HWiNFO" ค้นหาเซ็นเซอร์อุณหภูมิโปรเซสเซอร์ (CPU) ในไฟแสดงสถานะเมนบอร์ด เรียกใช้การทดสอบใน "CPU-Z" ด้วยปุ่ม "Stress CPU" และตรวจสอบอุณหภูมิ .

หากหลังจากผ่านไป 10-15 นาทีของการทดสอบ อุณหภูมิต่ำกว่าอุณหภูมิวิกฤตสำหรับโปรเซสเซอร์ของคุณ 2-3 องศา ก็ไม่มีอะไรต้องกังวล แต่ถ้าเกิดความล้มเหลวภายใต้โหลดสูง การทดสอบนี้จะใช้เวลา 30-60 นาทีจะดีกว่า หากในระหว่างการทดสอบพีซีค้างหรือรีบูตคุณควรพิจารณาปรับปรุงการระบายความร้อน
โปรดทราบว่าหลายอย่างขึ้นอยู่กับอุณหภูมิในห้องด้วย เป็นไปได้ว่าในสภาพที่เย็นกว่าปัญหาจะไม่ปรากฏให้เห็น แต่ในสภาพที่ร้อนกว่านั้นจะทำให้รู้สึกได้ทันที ดังนั้นคุณต้องระบายความร้อนด้วยระยะขอบเสมอ
ในกรณีที่ CPU ร้อนเกินไป ให้ตรวจสอบว่าเครื่องทำความเย็นของคุณเป็นไปตาม ถ้าไม่เช่นนั้นคุณต้องเปลี่ยนไม่มีเทคนิคใดที่จะช่วยได้ที่นี่ หากตัวทำความเย็นมีประสิทธิภาพเพียงพอ แต่ไม่สามารถรับมือได้เพียงเล็กน้อย คุณควรเปลี่ยนแผ่นระบายความร้อนให้มีประสิทธิภาพมากขึ้น และในขณะเดียวกันก็อาจติดตั้งตัวทำความเย็นได้สำเร็จมากขึ้น
ผมขอแนะนำ Artic MX-4 จากแผ่นกันความร้อนราคาไม่แพงแต่ดีมาก

ควรทาเป็นชั้นบาง ๆ หลังจากลอกกาวเก่าออกแล้วเช็ดด้วยสำลีชุบแอลกอฮอล์
การเปลี่ยนแผ่นระบายความร้อนจะทำให้คุณได้รับ 3-5 ° C หากยังไม่เพียงพอให้ติดตั้งพัดลมเคสอย่างน้อยพัดลมที่มีราคาถูกที่สุด
14. การทดสอบไดรฟ์
นี่เป็นขั้นตอนที่ยาวที่สุดหลังจากการทดสอบ RAM ดังนั้นฉันจึงเลือกที่จะปล่อยให้เป็นช่วงสุดท้าย ในการเริ่มต้น คุณสามารถทดสอบความเร็วของดิสก์ทั้งหมดโดยใช้ยูทิลิตี HDTune ที่ฉันให้ "" บางครั้งสิ่งนี้ช่วยในการระบุการหยุดทำงานเมื่อเข้าถึงดิสก์ซึ่งบ่งบอกถึงปัญหา

ดูที่ตัวเลือก SMART ซึ่งแสดง "สถานภาพดิสก์" ไม่ควรมีเส้นสีแดงและสถานะโดยรวมของดิสก์ควรเป็น "ตกลง"

คุณสามารถดาวน์โหลดรายการพารามิเตอร์ SMART หลักและสิ่งที่พวกเขารับผิดชอบได้ในส่วน ""
การทดสอบพื้นผิวทั้งหมดสามารถทำได้โดยใช้โปรแกรมอรรถประโยชน์เดียวกันจาก Windows กระบวนการนี้อาจใช้เวลา 2-4 ชั่วโมง ขึ้นอยู่กับขนาดและความเร็วของดิสก์ (ประมาณ 1 ชั่วโมงสำหรับทุกๆ 500 MB) ในตอนท้ายของการทดสอบไม่ควรมีบล็อกที่หักซึ่งเน้นด้วยสีแดง

การปรากฏตัวของบล็อกดังกล่าวเป็นคำตัดสินที่ชัดเจนสำหรับดิสก์และกรณีการรับประกัน 100% บันทึกข้อมูลของคุณเร็วขึ้นและเปลี่ยนไดร์ฟ เพียงอย่าบอกบริการว่าคุณทำแล็ปท็อปหล่น
คุณสามารถตรวจสอบพื้นผิวของทั้งฮาร์ดไดรฟ์ทั่วไป (HDD) และไดรฟ์โซลิดสเทต (SSD) หลังจริงๆไม่มีพื้นผิวใด ๆ แต่ถ้า HDD หรือ ไดรฟ์ SSDจะหยุดทำงานทุกครั้งระหว่างการตรวจสอบ ซึ่งหมายความว่าอุปกรณ์อิเล็กทรอนิกส์มักจะล้มเหลว - คุณต้องเปลี่ยนหรือซ่อมแซม (อย่างหลังไม่น่าเป็นไปได้)
หากคุณไม่สามารถวินิจฉัยดิสก์จาก Windows ได้ แสดงว่าคอมพิวเตอร์หยุดทำงานหรือค้าง ให้ลองทำโดยใช้ยูทิลิตี้ MHDD จากดิสก์สำหรับบูต Hiren's BootCD
ปัญหาเกี่ยวกับคอนโทรลเลอร์ (อุปกรณ์อิเล็กทรอนิกส์) และพื้นผิวของดิสก์นำไปสู่หน้าต่างที่มีข้อผิดพลาดในระบบปฏิบัติการคอมพิวเตอร์ค้างในระยะสั้นและสมบูรณ์ โดยปกติจะเป็นข้อความเกี่ยวกับการไม่สามารถอ่านไฟล์ใดไฟล์หนึ่งและข้อผิดพลาดในการเข้าถึงหน่วยความจำ

ข้อผิดพลาดดังกล่าวอาจถูกเข้าใจผิดว่าเป็นปัญหาเกี่ยวกับ RAM ในขณะที่ดิสก์อาจถูกตำหนิ ก่อนที่คุณจะตื่นตระหนก ให้ลองอัปเดตไดรเวอร์คอนโทรลเลอร์ของดิสก์ หรือในทางกลับกัน ให้ส่งคืนไดรเวอร์ดั้งเดิม ไดรเวอร์หน้าต่างตามที่อธิบายไว้ใน.
15. การทดสอบออปติคัลไดรฟ์
ในการตรวจสอบไดรฟ์แบบออปติคัล โดยปกติแล้วเพียงแค่เขียนแผ่นดิสก์การตรวจสอบก็เพียงพอแล้ว ตัวอย่างเช่นการใช้โปรแกรม Astroburn จะอยู่ในส่วน ""

หลังจากเขียนดิสก์พร้อมข้อความเกี่ยวกับการตรวจสอบที่สำเร็จแล้ว ให้ลองคัดลอกเนื้อหาทั้งหมดบนคอมพิวเตอร์เครื่องอื่น หากดิสก์สามารถอ่านได้และไดรฟ์อ่านดิสก์อื่น (ยกเว้นดิสก์ที่อ่านได้ไม่ดี) แสดงว่าทุกอย่างเรียบร้อยดี
ปัญหาเกี่ยวกับไดรฟ์ที่ฉันพบ ได้แก่ ความล้มเหลวทางอิเล็กทรอนิกส์ที่ทำให้คอมพิวเตอร์ไม่สามารถเปิดหรือวางสายได้อย่างสมบูรณ์ การแตกหักของกลไกการยืดหด การปนเปื้อนของเลนส์หัวเลเซอร์ และการแตกหักของหัวเนื่องจากการทำความสะอาดที่ไม่เหมาะสม ในกรณีส่วนใหญ่ทุกอย่างจะแก้ไขได้โดยการเปลี่ยนไดรฟ์เนื่องจากมีราคาไม่แพงและแม้ว่าจะไม่ได้ใช้งานเป็นเวลาหลายปี แต่ก็ตายเพราะฝุ่น
16. ตรวจสอบฮัลล์
บางครั้งเคสก็แตก ปุ่มก็ค้าง จากนั้นสายไฟจากแผงด้านหน้าก็หลุด แล้วปิดในขั้วต่อ USB ทั้งหมดนี้สามารถนำไปสู่พฤติกรรมที่คาดเดาไม่ได้ของพีซี และแก้ไขได้โดยการตรวจสอบอย่างละเอียด ทำความสะอาด เครื่องทดสอบ หัวแร้ง และวิธีการชั่วคราวอื่นๆ
สิ่งสำคัญคือไม่มีอะไรสั้นซึ่งอาจเกิดจากหลอดไฟหรือขั้วต่อหัก หากมีข้อสงสัย ให้ถอดสายไฟทั้งหมดออกจากด้านหน้าของเคส แล้วลองใช้งานคอมพิวเตอร์สักระยะหนึ่ง
17. การตรวจสอบเมนบอร์ด
บ่อยครั้ง การตรวจสอบเมนบอร์ดมักมาจากการตรวจสอบส่วนประกอบทั้งหมด หากส่วนประกอบทั้งหมดแยกกันทำงานอย่างถูกต้องและผ่านการทดสอบ ระบบปฏิบัติการติดตั้งใหม่แล้ว แต่คอมยังพัง อาจจะเป็นที่เมนบอร์ด และที่นี่ฉันจะไม่ช่วยคุณ มีเพียงวิศวกรอิเล็กทรอนิกส์ที่มีประสบการณ์เท่านั้นที่สามารถวินิจฉัยและระบุปัญหาเกี่ยวกับชิปเซ็ตหรือซ็อกเก็ตโปรเซสเซอร์ได้
ข้อยกเว้นคือความผิดพลาดของการ์ดเสียงหรือเครือข่ายซึ่งแก้ไขได้โดยการปิดการใช้งานใน BIOS และติดตั้งการ์ดเอ็กซ์แพนชันแยกต่างหาก ในเมนบอร์ดคุณสามารถบัดกรีตัวเก็บประจุได้ แต่สมมติว่ามีการเปลี่ยนใหม่ สะพานเหนือตามกฎแล้วไม่แนะนำให้ผลิตเนื่องจากมีราคาแพงและไม่มีการรับประกันจึงควรซื้อเมนบอร์ดใหม่ทันที
18. ถ้าไม่มีอะไรช่วย
แน่นอน การค้นพบปัญหาด้วยตัวเองและตัดสินใจจะดีกว่าเสมอ วิธีที่ดีที่สุดวิธีแก้ไขเนื่องจากช่างซ่อมไร้ยางอายบางคนพยายามที่จะแขวนบะหมี่ไว้ที่หูของคุณและฉีกหนังสามชิ้นออก
แต่อาจเป็นได้ว่าคุณทำตามคำแนะนำทั้งหมด แต่คุณจะไม่สามารถระบุปัญหาได้ มันเกิดขึ้นกับฉัน ในกรณีนี้ ปัญหามักจะอยู่ในเมนบอร์ดหรือในแหล่งจ่ายไฟ อาจมีไมโครแคร็กใน textolite และทำให้ตัวเองรู้สึกเป็นครั้งคราว
ในกรณีนี้ ไม่สามารถทำอะไรได้ ให้นำยูนิตระบบทั้งหมดไปยังบริษัทคอมพิวเตอร์ที่มีฐานะดีไม่มากก็น้อย ไม่จำเป็นต้องใส่ชิ้นส่วนเป็นชิ้น ๆ หากคุณไม่แน่ใจว่าปัญหาคืออะไร ปัญหาจะไม่ได้รับการแก้ไข ปล่อยให้พวกเขาคิดออกโดยเฉพาะอย่างยิ่งหากคอมพิวเตอร์ยังอยู่ภายใต้การรับประกัน
ผู้เชี่ยวชาญร้านคอมพิวเตอร์มักจะไม่กังวล พวกเขามีองค์ประกอบที่แตกต่างกันมากมาย พวกเขาเพียงแค่เปลี่ยนบางอย่างและดูว่าปัญหาหายไปหรือไม่ ดังนั้นจึงแก้ไขปัญหาได้อย่างรวดเร็วและง่ายดาย พวกเขายังมีเวลาเพียงพอในการทดสอบ
19. ลิงค์
ทรานส์เซนด์ เจ็ทแฟลช 790 8GB
ฮาร์ดไดรฟ์ Western Digital Caviar Blue WD10EZEX 1 TB
ทรานส์เซนด์ สโตร์เจ็ต 25A3 TS1TSJ25A3K
ฉันคิดว่าหลายท่านประสบปัญหาที่พวกเขามักมีทางลัดเพื่อแก้ไขปัญหาพีซีในพื้นที่แจ้งเตือน มีหลายวิธีในการลบออกจากพื้นที่แจ้งเตือน
โดยคลิกขวาที่พื้นที่และเลือกคุณสมบัติ หลังจากเรียกคำสั่ง หน้าต่างจะปรากฏขึ้นเรียกว่าไอคอนระบบ คุณต้องเลือกศูนย์สนับสนุนและในลักษณะการทำงานที่คุณต้องปิดการแจ้งเตือน หลังจากนั้น เมื่อคลิกตกลง ระบบจะใช้การเปลี่ยนแปลงและไอคอนการแจ้งเตือนจะหายไป


วิธีที่สองในการซ่อนช่องทำเครื่องหมายใน Windows 7
นอกจากนี้ยังมีวิธีอื่นในการปิดใช้งานแฟล็กนี้ใน windows 7 โดยคลิกขวาที่แฟล็กแล้วเลือกคำสั่งเพื่อเปิด Action Center คุณจะเห็นหน้าต่างการตั้งค่าศูนย์บริการ ซึ่งคุณสามารถเลือกคำสั่งต่อไปนี้ "การตั้งค่าศูนย์บริการ" ในการตั้งค่านี้ หากต้องการ คุณสามารถยกเลิกการเลือกการแจ้งเตือนที่ช่องทำเครื่องหมายเตือนคุณตลอดเวลา เช่น ตรวจสอบการอัปเดต Windows หรือการติดตั้งโปรแกรมป้องกันไวรัส โดยส่วนตัวแล้ว ฉันได้ยกเลิกการเลือกช่องทำเครื่องหมายทั้งหมดเพื่อไม่ให้มีการแจ้งให้ทราบล่วงหน้าน้อยลงและทำให้ไขว้เขวจากการทำงาน หลังจากเปลี่ยนช่องทำเครื่องหมาย อย่าลืมใช้การอัปเดตโดยกดปุ่ม OK