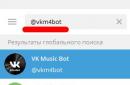Er ya da geç, kullanıcının interneti ana cihazdan başkalarına dağıtması gerekebilir. Ancak aynı zamanda internete kablosuz erişim sağlayacak bir yönlendirici olmayabilir. Bu durumda ne yapmalı? En kolay yöntem, Connectify gibi özel bir program yüklemektir. Ancak can sıkıcı reklamlarla başlayıp işletim sistemini yavaşlatan "öldürülemez" işlemlerle ve 1 saatlik sınırlı bir oturumla biten ve ardından programdaki etkin noktayı yeniden başlatmanız gereken bir dizi dezavantajı vardır.
Modern işletim sistemleri ah Windows, üçüncü taraf araçları ve programları kullanmadan sanal bir WiFi etkin noktası oluşturmak mümkündür. Mesele şu ki, işletim sisteminin bu sürümleri sanal WiFi teknolojisine (Sanal WiFi) sahiptir. Bu nedenle, ağ kartı SoftAP'yi destekliyorsa (iki WiFi özellikli cihazın programlar biçiminde harici müdahale olmadan etkileşime girebileceği bir standart), o zaman erişim noktası görevi gören ve WPA2-PSK şifrelemesi sağlayan sanal bir adaptör oluşturabilirsiniz. .
Wi-Fi erişim noktası nasıl yapılır
Seçeneği göz önünde bulundurun - Windows 7 Wi-Fi erişim noktası (diğer Windows işletim sistemlerinde farklılıklar vardır, ancak prensip aynıdır).
Yapılacak ilk şey ağ ayarlarını yapılandırmak. Komut satırı (cmd) yönetici haklarıyla başlatılır ve içinde şöyle yazılır:
netsh wlan barındırılan ağ modunu ayarla=allow ssid="cooked network name in english" key="cooked network password in english" keyUsage=persistent
Resimlerle nasıl yapılır. Komut satırını yönetici haklarıyla başlatıyoruz: Başlat - Tüm Programlar - Donatılar - Komut İstemi.


sağ tıkla seç Yönetici olarak çalıştır

Ardından, bir komut istemi açılır. komutunu yazıyoruz. yukarıda anlatıldığı gibi. En basit şey klavyeden yazmamaktır - satırı not defterine kopyalayın, ağ adını ve parolayı yazın ve komut satırına yapıştırın.
Komut yürütüldükten sonra, Windows yeni donanımı kendisi kuracaktır. Bundan sonra, Aygıt Yöneticisi'ni açabilir ve yeni ortaya çıkan Microsoft Sanal WiFi Miniport Adaptörünü bulabilirsiniz.
Aygıt Yöneticisi'ni şu şekilde açın: Başlat, Denetim Masası, Sistem ve Güvenlik'i seçin ve ardından Sistem bölümünde, aygıt Yöneticisi.
Bundan sonra, yeni oluşturulan Kablosuz Ağ Bağlantısı 2'nin görüneceği Ağ Bağlantılarına gitmeniz gerekir (8.1 sürümünde, yalnızca bir sonraki adım tamamlandıktan sonra görünecektir - ağı komut satırından başlatmak).

Yapılacak ikinci şey, ağı başlatmaktır. Bunu yapmak için, aynı komut satırına (cmd) kaydolmanız gerekir:
netsh wlan barındırılan ağı başlat
Bu, SoftAP'ı başlatacak ve mevcut bağlantılarda aynı anda iki bağlantı görüntülenecektir - kalıcı ve sanal.
Sanal ağı durdurmak için aynı komut satırına (cmd) yazmanız gerekir:
netsh wlan barındırılan ağı durdur
Bilgisayar kapatıldığında, sanal ağ da çalışmayı durdurur ve bir sonraki bilgisayar başlangıcında görünmez. Her seferinde oluşturulması için bu olayı Görev Zamanlayıcı aracılığıyla yapılandırmanız gerekir.
İnternet Paylaşımını kurmak için, bu bağdaştırıcının Özellikler'e gitmeniz ve Erişim'e gitmeniz gerekir. Orada, etkin kutuyu işaretleyin ve oluşturulan sanal bağlantıyı listede bulun.
Böylece windows üzerinde wifi erişim noktası oluşturulmuş oldu.
Bu tür bir bağlantının sakıncası, gelecekte anında bağlantı için hazır ayarların kaydedilememesidir. Yani, her seferinde bir sanal ağ oluşturmanız veya oluşturulmasını programa göre ayarlamanız gerekir ki bu da uygun değildir. Bu nedenle, biri yukarıda bahsedilen programlar icat edildi. Bu Connectify ve Sanal Yönlendirici Yöneticisi. Kurulumu çok kolaydır, çünkü sanal WiFi elde etmek için oturum için bir ad ve şifre bulmanız ve SSID'yi belirtmeniz yeterlidir.
Ayrıca, bu programlar sistemin başlatılmasıyla başlatılabilir. Ancak bu programlar da kusursuz değildir - makalenin başında, Windows'un yerleşik özelliklerini seçmenin nedenleri verilmiştir. Ancak genel olarak, bu bir zevk meselesidir - bir sanal ağın tek seferlik veya kalıcı kullanımı için, işletim sisteminin standart araçlarına başvurmak en iyisidir ve zaman zaman ihtiyaç duyulursa, o zaman örneğin bir üçüncü taraf programı kullanmak en iyisidir Herkese Açık WiFi
İnterneti birkaç cihaza dağıtmanız veya veri alışverişi için küçük bir ağ oluşturmanız gerekiyor, ancak elinizde bir yönlendirici veya anahtar yok mu?
Bu sorun, yalnızca Wi-Fi adaptörü takılı bir dizüstü bilgisayarla çözülebilir.
Bildiğiniz gibi, Wi-Fi ağlarındaki cihazların çalışması iki modda gerçekleşebilir:
- Geçici mod (noktadan noktaya) - bu durumda, müşteriler aracıları atlayarak doğrudan etkileşime girer.
- Altyapı modu (istemci-sunucu) - bu durumda, ağ ana bilgisayarları arasındaki etkileşim yalnızca bir aracı - bir erişim noktası aracılığıyla gerçekleşir.
Teorik olarak, bir Wi-Fi adaptörünün iki modda aynı anda çalışması, aynı ana bilgisayarda birkaç işletim sisteminin aynı anda çalışması gibi imkansızdır.

Sanal AP'yi başlattıktan sonra yerleşik DHCP sunucusu etkinleştirilir.
İstemci cihazların İnternet kaynaklarını ziyaret edebilmesi için "Ağ Bağlantıları" menüsüne gidin, İnternete bağlandığınız adaptöre sağ tıklayın.
Örneğimizde bu bir kablosuz adaptördür, "Erişim" sekmesine gidin ve ilgili alanlarda 2 onay kutusunu işaretleyin:

Devre dışı bırakmak için şu komutu kullanın:
netsh wlan barındırılan ağı durdur
Erişim noktasını devre dışı bırakmak için şunu girin:
netsh wlan barındırılan ağ modunu ayarla = izin verme

Organize yerleşik yerleşik Sanal AP'yi kullanma Windows araçları bir takım sınırlamaları vardır: yalnızca erişim noktası modunda çalışan tek bir sanal bağdaştırıcının oluşturulması.
Ağdaki maksimum kablosuz istemci cihazı sayısı 100'dür.
Üçüncü Taraf Programları Kullanarak Sanal AP Oluşturma
Sanal AP'yi komut satırını kullanarak yapılandırmak istemeyenler için, Sanal AP'yi grafik arayüzle yapılandırmayı kolaylaştıran çok sayıda kabuk programı vardır.

Komut satırından oluşturulan bir erişim noktasının aksine, yardımcı program kullanılarak oluşturulan bir erişim noktası, bilgisayarı açtıktan sonra etkinleştirme gerektirmez ve yapılandırması oldukça önemsizdir.
Örneğin, dağıtmak için ücretsiz Virtual Router Manager uygulamasını kullanmak Kablosuz ağ 1 dakikadan az sürer.
SSID alanında - kablosuz ağın adı, Parola - bağlantı parolası, Paylaşılan Bağlantı - Sanal AP'nin oluşturulacağı arabirimi belirtmeniz ve ardından "Sanal Yönlendiriciyi Başlat" düğmesini tıklamanız yeterlidir. düğme.
Bir dizüstü bilgisayarı Wi-Fi etkin noktasına nasıl dönüştürebilirim?
Wi-Fi erişim noktası olarak dizüstü bilgisayar - adaptörün kurulumu için eksiksiz talimatlar
Kablosuz ağlar en uygun teknolojilerden biridir. İnternete kafelerden, seyahat ederken ve genellikle evin dışında bağlanmak - tüm bunlar Wi-Fi sayesinde mümkündür. Halka açık bir yerde Wi-Fi'ye nasıl bağlanılacağı veya örneğin İnterneti kendiniz dağıtacağınız sorusu oldukça alakalı. Bu nedenle, bu makale bir Windows dizüstü bilgisayarda bir erişim noktasının (Erişim Noktası veya AP) nasıl etkinleştirileceği ile ilgilidir.
Bu özelliğin yalnızca dizüstü bilgisayarlarda yerleşik olduğunu, yani sabit PC'ler için harici bir adaptör satın almanız gerektiğini söylemeye değer. Yönlendirici gibi antenlere sahip bir USB flash sürücü veya genişletme kartıdır.
Farklı olay türlerine bir göz atalım. Genel olarak, sadece iki tane var. Mevcut bir kablosuz ağdan veya diğer istemcileri bağlamak için kendi erişim noktanızı oluşturmaktan bahsediyoruz. Bu hedeflerden herhangi birine ulaşmanın birkaç yolu vardır, ancak bunlar kendi başlarına zor değildir, bu nedenle tüm talimatlar bu makaleye uygundur.
Üçüncü taraf programlar olmadan bir dizüstü bilgisayardan Wi-Fi erişim noktası nasıl yapılır, aşağıdaki videoda öğreneceksiniz:
Windows 7 dizüstü bilgisayar - bir erişim noktası kurma
Wi-Fi etkin noktası nasıl yapılır? Bir Windows 7 Wi-Fi ortak erişim noktasının yapılandırılması, fişli bir bilgisayara benzeyen bu simgenin aranmasıyla başlar. Ağ ve Paylaşım Merkezine gitmek için farenin sağ düğmesini (RMB) kullanın. Bu sayede fonksiyonları kontrol edebilirsiniz ağ kartı ve sadece değil.
"Yeni bir bağlantı kur" u (bu satır yaklaşık olarak ortada bulunur), ardından "PC-PC ağı" nı (bazen "bilgisayar" yazabilir) seçin.
Gelecekte diğer kullanıcılara dağıtacağınız bağlantı için parametreleri ayarlayın:
- "Ağ adı" onun adıdır, bağlanan istemciler ve yalnızca kablosuz bağlantı adaptörüne sahip cihazlar tarafından görülebilir.
- "Güvenlik türü", veri iletiminin şifrelenme şeklidir. WPA ve çeşitli varyasyonları artık en güvenilir yoldur.
- "Güvenlik anahtarı", bir parola tanımlayan bir parametredir. Erişim noktasıyla bağlantı kurmak için bağlananlar tarafından bilinmesi gereken kişidir.
Şimdi, tanıdık simgeye (sağ alttaki) sol tıklarsanız, birkaç farklı bağlantı göreceksiniz. Özelliklere ulaşmak için oluşturduğunuz RMB bağdaştırıcısına tıklayın ve alt menülerden birinde "Diğer kullanıcılara izin ver ..." öğesini bulun (pencerenin üst kısmında). Bu parametre sayesinde internetinizi paylaşabileceksiniz. Bayrağa tıklamaktan çekinmeyin.
Benzersiz parametrelere ve İnternet erişimini paylaşma yeteneğine sahip bir bağlantı oluşturdunuz. Ana şey, kablolu bir İnternet bağlantısını sürdürmektir (ve diğer kullanıcılara ağınızın şifresini söylemeyi unutmayın). Yani her şey işe yarayacak.
Cmd ile yöntem (komut satırı)
Bu komut dizisi Kablosuz bağlantı ayarları yediler ve onlar için evrensel. Komut satırı, Win ve R kombinasyonuyla başlatılır, ardından "cmd" yazın ve Enter'a basın.
Girmeniz gereken yerde siyah bir terminal göreceksiniz.
netsh wlan barındırılan ağ modunu ayarla=izin ver ssid=Yeni Ad key=Yeni Geçiş keyUsage=kalıcı.
Her Wi-Fi ayarının anlamlarını inceleyelim:
- Ad, "SSID" aracılığıyla belirlenir (bunun, bağlantınızın görünen adı olduğunu hatırlayın).
- "Anahtar" alanı parola içindir (en az sekiz karakter).
- "keyUsage", parolanın kalıcı ("sürekli") kullanımının bir özelliğidir, yani ayarlanan parola sonraki bağlantılar için kaydedilecektir.
- "Mode" parametresi, ağın dahil edilmesine ve kullanıcılar tarafından daha fazla kullanılmasına ("izin ver") izin verir (ters komut, "dissalow" değeridir).
Noktayı kapatmak için, tüm bunları her seferinde girmek, yalnızca "mod" değiştirmek çok uygun değildir, bu nedenle aşağıda daha kısa ve daha sezgisel satırlar verilmiştir. Erişim noktasını "" komutuyla başlatabilirsiniz. Devre dışı bırakmak için değiştirin " başlangıç" Açık " durmak».
Son iki komut sayesinde, İnternet dağıtımını kapatmak istiyorsanız parametreleri tekrar girmeniz gerekmeyecek.
Bir komut dosyası ile
Dizüstü bilgisayarınızı kapattıktan sonra, kablosuz bağlantı noktasıçalışmayı durduracak, ancak açıldığında otomatik olarak başlamayacaktır. Bu nedenle, yalnızca birkaç tıklamayla bir Erişim Noktası içerecek sözde bir komut dosyası (veya komut dosyası) oluşturmak mantıklıdır. Bu sizi Komut satırıyla gereksiz işlemlerden kurtaracaktır.
Not Defteri'ni açın ve aşağıdaki satırı yazın: netsh wlan barındırılan ağı başlat. .txt biçiminde değil, .bat biçiminde kaydetmeniz gerekir. Eylemlerinizin doğru olduğundan emin olmak için kaydedilen dosyanın kısayoluna bakmanız gerekir. Bu bir çift dişliyse ve bir defter sayfası değilse, o zaman her şey doğru yapılır. Bu komut dosyasını yönetici olarak çalıştırarak, metni komut satırına yeniden yazmadan noktanızı etkinleştirebileceksiniz.
Noktayı devre dışı bırakma komut dosyası yalnızca bir kelimede farklılık gösterir - "başlat", "durdur" ile değiştirilmelidir, diğer işlemler tekrarlanır. Artık gereksiz yere kaçınmak ve AP'nizi kolayca yönetmek için iki komut dosyanız var.
Bir Wi-Fi etkin noktasına bağlanma
Mevcut bir erişim noktası nasıl bulunur? Sağ alttaki ağ bağlantısı simgesine tekrar ihtiyacınız olacak, ancak şimdi LMB ile tıklayın. Kullanılabilir bağlantıların ve Wi-Fi ağlarının bir listesini göreceksiniz (kablosuz adaptörlü bir PC'niz veya dizüstü bilgisayarınız varsa). İhtiyacınız olan ağı (veya şifreyi bildiğiniz ağı) seçmeniz yeterlidir. Ayrıca gizli ağlar da vardır (genellikle listenin en altında gösterilir). O zaman bağlanmak için tam adı (ssid) da bilmeniz gerekir.
Bu yöntem, Windows işletim sistemi ailesinin en son sürümleri için uygundur, ancak yalnızca makinede wifi adaptörü(dizüstü bilgisayarlarda yerleşiktir, sabit bilgisayarlar için ayrıca satın alınması gerekir).
Erişim noktası yazılım ayarı
Programlı olarak bir erişim noktası nasıl oluşturulur? En İyi Program bu amaçlar için - Hot Spot PRO'yu bağlayın. Ayarlar sezgisel ve basittir.
“Ayarlar” alt menüsünde yer alan “HotSpot Adı” kablosuz ağınızın ssid'sidir (isim), “Şifre” sırasıyla şifredir. "Paylaşılacak İnternet" öğesinde, kablolu İnternet bağlantısının bağlı olduğu adaptörü seçmelisiniz.
MyPublicWiFi, yediden eski herhangi bir Windows sürümüne sahip Windows kullanıcıları için uygundur. Arayüz daha da basit görünüyor ve ayarlar daha karmaşık hale gelmedi.
Sanal Yönlendiriciyi Değiştirmek de zor değil - aynı parametreler ve sezgisel ayarlar, ayrıca Rusça.
Ayrıca, Switch Virtual Router programını kullanarak bir dizüstü bilgisayarda erişim noktası oluşturmaya ilişkin bir video eğitimine bakın:
Erişim noktası bağlantı hataları
Bazen kullanıcılar, birinin etkin noktasına bağlanmada sorun yaşar. Ayarlarda hata olmadığından eminseniz, güvenlik duvarınızı veya Windows'un tüm sürümlerinde yerleşik olan güvenlik duvarını kontrol etmeye değer.
Cihazınızdaki güvenlik duvarı ayarlarını bulun (örneğin, arama yazın) ve ardından "Gelişmiş Güvenlik Özellikli Güvenlik Duvarı" öğesinin hemen altındaki "Özellikler" alt öğesini bulun.
Açılan pencerede en azından paylaşılan profilde gelen bağlantılara izin verin. Bağlantıları tüm sekmelerde açabilirsiniz, ancak en iyisi sisteminizi çok savunmasız hale getirmemek. Ayrıca, güvenlik duvarını tamamen devre dışı bırakmak gerekli değildir.
Bir erişim noktasının nasıl oluşturulacağını açıklayan yöntemlerin her biri oldukça kullanışlıdır ve bağlanması kolaydır. Ayarlar hemen hemen her yerde aynıdır, ayrıca bağlantının "sahibi" tarafından kolayca belirlenir.
Oluşturduğunuz noktanın güvenlik ayarlarına gelince, AP'nizi tekrar açmayınız. Cihazınız ne kadar az meraklı göz görürse o kadar iyidir. Modern şifreleme yöntemleri davetsiz misafirlere karşı korunmanıza yardımcı olsa da, sizi her zaman parola kırmaya karşı korumaz.
Bir WiFi sinyali dağıtma işlevine yalnızca bir yönlendirici sahip olamaz. Bir dizüstü bilgisayarda veya modern bilgisayar yerleşik bir modül olmalıdır. Değilse, özel bir USB adaptörü satın almanız gerekir. Aksi takdirde, bilgisayar bir WiFi erişim noktası olarak çalışamayacaktır.
Her durumda, adaptör gereksiz olmayacak ve fazla yer kaplamayacaktır. WiFi erişim noktası olarak bir dizüstü bilgisayar, iş gezilerinde ve ayrıca ofiste veya evde ek bir çalışma alanı oluşturmak için yararlı olabilir. Bu seçenek, büyük bir daireniz varsa ve erişim noktasından gelen sinyal tam olarak oraya uzanmıyorsa yararlı olacaktır.
Nereden başlamalı?
WiFi adaptörleri hakkında birkaç söz söylemek gerekiyor. 100 vakadan 90'ında buna ihtiyacınız olacak, çünkü varsa yerleşik modül çok zayıf bir sinyal veriyor. Satışta birçok farklı cihaz bulabilirsiniz. Standart kit şöyle görünür: adaptörün kendisi, bir anten, USB kablolu bir uzatma kablosu, bir sürücü diski. Böyle bir cihaz ev için uygundur. İkinci tip, flash sürücü biçimindeki bir adaptördür. Bir hareket - ve dizüstü bilgisayar bir WiFi erişim noktası olarak çalışmaya başlayacaktır. Seyahat ederken özellikle yararlıdır.

WiFi bağdaştırıcısını bağladıktan sonra, sürücüler genellikle otomatik olarak yüklenir. Bunları ayrıca cihaz üreticisinin web sitesinde de bulabilirsiniz. Bağdaştırıcı çalışmaya başladıktan sonra erişimi yapılandırmanız gerekir. Bu şu şekilde yapılabilir:
- Kontrol Panelinden bağlantı parametrelerini değiştirerek. İki ağ bağlantısı kurun, bunlara erişimi açın. İstemci cihazı bağlayın.
- Connectify gibi özel bir uygulama kurarak.
- Komut satırı aracılığıyla. Bu yöntem göründüğü kadar karmaşık değildir.
Windows 7'de Sanal WiFi Kurulumu
Windows 7 örneğini kullanarak bir dizüstü bilgisayardan bir WiFi sinyalinin dağıtımını ayarlamayı düşünün. "Yedi"den daha eski Windows sistemleri için sanal bir WiFi erişim noktasının varsayılan olarak sağlandığı belirtilmelidir. Ancak bunu kurmak için çok çalışmanız gerekiyor. "Başlat" menüsü - "Denetim Masası" - "Ağ ve Paylaşım Merkezi"ne gidin. Ağ ayarlarına tepsi simgesinden de erişebilirsiniz.
İlk adım, çalışan tüm ağ bulma özelliklerini devre dışı bırakarak paylaşım ayarlarınızı değiştirmektir. Ardından, bir bağlantı oluşturuyoruz. "Yeni bir bağlantı veya ağ kur" seçeneğini seçin. Aslında "Bilgisayar - Bilgisayar" türünde bir kablosuz bağlantı oluşturuyoruz, bu nedenle uygun alt öğeyi seçiyoruz. Görünen iletişim kutusunda "İleri" yi tıklayın. Bu nedenle, yeni bir kablosuz ağ oluşturmamız gerekiyor. Önce onu arayalım. Ağ adı, farklı sistemlerin ayarlarında SSID olarak görünmeye devam edebilir.
Şifreleme ve parola ayarlama
Güvenlik türünü seçelim. Ağı açık bırakmayı seçerken, "Doğrulama Yok (Açık)" öğesini seçin. Ağı kısa bir süre için açarsanız bu seçenek uygundur. Uzun süreli kullanım için bir ağ oluşturulduğunda, onu şifrelemek mantıklıdır.
Güvenlik türü, kablosuz aygıtlarınız (WPA2 veya WPA) tarafından desteklenen şifreleme türüne bağlıdır. Kural olarak, tür zaten ayarlarda otomatik olarak ayarlanmıştır - veri şifrelemenin en modern yolu olan ve aynı zamanda en hızlı olan WPA2. Tüm kablosuz cihazlarınızın bunu destekleyip desteklemediğini netleştirmeniz yeterlidir. Güvenlik ayarları yapıldıktan sonra, ağı açık bırakmamak için bir şifre belirlemek kalır.
paylaşım ayarlanıyor
- Dizüstü bilgisayar yalnızca kablosuz bağlantı kullanır.
- Kablolu bağlantı kullanılıyor.
- 3G ve 4G dahil olmak üzere bir modem kullanılır.
Her durumda, yaratmaya devam ediyoruz. WiFi etkin noktası neredeyse hazır. Ağ ve Paylaşım Merkezi'ne geri dönün. İnternete harici bir bağlantı buluyoruz. Örneğin, "Kablosuz Ağ Bağlantısı". "Özellikler" düğmesini tıklayın. Açılan iletişim kutusunda, "Diğer ağ kullanıcılarının bu bilgisayarın İnternet bağlantısını kullanmasına izin ver" öğesini ve "Diğer ağ kullanıcılarının İnternet paylaşımını yönetmesine izin ver" öğesini bulduk ve bir onay işareti koyduk. Değişiklikleri kaydediyoruz.
Önemli bir aşama köprünün oluşturulmasıdır. Smart TV ve oyun konsollarının erişim noktanıza sorunsuz bir şekilde bağlanabilmesi için ihtiyacınız olacaktır. "Ağ Kontrol Merkezi"nde aynı anda iki ağ bağlantısı simgesi seçin. Onlara sağ tıklayın. "Köprü Oluştur" işareti görünecektir. İşlemi onaylıyoruz. Dizüstü bilgisayar üzerinden WiFi erişim noktası hazır.

Ağı başarıyla oluşturduktan sonra, istemci cihazda WiFi'yi yapılandırıyoruz. Akıllı telefon ayarlarında ağımızı ada göre bulup bağlanıyoruz. Uzun çabalardan sonra, bir WiFi erişim noktanız var. Nasıl daha hızlı bağlanır, bir sonraki bölümde öğreneceksiniz.
Komut satırında çalışmak
Çoğu modern WiFi bağdaştırıcı modeli, sanal bir erişim noktası oluşturulmasını destekler. Bu, kurulumu çok daha kolaylaştırır. Adaptörü uzun zaman önce satın aldıysanız, ne olur ne olmaz, sürücüleri üreticinin web sitesinde güncelleyin. Zaten etkinleştirdiyseniz ve yapılandırdıysanız wifi adaptörü, komut satırını kullanarak bir kablosuz ağ oluşturabilirsiniz. Girmek için, "Başlat" menüsünde "Çalıştır" öğesini seçin, "cmd" komutunu girin. Açılan pencerede şunu yazın: "netsh wlan sethostednetwork mode=allow ssid="Point name" key="Enter password" keyUsage=persistent", burada "ssid" erişim noktamızın adı, "key" ise ağa bağlanmak için şifre.
Her şey, sanal nokta oluşturulur. Kontrol paneli aracılığıyla, harici ağa genel erişime izin vermelisiniz. Bir sanal noktayı komut satırından da yönetebilirsiniz. Sözdizimi şöyle görünür:
- netsh wlan hostsnetwork'ü başlat - erişim noktasını başlat;
- netsh wlan barındırılan ağı durdur - durdur;
- netsh wlan barındırılan ağ modunu ayarla = izin verme - noktayı tamamen silin.
Komutların kullanımı kolaydır ve kontrol panelini açmakla vakit kaybetmezsiniz.

Windows XP'de bir erişim noktası kurma
Bu işletim sisteminde Sanal WiFi işlevleri yoktur. Dizüstü bilgisayarınızın WiFi erişim noktası olarak çalışmasını sağlamak için Ad-hoc yöntemini kullanabilirsiniz. İki bilgisayarı kablosuz bir ağ üzerinden birbirine bağlamanıza izin verecektir. İnternet erişimi olan bir cihazda, özel bir proxy sunucu programı kurmanız gerekecektir.
Kullanıcı incelemelerine bakılırsa, böyle bir kurulum size çok zaman ve çaba gerektirecektir. Komut satırını kullanarak aynısını yapmaya çalışın. yazmakta fayda var önyükleme dosyası yarasa uzantısı ile. Not defterini açın. Yeni dosyayı kaydediyoruz. Sadece 3 girişi olacak:
- netsh wlan barındırılan ağ modunu ayarla=izin ver;
- netsh wlan sethostednetwork mode=allow ssid="MS Virtual WiFi" key="Pass for virtual wifi" keyUsage=persistent, burada ağ adımızı ve parolamızı belirtiyoruz;
- netsh wlan barındırılan ağı başlatır.
Dosya uzantısını txt'den bat'a değiştirin ve kaydedin. Yeni dosyaya sağ tıklayın, "Kısayol Oluştur" seçeneğini seçin. "Başlat" - "Tüm Programlar" - "Başlangıç" menüsündeki kısayolu yarasa dosyasına kopyalayın. Artık her önyüklemede erişim noktasını açacaksınız.
Program aynı şeyi yapabilir. WiFi etkin noktası (XP), Sanal Erişim Noktası ile başlar. Kurulum internet çalışırken gerçekleştirilir. Menüde anahtarı girdikten sonra "Internetimi Paylaş" seçeneğini seçin, harici ağınızı bulun ve Seç düğmesi ile üzerine tıklayın. Anahtarlar ve ağ adı varsayılan olarak ayarlanmıştır. Erişim noktası, Paylaşımı Başlat düğmesiyle başlatılır.
Linux'unuz varsa
Linux işletim sistemleri için KDE Network Manager gibi özel uygulamalar bulunmaktadır. Linux mint'te, özelliklerini "Hotspot Olarak Kullan" olarak ayarlayarak ağ ayarlarında WiFi bağdaştırıcısını yapılandırmak mümkündür. Bazı sürümler farklı ayarlara sahiptir. Komutlarla bir erişim noktası oluşturulmasını da ayarlayabilirsiniz.
Windows 7, 8 için uygulamaları kullanan bir WiFi erişim noktası olarak dizüstü bilgisayar
Bu tür birçok program var.
- Connectify yardımcı programı hizmetin resmi sayfasından indirilebilir. Kurulum sırasında tüm varsayılan ayarları bırakın. Ağınızın adını, WiFi'ye bağlanmak için şifreyi girmeniz ve İnternet'e erişilen ağı seçmeniz gerekecektir. Bir bağlantıyı organize etmek için "Hotspot'u Başlat"a tıklamanız yeterlidir ve 5-10 dakika içinde mobil cihazlardan bağlantı sağlanacaktır.

- Sanal Yönlendiriciyi Değiştir- bu program yalnızca sanal noktayı başlatmanıza ve kapatmanıza izin vermekle kalmaz, aynı zamanda ağların bir listesini de görüntüler. Bazı basit eylemler ve dizüstü bilgisayarınız bir WiFi bağlantı noktasıdır. Program kullanıcı dostu bir arayüze sahiptir. Yeni başlayanlar için bile hızlı kurulum mevcuttur.
- Sanal WiFi Yönlendirici- uygun ve hızlı kurulum ile kompakt program. Bağlı cihazları izlemenizi sağlar. Cephaneliğinizde WiFi erişim noktası olarak yalnızca bir dizüstü bilgisayar olmayacak, aynı zamanda misafirlerinizin faaliyetleri hakkında eksiksiz bir rapor da olacak. Ağ saniyeler içinde açılır. Arayüz İngilizce.
- Sanal Yönlendirici Yöneticisi- Windows 7 için yardımcı program. Uygulama ücretsizdir, her tür bağlantıyı ve istemci cihaz türünü destekler. Basit bir kurulumdan sonra, bir yazıcı bile WiFi üzerinden çalışacaktır. Uygulamayı, güvenlik duvarı ve antivirüs ayarlarındaki istisnalara eklediğinizden emin olun.
Ek özelliklere sahip programlar
- Sıcak Nokta Kalkanı- Veriler Https protokolü kullanılarak iletildiğinden, bu program aracılığıyla İnternet bağlantısı korunacaktır. Uygulama kablolu ve kablosuz ağlarla çalışır. Ayrıca programın diğer kullanışlı özellikler. IP adresinizi gizleyebilir ve sansür tarafından yasaklanmış bir siteye gidebilirsiniz. Kırmızı renk - doğrudan bağlantı. Sarı - korumalı. Çalışmadan önce, güvenli olmayan bir siteden şüpheleniyorsanız bir bildirim yöntemi seçmelisiniz. Yine de uygulamanın bazı dezavantajları var. Şifreleme nedeniyle bağlantı hızı biraz düşecektir. Uygulama ayrıca bir PC kaynağı kaplar. Kurulumdan sonra, çalışmak istediğiniz modu seçebilirsiniz.
Kurulum gerektirmeyen programlar

Bu parametreleri değiştirmek hala gerekli olsa da, kurulumda yalnızca ağı seçmek kalır (birkaç bağlantı varsa). Tüm parametreler ayarlanmışsa, geriye yalnızca uygulamayı "Başlat" düğmesiyle başlatmak kalır. Program, aynı adaptör üzerinden bir WiFi bağlantısı dışında her türlü İnternet bağlantısını kullanır.
program seçimi
Kendinizi WiFi ağının olmadığı, tanımadığınız bir şehirde bulursanız, birkaç dakika içinde WiFi kurabileceğiniz taşınabilir bir programa ihtiyacınız olacaktır. Merak uyandıran bilgiler için internetin derinliklerine girmeyi sevenler için güvenli bağlantı sağlayan bir uygulama uygundur.

Hangi programı seçerseniz seçin, bilgisayarınızın güvenliğini unutmayın. Sistem gereksinimlerini ve talimatları dikkatlice okuyun. Dizüstü bilgisayarınız bir WiFi bağlantı noktası olarak bilgisayar sihirbazının yardımı olmadan çalışacaktır.
İnterneti olağan yollarla dağıtmanın mümkün olmadığı durumlar vardır - ve ağa hızlı ve acilen erişmeniz gerekir. O zaman bir erişim noktası oluşturmanızı öneririz.
Baz istasyonu PC'ler, dizüstü bilgisayarlar ve hatta akıllı telefonlar olabilir. Manipülasyonların avantajı, ek ekipman satın almaya gerek olmamasıdır.
Wi-Fi ağlarında cihazların çalışma modları
Kablo kullanılmadan sinyal iletimi radyo kanalları aracılığıyla gerçekleştirilir. Gerekli eylemleri gerçekleştirmek için özel amaçlı bir cihaz - bir yönlendirici kullanılır.
Ancak kullanmak mümkün değilse, erişim noktası olarak bir dizüstü bilgisayar en iyi seçenek olacaktır. İşleyiş iki yönde gerçekleştirilir:
- Geçici mod. Kullanıcılar, zincirdeki yabancı nesneleri hariç tutarak doğrudan iletişim kuracaktır.
- altyapı modu Ekipmanlar arasında bilgi aktarımı, istemci-sunucu şemasına göre bir asistan kullanılarak gerçekleştirilir.

Birkaç yönde paralel çalışma imkansızdır. yerleşik bir şema ile gereksiz ayrıntıları ortadan kaldırabilir ve internete erişimi kolaylaştırabilirsiniz.
Tüm nesnelerin düzgün çalışması için şunlara sahip olmak gerekir:
- ameliyathane Windows sistemi 7 ve üzeri;
- USB Wi-Fi adaptörü;
- ağ kontağı.
Gereksinimleri karşılıyorsanız ve listelenen tüm öğeler elinizin altındaysa, erişim noktasını dizüstü bilgisayarınızdan ayarlamaya başlayabilirsiniz. Bu süreç oldukça basittir ve özel bilgi veya beceri gerektirmez. Abone, gadget'taki dönüştürücünün sağlığını kontrol etmenin yanı sıra İnternet erişimine sahip olma göreviyle karşı karşıyadır.
Windows 7, 8, 10'da Wi-Fi erişim noktası olarak dizüstü bilgisayar
World Wide Web'e serbestçe erişmek için, bir kablosuz ağa bağlanmak gibi bazı işlemler yapmanız gerekir. Çünkü süreç, işletim sistemleri 8 ve 10 ile aynıdır.

Bir wifi etkin noktasının nasıl oluşturulacağına ilişkin birkaç seçenek vardır. Bunlar şunları içerir:
- Standart. Basit ve uygun fiyatlı seçeneklerden biri. Bunu uygulamak için komut satırına veri girmeniz gerekir.
- Virtual Router, Maryfi ve diğerleri ile bir etkin nokta başlatma.
- Mobil bağlantı noktası. Bu seçenek yalnızca OS 10 için uygundur.
Tüm adımları doğru bir şekilde yaptıktan sonra fazla çaba harcamadan erişim sağlayabilirsiniz.
Sanal AR'nin Oluşturulması
Böyle bir sistem, birkaç adaptörün bir cihazın kaynağını kullanarak eşzamanlı olarak çalışmasına izin verir. Bir özellik, iki yönde çalışmanın mümkün olmasıdır: istemci-sunucu ve noktadan noktaya.
Sanal AR'nin ve 7'li araçlara kurulumu aynı şemaya göre gerçekleştirilecektir. Bu, konfigürasyon için tek bir forma sahip olan komut satırlarının kullanılmasıyla açıklanmaktadır. Tüm şema aşağıdaki adımlardan oluşur:
1. "Başlat" menüsü açılır ve önerilen listeden "Tüm Programlar"a tıklamanız gerekir. Bundan sonra, "Komut satırı" girişine "Standart" a gidin. veya dokunmatik yüzeyi kullanarak "Kullanıcı olarak çalıştır"ı seçmelisiniz.

2. Açılan menüde talebin girildiği bir kolon bulunmaktadır. Aşağıdakileri yazmanız gerekir: netsh wlan sethostednetwork mode=allow ssid="new.geek-nose.com" key="password" keyUsage=persistent. Bir arızayı ortadan kaldırırsa, verilerin doğruluğunu kontrol etmeli ve tekrar etmelisiniz.

3. Ayarlamadan sonra, temeli "netsh wlan starthostednetwork" olan başlatma işlemi başlar. Manipülasyonlar, cihazın her başlatılmasından sonra gerçekleştirilir.
4. Yapılandırmaları tanımak için şu ifadelere başvururlar: netsh wlan show - güvenliği garanti eder, barındırılan ağ ayarı=güvenlik netsh wlan show settings - sorunsuz bir bağlantı için gereklidir.

Neyin tehlikede olduğunu anlamak için tanışmak için önerilir: new.geek-nose.com isimdir, şifre dışarıdan izinsiz girişe karşı koruyan bir şifredir. 8 karakterden oluşmaktadır.
Tüm veriler, İngilizce düzeni açık kullanılarak girilmelidir. Belki bir hata oluşur. Bu durumda, otomatik ayarı bulmanız ve durumunu kontrol etmeniz gerekir.

Devre dışı bırakılırsa, aşağıdaki sıralı eylemler gerçekleştirilir: özellikler → başlangıç türü → otomatik olarak. Adımların sonunda bağlantı işlemine dönmelisiniz.
Sizi aşağıdakileri tanımaya davet ediyoruz:« »
Sanal AP açıldığında ve doğru şekilde yapılandırıldığında, Wi-Fi erişim noktası olarak bir dizüstü bilgisayar kullanılır. Açıklanan işletim sistemi için bu süreç benzerdir, ancak yine de bazı farklılıklar vardır. OS 10 için aşağıdaki öğeler gerçekleştirilir:
1. Bir komut satırı açma. Bunu yapmak için Win + X kullanılarak çağrılan menüyü kullanabilirsiniz.

2. OS 7 ve 8'de, istek bir satıra yazılır ve ardından Enter tuşuna basmanız gerekir.

3. Bundan sonra yukarıda açıklanan manipülasyonlar yapılmalıdır. Sanal erişimin başlatılmasıyla ilgili sorunlar varsa, yapılandırma daha önce önerilen şemaya göre gerçekleştirilir.
Ayrı olarak, elma ürünlerini not edebiliriz. Ayrıca yapılandırılması gerekir. Windows'tan farkı, modem kullanma ihtiyacıdır.
İş şemaya göre gerçekleştirilir:
- Bir kablo veya modemi bir araca bağlama.
- Sistem Tercihlerini Açmak ve Paylaşıma Gitmek.
- "Bağlantı" alanında, çalışma için gerekli olan bağlantılar kullanılır.
- Wi-fi seçildi. Bir isim ve şifre verilir. Bir kod girmek için maksimum karakter sayısı 12'dir.
- Bundan sonra, "Paylaşılan İnternet" in yanındaki kutuyu işaretlemelisiniz.
Artık dizüstü bilgisayar, erişim noktasının İnternet'i nasıl dağıtacağıdır. Diğer cihazlar ona bağlı. Bağlanmak için doğru şifreyi girmelisiniz.
Tüm prosedür fazla zaman almaz. Sanal ağı OS 7 veya 8'de doğru şekilde yapılandırırsanız, Windows 10 ile ilgili herhangi bir sorun olmayacaktır. Açıklanan adımları izleyerek, yönlendirici veya başka cihazlar kullanmadan ağa erişebilirsiniz.
Üçüncü taraf yazılım ürünlerini kullanarak Sanal AP oluşturma
Bir sanal ağı yapılandırma arzusu veya fırsatı yoksa, başka yöntemler kullanılabilir. Bu tür programlar, kurulum sürecini büyük ölçüde basitleştirir. Bir seçenek, bir yardımcı program kullanmaktır. Avantajı, uyku moduna girdikten veya uyku modundan çıktıktan sonra uyanmanıza gerek olmamasıdır.

Ücret ödemeniz gerekmeyen Virtual Router Manager'ı kullanarak kurulum işlemi biraz zaman alacaktır. Ana eylemler şunlardır:
- isim tanıtımı;
- güvenlik anahtarı kurulumu;
- Sanal AP omurgası ile bir arayüz belirtin.
Girişin sonunda “Sanal Yönlendiriciyi Başlat” seçilir, ayrıca MyPublicWiFi, WiFiCreator uygulamalarına dikkat edilmesi önerilir. Aktivasyon, yukarıda önerilen şemaya göre gerçekleştirilir: isim ve şifre.
Sanal bir Wi-Fi ağı başlatırken olası hatalar
Bağlanırken sorun çıkma olasılığı vardır. Wi-Fi, dağıtım yönteminden bağımsız olarak cihazlarda aynı şekilde çalışır. Ayrıca laptop veya masaüstü bilgisayar kullanılması çalışmayı etkilemeyecektir.
Bağlantı eksikliğinin nedenlerini öğrenmek için önce bağlanmayı denemeniz önerilir. Her şeyin ilk seferinde işe yarama şansı var. Bu olmazsa, hatalar dikkate alınır:
1. İşletim sisteminde erişim noktasının başlatılmasının durdurulması.
2. Sinyal dağıtılıyor, ancak İnternet erişimi sınırlı.
3. Makineler önerilen ağa bağlı, web sayfası yüklenmiyor.

İlk sorun en yaygın olanıdır. Çözümler, dahil etme sürecinin nasıl gerçekleştiğine bağlıdır. Ana nedenler şunlardır: bunun için yerleşik bir adaptör veya sürücünün olmaması, başlangıç desteği. , 7 veya 8'deki hataların gerekçesi aynıdır.
Kısıtlı erişim de yaygın sorunlardan biridir. Çözmek oldukça basit. Bağlantı, virüsten koruma programı tarafından durdurulabilir. Kapatmanız gerekir ve ağa erişim görünecektir.
Üçüncü hatanın nedenleri, İnternet'e genel bir bağlantı olmamasıdır. Sorun gidermek için erişimi açmanız gerekir, ardından World Wide Web'e erişmek mümkün olacak, siteler ve web sayfaları yüklenecektir.
Erişimi ayarlamadan önce, cihazın kendisinin İnternet erişimi olduğundan emin olmanız gerekir.