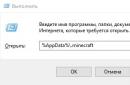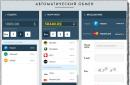У цій статті-інструкції докладно описано, яким чином формується диск відновлення Windows 10. Також розглянуто приклад експлуатації такого носія для повернення «десятки» до стану, що функціонує, у разі виникнення неполадок, коли ОС відмовляється завантажуватися навіть у безпечному режимі.
Загальні поняття
Вже з назви накопичувача стає зрозумілим, що цей носій призначений для реанімації операційної системи або виконання в ній дій, які неможливо здійснити з-під працюючої Windows 10 (повне скидання, відкат до колишнього стану, якщо ПК не включається або відновлення «десятки» з заздалегідь сформованої резервної копії).
Люди, які вирішили перейти на нову операційну систему, часто стикаються з поняттям диска відновлення, але не скрізь є інформація про те, що він є. З метою вирішення подібної проблеми, а також щоб навчити користувачів створювати накопичувачі для реанімації Windows та написано цю статтю. Матеріал викладено таким чином, щоб у користувача-початківця не виникло питань, що стосуються створення диска реанімації «десятки» та його практичного використання.
Під диском мається на увазі flash-накопичувач з огляду на актуальність останнього, незважаючи на застарілу назву.
Створюємо носій для відновлення Windows 10 за допомогою Панелі керування
У Microsoft передбачили елементарний варіант формування флешки для відновлення Віндовс 10, трохи оптимізувавши цей механізм, знайомий з Windows 7. З того часу принцип залишився єдиним: кілька кліків і пара хвилин очікування, причому створений на іншому комп'ютері носій також підійде для вирішення неполадки, але у разі використання образу Windows 10 тієї ж розрядності та редакції ОС.
1. Відвідуємо Панель керування.
Тут шляхів багато: виконання команди «control», використання пошукового рядка, меню Win → X, ярлик у зручному місці.
2. Значення поля "Перегляд" вибираємо як "Великі іконки", якщо воно інше.
3. Викликаємо аплет «Відновлення».

Для виконання деяких з наведених нижче дій (наприклад, наступного) потрібні привілеї адміністратора або робота з-під такого облікового запису.

5. Визначаємось з необхідністю активації опції резервування системних файлівна флешку відновлення Windows.
Якщо опцію активувати, процес займе більше часу через копіювання значно більшого обсягу інформації на носій, але разом з цим процедура відновлення Windows буде набагато простіше. Навіть коли образ відновлення системи відсутній або непрацездатний (адже всі необхідні файли є на накопичувачі).

6. Підключаємо знімний USB-носій до відповідного порту, якщо він ще не підключений.
Майте на увазі, що вона буде відформатована, а інформація - перезаписана, тому подбайте про створення її копії при необхідності.

8. Очікуємо завершення процесу копіювання.
Поява наступного вікна сигналізує про завершення копіювання файлів.
9. Тиснемо «Готово».

Це все, диск відновлення Windows 10 готовий до експлуатації.
Завантажившись із готового накопичувача, скориставшись Boot Menuабо змінивши пріоритетність пристроїв завантаження, можна відвідувати середовище відновлення, отримавши для цього всі необхідні можливості.

Накопичувач для реанімації операційної системи можна використовувати як звичайну флешку за наявності на ній вільного простору. Щоб не торкнутися розміщених на ній файлів та каталогів, слід змінити їх атрибути на «Прихований» через властивості цільових об'єктів або створити каталог для власних файлів.
Приклад експлуатації завантажувального носія для відновлення Windows 10
Використання створеного носія, на відміну від диска відновлення системи, допустимо на комп'ютері з будь-якою версією Windows 10, незалежно від інстальованих апдейтів та стану ліцензії. Але більш вагомою особливістю такої флешки є необхідність завантажувати дистрибутив у вигляді ISO-файлу з інтернету.
Заходимо у середу відновлення «десятки».
1. За допомогою завантажувального меню ПК (Boot Menu) вибираємо USB-флешку як первинний пристрій завантаження.
2. Вказуємо мову Windows 10 (російська, звичайно).
3. У вікні з кнопкою «Встановити» переходимо на посилання «Відновлення системи».

В результаті потрапите в середу реанімації Windows 10, що дозволяє повернути операційну систему до стану одного з відповідних методів із запропонованих: використання точки відкату, повне скидання системи, відновлення реєстру, перевірка справності системних файлів. Також до послуг користувача буде повнофункціональний командний рядок.
Нерідко користувачі комп'ютерів під керуванням Windows 7 стикаються з проблемами працездатності операційної системи. Проблеми з комп'ютером зазвичай виявляються, коли він сильно гальмує та програми не відкриваються. Також комп'ютер може не запускатися або робити це через раз.
Причини, що викликають проблеми в працездатності операційної системи можуть бути різними. Наприклад, якщо до комп'ютера потрапить вірус, може пошкодити системні файли. Також проблеми з ПК можуть проявитися при встановленні неякісного софтущо може пошкодити структуру системних файлів. Щоб вирішити проблему з працездатністю комп'ютера на Windows 7, потрібно робити відкат до попередньої точці відновлення.
Для захисту операційної системи Windows 7 використовуються точки відновлення, які система періодично створює. По суті, точки відновлення є попередній стан системних файлів Windows 7 . Щоб допомогти користувачеві ПК з Windows 7, ми підготували матеріал, в якому буде описано детальний процес відновлення системи різними способами.
Відновлення працездатності у завантаженій сімці
Якщо ваш комп'ютер під керуванням Windows 7 завантажується, але при цьому система поводиться не стабільно, то настав час робити відкат до попередньої точки відновлення. Насамперед нам треба потрапити у вікно, в якому можна викликати параметри відновлення системи. Для цього відкриємо програму «» натисканням клавіш Win + R , через яку введемо таку команду: systempropertiesprotection
Перед нами має відчинитися вікно. Властивості системи» на вкладці « Захист системи». Дістатися цього вікна можна також стандартним способом через меню « Пуск». Подальшою дією буде натискання кнопки Відновлення….

Після натискання з'явиться вікно відновлення системи. У ньому буде запропоновано відновити систему за допомогою точки доступу, що рекомендується, або вибрати іншу. Ми зупинимося на рекомендованій точці відновлення.

Це вікно потребує підтвердження для обраного відновлення. Для підтвердження натисніть кнопку Готово.

Ця кнопка викликає повідомлення, яке попереджає, що після процедури відновлення повернутися до попередніх параметрів сімки буде неможливо. Натиснувши у повідомленні Так, ми почнемо відновлення системи Windows 7.
Якщо процес повернення до попереднього стану відбувся без помилок, буде виведено відповідне повідомлення.

Якщо вам не вдається відкотитися до попередніх параметрів за допомогою рекомендованої точки, то слід вибрати точку, яка була створена пізніше обраної точки відновленнясистеми Windows 7. Також хочеться відзначити, що для виконання цієї операції знадобляться особливі привілеї. Тобто при вході в систему ви маєте вибрати обліковий запис адміната ввести для неї пароль.
Повертаємо працездатність комп'ютера під час старту ОС
Якщо ваш ПК під керуванням сімки взагалі не завантажується, то можна виконати запуск операційної системи в безпечному режимі. Після появи стартового вікна BIOS натисніть на клавіатурі F8 (для ноутбуків може бути інша клавіша, наприклад Del або одна з функціональних клавіш). Ця дія викличе меню альтернативних варіантівзавантаження сімки.
У цьому меню виберіть пункт « Безпечний режим і продовжимо, натиснувши Enter , після чого почнеться пуск системи в безпечному режимі.

Якщо система успішно здійснила пуск у безпечному режимі, запускайте відновлення сімки, як показано в попередньому прикладі. У цьому режимі для забезпечення максимальної безпеки вимкнено багато функційОС, у тому числі графічний інтерфейс Windows Aero. Так виглядатиме запущена програма «» з командою « системавластивостей захисту» у системі, запущеній у безпечному режимі.
Повертаємо працездатність комп'ютера за допомогою інсталяційного диска або завантажувальної флешки
Якщо вам не допоможуть два попередні приклади, то вам знадобиться для відновлення сімки інсталяційний диск або флешка. Для комп'ютерів, які не мають оптичного приводу, потрібно використовувати завантажувальну флешку з ОС. Завантажувальну флешку можна створити за допомогою спеціальних утиліт. Найбільш популярними утилітами для цієї мети є Windows USB/DVD, Download Toolі Rufus.
Завантажтеся інсталяційного дискаабо через флешку. У стартовому вікні інсталятора натисніть кнопку Далі і перейдіть до наступного вікна.
У вікні для створення образу вкажемо місце для його збереження і натиснемо Далі.
У вікні, що з'явилося, залишилося тільки натиснути кнопку Архівувати , що запустить процес створення образу.
У вікні виберемо сховище « Acronis Cloud».
Як бачите, як джерело резервних копій вибрано весь комп'ютер. Тому у виставленому нами розкладі створюватиметься резервна копія системи у хмарному сховищі. Acronis Cloud».
Для відновлення візьмемо архівну копію не з хмарного сховища «Acronis Cloud», а з жорсткого диска. Якщо на комп'ютері створено резервну копію, Acronis True Image 2016її сам знайде.
Тому натискаємо кнопку Відновити комп'ютер, після чого програма повністю відновить систему у стан, що був при створенні резервної копії. Також, якщо ви не зможете здійснити пуск Windows 7 на комп'ютері, Acronis True Image 2016є для цього завантажувальний образ, який можна записати на диск.
З прикладу видно, що запуск завантажувального диска Acronis True Image 2016за допомогою необхідного режиму БІОС зовсім не складний.
Підбиваємо підсумок
У цій статті ми розібрали практично всі способи та параметри відновлення системи. Також ми розглянули способи відновлення сімки альтернативним програмним забезпеченнямта за допомогою антивірусу. Який спосіб вибрати, щоб відновити Windows 7 залежно від ситуації – вирішувати вам.
Підсумовуючи, хочеться відзначити, що переважно порушують роботу ОС вірусита експерименти з різним нелегальним ПЗ. Тому, щоб вам не доводилося постійно відновлювати систему, використовуйте лише перевірене та ліцензійне програмне забезпечення, а також користуйтеся надійним комплексним антивірусним захистом.
Також хочеться відзначити, що розглянуті приклади у матеріалі працюватимуть не лише на Windows 7, але й на більш сучасних операційних системах, таких як Windows 8і 10 . А ми сподіваємося, що наш матеріал дозволить вам правильно відновити працездатність Windows 7 і ви з впевненістю зможете сказати, що я можу робити відновлення системи.
Відео на тему
Бер 3 2015
Як відновити систему Windows 7 на ноутбуці, при завантаженні виходить чорний екран, середовище відновлення не працює, приховані розділи я видалив, оригінального диска з Windows 7 немає.
Витратив багато часу, підкажіть що мені робити зараз або хоча б як застрахувати себе від таких ситуацій у майбутньому, бажано без використання платних програм резервного копіювання даних.
Як відновити систему Windows 7
Причин цієї неприємності, на жаль, достатньо, починаючи від неправильно написаних драйверів, згубних дій вірусу, помилок. файлової системиі закінчуючи нашими помилковими діями під час роботи з комп'ютером, боятися таких проблем не треба, треба навчитися з ними ефективно боротися.
Давайте подумаємо як відновити систему windows 7, а також застрахуємо себе на майбутнє від можливих неприємностей за допомогою вбудованих в операційну систему засобів резервного копіювання та відновлення.
Ми навчимося відновлювати Windows 7, без застосування сторонніх програм резервного копіювання навіть тоді, коли не завантажуються Параметри відновлення системи і кнопка F-8 виявиться марною.
Має в своєму арсеналі досить потужний і хороший інструмент -> Середовище відновлення, яке створюється автоматично при встановленні Windows 7 в прихованому розділі і містить п'ять інших інструментів, що вирішують численні несправності та неполадки.
Якщо навчитися користуватися правильно засобами відновлення Windows 7, а це не складно, то можна обійтися без додаткових і платних програм резервного копіювання даних.
Запустити засіб відновлення можна натисканням кнопки F-8 на клавіатурі відразу ж після запуску комп'ютера. Після цього перед вами відкриється меню Додаткові варіанти завантаження: Виправлення неполадок комп'ютера, далі Безпечний режим, Безпечний режим із завантаженням мережевих драйверіві т.д.
Невеликий відступ:Перш ніж вибрати пункт Усунення несправностей комп'ютера, спробуйте простіше — Остання вдала конфігурація — простими словами, операційна системазавжди запам'ятовує останнє вдале завантаження комп'ютера та заносить цю інформацію до реєстру.
При проблемах із завантаженням Windows може згадати параметри реєстру та налаштування драйверів, які були використані при останньому вдалому завантаженні системи і використовувати їх, якщо вами буде обрано пункт — Остання вдала конфігурація.

Якщо ж цей засіб не допоможе, виберемо перше -> Усунення несправностей комп'ютера,

Далі потрапляємо в меню Параметри відновлення системи Windows 7, воно нам і потрібно, саме тут ми зможемо вибрати потрібний нам засіб відновлення системи, всього їх п'ять, давайте докладно розглянемо як працюють вони всі.
Перше, що зробите, застосуйте Відновлення запуску (Автоматичне усунення проблем, що заважають запуску Windows).

Потрібний відступ:Після натискання кнопки F-8 під час завантаження комп'ютера, у вас може не бути пункту >Усунення несправностей комп'ютера, а буде тільки Безпечний режим і так далі, виникає питання чому.
При інсталяції Windows 7, розділ середовища відновлення створюється автоматично і знаходиться в корені диска (С:) у папці Recovery. Також можна побачити у вікні Управління дисками - окремий, прихований розділвінчестера, об'єм у нього всього 100 Мбайт, він використовується для зберігання завантажувальних файлівконфігурації завантаження (BCD) та завантажувача системи (файл bootmgr).
Побачити його можна Комп'ютер->Керування->Керування дисками. Видаляти цей розділ ні в якому разі не можна (багато його видаляють через незнання), в іншому випадку у вас не буде запускатися середовище відновлення, тобто пункту Усунення несправностей комп'ютера у вас не буде, а у більш важких випадках ви просто не завантажите систему.

На нижньому скрішноті можна помітити ще один прихований розділ, об'ємом 9,02 ГБ, це прихований розділ відновлення із заводськими налаштуваннями мого ноутбука, у вас він може бути більшим або меншим. Його теж краще не видаляти, у разі потреби можна завжди відновити Windows 7 з нього.

Що робити, якщо розділу із середовищем відновлення у вас немає і при натисканні кнопки F-8, у меню Додаткові варіанти завантаження, не з'являється пункт Усунення несправностей комп'ютера? Як відновити Windows 7?
Врятувати тут може інсталяційний диск з операційною системою Windows 7. Запустити засіб відновлення, можна завантажившись з оригінального інсталяційного диска Windows 7, вибравши на початку пункт Відновлення системи.
Якщо інсталяційного диска з у вас немає, тоді можна використовувати Диск відновлення Windows 7 (виготовити його можна в будь-якій працюючій Windows 7) за п'ять хвилин, потім ви також можете завантажитися з нього і зробити те ж саме.


Отже, у Параметри відновлення системи ми все-таки потрапили, або за допомогою кнопки F-8 і пункту Усунення несправностей, або інсталяційного диска Windows 7 або Диска відновлення Windows 7.
У меню Вибору Засоби відновлення системи вибираємо перше:
Відновлення запуску-> відбудеться аналіз несправностей, що заважають нормальній завантаженні Windows 7 та подальше їх виправлення для нормального завантаження та функціонування операційної системи.
У процесі нас можуть попередити, що виявлено проблеми у параметрах завантаження, натискаємо Виправити та перезапустити.



Відновлення системи-> за допомогою цієї функції ми зможемо вибрати раніше створену точку відновлення системи, якщо вона у нас включена і відкотитися назад на той час, коли наша Windows 7 чудово працювала та завантажувалася, тут все просто.




Відновлення образу системи-> ось цим інструментом користуюся я особисто, при вмілому використанні ним можна замінити платні програми з резервного копіювання даних, якщо цікаво читаємо далі.

Чим він добрий? Він допоможе, коли у вас немає оригінального інсталяційного диска з Windows 7 і ви видалили прихований розділ із заводськими параметрами вашого ноутбука, але це ще не все.
Іноді бувають ситуації, коли через різні причини або через дії вірусу, ви зовсім не зможете завантажити операційну систему або багато хто запитує Як відновити систему Windows 7, якщо навіть меню з Додатковими варіантами завантаження так само виявиться недоступним. Встановлювати операційну систему заново?
Тому, відразу після встановлення Windows 7 на ваш ноутбук або комп'ютер, створюємо за допомогою цієї функції -> Відновлення образу системи, архівний образ нашої Windows 7 на жорсткому диску, бережемо її.
Обов'язково потрібно створити диск відновлення Windows 7 (читайте нижче), він допоможе скористатися Образом системи, якщо меню Додаткові варіанти завантаження не завантажуватиметься.
Ідемо в Пуск -> Панель управління -> Архівування даних комп'ютера.

Вибираємо "Створення образу системи".

У моєму випадку Локальний диск (Е:), якщо у вас системному блоцікілька жорстких дисків, то звичайно бекап краще розташувати на тому вінчестері, де не встановлена операційна система.

За замовчуванням програма архівації даних сама вибере розділ з операційною системою Windows 7, за бажанням ви самі зможете додати Локальні диски для архівації, аби у вас вистачило місця.

Примітка:Можна помітити, що у мене встановлено дві операційні системи, на ноутбуці, тому програма архівації обрала два локальні диски.

Натискаємо Архівувати та розпочнеться процес створення архіву з нашої Windows 7.
Створили, виглядатиме він ось так.

Тепер, розгорнути архів з Windows 7, на ваш комп'ютер у разі потреби ви зможете за 20-30 хвилин. Краще буде, якщо архів із системою ви скопіюєте додатково на переносний жорсткий диск, цим ви убезпечите себе подвійно.
Уявімо, що ми не можемо запустити Windows 7 і розгорнемо створений нами бекап, проробимо це разом.
Запускаємо засіб відновлення Windows 7, натисканням кнопки F-8 на клавіатурі відразу після запуску комп'ютера.
Відкривається меню Додаткові варіанти завантаження, вибираємо Усунення несправностей комп'ютера.

Відновлення образу системи



Використовуйте останній доступний образ системи.


Звичайно всі наші дані на Локальному диску, куди зараз відновлюється операційна система, видаляться, тому можна завантажитися з будь-якого Live CD і скопіювати те, що вам потрібно.
Як ще можна відновити Windows 7? Звичайно, за допомогою диска відновлення Windows 7.
Створимо , який можна використовувати для завантаження комп'ютера, на ньому будуть знаходитись засоби відновлення, за допомогою яких можна відновити несправності завантаження Windows 7, а також відновити операційну систему з архівної копії, яку ми створили заздалегідь.
Важливо:Для диска відновлення важлива бітність системи, ви можете використовувати 32-бітний диск відновлення для будь-якої 32-бітної Windows 7, а 64-бітний диск відновлення для будь-якої 64-бітної Windows 7.
Знову йдемо Архівування даних комп'ютера.

Створити диск відновлення системи, вставляємо дисковод DVD-диск, натискаємо «Створити диск».



Коли завантажувальний диск відновлення Windows 7 буде готовий, заберіть його в надійне місце.
Щоб відновити Windows 7 з диска відновлення, не потрібно в принципі ніякої працюючої операційної системи взагалі.
Вам потрібно буде лише змінити в BIOS вашого комп'ютера пріоритет завантаження на дисковод, вставити в нього диск відновлення та відновити за допомогою архіву вашу Windows 7.
Багато тут можуть провести аналогію з програмами резервного копіювання даних і це правильно, працюють вони за таким же принципом, тільки ось функціонал у них звичайно зручніше.
Відновлюємо Windows 7 з диска відновлення. Показую, як це зробити. Допустимо у нас неприємності, ми не можемо запустити Windows 7, при натисканні F-8 на клавіатурі відразу після запуску комп'ютера нічого не відбувається.
У меню з Додатковими варіантами завантаження ми не можемо потрапити і видається повідомлення про помилку. У такому разі архів системи на жорсткому диску нам не доступний. Саме така неприємність сталася з нашим читачем Іллею, який і написав нам листа з проханням допомогти.
При такому розкладі багато хто встановлює Windows 7 з нуля, але не ми з вами, адже у нас є Диск відновлення системи.
Вставляємо його в дисковод і перезавантажуємося, виставляємо в BIOS завантаженняз дисковода, як я й говорив диск завантажувальний, запускається програма Параметри відновлення системи.
Натискаємо Enter, поки не пропала пропозиція завантажитися з диска.


Автоматично засіб відновлення, що працює з диска, спробує відновити запуск Windows 7.



Якщо нічого не виходить, виберіть будь-який інструмент, пробуємо, наприклад, Відновлення комп'ютера за допомогою створеного раніше образу операційної системи.


Використовуємо останній доступний образ системи.


Які ще є способи відновити Windows 7?
Є ще один маловідомий спосіб відновити завантаження Windows 7 після збою, і я Вам про нього розповім. На перший погляд він багатьом здасться складним, але він мене часто виручає.
Справа в тому друзі, що дуже велика частина проблем, через які ви не можете завантажити Windows 7, криється в помилках реєстру. І Windows 7 не була б Windows 7, якби в ній не існував механізм, що захищає файли реєстру. Такий механізм існує і створює архівні копії реєстру в папці RegBack кожні 10 днів незалежно від того, чи у вас увімкнено відновлення системи чи ні.
Якщо ви не можете вирішити проблеми із завантаженням Windows 7, вам варто спробувати замінити діючі (і мабуть пошкоджені) файли реєстру з папки Config архівними файлами з папки RegBack. Для цього нам доведеться завантажити комп'ютер із інсталяційного диска Windows 7 або диска відновлення Windows 7.
Завантажуємось у середу відновлення, вибираємо командний рядок.

Набираємо в ній – notepad, потрапляємо до Блокноту, далі Файл та Відкрити.

Заходимо до справжнього провідника, натискаємо Мій комп'ютер. Тепер нам потрібний системний диск C:, увага, літери дисків тут можуть бути переплутані, але системний диск C: я думаю ви зможете дізнатися по системним, що знаходяться всередині папкам Windowsта Program Files.

Ідемо в папку C:\Windows\System32\Config, тут знаходяться діючі файли реєстру, вказуємо Тип файлів - Всі файли і бачимо наші файли реєстру, так само бачимо папку RegBack, в ній кожні 10 днів Планувальник завдань робить резервну копію розділів реєстру.

Так ось, ми з вами замінимо чинні файли реєстру з папки Config резервними файлами реєстру з папки RegBack.
Отже, насамперед видалимо з папки C: Windows System32 Config файли SAM, SECURITY, SOFTWARE, DEFAULT, SYSTEM, відповідальні за всі кущі реєстру (моя порада - перед видаленням скопіюйте кущі реєстру про всяк випадок куди-небудь).

На їхнє місце скопіюємо і вставимо файли з такими ж іменами, але з резервної копії, тобто з папки RegBack.


Примітка: Усі файли SAM, SECURITY, SOFTWARE, DEFAULT, SYSTEM видалити не вийде, видаляйте їх по одному. Потім копіюйте на їхнє місце такі ж файли з папки RegBack.
Друзі, якщо і це не допомогло, застосуйте відновлення цілісності файлів Windows 7, якщо операційна система не завантажується, робиться воно так само, як і в Windows 8.
Що у нас ще залишилося із засобів відновлення Windows 7?
Діагностика пам'яті 7-> перевіряє системну пам'ять наявність помилок. Командна строка-> За допомогою неї можна видаляти файли, що заважають завантаженню Windows 7.
Сподіваюся наша стаття, як відновити систему Windows 7 вам допомогла.
Вітаю вас, шановні читачі.
Нерідко через різні причини комп'ютери виходять з ладу. Якщо ця проблема пов'язана безпосередньо з операційною системою, найкращим рішенням буде перевстановлення. Але що робити, якщо на головному диску або на робочому столі залишилися важливі файли? Адже при перешиванні все вилучиться. Рішенням є інструмент, як відновлення системи Windows 7 з диска. Ця функція дозволяє повернути працездатність операційної системи, коли остання відмовляється завантажуватися.
Крім некоректно працюючого комп'ютера, нам також знадобиться і завантажувальний. диск Windows. І це може бути як пластиковий носій, так і флеш-накопичувач. Причому бажано, щоб це був той самий образ, з якого встановлювалася поточна оболонка. Адже інакше через розбіжності версій процес може не піти.
Якщо ж елемент, з якого встановлювалася поточна система втрачено, спробуйте знайти його в Інтернеті на іншому комп'ютері. Завантажте диск та збережіть на вінчестері.
Після того, як образ системи опиниться на одному з розділів, його необхідно перевірити на віруси за допомогою Comodo Internet Security, а потім правильно записати на переносний пристрій. Для цього скористайтесь однією з численних програм. Наприклад, мені подобається Rufus. Програма дозволяє максимально швидко впоратися із завданням. Воно має інтуїтивно зрозумілий інтерфейс, тому створити диск зможе кожен.
Процедура( )
Існує маса причин, через які Win 7 може вийти з ладу настільки, що перестане завантажуватись. Для вирішення проблеми необхідно скористатися інструментом, що дозволяє все повернути на свої місця. Він запускається через Біос:
Перезавантажуємо або вмикаємо комп'ютер.
Після появи перших символів на екрані натискаємо « Del». Завантажиться потрібний розділ. Іноді як ключ для входу використовуються клавіші « F2», « F10», « F12» або інші – все залежить від виробника материнської плати. Відповідні поради зазвичай з'являються на моніторі.


Після потрапляння в потрібне місце переходимо на вкладку « Boot».
Тут нам потрібно виставити «». Робимо так, щоб комп'ютер завантажувався з переносного пристрою чи це компакт диск або флешка.




Після цього система перезапуститься і на чорному екрані має з'явитися напис, в якому йдеться про те, що потрібно задіяти будь-яку кнопку для запуску з диска відновлення.


Після почнеться інсталяція Windows. Виставляємо мову, час та інші елементи. Натискаємо « Далі».
Потрапляємо до головного вікна установки. Внизу вибираємо посилання « Відновлення системи».
Далі почнеться пошук усіх встановлених операційних систем на комп'ютері. Потім з'явиться діалогове вікно з різними параметрами. Натискаємо « Далі». В результаті нам може запропонувати два варіанти (все залежить від початкового дистрибутива): вікно вибору коштів або діагностика системи почне працювати.
Перший дає можливість вибрати один із кількох напрямків майбутніх рухів. У підказках ви знайдете потрібну інформацію.


Другий призводить до того, що запускається інструмент, який намагається самостійно усунути проблеми. Зазвичай, це займає деяке. Якщо все пройшло вдало – користувачам залишається лише перезавантажити пристрій. Причину можна попередньо дізнатися, пройшовши за посиланням Відобразити діагностику.».
Опис Відгуки (0) Скріншоти
- Повне та додаткове резервне копіювання необхідних для роботи комп'ютера системних файлів на локальних носіях, а також у хмарі Acronis Cloud.
- Незвичайний подвійний захист для всієї системи, доступний у випадку, якщо локальна копія пошкодилася, була втрачена або вкрадена.
- Доступне резервне копіювання даних, папок та файлів - як у хмарі, так і в локальному сховищі.
- Можливість відновлення з хмари - швидке та якісне відновлення працездатності всієї системи, без необхідності зберігання на локальному носії.
- Функція Try & Decide - можливість створювати захищені, контрольовані та часові простори для роботи на вашому ПК без необхідності встановлення спеціального забезпечення для віртуалізації. За допомогою неї ви зможете безпечно встановлювати нові програми, безпечно відвідувати підозрілі сайти та відкривати завантажені з підозрілих джерел файли.
- 5 гігабайт безпечного сховища Acronis Cloud безкоштовно доступно протягом 1 року (може бути розширено за певну плату в додатковому інтерфейсі). Тут користувачі отримують можливість завантажувати свої необхідні дані і використовувати їх з будь-якої точки планети.
- Підтримка Windows 10. Утиліта відновлення Windows 7 Acronis також працює в новій операційній системі Windows 10.
Acronis True Image 2016 – це утиліта, яка дозволяє користувачам комп'ютера скористатися розширеними можливостями для забезпечення безпеки даних та важливої інформації від крадіжки або відсутності працездатності вашого комп'ютера, створюючи та зберігаючи повний образ вашої системи у безпечному віддаленому сховищі. Іншими словами, це програма для відновлення Віндовс 7.
Використовуючи найкращі можливості резервного локального копіюванняна переносних USB носіях, що підключаються, користувачі свого комп'ютера можуть бути повністю впевнені в тому, що повноцінний образ системи, включаючи всі дані, додатки, файли, закладки та налаштування, буде захищений надійно.
Простий і доступний у використанні інтерфейс Acronis True Image 2016 дає можливість користувачам виконувати резервне копіювання та аварійне відновлення Windows 7 набагато простіше за допомогою збережених даних раніше. Дані користувача та його резервні копіїбудуть доступні та відновлені в будь-який час, у будь-якому місці, для будь-якого комп'ютера.


Основні завдання утиліти для відновлення Windows 7
Одного разу завантаживши вищезгадану програму, ви назавжди позбавитеся страху, що ваша операційна система дасть збій. Якщо вам сподобалася дана програма, радимо звернути увагу на .