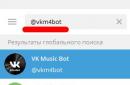Можу припустити, що серед користувачів Windows чимало таких, кому автозапуск дисків, флешок та зовнішніх жорстких дисківне дуже потрібен і навіть набридає. Більше того, у ряді випадків це може бути навіть небезпечним, наприклад, так з'являються віруси на флешці (або, швидше, віруси, що поширюються через них).
У цій статті докладно опишу, як відключити автозапуск зовнішніх накопичувачів, спочатку покажу, як це зробити в редакторі локальної групової політики, потім за допомогою редактора реєстру (це підійде для всіх версій ОС, де ці інструменти є), а також покажу відключення Autoplay в Windows 7 через панель керування та спосіб для Windows 8 та 8.1, через зміну параметрів комп'ютера у новому інтерфейсі.
Якщо у вашій версії Windowsвідсутній редактор локальної групової політики, ви можете скористатися редактором реєстру. Для цього запустіть редактор реєстру, натиснувши клавіші Win+R на клавіатурі та ввівши regedit(після цього – натиснути Ok або Enter).
Вам знадобляться два розділи реєстру:
HKEY_LOCAL_MACHINE\Software\Microsoft\Windows\CurrentVersion\Policies\Explorer\
HKEY_CURRENT_USER\Software\Microsoft\Windows\CurrentVersion\policies\Explorer\

У цих розділах необхідно створити новий параметр DWORD (32 біт) NoDriveTypeAutorunта привласнити йому шістнадцяткове значення 000000FF.
Перезавантажте комп'ютер. Параметр, який ми поставили, вимкнути автозапуск для всіх дисків у Windows та інших зовнішніх пристроїв.
Вимкнення автозапуску дисків у Windows 7
Для початку повідомлю, що цей спосіб підійде не тільки для Windows 7, але і для вісімки, просто в останніх Windows багато налаштувань, що виконуються в панелі керування, продубльовані також в новому інтерфейсі, в пункті «Зміна параметрів комп'ютера», там, наприклад, зручніше змінювати параметри за допомогою сенсорного екрана. Тим не менш, більшість методів для Windows 7 продовжують працювати, у тому числі і спосіб вимкнути автозапуск дисків.

Зайдіть у панель управління Windows, перейдіть до виду "Значки", якщо у вас був включений вид за категоріями і виберіть пункт "Автозапуск".

Після цього зніміть позначку «Використовувати автозапуск для всіх носіїв та пристроїв» та встановіть для всіх типів носіїв «Не виконувати жодних дій». Збережіть зміни. Тепер, коли ви підключите новий накопичувач до комп'ютера, він не намагатиметься автоматично відтворити його.
Autoplay у Windows 8 та 8.1
Те ж саме, що розділом вище виконувалося за допомогою панелі керування, можна зробити і у зміні параметрів Windows 8, для цього відкрийте праву панель, виберіть "Параметри" - "Зміна параметрів комп'ютера".

Дякую за увагу, сподіваюся, що допоміг.
Інформація застосовна до продуктів
Kaspersky Internet Security
Kaspersky Anti-Virus
Kaspersky Total Security
Kaspersky PURE
Kaspersky Small Office Security
Причина виникнення
Причиною виникнення проблеми може бути некоректне налаштування параметрів.
Опис
Існує шкідливе програмне забезпечення, яке розповсюджується через створення своїх копій на всіх доступних жорстких дисках за допомогою їхнього автозапуску. Зловмисник записує на жорсткий дискшкідливий файл, що виконується, і прописує шлях до нього у файл autorun.inf жорсткого диска. При підключенні жорсткого диска система запускає прописаний в autorun.infшкідливий файл, у результаті відбувається зараження комп'ютера. Таким чином зловмисник може отримати контроль над системою та даними користувача. Що знаходиться в оперативної пам'ятізараженого комп'ютера шкідливий код у свою чергу при підключенні нових жорстких дисків записує на них копію свого файлу і прописує себе в їх файл autorun.inf, Забезпечуючи цим своє подальше поширення.
Наслідки виправлення
Вимкнення автозапуску з жорстких дисків ніяк не впливає на завантаження системи (мультизавантаження) і не впливає на її продуктивність. Виправлення впливає лише на автозапуск файлу autorun.inf, де можуть бути прописані посилання на шкідливі програми. За замовчуванням автозапуск із жорстких дисків вимкнено.
Доброго дня, шановні читачі, нові та старі 🙂 , сьогодні я хочу розглянути питання про автозапуск флешки і як його відключити. Розглядати ми будемо операційні системи Windows, в моєму випадку це версія 8.1, але зроблені кроки підійдуть і для Windows 10 і 7, поки це все одно, якщо дрібнософт не напортачить у майбутньому. Безумовно, автозапуск, дуже корисна функція, що допомагає користувачеві, швидше отримати доступ до підключеного пристрою, але і несе вона і зворотний бік медалі, в плані зменшення безпеки, так як на вашій флешці може бути вірус або шкідливий троян, який починає запуск, як тільки usb пристрій відкривається, розглянемо нижче як це перемогти.
Як увімкнути автозапуск флешки
Чим поганий автозапуск флешки, наприклад, я вже описував вище, віруси, але раніше я розповів вам як зробити так, щоб на ваших usb пристроях не було вірусів, почитайте буде цікаво. Раніше до 2010 року, у всіх Windows редакціях на той момент, він був включений за замовчуванням, і користувачі відгрібали віруси і трояни, довго це продовжуватися не могла і Microsoft, під гнітом користувальницького ком'юніті, пішло на правильні заходи і випустило оновлення. яке вимикає автозапуск пристроїв, а також у наступних версіях ОС.
Якщо ж ви все ж таки хочете включити автозапуск флешки або інших пристроїв, то справа ця проста. Нагадую робити я буду на прикладі Windows 8.1. Клацаємо правим кліком по меню пуск і вибираємо Панель керування, у Windows 10 все аналогічно, у сімці просто пуск > панель керування.

У вікні, шукаємо значок з написом Автозапуск, він і відповідає за включення та вимкнення

Як я вам і казав, за замовчуванням він вимкнено. Ви можете звернути увагу, що тут все розбито за категоріями
- Знімний носій
- Карта пам'яті
- DVD-диски
- Blu-ray диски
- Компакт-диски

Дії будуть доступні скрізь по-різному, але є і спільні
- Не виконувати жодних дій
- Відкрити папку для перегляду файлів (провідник)
- Запитувати щоразу

Для приводних носіїв, як бачите є ще імпортування та відтворення

Зверніть увагу, що на пункті програми та ігри варто запитувати кожного разу, це правильно з безпеки. так як ви повинні бачити, яка програма запросила у вас доступ.

відключити автозапуск флешки, так само, тільки варто зняти галки і виставити Не виконувати ніяких дій. У Windows 8.1 та й у 10, можна ще в іншому режимі налаштувати дані функції та вимкнути автозапуск флешок та інших пристроїв. Натискаємо WIN+F, для того щоб у вас збоку з'явилося вікно пошуку, виставляємо обов'язково де шукати (Всюди) і вводимо Автозапуск, чекаєте пару секунд, щоб система пошукала оснастку і вибираєте Параметри автозапуску.

У вас відкриється Мобільна версіякерування автозапуском знімних носіїв, за допомогою перемикача робимо положення увімк./викл і нижче виставляємо параметр за замовчуванням, що потрібно виконувати.

Так само потрапити в меню Комп'ютер і пристрої можна, ось ще якимось методом, навести на правий куточок мишку і дочекатися коли вилізе бічне меню, там вибрати параметри > Зміна параметрів комп'ютера > Комп'ютери та пристрої 
Як бачите, все дуже просто і я думаю, у вас не буде тепер вставати питання, про те як відключити автозапуск флешки або навпаки активувати.
Вимкнути автозапуск флешки через реєстр
Для любителів хардкора:), нагадаю реєстр, це по суті якась область Windows у якій прописані її параметри, якась така записна книжка. З її допомогою також можна як активувати так і деактивувати пристрої. Відкриваємо реєстр, можете штатними засобами, але мені більше подобається утиліта JumpReg, її перевага в тому, що вона безкоштовна і дозволяє переходити в потрібний розділ за один клік. Метод універсальний, працює з Windows 7.
Для вирішення завдання нам потрібний доступ до цих розділів реєстру
HKEY_LOCAL_MACHINE\Software\Microsoft\Windows\CurrentVersion\Policies\Explorer\
HKEY_CURRENT_USER\Software\Microsoft\Windows\CurrentVersion\policies\Explorer\
Копіюємо шлях і вставляємо його в утиліту Jumpreg

Вона відразу вас відправляє в потрібний розділ і заощаджує час на пошуку, особливо це корисно для новачків, не помилитеся з розділом, це майже як у саперів, якщо помилився і можна все покласти.

В обох розділах потрібно створити новий параметр DWORD (32 біт) та назвати його для прикладу NoAutorn

з шістнадцятковим значенням 000000FF.

Повинно вийти так, все після цього ви відключите автозапуск.

Вимкнути автозапуск флешки через редактор політик
Так у Windows у реєстру, є графічна оболонка, на жаль вона є не у всіх редакціях системи, немає її в базовій або початковій, наприклад. Відкрити його можна, як натискаєте WIN+R, у вас відкриється вікно Виконати там пишіть gpedit.msc

У вас відкриється редактор локальної групової політики

Переходимо по шляху Конфігурація комп'ютера > Адміністративні шаблони > Компоненти Windows > Політики автозапуску. У вас будуть доступні такі пункти
- Вимкнення автозапуску
- Заборона запам'ятовування автозапуском вибору користувача
- Заборона автозапуску пристроїв, які не є томами

Вибираємо параметр Вимкнення автозапуску, в ньому задається поведінка системи на всі пристрої або тільки, повне відключення.

Заборона запам'ятовування автозапуском вибору користувача, задає політику відключення телефонів та карт пам'яті

На цьому я закінчую і без того довгу статтю, головне, що я вас навчив, даному питанню.
У цьому уроці ми розглянемо, як вимкнути автозапуск дисківв операційній системі Windows XP. Трапляється таке, що разом із автозапуском у комп'ютер завантажуються різні віруси, які маскуються під файл autorun, тому вкрай бажано відключити автозапуск дисків.
Якщо на диску або флешці є віруси, то коли ми вставляємо диск в дисковод або флешку в USB роз'єм, то спрацьовує автозапуск і встановлює шкідливу програму. Та й взагалі, навіщо потрібна ця витрата часу, коли вставляємо диск, він починає крутитися і йде пошук файлу autorun системою.
Є кілька способів відключення автозапуску дисків. Ми розглянемо спосіб, де у відключенні допоможе групова політика. Групова політика дозволить нам відключити автозапуск дисків лише кількома кліками.
Для цього ми йдемо до «Пуску» і натискаємо «Виконати».

У вікні пишемо Gpedit.msc і натискаємо клавішу Enter.

Після цього ми потрапляємо до групової політики. Вибираємо зліва "Конфігурація комп'ютера", далі "Адміністративні шаблони" і потім останнє "Система".
Тепер праворуч шукаємо рядок «Вимкнути автозапуск», натискаємо по ньому двічі.

У наступному вікні ставимо перемикач у положення «Увімкнено», а в нижче ми вибираємо «Вимкнути автозапуск на всіх дисководах».
Ось і все тепер натискаємо «Застосувати» та «ОК».