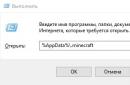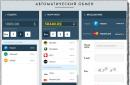Ertami-kechmi, foydalanuvchi Internetni asosiy qurilmadan boshqalarga tarqatishi kerak bo'lishi mumkin. Shu bilan birga, Internetga simsiz ulanishni ta'minlaydigan yo'riqnoma mavjud bo'lmasligi mumkin. Bu holatda nima qilish kerak? Eng oson usul - Connectify kabi maxsus dasturni o'rnatish. Ammo uning bir qator kamchiliklari bor, ular zerikarli reklamalardan boshlab, operatsion tizimni sekinlashtiradigan "o'ldirish mumkin bo'lmagan" jarayonlar va 1 soatlik cheklangan seans bilan yakunlanadi, shundan so'ng siz dasturdagi hotspotni qayta ishga tushirishingiz kerak.
Zamonaviyda operatsion tizimlar ah Windows, uchinchi tomon vositalari va dasturlarini ishlatmasdan virtual WiFi ulanish nuqtasini yaratish mumkin. Gap shundaki, OS ning ushbu versiyalarida virtual WiFi texnologiyasi (Virtual WiFi) mavjud. Shunday qilib, agar tarmoq kartasi SoftAP-ni qo'llab-quvvatlasa (standart, buning yordamida ikkita WiFi-ni yoqadigan qurilmalar dasturlar shaklida tashqi aralashuvisiz o'zaro ta'sir qilishi mumkin), u holda siz kirish nuqtasi sifatida ishlaydigan va WPA2-PSK shifrlashni ta'minlaydigan virtual adapter yaratishingiz mumkin. .
Wi-Fi ulanish nuqtasini qanday qilish kerak
Variantni ko'rib chiqing - windows 7 wifi kirish nuqtasi (boshqa Windows OS-da farqlar mavjud, ammo printsip bir xil).
Birinchi narsa tarmoq sozlamalarini sozlashdir. Buyruqlar qatori (cmd) administrator huquqlari bilan ishga tushiriladi va unda yoziladi:
netsh wlan hosted network mode=allow ssid="pishirilgan tarmoq nomi ingliz tilida" key="pishirilgan tarmoq paroli ingliz tilida" keyUsage=persistent
Rasmlar bilan qanday amalga oshiriladi. Biz administrator huquqlari bilan buyruq qatorini ishga tushiramiz: Boshlash - Barcha dasturlar - Aksessuarlar - Buyruqning satri.


O'ng tugmasini bosing tanlang Administrator sifatida ishga tushirish

Keyinchalik, buyruq satri ochiladi. Biz buyruq yozamiz. yuqorida tavsiflanganidek. Eng oddiy narsa klaviaturadan yozmaslik - satrni bloknotga nusxalash, tarmoq nomi va parolni yozib, buyruq satriga joylashtirish.
Buyruq bajarilgandan so'ng, Windows yangi uskunani o'zi o'rnatadi. Shundan so'ng siz Device Manager-ni ochib, yangi paydo bo'lgan Microsoft Virtual WiFi Miniport adapterini topishingiz mumkin.
Qurilma menejerini shu tarzda oching: Ishga tushirish, Boshqaruv paneli, Tizim va xavfsizlik-ni tanlang va tizim bo'limida tanlang qurilmalar dispetcheri.
Shundan so'ng, siz Tarmoq ulanishlariga o'tishingiz kerak, u erda yangi yaratilgan Simsiz tarmoq ulanishi 2 paydo bo'ladi (8.1 versiyada u keyingi bosqich tugagandan keyingina paydo bo'ladi - tarmoqni buyruq satri orqali ishga tushirish).

Qilish kerak bo'lgan ikkinchi narsa - tarmoqni ishga tushirish. Buni amalga oshirish uchun siz bir xil buyruq satrida (cmd) ro'yxatdan o'tishingiz kerak:
netsh wlan hosted tarmog'ini ishga tushiradi
Bu SoftAPni ishga tushiradi va joriy ulanishlarda bir vaqtning o'zida ikkita ulanish ko'rsatiladi - doimiy va virtual.
Virtual tarmoqni to'xtatish uchun siz bir xil buyruq qatorida (cmd) yozishingiz kerak:
netsh wlan hosted tarmog'ini to'xtatish
Kompyuter o'chirilgan bo'lsa, virtual tarmoq ham ishlashni to'xtatadi va keyingi kompyuter ishga tushganda ko'rinmaydi. U har safar yaratilishi uchun siz ushbu hodisani Vazifa rejalashtiruvchisi orqali sozlashingiz kerak.
Internet almashishni sozlash uchun siz ushbu adapterning xususiyatlariga o'tishingiz va Access-ga o'tishingiz kerak. U erda faol katakchani belgilang va ro'yxatda yaratilgan virtual ulanishni toping.
Shunday qilib, Windows-da Wi-Fi kirish nuqtasi yaratildi.
Ushbu turdagi ulanishning noqulayligi kelajakda tezkor ulanish uchun tayyor sozlamalarni saqlashning mumkin emasligidir. Ya'ni, siz har safar virtual tarmoq yaratishingiz yoki uni yaratishni jadvalga muvofiq sozlashingiz kerak, bu ham qulay emas. Shuning uchun dasturlar ixtiro qilindi, ulardan biri yuqorida aytib o'tilgan. Bu Connectify va Virtual Router Manager. Ularni sozlash juda oson, chunki virtual WiFi-ni olish uchun seans uchun nom va parolni topish va SSID-ni ko'rsatish kifoya.
Shuningdek, ushbu dasturlar tizim ishga tushirilishi bilan ishga tushirilishi mumkin. Ammo bu dasturlarning kamchiliklari ham yo'q emas - maqolaning boshida nima uchun o'rnatilgan dasturni tanlash yaxshiroq ekanligi sabablari keltirilgan. Windows xususiyatlari. Ammo umuman olganda, bu ta'mga bog'liq - virtual tarmoqdan bir martalik yoki doimiy foydalanish uchun operatsion tizimning standart vositalariga murojaat qilish yaxshidir va agar vaqti-vaqti bilan kerak bo'lsa, unda bu eng yaxshisi, masalan, uchinchi tomon dasturidan foydalanish MyPublic WiFi
Internetni bir nechta qurilmalarga tarqatish yoki ma'lumot almashish uchun kichik tarmoq yaratish kerakmi, lekin qo'lda router yoki kalit yo'qmi?
Ushbu muammoni faqat Wi-Fi adapteri o'rnatilgan noutbuk bilan hal qilish mumkin.
Ma'lumki, Wi-Fi tarmoqlarida qurilmalarning ishlashi ikki rejimda sodir bo'lishi mumkin:
- Ad-Hoc rejimi (nuqtadan nuqtaga) - bu holda mijozlar vositachilarni chetlab o'tib, bevosita o'zaro ta'sir qiladi.
- Infratuzilma rejimi (mijoz-server) - bu holda tarmoq xostlari o'rtasidagi o'zaro aloqa faqat vositachi - kirish nuqtasi orqali amalga oshiriladi.
Nazariy jihatdan, bitta Wi-Fi adapterining bir vaqtning o'zida ikkita rejimda ishlashi mumkin emas, xuddi bitta xostda bir nechta operatsion tizimlarning bir vaqtning o'zida ishlashi kabi.

Virtual APni ishga tushirgandan so'ng, o'rnatilgan DHCP server faollashtiriladi.
Mijoz qurilmalari Internet manbalariga tashrif buyurishlari uchun RMB bilan "Tarmoq ulanishlari" menyusiga o'ting va Internetga ulangan adapterni bosing.
Bizning misolimizda bu simsiz adapter, "Kirish" yorlig'iga o'ting va tegishli maydonlarda 2 ta katakchani belgilang:

O'chirish uchun buyruqdan foydalaning:
netsh wlan hosted tarmog'ini to'xtatish
Kirish nuqtasini o'chirish uchun quyidagilarni kiriting:
netsh wlan hostednetwork rejimini o'rnatdi=ruxsat bermaslik

Ichki tashkillashtirilgan Virtual AP-dan foydalanish Windows vositalari bir qator cheklovlarga ega: faqat kirish nuqtasi rejimida ishlaydigan faqat bitta virtual adapterni yaratish.
Tarmoqdagi simsiz mijoz qurilmalarining maksimal soni 100 ta.
Uchinchi tomon dasturlari yordamida virtual AP yaratish
Buyruqlar qatori yordamida Virtual APni sozlashni istamaydiganlar uchun virtual APni grafik interfeys bilan sozlashni osonlashtiradigan ko'plab qobiq dasturlari mavjud.

Buyruqlar qatoridan yaratilgan kirish nuqtasidan farqli o'laroq, yordamchi dastur yordamida yaratilgan kirish nuqtasi kompyuterni yoqgandan so'ng faollashtirishni talab qilmaydi va uning konfiguratsiyasi juda ahamiyatsiz.
Masalan, joylashtirish uchun bepul Virtual Router Manager ilovasidan foydalanish simsiz tarmoq 1 daqiqadan kamroq vaqt oladi.
SSID maydonida simsiz tarmoq nomini, Parolni - ulanish uchun parolni, Umumiy ulanishni - Virtual AP yaratiladigan interfeysni ko'rsatish kifoya va keyin "Virtual routerni ishga tushirish" tugmasini bosing. tugmasi.
Qanday qilib noutbukni Wi-Fi ulanish nuqtasiga aylantirish mumkin
nuqta sifatida noutbuk Wi-Fi kirish- adapterni sozlash bo'yicha to'liq ko'rsatmalar
Simsiz tarmoqlar eng qulay texnologiyalardan biridir. Kafelardan, sayohat paytida va umuman uydan tashqarida Internetga ulanish - bularning barchasi Wi-Fi tufayli mumkin. Jamoat joyida Wi-Fi-ga qanday ulanish yoki, masalan, Internetni o'zingiz tarqatish masalasi juda dolzarb. Shuning uchun, ushbu maqola Windows noutbukida kirish nuqtasini (Kirish nuqtasi yoki AP) qanday yoqish haqida.
Aytish joizki, bu xususiyat faqat noutbuklarda o'rnatilgan, ya'ni statsionar kompyuterlar uchun siz tashqi adapter sotib olishingiz kerak. Bu USB flesh haydovchi yoki router kabi antennalarga ega kengaytirish kartasi.
Keling, turli xil hodisalarni ko'rib chiqaylik. Umuman olganda, faqat ikkitasi bor. Biz mavjud simsiz tarmoq yoki boshqa mijozlarni ulash uchun o'z kirish nuqtasini yaratish haqida gapiramiz. Ushbu maqsadlardan biriga erishishning bir necha yo'li bor, lekin ular o'z-o'zidan qiyin emas, shuning uchun barcha ko'rsatmalar ushbu maqolaga mos keladi.
Uchinchi tomon dasturlarisiz noutbukdan Wi-Fi ulanish nuqtasini qanday qilish kerak, siz quyidagi videoda bilib olasiz:
Windows 7 noutbuki - kirish nuqtasini sozlash
Wi-Fi ulanish nuqtasini qanday qilish kerak? Windows 7 Wi-Fi ulanish nuqtasini sozlash vilkasi bo'lgan kompyuterga o'xshash ushbu belgini qidirishdan boshlanadi. Tarmoq va almashish markaziga o'tish uchun sichqonchaning o'ng tugmasidan (RMB) foydalaning. U orqali siz funksiyalarni boshqarishingiz mumkin tarmoq kartasi nafaqat.
"Yangi ulanishni o'rnatish" ni tanlang (bu chiziq taxminan o'rtada joylashgan), keyin "Kompyuter-kompyuter tarmog'i" (ba'zan "kompyuter" deb yozilishi mumkin).
Kelajakda boshqa foydalanuvchilarga tarqatadigan ulanish parametrlarini o'rnating:
- "Tarmoq nomi" - bu uning nomi, u mijozlarga va simsiz ulanish adapteriga ega qurilmalarga ko'rinadi.
- "Xavfsizlik turi" - bu ma'lumotlarni uzatishning shifrlangan usuli. WPA va uning turli xil o'zgarishlari endi eng ishonchli usuldir.
- "Xavfsizlik kaliti" - parolni belgilaydigan parametr. U kirish nuqtasi bilan aloqa o'rnatish uchun ulanayotganlar tomonidan tan olinishi kerak.
Endi, agar siz tanish belgini (pastki o'ngdagi) sichqonchaning chap tugmachasini bossangiz, bir nechta turli ulanishlarni ko'rasiz. Xususiyatlarga o'tish uchun siz yaratgan RMB adapterini bosing va pastki menyulardan birida "Boshqa foydalanuvchilarga ruxsat berish ..." ni toping (oynaning yuqori qismida). Aynan shu parametr tufayli siz Internetni baham ko'rishingiz mumkin. Bayroq ustiga bosing.
Siz noyob parametrlar va Internetga kirishni almashish imkoniyati bilan aloqa yaratdingiz. Asosiysi, simli Internet aloqasini saqlab qolish (va boshqa foydalanuvchilarga tarmog'ingiz uchun parolni aytishni unutmang). Shunday qilib, hamma narsa ishlaydi.
Cmd bilan usul (buyruqlar qatori)
Bu buyruqlar to'plami wifi sozlamalari yettilik va o'nlik uchun universal. Buyruqlar qatori Win va R kombinatsiyasi orqali ishga tushiriladi, keyin "cmd" kiriting va Enter tugmasini bosing.
Kirish kerak bo'lgan qora terminalni ko'rasiz
netsh wlan xost tarmog'i rejimini o'rnatdi = ruxsat berish ssid = Yangi nom kaliti = Yangi Pass kalitiUsage = doimiy.
Keling, har bir Wi-Fi sozlamasining ma'nosini ko'rib chiqaylik:
- Ism "SSID" orqali o'rnatiladi (esda tutingki, bu sizning ulanishingizning ko'rinadigan nomi).
- "Kalit" maydoni parol uchun (kamida sakkiz belgidan iborat).
- "keyUsage" - bu paroldan doimiy ("doimiy") foydalanish atributidir, ya'ni o'rnatilgan parol keyingi ulanishlar uchun saqlanadi.
- "Rejim" parametri foydalanuvchilar tomonidan tarmoqni qo'shish va undan keyingi foydalanishga imkon beradi ("ruxsat berish") (teskari buyruq - "ta'qiqlash" qiymati).
Nuqtani o'chirish uchun bularning barchasini har safar kiritish juda qulay emas, faqat "rejim" ni o'zgartiradi, shuning uchun quyida qisqaroq va intuitiv chiziqlar keltirilgan. Kirish nuqtasini "" buyrug'i orqali boshlashingiz mumkin. O'chirish uchun almashtiring " boshlash"yoq" STOP».
Oxirgi ikkita buyruq tufayli, agar siz Internetni tarqatishni o'chirmoqchi bo'lsangiz, parametrlarni qayta kiritishingiz shart emas.
Skript bilan
Noutbukni o'chirib qo'yganingizdan so'ng, Wi-Fi nuqtasi ishlashni to'xtatadi, lekin siz uni yoqsangiz, u avtomatik ravishda ishga tushmaydi. Shuning uchun, bir necha marta bosish orqali kirish nuqtasini o'z ichiga oladigan skript (yoki skript) yaratish mantiqiy. Bu sizni Buyruqlar satri bilan keraksiz harakatlardan qutqaradi.
Bloknotni oching va quyidagi qatorni kiriting: netsh wlan hosted tarmog'ini ishga tushiradi. Siz .txt emas, .bat formatida saqlashingiz kerak. Sizning harakatlaringiz to'g'ri ekanligiga ishonch hosil qilish uchun siz saqlangan faylning yorlig'iga qarashingiz kerak. Agar bu daftar varag'i emas, balki bir juft vites bo'lsa, unda hamma narsa to'g'ri bajarilgan. Ushbu skriptni administrator sifatida ishga tushirish orqali siz buyruq satriga matnni qayta kiritmasdan nuqtani yoqishingiz mumkin bo'ladi.
Nuqtani o'chirish uchun skript faqat bitta so'z bilan farq qiladi - "boshlash" "to'xtatish" bilan almashtirilishi kerak, keyingi harakatlar takrorlanadi. Endi sizda keraksizlardan qochish va APni osongina boshqarish uchun ikkita skript mavjud.
Wi-Fi ulanish nuqtasiga ulanish
Mavjud kirish nuqtasini qanday topish mumkin? Sizga yana pastki o'ngdagi tarmoq ulanishi belgisi kerak bo'ladi, lekin endi uni LMB bilan bosing. Siz mavjud ulanishlar va Wi-Fi tarmoqlari ro'yxatini ko'rasiz (agar sizda simsiz adapter yoki noutbuk bo'lgan shaxsiy kompyuteringiz bo'lsa). Sizga kerak bo'lgan tarmoqni (yoki parolni biladigan tarmoqni) tanlash kifoya. Yashirin tarmoqlar ham mavjud (odatda ro'yxatning pastki qismida ko'rsatiladi). Keyin ulanish uchun siz aniq ismni (ssid) bilishingiz kerak bo'ladi.
Ushbu usul Windows OS oilasining so'nggi versiyalari uchun javob beradi, lekin faqat mashinada mavjud bo'lsa wifi adapteri(noutbuklarda u o'rnatilgan, statsionar kompyuterlar uchun uni alohida sotib olish kerak).
Kirish nuqtasi dasturiy ta'minotini sozlash
Dasturiy ravishda kirish nuqtasini qanday yaratish mumkin? Eng yaxshi dastur ushbu maqsadlar uchun - Hot Spot PRO-ga ulanish. Sozlamalar intuitiv va sodda.
"Sozlamalar" pastki menyusidagi "HotSpot nomi" simsiz tarmog'ingizning ssid (nomi), "Parol" - mos ravishda parol. "Ulashish uchun Internet" bandida siz simli Internet aloqasi ulangan adapterni tanlashingiz kerak.
MyPublicWiFi yetti yoshdan katta har qanday versiyadagi Windows foydalanuvchilari uchun javob beradi. Interfeys yanada sodda ko'rinadi va sozlamalar murakkablashmagan.
Virtual Routerni almashtirish ham qiyin emas - bir xil parametrlar va intuitiv sozlamalar, bundan tashqari, u rus tilida.
Switch Virtual Router dasturidan foydalangan holda noutbukda kirish nuqtasini yaratish bo'yicha video qo'llanmani ham ko'ring:
Kirish nuqtasi ulanish xatolari
Ba'zida foydalanuvchilar birovning kirish nuqtasiga ulanishda muammolarga duch kelishadi. Sozlamalarda xatolik yo'qligiga ishonchingiz komil bo'lsa, xavfsizlik devoringizni yoki Windowsning barcha versiyalarida o'rnatilgan xavfsizlik devorini tekshirishga arziydi.
Qurilmangizdagi xavfsizlik devori sozlamalarini toping (masalan, qidiruvga kiriting), so'ngra "Kengaytirilgan xavfsizlik bilan xavfsizlik devori" bandida pastdagi "Xususiyatlar" kichik bandini toping.
Ochilgan oynada hech bo'lmaganda umumiy profilda kiruvchi ulanishlarga ruxsat bering. Ulanishlarni barcha yorliqlarda ochishingiz mumkin, lekin tizimingizni juda zaiflashtirmaslik yaxshiroqdir. Bundan tashqari, xavfsizlik devorini butunlay o'chirib qo'yish shart emas.
Kirish nuqtasini qanday yaratishni tavsiflovchi usullarning har biri juda qulay va ulanish oson. Sozlamalar hamma joyda deyarli bir xil, bundan tashqari ular ulanishning "egasi" tomonidan osongina o'rnatiladi.
Siz yaratgan nuqtaning xavfsizlik sozlamalariga kelsak, APni qayta yoqmang. Qurilmangiz qiziquvchan ko'zlarni qanchalik kam ko'rsa, shuncha yaxshi bo'ladi. Zamonaviy shifrlash usullari buzg'unchilardan himoya qilishda yordam bersa-da, bu sizni har doim ham parolni buzishdan qutqarmaydi.
WiFi signalini tarqatish funktsiyasi nafaqat routerga ega bo'lishi mumkin. Noutbukda yoki zamonaviy kompyuter o'rnatilgan modul bo'lishi kerak. Agar yo'q bo'lsa, siz maxsus USB adapter sotib olishingiz kerak. Aks holda, kompyuter WiFi kirish nuqtasi sifatida ishlay olmaydi.
Har qanday holatda, adapter ortiqcha bo'lmaydi va ko'p joy egallamaydi. Wi-Fi kirish nuqtasi sifatida noutbuk ish safarlarida, shuningdek, ofisda yoki uyda qo'shimcha ish joyini yaratish uchun foydali bo'lishi mumkin. Agar sizda katta kvartira bo'lsa va kirish nuqtasidan signal unga to'liq tarqalmasa, ushbu parametr foydali bo'ladi.
Qayerdan boshlash kerak?
WiFi adapterlari haqida bir necha so'z aytish kerak. 100 ta holatdan 90 tasida sizga kerak bo'ladi, chunki o'rnatilgan modul, agar mavjud bo'lsa, juda zaif signal beradi. Sotuvda siz juda ko'p turli xil qurilmalarni topishingiz mumkin. Standart to'plam quyidagicha ko'rinadi: adapterning o'zi, antenna, USB kabeli bilan uzatma kabeli, haydovchi disk. Bunday qurilma uy uchun mos keladi. Ikkinchi tur - flesh-disk ko'rinishidagi adapter. Bir harakat - va noutbuk Wi-Fi kirish nuqtasi sifatida ishlay boshlaydi. Bu sayohat paytida ayniqsa foydalidir.

WiFi adapterini ulagandan so'ng, drayverlar odatda avtomatik ravishda o'rnatiladi. Siz ularni qurilma ishlab chiqaruvchisi veb-saytida ham topishingiz mumkin. Adapter ishlay boshlagandan so'ng siz kirishni sozlashingiz kerak. Buni shunday qilish mumkin:
- Boshqaruv paneli orqali ulanish parametrlarini o'zgartirish orqali. Ikkita tarmoq ulanishini o'rnating, ularga kirishni oching. Mijoz qurilmasini ulang.
- Connectify kabi maxsus dasturni o'rnatish orqali.
- Buyruqlar qatori orqali. Bu usul ko'rinadigan darajada murakkab emas.
Windows 7 da virtual WiFi-ni sozlash
Windows 7 misolidan foydalanib, noutbukdan WiFi signalini tarqatishni sozlashni ko'rib chiqing. Shuni ta'kidlash kerakki, "etti" dan eski Windows tizimlari uchun virtual WiFi kirish nuqtasi sukut bo'yicha taqdim etiladi. Ammo uni o'rnatish uchun siz qattiq ishlashingiz kerak. "Ishga tushirish" menyusiga o'ting - "Boshqarish paneli" - "Tarmoq va almashish markazi". Tarmoq sozlamalariga laganda belgisi orqali ham kirishingiz mumkin.
Birinchi qadam, har qanday ishlaydigan tarmoqni aniqlash xususiyatlarini o'chirib, almashish sozlamalarini o'zgartirishdir. Keyinchalik, biz ulanishni yaratamiz. "Yangi ulanish yoki tarmoqni o'rnatish" -ni tanlang. Aslida, biz "Kompyuter - Kompyuter" turidagi simsiz ulanishni yaratmoqdamiz, shuning uchun biz tegishli kichik elementni tanlaymiz. Ko'rsatilgan dialog oynasida "Keyingi" tugmasini bosing. Shunday qilib, biz yangi simsiz tarmoq yaratishimiz kerak. Keling, avval uni chaqiraylik. Tarmoq nomi hali ham turli tizimlar sozlamalarida SSID sifatida ko'rinishi mumkin.
Shifrlash va parolni o'rnatish
Keling, xavfsizlik turini tanlaylik. Tarmoqni ochiq qoldirishni tanlaganingizda, "Autentifikatsiya yo'q (ochiq)" ni tanlang. Agar siz tarmoqni qisqa vaqt davomida ochsangiz, ushbu parametr mos keladi. Agar tarmoq uzoq muddatli foydalanish uchun qurilgan bo'lsa, uni shifrlash mantiqan to'g'ri keladi.
Xavfsizlik turi simsiz qurilmalaringiz (WPA2 yoki WPA) tomonidan qo'llab-quvvatlanadigan shifrlash turiga bog'liq. Qoida tariqasida, turi allaqachon sozlamalarda avtomatik ravishda o'rnatiladi - WPA2, ma'lumotlarni shifrlashning eng zamonaviy usuli, bu ham eng tezdir. Siz faqat barcha simsiz qurilmalaringiz uni qo'llab-quvvatlaydimi yoki yo'qligini aniqlab olishingiz kerak. Xavfsizlik sozlamalari o'rnatilgandan so'ng, tarmoqni ochiq qoldirmaslik uchun parol o'rnatish qoladi.
Ulashish sozlanmoqda
- Noutbuk faqat simsiz ulanishdan foydalanadi.
- Simli ulanishdan foydalanilmoqda.
- Modem ishlatiladi, jumladan 3G va 4G.
Har holda biz yaratishda davom etamiz. Wi-Fi ulanish nuqtasi deyarli tayyor. Tarmoq va almashish markaziga qayting. Biz Internetga tashqi ulanishni topamiz. Masalan, "Simsiz tarmoq ulanishi". "Xususiyatlar" tugmasini bosing. Ochilgan dialog oynasida biz "Boshqa tarmoq foydalanuvchilariga ushbu kompyuterning Internet ulanishidan foydalanishga ruxsat berish" bandini topamiz, shuningdek, "Boshqa tarmoq foydalanuvchilariga Internet almashinuvini boshqarishga ruxsat berish" bandini belgilaymiz. O'zgarishlarni saqlaymiz.
Muhim bosqich - bu ko'prikni yaratish. Smart TV va o'yin pristavkalari kirish nuqtangizga muammosiz ulanishi uchun sizga kerak bo'ladi. "Tarmoqni boshqarish markazi" da bir vaqtning o'zida ikkita tarmoq ulanish belgisini tanlang. Ularni o'ng tugmasini bosing. "Ko'prik yaratish" belgisi paydo bo'ladi. Biz harakatni tasdiqlaymiz. Laptop orqali Wi-Fi kirish nuqtasi tayyor.

Tarmoqni muvaffaqiyatli yaratgandan so'ng, biz mijoz qurilmasida WiFi-ni sozlaymiz. Smartfon sozlamalarida biz tarmog'imizni nomi bilan topamiz va ulanamiz. Ko'p harakatlardan so'ng sizda Wi-Fi ulanish nuqtasi mavjud. Qanday qilib uni tezroq ulash mumkin, siz keyingi bo'limdan bilib olasiz.
Buyruqlar satrida ishlash
WiFi adapterlarining aksariyat zamonaviy modellari virtual kirish nuqtasini yaratishni qo'llab-quvvatlaydi. Bu sozlashni ancha osonlashtiradi. Agar siz adapterni uzoq vaqt oldin sotib olgan bo'lsangiz, har qanday holatda, drayverlarni ishlab chiqaruvchining veb-saytida yangilang. Agar sizda allaqachon Wi-Fi adapteringiz yoqilgan va sozlangan bo'lsa, buyruq qatori yordamida simsiz tarmoq yaratishingiz mumkin. Uni kiritish uchun "Ishga tushirish" menyusidagi "Ishga tushirish" bandini tanlang, "cmd" buyrug'ini kiriting. Ochilgan oynada quyidagilarni yozing: "netsh wlan set hostednetwork mode=allow ssid="Point name" key="Enter password" keyUsage=persistent", bu erda "ssid" - kirish nuqtamiz nomi, "kalit" - tarmoqqa ulanish uchun parol.
Hamma narsa, virtual nuqta yaratilgan. Boshqaruv paneli orqali siz tashqi tarmoqqa umumiy foydalanishga ruxsat berishingiz kerak. Bundan tashqari, virtual nuqtani buyruq satridan boshqarishingiz mumkin. Sintaksis quyidagicha ko'rinadi:
- netsh wlan hostednetworkni ishga tushirish - kirish nuqtasini ishga tushirish;
- netsh wlan to'xtatish hostednetwork - to'xtatish;
- netsh wlan hostednetwork mode=ruxsat bermaslik - nuqtani butunlay o'chirib tashlang.
Buyruqlardan foydalanish oson va boshqaruv panelini ochishga vaqt sarflamang.

Windows XP da kirish nuqtasini o'rnatish
Ushbu operatsion tizimda Virtual WiFi funksiyalari mavjud emas. Noutbukingizni Wi-Fi kirish nuqtasi sifatida ishlashi uchun siz Ad-hoc usulidan foydalanishingiz mumkin. Bu simsiz tarmoq orqali ikkita kompyuterni bir-biriga ulash imkonini beradi. Internetga kirish imkoniga ega bo'lgan qurilmada siz maxsus proksi-server dasturini o'rnatishingiz kerak bo'ladi.
Foydalanuvchi sharhlariga ko'ra, bunday o'rnatish sizga ko'p vaqt va kuch sarflaydi. Buyruqlar qatoridan foydalanib, xuddi shunday qilishga harakat qiling. bat kengaytmali yuklash faylini yozish foydalidir. Bloknotni oching. Biz yangi faylni saqlaymiz. Unda faqat 3 ta yozuv bo'ladi:
- netsh wlan hostednetwork rejimini o'rnatdi=ruxsat berish;
- netsh wlan hostednetwork mode=allow ssid="MS Virtual WiFi" key="Virtual Wi-Fi uchun o'tish" keyUsage=persistent, bu erda biz tarmoq nomi va parolimizni belgilaymiz;
- netsh wlan hosted tarmog'ini ishga tushiradi.
Fayl kengaytmasini txt dan bat ga o'zgartiring va uni saqlang. Yangi faylni sichqonchaning o'ng tugmasi bilan bosing, "Yorliq yaratish" -ni tanlang. "Ishga tushirish" - "Barcha dasturlar" - "Ishga tushirish" menyusida yorliqni bat-faylga nusxalash. Endi har bir yuklashda siz kirish nuqtasini yoqasiz.
Dastur xuddi shunday qilishi mumkin. WiFi hotspot (XP) Virtual kirish nuqtasidan boshlanadi. O'rnatish Internetning ishlashi bilan amalga oshiriladi. Menyuga kalitni kiritgandan so'ng, "Internetimni almashish" -ni tanlang, tashqi tarmoqingizni toping va "Tanlash" tugmasi bilan bosing. Kalitlar va tarmoq nomi sukut bo'yicha o'rnatiladi. Kirish nuqtasi almashishni boshlash tugmasi bilan ishga tushiriladi.
Agar sizda Linux bo'lsa
Linux operatsion tizimlari uchun KDE Network Manager kabi maxsus ilovalar mavjud. Linux mint-da Wi-Fi adapterini tarmoq sozlamalarida uning xususiyatlarini "Hotspot sifatida ishlatish" ga o'rnatish orqali sozlash mumkin. Ba'zi versiyalarda turli xil sozlamalar mavjud. Bundan tashqari, buyruqlar orqali kirish nuqtasini yaratishni sozlashingiz mumkin.
Windows 7, 8 uchun ilovalardan foydalangan holda noutbuk Wi-Fi ulanish nuqtasi sifatida
Bunday dasturlar juda ko'p.
- Connectify yordam dasturi xizmatning rasmiy sahifasidan yuklab olish mumkin. O'rnatishda barcha standart sozlamalarni qoldiring. Tarmoq nomini, WiFi-ga ulanish uchun parolni kiritishingiz va Internetga kirish mumkin bo'lgan tarmoqni tanlashingiz kerak. Ulanishni tashkil qilish uchun “Start Hotspot” tugmasini bosing va 5-10 daqiqadan so‘ng mobil qurilmalardan ulanish mumkin bo‘ladi.

- Virtual routerni almashtiring- bu dastur nafaqat virtual nuqtani ishga tushirish va o'chirish imkonini beradi, balki tarmoqlar ro'yxatini ham ko'rsatadi. Biroz oddiy harakatlar, va noutbukingiz Wi-Fi ulanish nuqtasidir. Dastur foydalanuvchi uchun qulay interfeysga ega. Tez o'rnatish hatto yangi boshlanuvchilar uchun ham mavjud.
- Virtual WiFi router- qulay va tez o'rnatish bilan ixcham dastur. Ulangan qurilmalarni kuzatish imkonini beradi. Sizning arsenalingizda Wi-Fi kirish nuqtasi sifatida nafaqat noutbuk, balki mehmonlaringizning faoliyati haqida to'liq hisobot ham bo'ladi. Tarmoq bir necha soniya ichida ochiladi. Interfeys ingliz tilida.
- Virtual router menejeri- Windows 7 uchun yordamchi dastur. Ilova bepul, barcha turdagi ulanishlar va mijoz qurilmalari turlarini qo'llab-quvvatlaydi. Oddiy o'rnatishdan so'ng, hatto printer ham WiFi orqali ishlaydi. Ilovani xavfsizlik devori va antivirus sozlamalaridagi istisnolarga qo'shganingizga ishonch hosil qiling.
Qo'shimcha funktsiyalarga ega dasturlar
- Issiq nuqta qalqoni- Ushbu dastur orqali Internetga ulanish himoyalangan bo'ladi, chunki ma'lumotlar Https protokoli yordamida uzatiladi. Ilova simli va simsiz tarmoqlar bilan ishlaydi. Bundan tashqari, dasturda boshqa mavjud foydali xususiyatlar. Siz o'zingizning ip-manzilingizni yashirishingiz, shuningdek, tsenzura bilan taqiqlangan saytga kirishingiz mumkin. Qizil rang - to'g'ridan-to'g'ri ulanish. Sariq - himoyalangan. Ishdan oldin, agar siz xavfli saytga shubha qilsangiz, xabar berish usulini tanlashingiz kerak. Biroq, ilovaning kamchiliklari bor. Shifrlash tufayli ulanish tezligi biroz pasayadi. Ilova shuningdek, shaxsiy kompyuter resursini egallaydi. O'rnatishdan so'ng siz ishlashni xohlagan rejimni tanlashingiz mumkin.
O'rnatishni talab qilmaydigan dasturlar

Ushbu parametrlarni o'zgartirish hali ham zarur bo'lsa-da, sozlashda faqat tarmoqni tanlash qoladi (agar bir nechta ulanishlar mavjud bo'lsa). Agar barcha parametrlar o'rnatilgan bo'lsa, dasturni "Ishga tushirish" tugmasi bilan boshlashgina qoladi. Dastur bir xil adapter orqali Wi-Fi ulanishidan tashqari har qanday Internet ulanishidan foydalanadi.
Dastur tanlash
Agar siz o'zingizni Wi-Fi tarmog'i bo'lmagan notanish shaharda topsangiz, sizga bir necha daqiqada WiFi-ni sozlashingiz mumkin bo'lgan portativ dastur kerak bo'ladi. Qiziqarli ma'lumotlar uchun Internetning chuqurligiga kirishni yaxshi ko'radiganlar uchun xavfsiz ulanishni ta'minlaydigan dastur mos keladi.

Qaysi dasturni tanlasangiz ham, kompyuteringiz xavfsizligi haqida unutmang. Tizim talablari va ko'rsatmalarini diqqat bilan o'qing. Sizning noutbukingiz Wi-Fi ulanish nuqtasi sifatida kompyuter ustasi yordamisiz ishlaydi.
Internetni odatiy usullar bilan tarqatish mumkin bo'lmagan holatlar mavjud - va siz tarmoqqa tez va zudlik bilan kirishingiz kerak. Keyin kirish nuqtasini yaratishni taklif qilamiz.
Baza stantsiyasi shaxsiy kompyuterlar, noutbuklar va hatto smartfonlar bo'lishi mumkin. Manipulyatsiyalarning afzalligi shundaki, qo'shimcha uskunalar sotib olishning hojati yo'q.
Wi-Fi tarmoqlaridagi qurilmalarning ishlash rejimlari
Simlardan foydalanmasdan signal uzatish radiokanallar orqali amalga oshiriladi. Kerakli harakatlarni bajarish uchun maxsus maqsadli qurilma - yo'riqnoma ishlatiladi.
Ammo uni ishlatishning iloji bo'lmasa, u holda eng yaxshi variant kirish nuqtasi sifatida noutbuk bo'ladi. Faoliyat ikki yo'nalishda amalga oshiriladi:
- Ad hoc rejimi. Foydalanuvchilar zanjirdan begona narsalarni hisobga olmaganda, bevosita aloqaga kirishadilar.
- infratuzilma rejimi. Uskunalar o'rtasida ma'lumot uzatish mijoz-server sxemasiga muvofiq yordamchi yordamida amalga oshiriladi.

Bir necha yo'nalishda parallel ishlash mumkin emas. o'rnatilgan diagramma yordamida siz keraksiz tafsilotlarni yo'q qilishingiz va Internetga kirishni osonlashtirishingiz mumkin.
Barcha ob'ektlarning muammosiz ishlashi uchun quyidagilar bo'lishi kerak:
- operatsiya xonasi Windows tizimi 7 va undan yuqori;
- USB Wi-Fi adapteri;
- tarmoq aloqasi.
Agar siz talablarga javob bersangiz va barcha sanab o'tilgan narsalar sizning ixtiyoringizda bo'lsa, kirish nuqtasini noutbukdan sozlashni boshlashingiz mumkin. Bu jarayon juda oddiy va maxsus bilim va ko'nikmalarni talab qilmaydi. Abonent oldida gadjetdagi konvertorning sog'lig'ini tekshirish, shuningdek, Internetga kirish vazifasi turibdi.
Noutbuk Windows 7, 8, 10 da Wi-Fi ulanish nuqtasi sifatida
World Wide Web-ga erkin kirish uchun siz ba'zi manipulyatsiyalarni bajarishingiz kerak - simsiz tarmoqqa ulanish. Jarayon uchun 8 va 10 operatsion tizimlari bilan bir xil.

Wi-Fi ulanish nuqtasini yaratish uchun bir nechta variant mavjud. Bularga quyidagilar kiradi:
- Standart. Oddiy va arzon variantlardan biri. Uni amalga oshirish uchun siz buyruq satriga ma'lumotlarni kiritishingiz kerak.
- Virtual Router, Maryfi va boshqalar bilan hotspotni ishga tushirish.
- Mobil issiq nuqta. Ushbu parametr faqat OS 10 uchun javob beradi.
Barcha amallarni to'g'ri bajarganingizdan so'ng, siz ko'p harakat qilmasdan kirishingiz mumkin.
Virtual AR yaratish
Bunday tizim bir nechta adapterlarning bir qurilmaning manbasidan foydalanib sinxron ishlashiga imkon beradi. Xususiyat shundaki, u ikki yo'nalishda ishlash mumkin: mijoz-server va nuqtadan nuqtaga.
Virtual AR-ni va 7-ga ega gadjetlarga o'rnatish xuddi shu sxema bo'yicha amalga oshiriladi. Bu bitta shaklga ega bo'lgan konfiguratsiya uchun buyruq satrlari ishlatilishi bilan izohlanadi. Butun sxema quyidagi bosqichlardan iborat:
1. "Ishga tushirish" menyusi ochiladi va taklif qilingan ro'yxatdan "Barcha dasturlar" tugmasini bosishingiz kerak. Shundan so'ng, "Buyruqlar qatori" yozuviga "Standart" ga o'ting. Sensorli panel yoki dan foydalanib, "Foydalanuvchi sifatida ishga tushirish" ni tanlashingiz kerak.

2. Ochiq menyuda so'rov kiritilgan ustun mavjud. Siz quyidagilarni yozishingiz kerak: netsh wlan set hostednetwork mode=allow ssid="new.geek-nose.com" key="password" keyUsage=persistent. Agar u nosozlikni bartaraf etsa, siz ma'lumotlarning to'g'riligini tekshirib, yana takrorlashingiz kerak.

3. Moslashtirgandan so'ng, ishga tushirish jarayoni boshlanadi, uning asosi "netsh wlan start hostednetwork" dir. Manipulyatsiyalar qurilmaning har bir ishga tushirilishidan keyin amalga oshiriladi.
4. Konfiguratsiyalar bilan tanishish uchun ular iboralarga murojaat qilishadi: netsh wlan show - xavfsizlikni kafolatlaydi, hostednetwork setting=security netsh wlan show settings - silliq ulanish uchun talab qilinadi.

Nima xavf ostida ekanligini tushunish uchun tanishish uchun taklif etiladi: new.geek-nose.com - ism, parol - tashqi hujumdan himoya qiluvchi shifr. U 8 ta belgidan iborat.
Barcha ma'lumotlar ingliz tilidagi tartib yordamida kiritilishi kerak. Ehtimol, xatolik yuz beradi. Bunday holda siz avtomatik sozlashni topishingiz va uning holatini tekshirishingiz kerak.

Agar u o'chirilgan bo'lsa, u holda quyidagi ketma-ket harakatlar amalga oshiriladi: xususiyatlar → ishga tushirish turi → avtomatik. Bosqichlar oxirida siz ulanish jarayoniga qaytishingiz kerak.
Sizni quyidagilar bilan tanishishga taklif qilamiz:« »
Virtual AP yoqilgan va to'g'ri sozlangan bo'lsa, noutbuk Wi-Fi kirish nuqtasi sifatida ishlatiladi. Ta'riflangan OS uchun bu jarayon o'xshash, ammo hali ham ba'zi farqlar mavjud. OS 10 uchun quyidagi elementlar amalga oshiriladi:
1. Buyruqlar qatorini ochish. Buning uchun Win + X yordamida chaqiriladigan menyudan foydalanishingiz mumkin.

2. OS 7 va 8 ga kelsak, so'rov bir qatorda yoziladi, undan keyin Enter tugmasini bosishingiz kerak.

3. Shundan so'ng, yuqorida tavsiflangan manipulyatsiyalar amalga oshirilishi kerak. Agar virtual kirishni ishga tushirish bilan bog'liq muammolar mavjud bo'lsa, unda konfiguratsiya ilgari taklif qilingan sxema bo'yicha amalga oshiriladi.
Biz olma mahsulotlarini alohida qayd etishimiz mumkin. Bundan tashqari, uni sozlash kerak. Windows-dan farqi - modemdan foydalanish zarurati.
Ish quyidagi sxema bo'yicha amalga oshiriladi:
- Kabel yoki modemni gadjetga ulash.
- Tizim sozlamalarini oching va almashishga o'ting.
- "Ulanish" maydonida ish uchun zarur bo'lgan ulanishlar qo'llaniladi.
- Tanlangan wi-fi. Ism va parol beriladi. Kodni kiritish uchun maksimal belgilar soni 12 ta.
- Shundan so'ng, "Birgalikda Internet" yonidagi katakchani belgilashingiz kerak.
Endi noutbuk kirish nuqtasi Internetni qanday tarqatishidir. Unga boshqa qurilmalar ulangan. Ulanish uchun siz to'g'ri parolni kiritishingiz kerak.
Butun protsedura ko'p vaqt talab qilmaydi. Agar siz virtual tarmoqni OS 7 yoki 8 da to'g'ri sozlagan bo'lsangiz, Windows 10 bilan hech qanday muammo bo'lmaydi. Ta'riflangan amallarni bajarish orqali siz tarmoqqa router yoki boshqa qurilmalardan foydalanmasdan kirishingiz mumkin.
Uchinchi tomon dasturiy mahsulotlardan foydalangan holda Virtual AP yaratish
Agar virtual tarmoqni sozlash istagi yoki imkoniyati bo'lmasa, boshqa usullardan foydalanish mumkin. Bunday dasturlar o'rnatish jarayonini sezilarli darajada soddalashtiradi. Variantlardan biri yordamchi dasturdan foydalanishdir. Afzalligi shundaki, siz uyqu rejimini ishga tushirganingizdan yoki uyg'onganingizdan keyin uyg'onishingiz shart emas.

To'lash shart bo'lmagan Virtual Router menejeridan foydalanish, sozlash jarayoni biroz vaqt oladi. Asosiy harakatlar quyidagilardir:
- ism bilan tanishtirish;
- xavfsizlik kalitini o'rnatish;
- Virtual AP magistral bilan interfeysni belgilang.
Kirish oxirida “Virtual routerni ishga tushirish” bandi tanlanadi, bundan tashqari MyPublicWiFi, WiFiCreator ilovalariga e’tibor qaratish taklif etiladi. Faollashtirish yuqorida taklif qilingan sxema bo'yicha amalga oshiriladi: ism va parol.
Virtual Wi-Fi tarmog'ini ishga tushirishda mumkin bo'lgan xatolar
Ulanishda muammolar yuzaga kelishi mumkin. Wi-Fi-ning o'zi tarqatish usulidan qat'i nazar, qurilmalarda bir xil ishlaydi. Bundan tashqari, noutbuk yoki ish stoli kompyuteridan foydalanish ishga ta'sir qilmaydi.
Ulanishning etishmasligi sabablarini bilish uchun avval ulanishga harakat qilish tavsiya etiladi. Hamma narsa birinchi marta amalga oshishi ehtimoli bor. Agar bu sodir bo'lmasa, xatolar hisobga olinadi:
1. OTda kirish nuqtasini ishga tushirishni to'xtatish.
2. Signal tarqatilmoqda, lekin Internetga kirish cheklangan.
3. Mashinalar tavsiya etilgan tarmoqqa ulangan, veb-sahifa yuklanmaydi.

Birinchi muammo eng keng tarqalgan. Yechimlar inklyuziya jarayoni qanday sodir bo'lishiga bog'liq. Asosiy sabablar: u uchun o'rnatilgan adapter yoki drayverning yo'qligi, ishga tushirishni qo'llab-quvvatlash. , 7 yoki 8 dagi xatolar uchun asoslar bir xil.
Cheklangan kirish ham keng tarqalgan muammolardan biridir. Uni hal qilish juda oddiy. Ulanish antivirus dasturi tomonidan to'xtatilishi mumkin. Siz uni o'chirib qo'yishingiz kerak va tarmoqqa kirish paydo bo'ladi.
Uchinchi xatoning sabablari Internetga umumiy ulanishning yo'qligi. Muammolarni bartaraf qilish uchun siz kirishni ochishingiz kerak, shundan so'ng World Wide Web-ga kirish mumkin bo'ladi, saytlar va veb-sahifalar yuklanadi.
Kirishni sozlashdan oldin, qurilmaning o'zi Internetga kirish imkoniga ega ekanligiga ishonch hosil qilishingiz kerak.