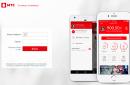Después de cambiar a una nueva versión del sistema operativo Windows 8, la cuestión del uso del modo de compatibilidad del programa se volvió relevante, ya que muchos programas se negaron a ejecutarse después de cambiar a un nuevo sistema operativo y, a veces, incluso se instalaron. Con el tiempo, los desarrolladores de software han solucionado problemas de compatibilidad al lanzar nuevas versiones de software.
Habiendo instalado Windows 10 en su computadora, muchos se han encontrado con el problema de la compatibilidad del programa. Por lo tanto, queremos considerar cómo habilitar el modo de compatibilidad en Windows 10. Realizamos una operación similar para hacerlo, ya que el instalador no quería iniciarse de ninguna manera.
Por lo tanto, el tema de la compatibilidad del programa con Windows 10 sigue siendo relevante. Y también podría encontrar un error: este programa está bloqueado debido a problemas de compatibilidad al ejecutar programas antiguos, cuyo desarrollo se ha interrumpido durante mucho tiempo. Es por eso que recomendamos utilizar métodos de solución de problemas de compatibilidad de software.
Solucionar problemas de compatibilidad de software
Microsoft ha desarrollado un solucionador de problemas de compatibilidad de software que selecciona automáticamente la mejor compatibilidad cuando es necesario. Solo necesita verificar la funcionalidad del programa. Hay varias formas de abrir esta herramienta. Te mostraremos el más rápido.

Cómo deshabilitar el modo de compatibilidad en Windows 10
Se necesita el modo de compatibilidad para ejecutar programas antiguos en nuevos sistemas operativos, no quedan muchos, pero aún así. Cómo habilitar el modo de compatibilidad en Windows 10 Ahora tenemos que averiguar cómo apagarlo.
Método 1. La desactivación se produce de la misma manera que el encendido, ya que establece una marca en el elemento Ejecuta el programa en modo de compatibilidad en las propiedades del programa, también debe ingresar y eliminarlo y guardar los cambios.
Forma 2. Deshabilite completamente el servicio Asistente de compatibilidad de programas. En este caso, todos los programas que ejecute en modo de compatibilidad funcionarán en modo normal.

Este método es más global, pero realiza los mismos pasos. Creo que el primer método es suficiente para muchos, ya que en la mayoría de los casos hay que configurar un programa.
conclusiones
Intentamos mostrar cómo habilitar el modo de compatibilidad en Windows 10 y, si es necesario, cómo deshabilitarlo. Si el modo de compatibilidad no ayudó, solo queda buscar análogos del programa o esperar una actualización, ya que no hay tantos métodos para solucionar los problemas de compatibilidad del software.
Con la introducción de nuevos sistemas operativos, tecnologías y similares, todo lo viejo y bueno está cayendo gradualmente de la vida de TI. Sin embargo, ¿qué pasa con aquellos a los que les gusta la nostalgia y prefieren los juegos antiguos, donde el énfasis no estaba en los gráficos, sino en la lógica? ¿Qué pasa con aquellos que no han encontrado análogos de aplicaciones, cuyo desarrollo terminó en la etapa de Windows XP? Resulta que los "diez primeros" tienen un modo especial que le permite ejecutar programas que no están destinados al nuevo sistema operativo.
¿Qué es el modo de compatibilidad y por qué es necesario?
El modo de compatibilidad (PC) es una tecnología especial que se desarrolló e implementó en Windows Vista y sigue existiendo en todos los sistemas operativos posteriores. La PC le permite suavizar algunas de las asperezas en el trabajo de las aplicaciones en caso de que sus desarrolladores no corrijan sus códigos para los nuevos sistemas operativos a tiempo. Es decir, los programas y juegos antiguos a menudo dejan de funcionar en versiones nuevas de Windows, y el modo de compatibilidad le permite usar el entorno de sistemas operativos anteriores mientras ejecuta estas aplicaciones.
Agregado a Windows 10 para PC nueva oportunidad: después de un bloqueo del programa, el propio sistema ofrece ejecutar la herramienta para permitir la compatibilidad de la aplicación y el sistema operativo. Sin embargo, esto no siempre funciona, por lo que es mejor utilizar la activación manual.
Cómo activar el modo de compatibilidad en Windows 10
Hay dos formas de instalar una PC para un programa o juego: editando las propiedades de un acceso directo o archivo ejecutable, o usando una utilidad integrada para solucionar problemas de compatibilidad.
Configurar el modo de compatibilidad para un programa
No importa qué usar para configurar el programa para que se ejecute en modo de compatibilidad: un acceso directo o el propio archivo con la extensión .exe. El procedimiento se realiza en el siguiente orden:
Video: cómo adjuntar a una aplicación de PC
Solucionar un problema de compatibilidad mediante el entorno de resolución de problemas
Existe otra posibilidad de habilitar la PC para el programa: esta es una utilidad especial dentro del "Panel de control". Para ejecutarlo:
- Abra el menú Inicio, seleccione la carpeta Sistema y haga clic en el icono del Panel de control.
 Abra la carpeta "Herramientas del sistema" en el menú "Inicio" y haga clic en la línea "Panel de control"
Abra la carpeta "Herramientas del sistema" en el menú "Inicio" y haga clic en la línea "Panel de control" - Cambie el método de visualización a "Iconos" y vaya al subprograma "Solución de problemas".
 Cambie la vista del "Panel de control" a "Iconos" y vaya a la sección "Solución de problemas"
Cambie la vista del "Panel de control" a "Iconos" y vaya a la sección "Solución de problemas" - Abra "Ejecutar programas destinados a versiones anteriores". Versiones de Windows».
 Seleccione "Ejecutar programas diseñados para versiones anteriores de Windows"
Seleccione "Ejecutar programas diseñados para versiones anteriores de Windows" - En el programa que se abre, haga clic en "Siguiente", luego seleccione la aplicación deseada de la lista propuesta y haga clic en "Siguiente" nuevamente.
 Seleccione el programa que tiene problemas de compatibilidad de la lista y haga clic en "Siguiente"
Seleccione el programa que tiene problemas de compatibilidad de la lista y haga clic en "Siguiente" - Si la aplicación se instaló simplemente desempaquetando o dejó el sistema operativo anterior, seleccione "No en la lista".
 Para los programas que no se instalaron de forma estándar, seleccione "No en la lista"
Para los programas que no se instalaron de forma estándar, seleccione "No en la lista" - Registramos la ruta al archivo ejecutable o lo seleccionamos a través del botón "Examinar" y hacemos clic en "Siguiente".
 La ruta al archivo ejecutable del programa es más conveniente de configurar a través del botón "Examinar"
La ruta al archivo ejecutable del programa es más conveniente de configurar a través del botón "Examinar" - Seleccione "Usar la configuración recomendada" y espere hasta que el programa termine su trabajo.
 Para autoencendido Modo de compatibilidad, seleccione "Usar configuración recomendada"
Para autoencendido Modo de compatibilidad, seleccione "Usar configuración recomendada" - Puede probar el resultado directamente en la utilidad. Para hacer esto, haga clic en "Comprobar el programa" para ejecutarlo.
 Después de solucionar el problema, haga clic en "Comprobar el programa" para probarlo y ejecutarlo directamente desde la utilidad
Después de solucionar el problema, haga clic en "Comprobar el programa" para probarlo y ejecutarlo directamente desde la utilidad
Cómo desactivar el modo de compatibilidad en Windows 10
El modo de compatibilidad se puede activar o desactivar. La necesidad de un apagado puede surgir con una actualización del sistema cuando Microsoft implementa códigos de sistemas más antiguos, por lo que no es necesario ejecutar el juego en una PC. O tal vez simplemente dejó de usar una determinada aplicación, porque este servicio ya no es necesario y se puede desactivar.
Para desconectarse del programa de PC, vaya a las propiedades de compatibilidad, como se muestra arriba, desmarque el elemento "Modo de compatibilidad" y guarde los cambios con el botón Aceptar.
 En las propiedades de compatibilidad, desmarque la casilla correspondiente y haga clic en Aceptar.
En las propiedades de compatibilidad, desmarque la casilla correspondiente y haga clic en Aceptar. Para apagar el servicio, tendrás que hacer un poco más de acción. Sin embargo, de esta manera puede desactivar el modo de compatibilidad para todas las aplicaciones en la computadora a la vez.
Parada completa del servicio.
Hay dos formas de deshabilitar el servicio de modo de compatibilidad:
- Con ayuda línea de comando;
- a través de la interfaz de servicio.
En la mayoría de los casos, utilizo una lista de servicios para trabajar con ellos. En mi opinión, esto es más conveniente, porque puede leer la descripción del servicio y comprender su alcance de responsabilidad. Esto ayuda a tomar una decisión más informada sobre si desactivarlo o no.
- Abra el menú "Inicio", vaya al directorio "Herramientas administrativas" e inicie "Servicios".
 La herramienta de administración de servicios se inicia a través del elemento "Herramientas administrativas" del menú Inicio
La herramienta de administración de servicios se inicia a través del elemento "Herramientas administrativas" del menú Inicio - En la lista encontramos el elemento "Servicio de asistente de compatibilidad de programas" y hacemos doble clic en él.
 Haga doble clic en la línea "Servicio de asistente de compatibilidad de programas"
Haga doble clic en la línea "Servicio de asistente de compatibilidad de programas" - En la pestaña "General", cambie el parámetro de tipo de inicio a "Deshabilitado" y guárdelo con Aceptar.
 En las propiedades del servicio, establezca el tipo de inicio en "Deshabilitado" y haga clic en Aceptar
En las propiedades del servicio, establezca el tipo de inicio en "Deshabilitado" y haga clic en Aceptar - Reiniciamos el equipo para iniciar Windows con la configuración actualizada.
Detener un servicio a través de la línea de comando
Como la mayoría de los procesos y tareas, puede deshabilitar el servicio no solo en la interfaz correspondiente, sino también a través de la terminal de línea de comandos.
- Presione la combinación de teclas Win + X y seleccione "Símbolo del sistema (Administrador)" en el menú desplegable.
 Presione la combinación de teclas Win + X y en el menú desplegable inicie la línea de comando
Presione la combinación de teclas Win + X y en el menú desplegable inicie la línea de comando - En la terminal, ingrese el comando net stop pcaSvc y ejecútelo con la tecla Enter.
 Para detener el "Servicio del Asistente de compatibilidad", ingrese el comando net stop pcaSvc
Para detener el "Servicio del Asistente de compatibilidad", ingrese el comando net stop pcaSvc - Si es necesario volver a iniciar este servicio, ingrese el comando net start pcaSvc.
¿Actualizó a la próxima versión de Windows 10 1809 y tiene problemas para usarlo? Si es así, esta guía te ayudará a resolverlos.
Al igual que la versión anterior, la actualización 1809 de octubre de 2018 de Windows 10 es una actualización importante. Trae consigo nuevas funcionalidades y mejoras de rendimiento. Computadoras personales, portátiles y tabletas. Sin embargo, cada actualización de este tipo conlleva el riesgo de introducir nuevos problemas.
Por lo general, las principales actualizaciones de Windows 10 contienen cambios importantes en el código, lo que puede generar problemas de compatibilidad, problemas con los controladores, errores inesperados y otros problemas que pueden afectar el rendimiento y la facilidad de uso.
Además de errores desconocidos, pueden aparecer otros problemas que no son causados por cambios en el sistema. A veces, una actualización no se instala debido a un software incompatible, controladores obsoletos, configuraciones de hardware inusuales.
A continuación consideraremos posibles problemas y opciones para su solución.
Solución de problemas en Windows 10 Actualización de octubre de 2018
Hay dos tipos de problemas al actualizar a una nueva versión de Windows 10. Puede haber errores durante el proceso de instalación, que en sí mismos no son problemas con la nueva versión. Y puede haber problemas relacionados con el diseño del sistema, la compatibilidad, etc.Esta guía resolverá ambos problemas durante el proceso de instalación y después.
Solucionar errores de descarga de archivos de instalación
Si recibe el error 0x800F0922, lo más probable es que el dispositivo no esté conectado a los servidores de actualización de Microsoft o que la partición reservada del sistema no sea lo suficientemente grande. Intenta hacer lo siguiente:Desactivar VPN
A continuación, intente instalar la actualización de nuevo.Ampliar la sección de Sistema Reservado

En ocasiones, las aplicaciones de terceros, como los antivirus, pueden guardar sus datos en esta sección. En este caso, no habrá suficiente espacio para instalar la actualización del sistema. Use herramientas de terceros para aumentar el tamaño de la partición. Necesitas al menos 500 MB.
También puedes limpiar instalación de ventanas 10 cuando se crea automáticamente una partición del tamaño correcto.
Actualizar con la herramienta de creación de medios
Al intentar descargar los archivos de instalación, puede ocurrir el error 0x80246007. Muestra que no se pudo descargar el archivo.En este caso, puede usar la Herramienta de creación de medios para instalar una versión limpia de Windows 10 cuando la partición se crea automáticamente.
Solucionar errores de instalación

Se recomienda instalar las actualizaciones a través del centro de actualizaciones. Sin embargo, puede haber errores en el trabajo. Para resolverlos, puede utilizar la herramienta de corrección de errores integrada en Windows 10.

Para ello, haz lo siguiente: abre la aplicación Configuración > Actualización y seguridad > Solución de problemas > Actualización de Windows > Ejecutar el solucionador de problemas. Haga clic en el botón "Aplicar esta solución", si está disponible. Sigue las instrucciones en la pantalla.
Después de eso, reinicie su computadora e intente actualizar nuevamente abriendo Windows Update.
Corrección de errores de instalación inesperados

Si hay un problema al intentar descargar los archivos de instalación, puede recibir un número de error 0x80190001. En este caso, use la herramienta de limpieza en la aplicación Configuración para eliminar los archivos temporales. Haz lo siguiente:

Abra la aplicación Configuración > Sistema > Almacenamiento del dispositivo > Sensor de almacenamiento > Liberar espacio ahora. Seleccione la opción "Eliminar archivos temporales de instalación de Windows".
A continuación, intente instalar la actualización de nuevo. Si los problemas persisten, use la Herramienta de creación de medios para instalar.
Cómo solucionar problemas con dispositivos USB
Si la herramienta de creación de medios no está descargando actualizaciones

En algunos casos, la descarga de actualizaciones acumulativas puede congelarse. Si Media Creation Tool no puede descargar la actualización, reinicie la aplicación. Cuando se hayan descargado los archivos de instalación, desconecte el cable de red o la conexión inalámbrica. Cuando se agote el tiempo de espera de la aplicación, comenzará la instalación de la versión 1809.
Después de completar la instalación y la configuración inicial del sistema, vuelva a conectar la red para completar el proceso de instalación.
Solucionar problemas de instalación a través de la herramienta de creación de medios
Por lo general, reiniciar la Herramienta de creación de medios resuelve la mayoría de los errores, pero si hay problemas con las actualizaciones dinámicas, la aplicación seguirá colgándose cada vez que intente descargar los archivos de instalación.En este caso, debe iniciar el proceso manualmente:
1. Abra el Explorador de archivos.
2. Navegue a C:\$Windows.~BT\Sources.
3. Haga doble clic en el archivo Setupprep.exe.

Después de eso, el proceso de instalación debería comenzar. Si esto no sucede, puede utilizar la herramienta Asistente de actualización.
Corrección de errores al crear una unidad flash de arranque
Si está utilizando una unidad flash USB de arranque creada con la Herramienta de creación de medios, el proceso de instalación puede fallar. Uno o más archivos en la unidad flash pueden estar dañados. Es imposible solucionarlos, por lo que debe volver a crear la unidad flash USB de instalación. Para hacer esto, haga lo siguiente:1. Descargue la herramienta de creación de medios del servidor de Microsoft.
2. Haga doble clic en el archivo MediaCreationToolxxxx.exe.
3. Haga clic en el botón "Aceptar".
4. Seleccione "Crear medios de instalación" (unidad flash USB, DVD o ISO) para otra computadora.

5. Haga clic en el botón "Siguiente".
6. Seleccione el idioma, la arquitectura y la versión de revisión.

7. Haga clic en el botón "Siguiente".
8. Seleccione la opción de unidad flash USB.

9. Haga clic en el botón "Siguiente".
10. Seleccione "Disco extraíble" de la lista.

11. Haga clic en el botón "Siguiente".
12. Haga clic en el botón "Finalizar".
Después de completar estos pasos, recibirá una nueva unidad flash de instalación sin archivos dañados. Puede instalar la última versión de Windows 10.
Solucionar el problema "La actualización no es compatible con su dispositivo"

Aunque el proceso de descarga e instalación de las actualizaciones de Windows 10 ocurre automáticamente, si el dispositivo no ha estado conectado a Internet durante mucho tiempo o si apagó Windows Update, al usar la unidad flash de instalación, puede aparecer un error que indica que la actualización está no aplicable a su computadora.
Para resolver el problema, asegúrese de que la computadora esté conectada a Internet. Vaya al centro de actualizaciones y busque actualizaciones. También puede descargar e instalar la actualización manualmente.
Cómo solucionar los problemas del Asistente de actualización con la instalación de la actualización de octubre
Solución de problemas de "Algo salió mal"
Si usa el Asistente de actualización para actualizar, es posible que encuentre el error 0x8007042B y el mensaje "Algo salió mal". Después de eso, el proceso de instalación de la actualización finalizará. No queda claro en este mensaje qué fue exactamente lo que salió mal. Puede probar los pasos de solución de problemas.Trate de eliminar no programas deseados y antivirus, deshabilite los periféricos innecesarios. Luego ejecute el Asistente de actualización nuevamente.
Si el error persiste, utilice otra opción de actualización. Pruebe con una instalación limpia de Windows 10 o use la Herramienta de creación de medios para crear una unidad flash de arranque.
Solución de problemas de descarga de actualizaciones a través de Assistant Update
Aunque Microsoft creó el Asistente de actualización para instalar actualizaciones cuando falla Windows Update, a veces la herramienta en sí tiene problemas. Por ejemplo, problemas con la descarga de archivos de instalación.Por lo general, en este caso, los problemas de acceso a Internet tienen la culpa:
Desconecte y vuelva a conectar el cable de red. Intente desenchufar el enrutador y volver a enchufarlo después de unos minutos. Reinicie el Asistente de actualización.
Reinicie su computadora, ejecute el Asistente de actualización.
Intente usar la Herramienta de creación de medios en lugar del Asistente de actualización
Cómo solucionar problemas de ISO
Cuando intenta actualizar, puede recibir el error 0x8007025D - 0x2000C, lo que puede indicar que uno o más archivos de imagen ISO están dañados. Para resolver este problema, use la Herramienta de creación de medios para crear una nueva imagen:1. Descargue Media Creation desde el sitio web de Microsoft.
2. Haga doble clic en el archivo MediaCreationToolxxxx.exe para iniciar la utilidad.
3. Haga clic en el botón "Aceptar".
4. Seleccione la opción "Crear medios de instalación ( Disco USB, DVD o ISO) a otro PC".

5. Seleccione un idioma, una arquitectura y una edición.

6. Haga clic en el botón "Siguiente".
7. Seleccione la opción "Archivo ISO".

8. Haga clic en el botón "Siguiente".
Después de completar estos pasos, la herramienta de creación de medios creará una nueva imagen ISO que debería permitirle actualizar su computadora o máquina virtual.
Si el error persiste, puede intentar crear la imagen en otra computadora.
Cómo solucionar problemas de almacenamiento
Problemas de almacenamiento durante la instalación
Los requisitos del sistema dicen que debe tener al menos 20 GB de espacio en disco cuando actualice desde la versión de 64 bits de Windows 10 y 16 GB cuando actualice desde la versión de 32 bits. Si no hay suficiente espacio libre en el disco duro, puede aparecer uno de los siguientes errores:0x80070070 - 0x50011
0x80070070 - 0x50012
0x80070070 - 0x60000
0x80070008
0xC190020e

Abra la aplicación Configuración > Almacenamiento del dispositivo del sistema > Sensor de almacenamiento > Liberar espacio ahora.
Puede seleccionar los siguientes archivos para eliminar:
Instalaciones anteriores de Windows
Archivos para informes errores de Windows generado por el sistema
Antivirus de Windows Defender
Archivos de registro de actualización de Windows
Descargas
bocetos
Instalaciones anteriores de Windows
Archivos temporales
Cesta
Archivos temporales de Internet
Archivos de optimización de entrega
Caché del generador de texturas de DirectX
Importante: no seleccione archivos temporales de instalación de Windows o instalación archivos de Windows ESD porque estos archivos son necesarios para la actualización.

Haga clic en el botón "Eliminar archivos". Después de seguir estos pasos, debería poder instalar Windows 1809 sin problemas.
Si no puede liberar suficiente espacio, conecte una unidad flash o una disco duro. Necesita al menos 16 GB de espacio libre para que Windows 10 pueda usarlo como almacenamiento temporal para realizar una actualización.
Reparación de archivos faltantes o corruptos durante la instalación
Si obtiene los errores 0x80073712 y 0x80245006, significa que uno o más archivos de instalación faltan o están dañados. La solución a este problema es abrir Memory Sense y eliminar los archivos temporales.
Vaya a Configuración > Sistema > Almacenamiento del dispositivo > Sensor de almacenamiento > Liberar espacio ahora. Resalte "Instalaciones anteriores de Windows" o "Archivos temporales", haga clic en el botón "Eliminar archivos".

Después de eso, busque actualizaciones en el centro de actualizaciones. También puede usar la Herramienta de creación de medios después de actualizar su computadora a la versión 1809.
Cómo solucionar problemas de compatibilidad de hardware y software de la actualización de octubre
Solucionar problemas de compatibilidad de hardware durante la instalación
No necesita tener los componentes más actualizados para ejecutar Windows 10, pero a pesar de esto, puede encontrar errores 0xC1900200 - 0x20008 y 0xC1900202 - 0x20008 si la computadora no cumple con los requisitos mínimos del sistema.Esto suele ocurrir cuando solo se actualizan equipos muy antiguos. Los requisitos mínimos del sistema para Windows 10 son los siguientes:
Procesador: 1GHz
RAM: 2GB
Almacenamiento: 16 GB para 32 bits y 20 GB para 64 bits
Gráficos: Direct X 9 o posterior con controlador WDDM 1.0
Monitor: resolución de 800 x 600 píxeles

Por lo general, las computadoras que ya ejecutan Windows 10 no tienen problemas con los requisitos del sistema al actualizar. Sin embargo, los modelos presupuestarios periódicamente tienen dificultades. Si ve los errores 0xC1900200 - 0x20008 o 0xC1900202 - 0x20008, generalmente son problemas con RAM. En este caso, debe aumentar la cantidad de memoria.
Solucionar problemas de compatibilidad de aplicaciones y controladores durante la instalación de actualizaciones
Al intentar instalar octubre actualizacion de Windows 10 existe la posibilidad de ver el error 0x800F0923. Indica un problema de compatibilidad de la aplicación o del controlador.Esto suele ser un error. controlador de gráficos, puede estar desactualizado o entrar en conflicto con viejo programa o antivirus.
Para encontrar el origen específico del problema, debe usar la actualización a través de la Herramienta de creación de medios o el Asistente de actualización. Cuando sigue las instrucciones en pantalla, estas herramientas detectan y reportan incompatibilidades de hardware.

Si el controlador del dispositivo tiene la culpa, vaya al sitio web del fabricante y descargue el controlador más reciente. De lo contrario, puede desinstalar el controlador, instalar la actualización y luego reinstalar el controlador.

Para hacer esto, haga lo siguiente: en el escritorio, haga clic derecho en el ícono "Esta PC", en el menú contextual, haga clic en el comando "Propiedades". En la ventana "Sistema", seleccione "Administrador de dispositivos" en el menú de la izquierda. Seleccione el dispositivo que necesita, haga clic derecho sobre él, seleccione el comando "Desinstalar controlador".
Después de eso, intente actualizar Windows 10.
Incompatibilidad del controlador
Si recibe el error 0x80070490 - 0x20007, uno o más controladores de dispositivo son incompatibles. El error 0x80070003 - 0x20007 significa que el proceso de instalación falló en la etapa de instalación del controlador.Cuando vea los errores 0x80070490 - 0x20007 o 0x80070003 - 0x20007 después de revertir Windows 10 a una versión anterior, siga los pasos anteriores para desinstalar sus controladores.
Incompatibilidades de software
Cuando una aplicación falla, abre la página del fabricante para descargar la última versión. También puede desinstalar temporalmente la aplicación e intentar actualizar Windows 10.
Abra Configuración > Aplicaciones, seleccione la aplicación deseada de la lista y haga clic en el botón "Desinstalar". Intente instalar Windows 10 y luego vuelva a instalar la aplicación.
Solucionar problemas de compatibilidad de controladores durante la instalación
Al actualizar a cualquier versión de Windows 10, puede encontrar un error que comienza con el código 0xC1900101. Esto indica un problema con el controlador. Las opciones son:0xC1900101 - 0x20004
0xC1900101 - 0x2000c
0xC1900101 - 0x20017
0xC1900101 - 0x30018
0xC1900101 - 0x3000D
0xC1900101 - 0x4000D
0xC1900101 - 0x40017
También hay un error 0x80090011, que se refiere al controlador durante el proceso de transferencia de datos.
Las soluciones pueden ser las siguientes:
Deshabilitar periféricos innecesarios
Para deshacerse del error del controlador, deshabilite los periféricos con todos los controladores. Después de eso, actualice y conecte los dispositivos nuevamente. Puede deshabilitar todos los dispositivos innecesarios, como unidades extraíbles, impresoras, cámaras, dejar el teclado y el mouse.Actualizar controladores de dispositivos

Si obtiene errores 0xC1900101 o 0x80090011, debe asegurarse de tener instalados los controladores más recientes. Abra el Administrador de tareas, seleccione dispositivo deseado y en el menú contextual, haga clic en el comando "Actualizar controlador". También puede eliminar temporalmente su dispositivo antes de actualizar Windows 10.
Alternativamente, puede descargar el controlador del sitio web del fabricante e instalarlo manualmente. Puede haber instrucciones separadas para instalar los controladores de la tarjeta de video.
Liberar espacio en disco

El espacio en disco insuficiente también puede ser la causa del error 0xC1900101. Debe liberar al menos 20 GB en su disco duro. Cómo hacer esto, ya lo hemos descrito anteriormente.
Restaurar la versión actual del sistema
Windows 10 incluye las herramientas de línea de comandos System File Checker (SFC) y Deployment Services and Management (DISM) para reparar su instalación actual y solucionar posibles problemas de controladores de dispositivos. Pruebe primero los comandos SFC, luego DISM si es necesario.Reparación de disco duro

Además, Windows 10 contiene el comando CHKDSK para verificar y corregir errores. disco duro. Haga clic en el menú de inicio, escriba cmd, en la ventana de ejecución escriba chkdsk /f c: y presione enter. Si es necesario, escriba Y y presione Intro para programar el análisis.
Después de completar estos pasos, reinicie su computadora para comenzar a verificar los discos duros.
Actualización manual
Si todo lo demás falla, puede realizar una instalación limpia de Windows 10 con la Herramienta de creación de medios.Solucionar problemas de compatibilidad de aplicaciones durante la instalación

Si ve el error 0xC1900208 - 0x4000C, una o más aplicaciones no son compatibles con la actualización. La forma más fácil es eliminar temporalmente estas aplicaciones. Los antivirus de terceros suelen ser los culpables. La forma de desinstalar aplicaciones se describe anteriormente.
Si desinstala aplicaciones de escritorio clásicas, es posible que deba realizar pasos adicionales. Sigue las instrucciones en la pantalla.
Cómo solucionar problemas durante el proceso de instalación de la actualización de octubre de 2018
Arreglos de Windows 10 antes de instalar una nueva versión
Por lo general, después de un largo trabajo de ventanas 10 sin el mantenimiento adecuado, el rendimiento comienza a disminuir. Se están acumulando problemas que pueden aparecer durante el proceso de instalación de la actualización.Para resolver estos problemas, utilice las herramientas de línea de comandos SFC y DISM.
Corrección de problemas al comienzo del proceso de actualización.

Puede recibir el error 0xC1900107 cuando intenta dejar de actualizar Windows 10. Significa que recientemente actualizó y necesita desinstalar la versión anterior.
Reinicie su computadora e intente instalar la actualización nuevamente. Si esto no es posible, vaya a la sección "Sensor de almacenamiento" y libere espacio como se describe anteriormente. A continuación, intente instalar las actualizaciones de nuevo.
Solución de problemas de reinicios aleatorios durante la instalación de actualizaciones
Al instalar la versión 1809, es posible que vea el error 0x80200056 después de un reinicio involuntario. Debe reiniciar el proceso de actualización y no apagar la computadora durante la instalación.
Corrección de errores sin derechos de administrador
El error 0x80070522 significa que está instalando la actualización a través del estándar cuenta usuario. Para una instalación exitosa, debe tener derechos de administrador. Si no es computador de casa, debe ponerse en contacto con el administrador del sistema para obtener dichos derechos.Solución de problemas con la finalización de la instalación de la actualización
Al instalar actualizaciones principales o acumulativas, pueden ocurrir dos errores:Error: No se puede completar la instalación de las actualizaciones. Cancelar cambios. No apagues tu computadora.
Error: no se pueden configurar las actualizaciones de Windows. Cancelar cambios.

En Windows 10, existen errores conocidos que ocurren cuando no se pueden instalar las actualizaciones. Necesitamos encontrar la causa del error.

La página de Windows Update tiene una sección que rastrea información sobre cada actualización y sus errores. Abra la aplicación Configuración > Actualización y seguridad > Actualización de Windows > Ver historial de actualizaciones. Mira el código de error. Encuentre una descripción de este código en Internet. Las posibles soluciones al problema también se pueden describir allí.
Cómo solucionar problemas después de instalar una actualización
Resolviendo el problema de activación de la actualización de octubre de 2018

Si el dispositivo no se reactiva, es posible que reciba el error 0x803F7001 y el mensaje "Windows no está activado" en la página de activación de la aplicación Configuración.
Puede utilizar el Solucionador de problemas de activación. También puede esperar un par de días para que Windows 10 se reactive por sí solo.
Resolver problemas de red

A veces, después de actualizar con éxito a la última versión de Windows 10, el dispositivo puede perder el acceso a Internet o la velocidad puede ser lenta. Los motivos pueden ser variados, incluyendo errores de software en la actualización, cambio o reinicio configuración de la red durante la instalación de una actualización o problemas con el adaptador de red.
Para solucionar problemas, debe abrir el Solucionador de problemas de red. Inicie la aplicación Configuración > Red e Internet > Estado > Solucionador de problemas de red. Sigue las instrucciones en la pantalla.
Restablecer todos los adaptadores de red

Si el método anterior no ayudó, puede restablecer todo adaptadores de red. Vaya a Configuración > Red e Internet > Estado > Restablecimiento de red > Restablecer ahora. Todos los adaptadores de red se restablecerán a su configuración predeterminada.

Resolviendo problemas con una pantalla negra después de instalar la actualización
A veces, después de instalar una actualización, puede experimentar problemas gráficos en forma de una pantalla negra. Una actualización de Windows 10, una actualización acumulativa o un problema con el controlador de su tarjeta gráfica pueden ser los culpables. Puede volver a una versión anterior de Windows 10 hasta que se resuelva el problema.





Vaya a Configuración > Actualización y seguridad > Recuperación > Volver a una versión anterior de Windows 10. Haga clic en el botón "Comenzar". Seleccione el motivo de la devolución, haga clic en "Siguiente", rechace buscar actualizaciones, haga clic dos veces en el botón "Siguiente" y luego en el botón "Volver a la compilación anterior".
Cómo solucionar problemas con la interfaz oscura del Explorador de archivos
Uno de los cambios más notables en el lanzamiento de octubre de Windows 10 es la introducción de una opción oscura del Explorador de archivos. Sin embargo, ya hay informes de problemas con esta versión del Explorador de archivos. Debido a estos problemas, la barra de herramientas, el fondo y algunos otros elementos pueden aparecer en blanco.Debe esperar hasta que se publique la actualización acumulativa y, mientras tanto, hay una serie de pasos que puede seguir.
encender y apagar

Vaya a Configuración > Personalización > Colores > Modo de aplicación predeterminado > Luz. A continuación, seleccione Oscuro de nuevo.
Cambiar el tema gráfico

Vaya a Configuración > Personalización > Temas > Windows.
Usando una nueva cuenta
Si el problema persiste, puede crear una nueva cuenta. Si no hay problema con el color del conductor, puede cambiar para trabajar en esta cuenta.Solucionar el problema de brillo de la pantalla
Después de instalar la actualización de octubre, algunos usuarios informaron problemas con la configuración de brillo. Para algunos, el brillo se redujo al 50%, para otros, la capacidad de ajustar el brillo se perdió por completo. Esto puede estar relacionado con los controladores de la tarjeta de video. Instale los controladores más recientes. Puede descargarlos del sitio web del fabricante o actualizarlos a través del "Administrador de tareas".
Si ya tiene el controlador más reciente, puede eliminar el dispositivo en el Administrador de tareas y reinstalar el controlador.
Microsoft eliminó el botón de brillo de la sección Batería porque está en el centro de notificaciones.
Cómo solucionar problemas con el controlador de audio Intel
Si está intentando actualizar utilizando la Herramienta de creación de medios y el Asistente de actualización, es posible que reciba un mensaje de error que dice "Se necesita su atención". Microsoft afirma que los controladores de dispositivos Intel Display Audio tienen problemas de compatibilidad con esta actualización. Debido a esto, se puede aumentar el consumo de recursos y energía del sistema, lo que reducirá la duración del trabajo de las computadoras portátiles y tabletas.Si ve este mensaje, se recomienda que presione el botón Atrás y cancele la instalación de la actualización. Además, la propia Microsoft está bloqueando la aparición de la actualización en dichos dispositivos.
Cómo solucionar el problema de las aplicaciones que no acceden a Internet
Algunos usuarios escriben que después de actualizar la aplicación desde Microsoft Store, perdieron el acceso a Internet.Habilitar TCP/IPv6

Además de TCP/IPv4, las aplicaciones de Microsoft Store y el navegador Edge requieren que TCP/IPv6 esté habilitado. Si tiene aplicaciones que no pueden acceder a Internet, asegúrese de que este protocolo esté habilitado.

Abra el Panel de control > Centro de redes y recursos compartidos. En el panel izquierdo, haga clic en Cambiar la configuración del adaptador. Haga clic derecho en el adaptador deseado y seleccione "Propiedades". Marque la casilla junto a "IP versión 6 (TCP/IPv6)". Haga clic en Aceptar.
Cambiar perfil de red

Si eso no funciona, puede cambiar su perfil de red de privado a público.

Abra la aplicación Configuración > Red e Internet > Estado > Editar propiedades de conexión. Seleccione "Público".
Reiniciar configuración de la red


Vaya a Configuración > Red e Internet > Estado > Editar > Restablecimiento de red > Restablecer ahora.
Cómo resolver problemas con el administrador de tareas
Si el "Administrador de tareas" dejó de mostrar correctamente el porcentaje de uso de la CPU, no eres el único que tiene este problema. Aún no hay solución. Microsoft debería lanzar una actualización de software.Cómo actualizar con éxito a Windows 10 Actualización de octubre de 2018
El proceso de instalación de actualizaciones en Windows 10 mejora con el tiempo, pero una gran cantidad de posibles configuraciones de hardware dan lugar a errores. Sin embargo, puedes hacer pasos simples para reducir la probabilidad de tales errores.Creación de copias de seguridad

Aunque la probabilidad de errores es pequeña, algo puede salir mal. Para tales situaciones, Windows 10 tiene un proceso de reversión, pero es posible que no funcione. Por esta razón, siempre se recomienda hacer respaldo archivos del sistema y del usuario.
Una copia de seguridad lo ayudará a volver a una versión anterior de Windows si no tiene acceso a la función de reversión en la aplicación Configuración.
Si la instalación falla, no podrá iniciar su computadora. Si hay problemas después de la instalación, puede usar una copia completa del sistema para restaurar su computadora.
Eliminar aplicaciones sin importancia

La incompatibilidad de aplicaciones es una de las principales razones por las que no puede actualizar. Si no sabe qué aplicación tiene la culpa, comience con los programas de escritorio y los antivirus clásicos. Las aplicaciones se desinstalan en Configuración > Aplicaciones > Aplicaciones y características. Seleccione los programas deseados y haga clic en el botón "Desinstalar".
Además de las aplicaciones incompatibles, desinstale el antivirus de terceros y otro software de seguridad. Naturalmente, no se recomienda trabajar durante mucho tiempo sin dicha protección. También puede deshabilitar el Antivirus de Windows Defender.
Para hacerlo, vaya a Configuración > Actualización y seguridad > Seguridad de Windows > Abra Seguridad de Windows > Protección contra virus y amenazas > Configuración de protección contra virus y amenazas > Administrar configuración. Desmarque el interruptor "Protección en tiempo real". Después de instalar la actualización de Windows 10, el antivirus se activará automáticamente.
Si elimina un antivirus de terceros, después de instalar la actualización, devuélvalo.
Deshabilitar el cortafuegos

A veces, los firewalls integrados o de terceros pueden causar problemas durante el proceso de actualización. Si está utilizando el Firewall de Windows u otro software cortafuegos, desactívelos antes de intentar instalar las actualizaciones de Windows 10.

Para deshabilitar el firewall incorporado, en la misma ventana de Seguridad de Windows, vaya a la sección Firewall and Network Security y haga clic en la sección que está marcada como Activa. Desactive la opción "Firewall de Windows Defender".
Desbloquear actualizaciones

Existe la posibilidad de que haya realizado cambios en la configuración que impidan que la actualización se descargue automáticamente. En particular, en la configuración avanzada del centro de actualizaciones, puede haber una prohibición de instalar actualizaciones importantes. Abra Configuración> Actualización y seguridad> Actualización de Windows> Opciones avanzadas. En Elegir cuándo instalar actualizaciones, se deben seleccionar Canal semestral (dirigido) y 0 días. La palanca Pausar actualizaciones debe estar deshabilitada.
Deshabilitar conexiones medidas
Si su conexión está marcada como medida, es posible que la actualización de Windows 10 no se descargue automáticamente. Debe deshabilitar esta restricción.Si tiene tráfico limitado, necesita hasta 5 GB para descargar actualizaciones. Para deshabilitar una conexión de uso medido, vaya a Configuración > Red e Internet > Estado > Cambiar propiedades de conexión. Apague el interruptor en la sección "Conexión medida".
Deshabilitar periféricos sin importancia

Para evitar problemas de compatibilidad de controladores, desconecte todos los periféricos innecesarios de su computadora. Basta con dejar el monitor, el ratón y el teclado. Después de instalar la actualización, todo se puede volver a conectar.
Instalación limpia
Si la instalación de actualizaciones no funciona, puede realizar una instalación limpia. Esto borrará todos los datos en la partición del disco duro principal. Antes de la instalación, transfiera los archivos que necesita a otra partición o unidad. Con la Herramienta de creación de medios, puede crear una unidad flash USB o un disco de instalación.Conclusión
Una importante actualización de Windows 10 que sale cada seis meses está disponible para que la instalen todos los usuarios interesados. Se recomienda esperar a la instalación automática, lo que significará que su computadora es compatible con nueva versión. También puede tomarse su tiempo y esperar unas semanas para asegurarse de que no haya problemas con esta actualización.Just pertenece a la última categoría de respuestas.
Productos Microsoft Windows son generalmente compatibles con versiones anteriores. Esto significa que el nuevo sistema de ventanas tiene la capacidad de ejecutar software escrito para el predecesor inmediato. Por ejemplo, Windows 7 funciona correctamente con programas para Vista.
La gran mayoría de los programas que se ejecutan en Windows 7 y Windows 8 funcionarán en Windows 10, con la excepción de Windows Media Center, cuyo soporte está completamente ausente. Algunos programas diseñados para versiones anteriores de Windows también pueden funcionar sin problemas en Windows 10. Para ejecutar otros tipos de software, deberá realizar manipulaciones adicionales.
El álbum lanzado en 1995 se puede reproducir en una computadora. Es posible que un videojuego del mismo año de lanzamiento no funcione debido a problemas de compatibilidad. El motivo es que el juego contiene código que se ejecuta desde el disco y funciona en función de las bibliotecas disponibles. Si bien la forma en que se reproducen los discos no ha cambiado mucho en los últimos veinte años, los sistemas operativos han cambiado drásticamente durante el mismo período de tiempo.
Si está utilizando una computadora más antigua, es posible que tenga instalados archivos y programas obsoletos. Por ejemplo, pueden ser archivos antiguos de Microsoft Word o juegos antiguos de Sim City u Oregon Trail. Es posible que esté postergando la actualización de Microsoft Office porque le gusta usar la versión actual del software. Independientemente del motivo, debe asegurarse de que puedan ejecutarse si desea usarlos en Windows 10. La actualización del sistema operativo puede hacer que los archivos sean ilegibles y pierda el acceso a ellos.
Microsoft ofrece una herramienta de verificación de compatibilidad para los usuarios que desean saber si sus archivos y programas se abrirán en Windows 10. Los usuarios interesados pueden consultar el sitio web del Centro de compatibilidad de Windows para estar seguros.

La página web ofrece la opción de escanear su PC y dispositivos conectados para ver si el contenido estará disponible en Windows 10.
Suponiendo que la computadora cumpla con los requisitos del sistema, se enumerará el software que no funcionará después de la actualización del sistema. Dependiendo de los resultados, sus archivos antiguos pueden requerir actualización u operaciones especiales para ejecutarse.
Al igual que sus predecesores, Windows 10 tiene un modo de compatibilidad para ejecutar programas diseñados para versiones anteriores del sistema operativo. Se accede a esta opción cuando se llama al menú contextual de un objeto específico con el botón derecho del mouse y seleccionando el elemento "Propiedades", y luego la pestaña "Compatibilidad".
Para ejecutar el archivo, puede usar emuladores de varias versiones del sistema operativo. En Windows 7, esta característica le permitió ejecutar programas diseñados para Windows 95. Estas utilidades de 20 años siguen siendo populares entre los entusiastas de Windows.
Ejecutar una aplicación en modo compatibilidad siempre ha sido una operación muy sencilla. En la pestaña "Compatibilidad" de la ventana "Propiedades", active la opción "Ejecutar este programa en modo de compatibilidad para" y seleccione la versión del sistema operativo requerida de la lista desplegable.
Windows 10 es compatible con el software de virtualización Virtual PC de Microsoft, que permite a los usuarios ejecutar varias versiones de Windows. Esta herramienta gratuita le permite ejecutar programas diseñados para Windows XP y superior, por lo que las posibilidades de ejecutar software que no es compatible con Windows 10 son altas.
Puede instalar la herramienta desde el Centro de descarga de productos de Microsoft. Descárgalo y súbelo. Acepte el acuerdo de licencia si desea continuar. Puede dejar la configuración recomendada por el instalador o puede configurarla usted mismo.
Otra posibilidad es instalar una versión virtual del antiguo sistema en la computadora. En este caso, puede crear una versión de archivo del sistema operativo anterior en un archivo en su computadora. Este método difiere de la instalación de múltiples sistemas operativos cuando se instalan en el mismo disco duro dividiéndolo.
La ventaja de este método es la capacidad de cargar el programa en el entorno nativo para el que fue desarrollado. VirtualBox y VMWare son los más populares maquinas virtuales y están disponibles para usuarios de Windows, Mac y Linux. Los usuarios de Mac también pueden aprovechar Boot Camp y Parallels. El proceso de instalación es muy similar a Windows Virtual PC. Descargue el producto, acepte el acuerdo y comience.

Para el lanzamiento del nuevo sistema operativo Windows 10, Paragon Software presentó versión gratuita Aplicación Paragon Go Virtual 2015, con la que puede usar el sistema anterior incluso después de cambiar de Windows 7 y Windows 8.
Los usuarios que estén preocupados por los archivos importantes creados en versiones anteriores de Word, Excel o PowerPoint deben estar tranquilos: es probable que también estén disponibles en Windows 10. Muchas aplicaciones de Microsoft ofrecen la posibilidad de guardar su trabajo en modo de compatibilidad. Esta característica ha estado presente en los productos de Microsoft Office durante muchos años. De esta manera, si comienza a trabajar en un documento en una biblioteca pública en una computadora antigua con Microsoft Word 2007, puede continuar editando el documento en una nueva computadora portátil con Windows 10 sin necesidad de convertirlo a texto sin formato o PDF.
Cuando trabaje con cualquiera de estos programas, recuerde guardar sus documentos en un formato compatible. Las nuevas versiones de Microsoft Office también le permiten ejecutar una verificación de compatibilidad: Archivo -> Información -> Solucionar problemas -> Verificar compatibilidad. Dependiendo de los resultados, el usuario puede optar por corregir o ignorar los errores de compatibilidad. Además, utilice la opción "Abrir con". cuando selecciona un archivo para ejecutar el programa deseado.
Tan pronto como el usuario inicia el programa, el sistema operativo activa automáticamente el Asistente de compatibilidad. Está diseñado para mejorar el rendimiento del sistema, pero en dispositivos con parámetros técnicos mínimos, otra utilidad en ejecución provocará un bloqueo o trabajo lento(cómo aumentar el rendimiento de la PC se describe en el artículo ""). Por lo tanto, si desea acelerar su computadora, lea cómo desactivar el modo de compatibilidad en Windows 10.
Cerrar
El Asistente de compatibilidad de Windows está diseñado para rastrear:
- programas instalados en la computadora (lea cómo eliminar un programa de una PC en el artículo "");
- fallas que ocurrieron anteriormente durante el funcionamiento de las aplicaciones;
- cómo resolver los problemas de compatibilidad que surjan.
También está diseñado para ejecutar aplicaciones escritas para versiones anteriores del sistema operativo. Pero si no desea que aparezcan constantemente mensajes en su PC pidiéndole que instale la aplicación con la configuración recomendada, deshabilite esta función.
Uso de los Servicios
En política de grupo
- Presione Win + R e ingrese el comando: gpedit.msc.
- Configuración del equipo → Plantillas administrativas → Componentes de Windows - Compatibilidad de aplicaciones.

- En el lado derecho de la ventana, busque "Deshabilitar Asistente de compatibilidad de programas" → RMB → Cambiar → Habilitado → confirmar cambios → reinicie su PC.

En la configuración del sistema operativo

Ejecutar aplicaciones en modo de compatibilidad manualmente
RMB en el acceso directo de inicio → propiedades → pestaña Compatibilidad.
Tres opciones están disponibles aquí:
- haga clic en el botón "Ejecutar el Solucionador de problemas de compatibilidad": el sistema intentará resolver los problemas automáticamente;

- en el bloque "Modo de compatibilidad", marque la casilla "Ejecutar el programa en modo de compatibilidad para" y seleccione de la lista desplegable el sistema operativo en el que la aplicación funcionó de manera estable;

- en el bloque "Parámetros", especifique los valores con los que se iniciará el programa en modo de compatibilidad; guarde los cambios.

¡Bueno saber! Para realizar los cambios realizados para cada usuario en la computadora, haga clic en el botón "Cambiar la configuración para todos los usuarios" (se requerirán derechos de administrador).
El video describe el proceso de inicio manual más claramente.
Detección automática de parámetros
- También puede hacer clic con el botón derecho en el acceso directo para iniciar el programa - Solucionar problemas de compatibilidad para iniciar la configuración automática.
- Después del diagnóstico, aparecerá una ventana con dos opciones para la solución de problemas:
- utilice la configuración recomendada;
- programa de diagnóstico.
- Seleccione "Usar la configuración recomendada" para configurar automáticamente el programa → la utilidad le pedirá que verifique el rendimiento de la aplicación con los cambios realizados.

- Ejecute la aplicación y compruebe si funciona → Siguiente.
- La utilidad le preguntará si se han resuelto los problemas con el rendimiento de la aplicación → seleccione una de las opciones.

Conclusión
Si un programa deja de funcionar en Windows 10, use el Asistente de compatibilidad para iniciarlo. Si es necesario, se puede desactivar. Pero hacer esto, si no interfiere con el funcionamiento de la computadora, no es recomendable.