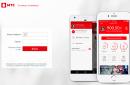hoy quiero contar sobre tu problema personal, que encontré después del penúltimo actualizaciones de windows 10 y también cómo resolví este problema. El hecho es que como la computadora principal uso una computadora portátil, que está equipado panel táctil del fabricante Synaptics. Los paneles táctiles de sus portátiles son los más comunes entonces la posibilidad de un problema para mí era extremadamente inesperado, pero sin embargo apareció, y ahora contaré todo con más detalle.
¿Cuál es el problema?
Cualquier paneles táctiles utilizados en computadoras portátiles, para un trabajo completo y su posterior ajuste durante el uso, están equipados por el fabricante conductores especiales, que no solo mejorar el rendimiento del dispositivo, sino también añadir a los programas del sistema que contienen lista de opciones para el control del panel táctil.
Falta la pestaña del panel táctil de SynapticsSynaptics no es una excepción y para cada modelo de sus touchpads crea software similar que funciona perfectamente junto con el resto software instalado en la computadora portátil cuando se inició por primera vez. Eso es solo en el proceso de usar dicho dispositivo, la lista de programas disponibles en él cambia de vez en cuando. Algo se instala, algo se elimina y algo se esta actualizando. actualizado y Sistema operativo, que es a priori no debería ser un problema pero solo resolverlos. Sin embargo, cuanto más complejas se vuelven las tecnologías, más difícil es mejorarlas. sin añadir nuevos problemas. Esto es lo que encontré. Después del penúltimo Actualizaciones de Windows 10 eso estaba en algun lugar Febrero Marzo, He perdido todos los ajustes del panel táctil de Synaptics, que se ubicaron en un lugar especialmente designado pestaña de configuración del ratón. Simplemente desaparecieron, y con ella el touchpad dejo de funcionar correctamente, ignorando todos los parámetros que ingresé anteriormente.
Soluciones fallidas
En primer lugar, por supuesto, yo intenté instalar el controlador Synaptics Touchpad, que estaba destinado a mi computadora portátil, considerando que solo era se estrelló en la actualización. ¡Pero en vano! Instalación ni siquiera empezó, ya que el sistema dijo que ya se ha instalado una versión más reciente del controlador y para continuar la operación es necesario eliminarlo a través de "Programas y características". Pero aquí está el problema: los conductores no estaba en la lista de programas instalados, lo que significaba que no había nada que eliminar.
Siguiente yo Intenté encontrar una solución en Internet., creyendo que no era el único que enfrentaba el problema. Y así sucedió. Surgió un problema muchos, pero todo se reducía a Microsoft no tiene nada que hacer y es mejor contactar apoyo técnico fabricante de portátiles. Y el problema, por cierto, surgió entre los propietarios de portátiles. marcas completamente diferentes.
Respuesta típica de soporte de MicrosoftTambién hubo consejos revertir la versión del controlador a la anterior donde este problema no existía. y si yo traté de hacerlo, pero aquí surgió otro inconveniente. Cuando traté de revertir el controlador, se restableció hasta el punto de que proporcionado por Microsoft, solo apto para operación básica del panel táctil. Y en teoría, encima ya puedes instalar el controlador de Synaptics cualquier versión deseada, pero antes de eso se requiere para reiniciar una computadora. Y ahí fue donde terminó todo, porque después de un reinicio, como activo, controlador fantasma usado de nuevo de la última versión de Synaptics.
Instalación de las actualizaciones de mayo para Windows 10Entonces, literalmente hace tres días, Windows 10 recibió un nuevo paquete de servicio en el que fijé grandes esperanzas, porque pensé que ella corregiría un desafortunado error. Pero no, el sistema ha sido actualizado, pero el problema sigue. Y aquí decidí que valía la pena abordar este problema de cerca., que se discutirá más adelante.
Como se vio despues todo es muy facil, pero al mismo tiempo no tan obvio como te gustaría En general, para solucionar mi problema con la pérdida de configuraciones, hice lo siguiente:
Opción "B"
Si por alguna razón descrito arriba el método no te devuelve el panel de configuración Panel táctil sináptico, entonces puedes usar la segunda opción. Eso sí, para tener en stock, descargado de la web oficial del fabricante del portátil, conductor sin embargo necesario.
Además, si el controlador está en el archivo, entonces debería deshacer y busque el archivo en la carpeta resultante - setup.exe. Ejecutar el archivo haciendo doble clic en el botón izquierdo del ratón y espere a que aparezca el siguiente cuadro de diálogo:
Ahora sólo instalar el controlador como cualquier otro programa del sistema operativo ventanas. Si tiene dificultades con esto, puede consultar instrucciones detalladas. Ahora eso controlador instalado, puede reiniciar su dispositivo y personaliza tu panel táctil.
También vale la pena mencionar que incluso una instalación exitosa del controlador Panel táctil sináptico es solución temporal, ya que después de la próxima, de alguna manera global actualizaciones El controlador de Windows se eliminado del sistema así que va a tener que reinstalar. Pero esto ya ningún problema.
Si la configuración del panel táctil aún no aparece...
¿Qué hacer si todo controladores cargados, Todo instrucciones seguidas, Todo consejo seguido, y la configuración del panel táctil sigue siendo nunca apareció? Por un lado, puedes enfadarte y darlo por sentado, pero por otro lado, puedes tomar el asunto en tus propias manos y hacer de forma independiente lo que se suponía que debía hacer la configuración este dispositivo señalador.
Entonces, ¿por qué necesitamos configuraciones? Panel táctil sináptico? Después de todo, la razón principal por la que los ponemos es apagado automático del panel táctil al conectar un mouse completo, ¿verdad? Bien. Así que vamos a lograr el resultado deseado para que esta funcionalidad estaba presente en la ausencia real de configuraciones panel táctil Para esto usamos " Editor de registro", a saber:
Sin embargo, si su el raton no esta cableado, es decir, es probable que haya que hacer más Algo de acción:
Una vez realizados todos los pasos, función principal, que la configuración debería haber realizado Panel táctil sináptico, tendrá éxito sin ellos.
Ultimas palabras
Como se puede ver no hay nada complicado en eso, sin embargo, como cualquier acción en Windows, la solución al problema no parece tan obvia y comprensible como nos gustaría. que bueno que Microsoft entiende esto. y con cada actualización intentan hacer que el sistema sea intuitivo para usuarios de cualquier nivel de profundidad y conciencia. Sin embargo, no todo en este mundo depende de una sola corporación que crea su propia Sistema operativo para decenas de miles de dispositivos creado todos los días. No menos responsabilidad por el trabajo adecuado es fabricantes de computadoras personales, que debería ser compatible con sus dispositivos mediante la publicación actualizaciones reales y responder a las quejas de los usuarios. Y si algunos tuvieron éxito en esto, entonces otros deja que todo se vaya y olvidarse de sus clientes en cuanto repongan su presupuesto comprando dispositivo obviamente poco prometedor. Me gustaría decir que todo queda en su conciencia, pero desafortunadamente ella no los tiene. Sin embargo, si tiene problemas para usar su computadora personal, cual el fabricante no quiere decidir entonces puedes escribirme sobre ellos a página relevante y trataré de ayudarte con ellos.
El panel táctil, o el panel táctil, a menudo es percibido por los usuarios como una herramienta menos conveniente para administrar el sistema operativo que el mouse óptico habitual. Pero si prueba los paneles táctiles de alta precisión con los que están equipados los nuevos portátiles, definitivamente cambiará su actitud hacia los paneles táctiles. Los paneles táctiles modernos le permiten realizar manipulaciones como hacer zoom, seleccionar texto, desplazarse, abrir el menú contextual con un ligero toque de uno o dos dedos (sin presionar las teclas). Por lo tanto, en este artículo le daremos instrucciones sobre cómo configurar el panel táctil en una computadora portátil para un uso más cómodo.
Cambiar la configuración del panel táctil
Si está utilizando el sistema operativo Windows 10, siga estos pasos para configurar el panel táctil (para la versión 8 u 8.1, las instrucciones difieren ligeramente):

Por cierto, si panel táctil está deshabilitado, se puede iniciar desde la pestaña mencionada anteriormente haciendo clic en el botón "Activar dispositivo".

Cómo deshabilitar el panel táctil
Si decide usar un mouse óptico, es mucho más conveniente cuando el panel táctil está deshabilitado. Pero el problema es que en el quirófano sistema de ventanas 8 y superior, a menudo el panel táctil no se puede desactivar con las teclas de función. Para resolver este problema, debe seguir los pasos del primero al séptimo de las instrucciones anteriores. Luego haga clic en el botón "Detener dispositivo" y luego en "Aplicar". Si desea que el panel táctil se deshabilite solo cuando se conecta un mouse, marque la casilla junto a Deshabilitar cuando se conecta un mouse USB externo.
El panel táctil es un panel táctil que funciona como un mouse en una computadora de escritorio. En un principio, muchos usuarios se muestran escépticos con esta parte del portátil, ya que les parece incómoda. De hecho, todo es cuestión de tiempo: con un uso prolongado, el panel táctil se vuelve tan cómodo como un mouse.
Cuando se usa una computadora portátil, no siempre es posible usar un mouse externo
Otra cosa es que el panel táctil no siempre funciona y responde al tacto cuando está encendido, por lo que debes saber cómo encenderlo y si lo configuras para el uso más conveniente. Averigüemos cómo habilitar el panel táctil en una computadora portátil y cambiar su configuración.
Cómo habilitar el panel táctil
Hay varias formas de habilitar el panel táctil:
- Muchas computadoras portátiles modernas tienen una pequeña muesca justo al lado del panel táctil; utilícela para encender o apagar el panel táctil. Si no tiene un botón tan detallado, use el siguiente método.

- Cada computadora portátil tiene una tecla de función Fn que realiza diferentes tareas cuando la presiona con los botones de fila F1 a F12. Uno de ellos está dedicado a iniciar el panel táctil y, en la mayoría de los casos, tiene una marca correspondiente. Por lo tanto, intente presionar Fn con una de las teclas en esta fila, o use cada una de ellas a la vez.

- Es posible que el panel táctil esté deshabilitado en el sistema mismo y deba activarse a través del BIOS: vaya al menú cuando inicie la computadora portátil o reiníciela, busque la sección Dispositivo señalador, donde se indicará el dispositivo. Para habilitarlo, debe seleccionar la opción Habilitar, deshabilitar - Deshabilitar. No olvides guardar los cambios seleccionando la combinación F10 u otra combinación que diga Guardar y Salir.

Si todas las acciones anteriores no funcionaron, vale la pena verificar si todo está en orden con los controladores; es posible que estén desactualizados. Para hacer esto, haga lo siguiente:
- A través de Inicio, vaya al menú del Panel de control y seleccione Administrador de dispositivos.
- Busque la sección Ratón, la línea del panel táctil y observe las propiedades del hardware: si los controladores están desactualizados o no funcionan (esto sucede después de reemplazar el sistema operativo), esto se indicará en la ventana que aparece.
- Si algo anda mal con los controladores y es necesario actualizarlos o reinstalarlos, la computadora lo hará por su cuenta, o puede encontrar los archivos necesarios en Internet y especificar la ruta a ellos en las propiedades del hardware.

Si no puede encender el panel táctil a través del sistema operativo, combinaciones de teclas, BIOS, lo más probable es que se trate de un mal funcionamiento del hardware; en esta situación, deberá llevar la computadora portátil para su reparación.
Configuración del panel táctil
Además de que este detalle se puede activar o desactivar, el panel táctil se puede configurar para que te resulte más cómodo usarlo en el trabajo o en el ocio. Veamos cómo puedes cambiar su configuración.
Entonces, para cambiar los parámetros del panel táctil, debe seguir estos pasos:
- Vaya a Inicio al Panel de control.
- Seleccione Administrador de dispositivos y la sección Ratón.
- Abra la línea con el nombre del panel táctil, seleccione propiedades y en la ventana que aparece, debajo del nombre del equipo, haga clic en los parámetros.

¿Qué configuraciones podrían ser útiles para usted? Presta atención a las siguientes opciones:
- Puede habilitar o deshabilitar el desplazamiento, activar la función ChiralMotion, que le permite desplazarse por las páginas no solo de arriba a abajo, sino también con un movimiento circular; esto es conveniente si se desplaza por un documento o sitio web extenso.

- Los modelos modernos de computadoras portátiles admiten multitáctil, lo que le permite trabajar con el panel táctil no con uno, sino con varios toques, lo que amplía su funcionalidad; también puede activar esta herramienta aquí en la configuración del dispositivo.
- Una de las herramientas más importantes es la sensibilidad, que se puede ajustar según criterios como toques accidentales y escritura con los dedos. Por ejemplo, si golpea constantemente el panel táctil mientras escribe y responde, es posible que desee reducir la escala en la configuración de control táctil de Palm. Si desea que el panel táctil responda menos o más a sus dedos, seleccione Sensibilidad táctil.

- En algunos casos, si todavía toca constantemente el panel táctil mientras escribe, puede activar el bloqueo cuando usa el teclado; de esta manera, estará seguro de que el cursor permanecerá en su lugar y no se desplazará por la página hasta que ingrese texto o haga clic. en botones individuales.
- Además, se ajusta la velocidad de movimiento del cursor, el área de presión en diferentes partes del panel táctil y la velocidad de desplazamiento.
Como puede ver, el panel táctil, aunque diferente del mouse familiar para los usuarios de escritorio, puede adaptarse bien a sus necesidades. Ahora sabe cómo habilitar el panel táctil usando varios métodos y configurar sus ajustes.
WikiHow es un wiki, lo que significa que muchos de nuestros artículos están escritos por varios autores. Este artículo fue editado y mejorado por autores voluntarios durante la creación de este artículo.
Es necesario acostumbrarse al trackpad de las computadoras portátiles de Apple, ya que es diferente de los paneles táctiles de otras computadoras portátiles (no tiene botones, no tiene marcas, se calibra de manera diferente).
Pasos
Parte 1
Abrir la configuración del sistema-
En la parte inferior de la pantalla, haz clic en el icono de los tres engranajes. Se abrirá una ventana con la configuración del sistema.
- O haz clic en el ícono de la lupa en la esquina superior derecha de la pantalla (junto al reloj), o presiona Comando + Barra espaciadora.
-
En la ventana que se abre, ingrese "Preferencias del sistema". El icono de configuración del sistema aparecerá en la sección "Top Hit" o en la sección "Aplicaciones". Haga clic en el icono de configuración del sistema para abrirlos.
- La ventana de Preferencias del sistema está dividida en secciones, cada una de las cuales incluye íconos de utilidades para que sea más fácil encontrarlas. Secciones: "Personal" (Personal), "Hardware" (Equipo), "Internet & Wireless" (Internet), "Sistema" (Sistema), "Otro" (Otro).
Parte 2
Buscar y abrir la configuración del trackpadparte 3
Cambiar la configuración del panel táctilparte 4
Configuración de las opciones de desplazamiento y zoom-
En la ventana de configuración del trackpad, ve a la pestaña "Scroll & Zoom" (Desplazamiento y zoom). Esta pestaña incluye cuatro opciones (para habilitar una opción, marque la casilla junto a ella y para deshabilitarla, desmárquela). Estas son las opciones más famosas en los dispositivos de Apple, ya que también están presentes en iOS.
- La primera opción es "Dirección de desplazamiento: natural". Especifica el desplazamiento con el trackpad, no con las barras de desplazamiento en la pantalla.
- De forma predeterminada, el desplazamiento se realiza con los dedos. Toque dos dedos en el panel táctil y muévalos hacia arriba/abajo para desplazarse hacia abajo/arriba en la página. Si deshabilita esta opción, la dirección del movimiento se invertirá.
-
La segunda opción es "Acercar o alejar". Para acercar, coloque dos dedos doblados en el trackpad y sepárelos. Para alejar, junte los dedos abiertos.
- La tercera opción es "Zoom inteligente". Simplemente haga doble clic en el trackpad con dos dedos para acercar/alejar. Puede acercar/alejar el zoom de manera más eficiente si junta los dedos en el panel táctil.
- La opción "Rotar" generalmente se usa al editar una imagen para rotarla con movimientos de los dedos en el trackpad. Toque y gire dos dedos en el panel táctil para girar el patrón hacia la izquierda o hacia la derecha.
-
En la ventana de configuración del trackpad, ve a la pestaña "Más gestos". Esta pestaña incluye muchas opciones para sintonia FINA trackpad, por ejemplo, para navegar a través de páginas, moverse entre aplicaciones de pantalla completa, mostrar elementos del sistema (Centro de notificaciones, Control de misión, Plataforma de lanzamiento, Escritorio).
- Use la opción "App Expose" para ver las ventanas de todas las aplicaciones en ejecución. Para hacer esto, use tres o cuatro dedos; use ocasionalmente su pulgar cuando pellizque o separe los dedos (el Centro de notificaciones solo requiere dos dedos).
- Algunas de las opciones incluyen subopciones con las que puede personalizar los gestos de los dedos. Se recomienda que vea el video de cada opción para que pueda comprender su propósito y decidir si habilitar o no esta opción.
Hay dos formas de abrir las Preferencias del sistema, que contienen la configuración del panel táctil y el mouse:
Muchos usuarios de portátiles a veces se enfrentan al problema de un panel táctil que no funciona. De repente se apaga y no responde a ningún toque. Como resultado, no puede controlar el cursor a menos que tenga un mouse desmontable. ¿Qué hacer en este caso? ¿Cómo restaurar la funcionalidad del panel táctil?
¿Qué es un panel táctil?
Puede mover el puntero en forma de flecha en la pantalla de las computadoras estacionarias solo con el mouse. Sin embargo, una PC portátil (computadora portátil) está equipada con otro dispositivo de control: un panel táctil no extraíble. Su otro nombre es touchpad de la palabra inglesa touchpad.
El panel táctil es rectangular, a menudo con bordes redondeados, y se encuentra debajo del teclado de una computadora portátil. En la parte inferior del panel táctil siempre hay dos botones, similares a las teclas de un mouse de computadora convencional.
El panel táctil de la computadora portátil se encuentra debajo del teclado y parece un rectángulo.
La flecha se controla mediante diferentes tipos de toques, golpecitos y movimientos de los dedos. Como resultado, un usuario de PC realiza acciones en la computadora que, al parecer, no podrían realizarse sin un mouse: iniciar utilidades, carpetas, menús y servicios; trabajar en los propios programas; cerrándolos y apagando la PC.
Métodos estándar para activar el panel táctil en una computadora portátil con Windows 10
Como regla general, el panel táctil se apaga y enciende de dos maneras estándar: usando una combinación de ciertas teclas y a través del "Panel de control". También hay utilidades separadas de los propios fabricantes de computadoras portátiles, con las que puede habilitar, deshabilitar y configurar el panel táctil.
Usando el teclado
Puede activar el teclado táctil si se apaga repentinamente y no funciona usando un atajo de teclado especial que, desafortunadamente, depende del fabricante de la computadora portátil. No hay una sola combinación.
Esta combinación incluye necesariamente el botón Fn. Por lo general, se encuentra a la izquierda del botón de Windows, que inicia el menú Inicio del sistema. La segunda tecla es uno de los botones de función: de F1 a F12. Puede definir un botón utilizando el icono dibujado en él en forma de panel, que también se puede tachar. Por ejemplo, para los dispositivos de Sony hicieron una combinación de Fn + F1.
 El botón para activar y desactivar el touchpad suele tener un icono en forma de touchpad tachado
El botón para activar y desactivar el touchpad suele tener un icono en forma de touchpad tachado Imaginemos algunas correspondencias más de fabricantes y combinaciones:
- Para Asus, hay dos opciones: Fn + F9 o Fn + F7.
- Para Lenovo - Fn + F8 o Fn + F5.
- Para Acer-Fn + F7.
- Para Dell use Fn+F5.
- En Toshiba - Fn + F5.
- Para Samsung, también usan la combinación Fn + F5.
En las computadoras portátiles de HP, generalmente hay un botón en la esquina izquierda del panel táctil que habilita y deshabilita el panel táctil. Para activar, solo necesita tocar dos veces.
Uso del "Panel de control"
Su panel táctil puede estar deshabilitado si un dispositivo extraíble "Mouse" está conectado a la computadora con la opción correspondiente habilitada en la configuración del sistema. ¿Cómo puedo deshabilitar esta configuración y habilitar el panel táctil?
- Utilizando el menú Inicio del sistema, inicie la ventana del Panel de control en la pantalla.
 Abra el "Panel de control" usando el menú "Inicio"
Abra el "Panel de control" usando el menú "Inicio" - En la lista de bloques principales, haga clic en "Hardware y sonido".
 Inicie una de las secciones principales llamada "Hardware y sonido"
Inicie una de las secciones principales llamada "Hardware y sonido" - Preste atención inmediatamente a los enlaces en la primera sección "Dispositivos e impresoras". Necesitamos un ratón. Hacemos clic sobre él una vez con el botón izquierdo.
 Haga clic en "Dispositivos e impresoras"
Haga clic en "Dispositivos e impresoras" - Ahora cambiamos directamente a la pestaña ClicPad o ELAN, según el modelo de su computadora portátil. Otro posible nombre para la sección es "Configuración del dispositivo".
 Haga clic en el botón "Activar dispositivo"
Haga clic en el botón "Activar dispositivo" - En la pestaña, haga clic en "Activar dispositivo". Quite la marca de verificación del elemento "Deshabilitar al conectar un mouse USB externo".
En el programa estándar del fabricante.
Los fabricantes de portátiles como Dell y ASUS a menudo lanzan su propio software con el que puede habilitar y configurar el panel táctil. Para ASUS, esta utilidad se llama Smart Gesture. Por lo general, ya está preinstalado. Solo necesita ejecutarlo, y en él ya deshabilite las funciones de desactivar el panel táctil con el mouse conectado.

Qué hacer si el touchpad sigue sin funcionar
Presionar ciertas teclas en el teclado de la computadora portátil y configurarlo en el "Panel de control" a menudo no resuelve el problema de que el panel táctil se apague. En tales casos, debe actualizar el controlador del panel táctil o habilitarlo mediante el menú del BIOS. Si estos dos métodos no funcionan, debe escanear su PC en busca de malware. También es posible que el touchpad tenga una falla física.
Instalación o actualización del controlador
En muchos casos, reinstalar o actualizar los controladores del panel táctil en la ventana del Administrador de dispositivos ayudará a que vuelva a estar activo. ¿Qué hay que hacer exactamente?
- Damos clic derecho sobre el botón “Inicio” ubicado en la esquina inferior izquierda de la pantalla. En la lista de servicios, hacemos una elección a favor del "Administrador de dispositivos".
 Abra "Administrador de dispositivos" a través del menú contextual "Inicio"
Abra "Administrador de dispositivos" a través del menú contextual "Inicio" - En la ventana que se abre, busque el objeto "Ratones y otros dispositivos señaladores". Expandimos este elemento haciendo doble clic y haciendo clic en el equipo correspondiente con el botón derecho del mouse. Seleccione "Actualizar controlador".
 Haga clic en "Actualizar controlador" en el menú contextual del dispositivo
Haga clic en "Actualizar controlador" en el menú contextual del dispositivo - En una nueva ventana, haga clic en el enlace Búsqueda automática controladores actualizados.
 Haga clic en el enlace "Buscar automáticamente controladores actualizados"
Haga clic en el enlace "Buscar automáticamente controladores actualizados" - Espere a que se complete el proceso de búsqueda.
 Espere el final de la búsqueda de actualizaciones de controladores
Espere el final de la búsqueda de actualizaciones de controladores - Si se encuentra una actualización, el sistema la descargará e instalará automáticamente. Si no hay actualizaciones disponibles, aparecerá un mensaje en la ventana que indica que todas las actualizaciones necesarias ya están instaladas en el dispositivo.
 Es posible que el sistema no encuentre actualizaciones de controladores
Es posible que el sistema no encuentre actualizaciones de controladores - Si desea reinstalarlo, haga clic en "Eliminar dispositivo". No debe preocuparse: lo devolveremos inmediatamente a su lugar, pero ya en un estado actualizado. Para hacer esto, en el panel superior, haga clic en la sección "Acción", y luego en el primer objeto "Actualizar configuración de hardware".
 Haga clic en "Actualizar configuración de hardware" en la sección "Acción"
Haga clic en "Actualizar configuración de hardware" en la sección "Acción"
Configuración en BIOS
El BIOS es un conjunto de firmware específico requerido para el funcionamiento del hardware de la PC y los dispositivos conectados a él. Este menú se carga por separado de Windows. Todos los cambios en el mismo deben hacerse con mucho cuidado, con conocimiento del asunto, ya que configuraciones incorrectas puede hacer que su PC no funcione correctamente.
El panel táctil simplemente puede desactivarse en el menú del BIOS. Si todos los métodos de activación anteriores no le ayudaron, use las siguientes instrucciones:

Comprobar actividad viral
Es posible que el panel táctil no responda al tacto si su computadora tiene malware que está bloqueando su funcionamiento. En este caso, debe usar el antivirus que está instalado en su PC. Cada antivirus tiene su propia interfaz, sin embargo, por regla general, es fácil de entender incluso para un principiante. En particular, necesita encontrar una partición para escanear el sistema. Considere las instrucciones paso a paso usando Avast como ejemplo:

Comprobar daños físicos
Si todos los métodos anteriores no resuelven el problema de un panel táctil deshabilitado, es posible que el panel táctil no pueda funcionar físicamente debido a una falla. En este caso, debe reemplazar el panel táctil o repararlo. Para diagnosticar y solucionar el problema, debe llevar la computadora portátil a un servicio de reparación de computadoras.
Si su computadora portátil se desarmó y limpió recientemente, es posible que su panel táctil haya dejado de funcionar porque el enchufe del panel táctil no se volvió a enchufar. Si lo conecta, el panel táctil funcionará. El centro de servicio también lo ayudará en este asunto.
Método para dispositivo de pantalla táctil
Existen las llamadas computadoras portátiles híbridas: es tanto una tableta con pantalla táctil como una computadora portátil con un teclado normal. Si este es su caso, es posible que su panel táctil no quiera funcionar debido a un conflicto entre la pantalla táctil y los servicios del panel táctil para el control del cursor.
En este caso, debe apagar a la fuerza el servicio de pantalla táctil en el "Administrador de tareas".

Video: cómo activar el panel táctil en Windows 10 de varias maneras
Personalice los gestos y la sensibilidad del panel táctil en una computadora portátil con Windows 10
¿Cómo personalizar el panel táctil de una computadora portátil después de encenderlo? ¿Cómo aumentar o disminuir la sensibilidad y habilitar ciertos gestos?
- En la ventana Propiedades del mouse, inicie una de las pestañas posibles: ClicPad, ELAN o Configuración del dispositivo. Para hacer esto, use las instrucciones de la sección "Uso del" Panel de control "de este artículo.
- Para ir a la configuración del panel táctil, haga clic en el botón "Configuración" u "Opciones" junto a las teclas de activación y desactivación.
 Haga clic en el botón "Configuración"
Haga clic en el botón "Configuración" - Las computadoras portátiles pueden tener paneles táctiles de diferentes fabricantes, por lo que el menú de configuración puede variar. Sin embargo, suelen ofrecer las mismas opciones para cambiar. Cada uno de ellos se describe en detalle en la ventana, por lo que incluso un principiante puede configurar el panel táctil. Consideremos la configuración con el panel táctil Synaptics como ejemplo.
 La ventana "Propiedades de Synaptics" tiene varias secciones donde puede configurar comandos para administrar
La ventana "Propiedades de Synaptics" tiene varias secciones donde puede configurar comandos para administrar - Primero, establezcamos la sensibilidad. Abra una de las secciones principales en el lado izquierdo de la ventana llamada "Indicación". Ahora haga clic en el primer elemento "Sensibilidad": aparecerán dos bloques. En el primer parámetro, Palm Touch Control, puede establecer el nivel mínimo moviendo el control deslizante si a menudo toca sin darse cuenta el panel táctil para que no responda a toques accidentales como resultado.
 Ajustar el nivel de Palm Touch Control
Ajustar el nivel de Palm Touch Control - En el segundo bloque, "Sensibilidad táctil", ajuste la fuerza de presión en el panel táctil, que percibirá y, como resultado, le indicará al sistema que realice ciertas acciones. Es posible que desee mover el control deslizante a "Presión muy fuerte" si su panel táctil es muy sensible y reacciona incluso a una ligera fricción.
 Establezca el nivel deseado de sensibilidad táctil usando el control deslizante
Establezca el nivel deseado de sensibilidad táctil usando el control deslizante - Puede personalizar los gestos que percibirá el panel táctil en secciones como Desplazamiento, Tocar con un ligero toque de un dedo y Gestos de aplicaciones. En la primera sección, puede habilitar las opciones para desplazarse por la página con uno o dos dedos, haciendo zoom con un pellizco. En la sección Gestos, puedes activar el comando de rotación, deslizar con tres dedos y hacer clic.
 Establezca los gestos necesarios en la sección "Scroll" y "App Gestures"
Establezca los gestos necesarios en la sección "Scroll" y "App Gestures" - En cada sección modificada, debe hacer clic en el botón "Aplicar" para guardar todos los cambios.
- Si desea devolver todas las configuraciones a sus valores originales, haga clic en uno de los botones: "Estándar", "Restaurar todas las configuraciones predeterminadas" o "Configuraciones predeterminadas", según el fabricante de su panel táctil y computadora portátil.
El panel táctil es bastante fácil de recuperar: puede mantener presionada una determinada combinación de teclas o activar la función a través del "Panel de control". Si el problema persiste, debe actualizar los controladores y asegurarse de que el panel táctil esté habilitado en Configuración del BIOS. Si ninguno de los métodos funciona, revise su PC en busca de virus y lleve su computadora portátil a un servicio de reparación de computadoras. Es posible que su panel táctil deba repararse o reemplazarse si está defectuoso.