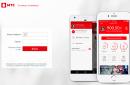Entre las nuevas tendencias en el trabajo en equipo sobre archivos y documentos está el almacenamiento de todos los datos en la “nube” y la organización del acceso a ellos de forma simultánea desde diferentes dispositivos. Uno de los "pioneros" en el campo de dicha sincronización fue Apple, que introdujo su propia "nube" llamada iCloud en junio de 2011. El trabajo de este servicio se volvió más o menos completo, comenzando con la versión de OS X Mountain Lion, cuando apareció la sincronización de varias aplicaciones para trabajar con documentos.
Trabajar con iCloud es bastante simple, y hoy veremos cómo organizar adecuadamente la sincronización de datos y trabajar juntos en textos y presentaciones utilizando este servicio en la nube.
Activamos el trabajo con documentos y datos.
Si aún no tiene una cuenta gratuita de iCloud, o si acaba de comenzar a usar una, debe leer para crear y configurar una nueva cuenta de iCloud. Para almacenar tus documentos en la “nube”, también debes ir a la configuración de documentos y datos y activar la sincronización con iCloud; y habilite esta sincronización en todos sus dispositivos iOS (“Configuración > iCloud”).
Encontrar aplicaciones compatibles
Hasta la fecha, la gama de aplicaciones que admiten trabajar con iCloud en términos de almacenamiento de archivos y documentos es bastante pequeña. Para Mac, se ha implementado compatibilidad con iCloud para aplicaciones como Preview, TextEdit, iWork '09 / '11 (Pages, Numbers, Keynote), GarageBand.
En cuanto a los desarrolladores de terceros, los editores de texto iA Writer, Byword, Smultron admiten la sincronización; editor de PDF PDFpen; Editor gráfico Pixelmator. Suite ofimática popular este momento no admite la sincronización de documentos con iCloud.
Trabajando con documentos en nuestra nueva “nube”
Las aplicaciones que tienen soporte nativo para iCloud guardan archivos y documentos en la nube de forma muy sencilla. Presione Comando-S, - y especifique iCloud como la ubicación de almacenamiento, luego seleccione un nombre para el archivo y haga clic en "Guardar".
El acceso a dicho archivo se implementa para todos los dispositivos conectados a la "nube": su Mac de escritorio, su computadora portátil y su teléfono inteligente de Apple: todos "verán" y procesarán el documento guardado de la misma manera. iCloud, simplemente presione Comando-O en una aplicación compatible con iCloud y luego toque el icono de iCloud.
Mover archivos a la nube
En principio, puede poner diferentes archivos de su Mac en su “nube”, para hacer esto, abra el archivo con una aplicación que admita guardar en iCloud, seleccione Archivo> Mover a, luego seleccione iCloud como destino. De esta manera puedes mover carpetas y archivos a la “nube”.
Restricciones de iCloud
iCloud- gran manera para la colaboración en varios dispositivos diferentes, pero el problema es que trabajar a través de la "nube" solo es posible debido a las aplicaciones que utilizó para crear un archivo en particular. Si, por ejemplo, creó un nuevo documento de texto usando , puede guardar este documento en la nube en varios formatos, incluido el formato de Microsoft Word. Pero no podrá abrir este archivo desde la "nube" en Word. Además, no podrá ver ni editar este archivo desde la "nube" con otra cosa que no sea el editor TextEdit en el que se creó el archivo.
Por supuesto, puede guardar una copia local en su Mac cada vez y trabajar con ella, y luego volver a cargarla en la "nube de Apple". Pero si a menudo tiene que editar y sincronizar ediciones entre diferentes aplicaciones para el mismo archivo, es mejor que use Dropbox y servicios similares de sincronización universal en la nube en lugar de iCloud.

Accede a archivos en iCloud usando Finder
OS X almacena copias de sus documentos de iCloud en carpeta oculta. Esencialmente, el almacenamiento de archivos en la "nube" en servidores remotos se duplica sincronizando constantemente con copias locales en un directorio cuidadosamente "oculto" en la Mac local. Puede abrir esta carpeta usando el Finder: seleccione el elemento de menú Ir -> Ir a la carpeta y especifique ~/Biblioteca/Documentos móviles/ como la dirección de destino. Se abrirá una ventana y verá un montón de carpetas diferentes con todo tipo de nombres extraños, pero también hay carpetas con los nombres de las aplicaciones para las que fueron creadas.
Si necesita acceder a cualquier archivo en iCloud, entonces es más fácil y rápido copiarlos desde esta carpeta y no "ejecutar" las aplicaciones cada vez.
iCloud ya se puede usar para la colaboración entre múltiples dispositivos, esperamos que en el futuro solo se agregue la flexibilidad y las capacidades de esta "nube".
Los usuarios y las empresas seguirán alejándose de los servidores voluminosos y costosos, eligiendo la nube para almacenar sus archivos. Dada la variedad de almacenamiento disponible, la elección debe abordarse con mucho cuidado.
Lifehacker sugiere prestar atención a los servicios que brindan el máximo espacio libre con una protección de datos confiable y un servicio de calidad. Los precios se indican únicamente para los planes tarifarios iniciales.
- Precio R: 2 GB gratis, 1 TB $8.25 por mes. Una suscripción estándar de Dropbox Business cuesta $12.5 por usuario por mes.
- Aplicaciones:
- Soporte de idioma ruso: Hay.
Inicialmente, este gigante del almacenamiento en la nube da acceso a solo 2 GB de espacio libre. Pero se puede ampliar hasta 16 GB sin mucha dificultad: basta con vincular cuentas en en las redes sociales y ofrecer un enlace de referencia a varios amigos.
Una suscripción a Dropbox Business te permite usar tu cuenta corporativa para colaborar y también te brinda espacio ilimitado para tu cuenta personal. Además, obtiene una serie de funciones avanzadas como la recuperación de archivos y la configuración de niveles de acceso.

- Precio: 15 GB gratis, 100 GB por 139 rublos al mes.
- Aplicaciones: Windows, macOS, iOS, Android.
- Soporte de idioma ruso: Hay.
Una de las opciones más obvias para los propietarios de dispositivos Android, ya que la aplicación se instala de forma nativa en teléfonos inteligentes y tabletas basadas en el sistema operativo de Google. Sin embargo, debido a la considerable cantidad de almacenamiento gratuito, el servicio puede resultar atractivo para los propietarios de otros dispositivos.
Entre las desventajas no se encuentra la interfaz más simple de la versión del navegador. Pero los usuarios de Windows y macOS pueden descargar una aplicación mucho más conveniente.
3 mega

- Precio R: 50 GB gratis, 200 GB 4,99 € al mes.
- Aplicaciones:
- Soporte de idioma ruso: Hay.
Otro servicio con un generoso plan gratuito y una interfaz de arrastrar y soltar. Mega tiene una práctica aplicación móvil para cargar archivos, así como clientes de escritorio para sincronizarlos.
Según la compañía, todos los datos se cifran en su dispositivo antes de que terminen en los servidores. El código fuente del cliente Mega está disponible en GitHub y puede ser revisado por cualquier experto. Por lo tanto, la declaración inspira confianza.

- Precio: 10 GB gratis, otros 10 GB por 30 rublos al mes.
- Aplicaciones: Windows, macOS, Linux, iOS, Android, LG Smart TV.
- Soporte de idioma ruso: Hay.
La nube de Yandex funciona de manera rápida y estable, adquiriendo constantemente nuevas funciones. El servicio tiene una alta velocidad de sincronización. Las capacidades de la plataforma están integradas en algunas aplicaciones de terceros.
A pesar de la presencia de clientes para todos los escritorios populares y plataformas móviles, la interfaz del navegador Yandex.Disk también es muy práctica. El servicio también tiene muy buenas oportunidades para ampliar el espacio a través de alianzas con empresas. Por ejemplo, si es moscovita y utiliza el plan de tarifas OnLime de Rostelecom, la capacidad del disco aumenta en 100 GB.

- Precio: 5 GB gratis, 50 GB por $140 al mes, 1 TB por $269 o $339 con una suscripción personal o familiar de Office 365, respectivamente.
- Aplicaciones: Windows, macOS, iOS, Android, Windows Phone, Xbox.
- Soporte de idioma ruso: Hay.
El antiguo SkyDrive está integrado en el Explorador de archivos estándar de Windows 10. No es necesario descargar la aplicación: todo ya está descargado.
La aplicación Fotos integrada en el sistema operativo puede usar OneDrive para sincronizar todas sus imágenes en todos los dispositivos.
Al instalar un cliente para macOS, no debe tener en cuenta las críticas más positivas al respecto.
Además de los planes de precios regulares, Microsoft tiene productos "Office 365 Personal" y "Office 365 Hogar". Ambas suscripciones incluyen 1 TB en la nube, versiones completas Aplicaciones de Office para Windows y macOS y muchos otros beneficios. La segunda opción otorga 1 TB a cinco usuarios a la vez.

- Precio: 8 GB gratis, 64 GB por 69 rublos al mes.
- Aplicaciones: Windows, macOS, Linux, iOS, Android, Windows Phone.
- Soporte de idioma ruso: Hay.
El análogo más cercano a Yandex.Disk en términos de funciones disponibles, interfaz de versión web y plataformas compatibles. Pierde ante su principal competidor debido a un extenso programa de referencia. Los beneficios incluyen más almacenamiento gratuito.
Entre otras cosas, el servicio cuenta con una herramienta para crear y guardar rápidamente capturas de pantalla en la nube.

- Precio: 5 GB gratis, 50 GB por 59 rublos al mes.
- Aplicaciones: Ventanas.
- Soporte de idioma ruso: Hay.
5 GB de espacio libre pueden no ser suficientes, pero iCloud es la forma más conveniente de crear copias de seguridad fotos desde iPhone.
El servicio está integrado en el programa Finder en macOS, el escritorio de todas las MacBooks. Los documentos creados a través del paquete ofimático iWork también se almacenan en iCloud y se pueden sincronizar entre dispositivos. La plataforma también cuenta con un cliente oficial para Windows, con el que podrás mantener actualizados los archivos de tu PC.
8. Caja

- Precio R: 10 GB gratis, 100 GB 8 € al mes. La suscripción empresarial cuesta 12 euros al mes.
- Aplicaciones: Windows, macOS, iOS, Android.
- Soporte de idioma ruso: Hay.
La plataforma ganó popularidad rápidamente y es compatible con varios servicios populares para el trabajo, como Google Docs y Office 365. Los clientes de escritorio de Box le permiten no solo sincronizar, sino también editar archivos.
La empresa está promoviendo activamente la suscripción empresarial. Es ella quien aparece en el centro de la pantalla cuando haces clic en el botón de registro. Plan tarifario le brinda acceso a funciones de colaboración avanzadas y espacio ilimitado en la nube.

- Precio R: Gratis para configurar y usar, el precio del espacio varía según el proveedor de alojamiento. Nextcloud Box cuesta 70 euros.
- Aplicaciones: Windows, macOS, Linux, iOS, Android.
- Soporte de idioma ruso: No.
La empresa en sí no es un proveedor de almacenamiento en la nube, pero ofrece servicios gratuitos software para configurar una nube en su propio servidor. La principal ventaja de esta opción es la velocidad. También puede habilitar el cifrado y no preocuparse por los archivos que salen de su red doméstica.
Si no tiene experiencia en la configuración de servidores, puede comprar una opción preconfigurada: Nextcloud Box. Dentro del dispositivo - disco duro por 1 TB. Se conecta fácilmente a una computadora económica de placa única. Es cierto que para tener un mini servidor en sus manos, deberá utilizar los servicios de empresas de terceros: no hay entrega directa a Rusia y los países de la CEI.

- Precio R: 2 GB gratis, 250 GB $9 por mes.
- Aplicaciones: Windows, macOS, Linux, iOS, Android.
- Soporte de idioma ruso: No.
Otra plataforma en idioma inglés que ha estado trabajando en el protocolo de conocimiento cero durante mucho tiempo. Se entendió que la empresa interactúa con los datos del usuario sin revelar su contenido de ninguna manera. Recientemente resultó que hay algunas advertencias aquí, y SpiderOak abandonó su función principal. Pero esto no paró de esforzarse por proporcionar archivos.
El almacenamiento tiene clientes para todas las plataformas populares de escritorio y móviles. Puede usar el cliente web, pero para los luchadores por la privacidad, esta es la opción menos preferida, ya que así es como les da su contraseña a los empleados de SpiderOak.

- Precio: 5 GB gratis, 2 TB por $52,12 por año en oferta especial, luego $69,5.
- Aplicaciones: Windows, macOS, Linux, iOS, Android, Windows Phone.
- Soporte de idioma ruso: No.
El producto mantiene una sincronización constante de todos sus archivos, incluso los almacenados en unidades de red. La interfaz web le permite compartir datos por correo, a través de Facebook y Twitter.
La ventaja de IDrive es que los archivos borrados de la computadora desde la nube no desaparecen automáticamente. La empresa también cuenta con un servicio IDrive Express: si pierdes todos tus datos, se te entregará un disco duro para una rápida recuperación.

- Precio R: 10 GB gratis, 500 GB $ 3.99 por mes, precio de cifrado pCloud Crypto $ 3.99 por mes.
- Aplicaciones: Windows, macOS, Linux, iOS, Android.
- Soporte de idioma ruso: Hay.
El servicio tiene límites en la velocidad de descarga de archivos, pero no hay límite en su volumen. El almacenamiento se puede utilizar desde cualquier plataforma, a través de la aplicación o el sitio web.
La empresa está registrada en Suiza, un país conocido por sus estrictas leyes de privacidad. Por una cantidad adicional, puede usar el servicio pCloud Crypto para cifrar archivos individuales.
Es posible que haya escuchado la frase "trabajar en la nube" y se esté preguntando qué significa y cómo afectará su trabajo con Excel. Eso es todo lo que se necesita para proporcionar un acceso conveniente a los datos a través de un navegador, dondequiera que esté, en cualquier parte del mundo. Otros usuarios no necesitan tener Excel instalado para ver, editar o colaborar con estos datos.
Con Excel para la web, una extensión de Excel basada en navegador, puede hacer todas estas cosas. Incluso puede usarlo para crear un nuevo libro de trabajo en una computadora que no tenga Excel instalado.
Puede ver y editar libros en el navegador de dos maneras:
Cargar o crear nuevos libros en OneDrive es un servicio gratuito de almacenamiento y uso compartido de archivos a través de Internet.
Guarde los libros de trabajo en un sitio de SharePoint donde esté instalado Office para la Web.
Este artículo cubre el primer método. Para obtener más información sobre el método de SharePoint, consulte Publicar un libro en un sitio de SharePoint.
¿Qué es Excel para la web?
Excel para la web es una aplicación web que puede usar para ver y editar libros de Excel en el navegador. Los libros y las hojas de cálculo tienen el mismo aspecto en Excel para la web que en Excel, y Excel para la web tiene el aspecto familiar de Excel. Muchas funciones de Excel están disponibles en Excel para la web, pero no todas las funciones son compatibles ni funcionan exactamente de la misma manera. Para hacer que los cambios ya no estén disponibles en el navegador, Excel para la web ofrece una forma de abrir un libro en Excel y luego guardarlo en el servidor.
Excel para la web le permite:
Extender Excel para la web Utilice la funcionalidad de Excel y las características con las que está familiarizado en un entorno web.
Trabaja en cualquier parte del mundo Necesitas un navegador para acceder a los libros.
Colaboración Sus colegas pueden trabajar con usted en proyectos sin importar qué versión de Excel tengan.
Use OneDrive para acceder a Excel para la web
Necesita una cuenta de Microsoft para usar Excel para la web en OneDrive. Inicie sesión en su cuenta y luego vaya a OneDrive para acceder a Excel para la web. Para trabajar con libros de Excel existentes en Excel para la Web, puede cargar libros en OneDrive.
Crear una identificación de OneDrive
Vaya a http://OneDrive. vivir.com.
Clic en el botón registro.
Agregar un libro existente
Para agregar uno o más libros de trabajo para su uso en Excel para la web, siga estos pasos:
Inicie sesión en OneDrive.
en el capitulo archivos seleccione la carpeta donde desea agregar los libros.
Las carpetas que muestran un icono de candado son carpetas personales; las carpetas también pueden ser carpetas públicas o carpetas públicas (Internet).
Consejo Presionando un botón crear y luego carpeta, puedes crear nueva carpeta a la que puedes enviar libros.
Clic en el botón Enviar para agregar los libros que desea abrir en Excel para la web.
Iniciar un nuevo libro en Excel para la web
En lugar de cargar un libro desde su computadora, puede agregar un nuevo libro en blanco a su carpeta OneDrive directamente en su navegador.
Inicie sesión en OneDrive.
Haga clic en la carpeta donde desea agregar el nuevo libro.
Clic en el botón crear y luego seleccione libro de excel.
Consejo No es necesario guardar los cambios. Excel para la web guarda automáticamente su libro mientras trabaja en él. Si realiza cambios que no desea conservar, utilice el " Cancelar" (o presione CTRL+Z).
Ver datos de la hoja de cálculo en Excel para la Web
Cuando abre un libro en modo Ver en Excel para la web, puede ver y trabajar con los datos en la hoja de cálculo para que sea más fácil de entender. Por ejemplo, puede ordenar y filtrar datos en columnas o expandir una tabla dinámica para ver más detalles y tendencias en los datos. Para realizar cambios en los datos, debe abrir el libro de trabajo en modo de edición.
Inicie sesión en OneDrive.
Haga clic en la carpeta que contiene el libro que desea ver.
Seleccione el libro que desea analizar.
Editar datos en una hoja de cálculo en Excel para la web
Al trabajar con un libro de Excel para la Web en modo de edición, puede cambiar los datos, ingresar o cambiar fórmulas y aplicar formato básico para llamar la atención sobre los datos.
Inicie sesión en OneDrive.
Haga clic en la carpeta que contiene el libro de trabajo que desea editar.
Haz clic en el libro que quieras cambiar.
Excel para la web se abre en modo de edición.
Para realizar cambios adicionales en una hoja de trabajo que supere las capacidades de Excel para la web, siga estos pasos:
elige un equipo Abrir en Excel.
En Excel, realice los cambios necesarios.
El libro se guardará automáticamente en su carpeta OneDrive.
Use Excel para la web para colaborar en los datos de la hoja de trabajo con otros
Para colaborar con otras personas en el mismo libro de trabajo al mismo tiempo, puede compartir el libro de trabajo. Esta función es útil si tiene una hoja de trabajo que requiere la entrada de datos, como un proyecto de equipo o una hoja de trabajo de registro. Enviar un libro a correo electrónico ya no es necesario o esperar a que otro usuario lo devuelva al servidor.
Inicie sesión en OneDrive.
Haga clic en la carpeta que contiene el libro de trabajo que desea compartir.
Nota. Otros usuarios podrán acceder a todos los datos de esta carpeta porque no puede otorgar permisos solo a libros de trabajo individuales. Para hacer que los libros individuales sean privados, use una o más carpetas de libros personales y luego cree una carpeta separada para los libros que desea compartir.
elige un equipo Acceso general.
Invita a las personas con las que quieras compartir el archivo.
elige un equipo Acceso general.
Regrese a la carpeta, haga clic en el libro.
Una vez que el usuario le envía el enlace y comienza a trabajar en la hoja en modo de edición, puede ver los cambios que realizó.
Nota. Si diferentes personas (incluido usted) realizan cambios en la misma celda, la celda mostrará la última modificación.
Nota: Esta página se traduce automáticamente, por lo que puede contener inexactitudes y errores gramaticales. Es importante para nosotros que este artículo te sea útil. ¿Fue útil la información? Por conveniencia también (en inglés).
El mundo que nos rodea está cambiando. Si antes el trabajo remoto parecía algo completamente exótico, ahora ya está considerado en el orden de las cosas: según estudios recientes, resultó que para 2020 una quinta parte de todos los rusos trabajará de forma remota. Y, por ejemplo, en los EE. UU., más de un tercio de todos los estadounidenses ya están trabajando de forma remota. Mi trabajo remoto generalmente estaba asociado con documentos de MS Word. (Bueno, ocasionalmente, con archivos de presentación). Desde las versiones anteriores (hace al menos veinte años), el editor de texto de Word ha tenido las herramientas más convenientes para revisar y coeditar documentos, y puede guardar todo el historial de cambios en el documento y siempre se podía ver quién de los usuarios qué cambios se hicieron. Por cierto, en mi práctica, la gran mayoría de los usuarios (e incluso los editores profesionales) no tienen idea de que tales herramientas existen en Word, y cuando tienen que trabajar juntos en documentos, lo hacen a la antigua: hacen correcciones. al texto de forma animada y escribir comentarios detallados en las notas. En los viejos tiempos, cuando no había servicios en la nube, los documentos se enviaban por correo electrónico (o se transferían en disquetes) y esto no era muy conveniente: algunas versiones de los archivos se perdían en el proceso, las nuevas versiones se reemplazaban por las antiguas. - y algunas de las correcciones se perdieron. Pero con el tiempo, Microsoft tiene dos muy importantes que facilitan mucho la colaboración en documentos. Y estas novedades son las siguientes: una versión online de la suite ofimática MS Office, que te permite trabajar en los conocidos Word, Excel y Power Point desde cualquier ordenador con acceso a Internet, y el servicio en la nube OneDrive, con el que puedes organizar fácilmente la almacenamiento de documentos en los que se está colaborando, directamente en Internet: al mismo tiempo, los usuarios ya no están atados a computadoras específicas y pueden tener acceso a los documentos necesarios desde cualquier lugar. Por la naturaleza de mi trabajo como editor en jefe en varios proyectos, a menudo tengo que explicar en detalle el esquema de trabajo remoto conjunto sobre documentos a nuevos autores, por lo que decidí presentar todo esto en un artículo separado: ser útil para nuevos autores y, muy posiblemente, alguno de ustedes, queridos lectores, lo encontrará útil para ustedes. ¿Cómo se hace todo? Primero debe registrarse en el servicio en la nube OneDrive, que es útil para la colaboración, para archivar datos importantes y para el acceso remoto a sus documentos y archivos multimedia. Si ya tiene una cuenta de Microsoft, puede iniciar sesión en OneDrive con este cuenta , y si no, simplemente cree esta cuenta: esto requerirá que especifique algún correo electrónico de trabajo al que tenga acceso.  El principio de funcionamiento del servicio en la nube de OneDrive es aproximadamente el mismo que el de, por ejemplo, Dropbox: tiene acceso a su almacenamiento personal en Internet (en el sitio web de OneDrive) y este almacenamiento se puede sincronizar con el almacenamiento correspondiente en su computadora de trabajo, computadora portátil, tableta, teléfono inteligente. Para sincronizar con la nube, se instala una aplicación OneDrive correspondiente en una computadora (computadora portátil, tableta, teléfono inteligente), en la que se realizan las configuraciones de sincronización.
El principio de funcionamiento del servicio en la nube de OneDrive es aproximadamente el mismo que el de, por ejemplo, Dropbox: tiene acceso a su almacenamiento personal en Internet (en el sitio web de OneDrive) y este almacenamiento se puede sincronizar con el almacenamiento correspondiente en su computadora de trabajo, computadora portátil, tableta, teléfono inteligente. Para sincronizar con la nube, se instala una aplicación OneDrive correspondiente en una computadora (computadora portátil, tableta, teléfono inteligente), en la que se realizan las configuraciones de sincronización.  Especifique la carpeta donde se ubicarán las carpetas de OneDrive, especifique cuál de ellas debe sincronizarse, y eso es todo, luego OneDrive hará todo por su cuenta. Además, OneDrive puede enviar automáticamente fotos y videos que tome con su teléfono inteligente o tableta a la nube De forma predeterminada, es gratis, se le asignan 15 GB de espacio en la nube, que es suficiente para fotos y documentos. Sin embargo, si usa el plan Office 365 (y lo he estado usando literalmente desde el primer día de su aparición, esto es muy conveniente), donde por 286 rublos por mes o 2874 rublos por año se le proporciona Word, Excel, PowerPoint, OneNote, Outlook, Publisher y Access, y puede instalarlos para cinco usuarios en cinco computadoras, cinco tabletas y cinco teléfonos inteligentes, luego, con este plan, se asigna hasta 1 TB para cada usuario en OneDrive, y puede rellenar un elefante allí.
Especifique la carpeta donde se ubicarán las carpetas de OneDrive, especifique cuál de ellas debe sincronizarse, y eso es todo, luego OneDrive hará todo por su cuenta. Además, OneDrive puede enviar automáticamente fotos y videos que tome con su teléfono inteligente o tableta a la nube De forma predeterminada, es gratis, se le asignan 15 GB de espacio en la nube, que es suficiente para fotos y documentos. Sin embargo, si usa el plan Office 365 (y lo he estado usando literalmente desde el primer día de su aparición, esto es muy conveniente), donde por 286 rublos por mes o 2874 rublos por año se le proporciona Word, Excel, PowerPoint, OneNote, Outlook, Publisher y Access, y puede instalarlos para cinco usuarios en cinco computadoras, cinco tabletas y cinco teléfonos inteligentes, luego, con este plan, se asigna hasta 1 TB para cada usuario en OneDrive, y puede rellenar un elefante allí.

Mi OneDrive
Sin embargo, las capacidades de nube de OneDrive son convenientes y útiles, pero ahora estamos interesados principalmente en este servicio desde el punto de vista de la organización de la colaboración remota. Y aquí OneDrive, por supuesto, supera notablemente a Dropbox, porque es bajo OneDrive que las aplicaciones de MS Office están bien ajustadas y funciona de manera muy, muy simple. Ver. Por ejemplo, creó un artículo en MS Word. Luego debe enviar este artículo al editor (jefe, colega) para que él haga sus comentarios allí y edite el artículo. Para hacer esto, debe guardar este artículo no en una carpeta local, sino en la carpeta correspondiente de OneDrive. Esto se hace literalmente con un solo clic: en Word, al guardar un documento, simplemente seleccione su OneDrive. (La primera vez que acceda a OneDrive, le pedirá que ingrese la información de su cuenta: correo electrónico y contraseña).

Bueno, entonces guarde su documento, por ejemplo, en la carpeta "Documentos de Office Live". O cree alguna otra carpeta en OneDrive para esto, como desee. OneDrive se integra con Windows, y el sistema operativo funciona con sus carpetas de la misma manera que con las carpetas de la computadora local.

Ahora, ¿qué hay que hacer? Da acceso a este documento a tu editor (jefe, colega). Esto se hace de manera muy simple. En Word, haga clic en Archivo - Acceso general. Aparece esta ventana.

Allí, ingrese la dirección de la(s) persona(s) que deben leer y editar su artículo, luego haga clic en el botón "Compartir".

Recibirá una notificación por correo electrónico de algo como esto.

Y todos los suscriptores a los que invitó aparecerán en los datos de su documento.

Luego, su suscriptor solo necesita hacer clic en el enlace, y este artículo aparecerá para que lo lea en la versión en línea de Word.  Hay un enlace "Editar documento": con su ayuda, el documento se puede abrir para editarlo en la versión en línea o en MS Word.
Hay un enlace "Editar documento": con su ayuda, el documento se puede abrir para editarlo en la versión en línea o en MS Word.

Por supuesto, es más conveniente trabajar con un documento en Word, sin embargo, en el caso de que esté en la computadora de otra persona, la versión en línea puede ser una salida.

Artículo en editor en línea

Mostrar o no mostrar estas correcciones en la pantalla: está habilitado en el menú correspondiente.

El que edita el documento generalmente no muestra todas las correcciones en la pantalla; esto es un inconveniente para editar. Pero cuando el autor recibe el documento después de editarlo, activa el modo "Todas las correcciones" y ve perfectamente en todos los detalles lo que hizo el editor con su texto: correcciones, eliminaciones, reformateo y notas.

Se puede hacer clic en la captura de pantalla
Puede responder a los comentarios y siempre puede ver quién hizo qué comentarios.

El autor hace las correcciones necesarias, edita algo allí y lo envía de vuelta al editor. Este último también muestra claramente cómo ha cambiado el documento desde su última edición, y los cambios y adiciones realizados por el autor se muestran en un color diferente, esto es muy claro. (En general, se elige un color diferente para las correcciones de cada usuario).

Se puede hacer clic en la captura de pantalla
Además, es suficiente seleccionar el modo de visualización "Sin correcciones": el artículo se mostrará como debería verse en su forma final.  Del mismo modo, sobre un documento (hoja de cálculo, presentación, base de datos, horario) docenas de personas diferentes pueden trabajar. MS Office registrará cuidadosamente todas las adiciones y cambios, y allí siempre puede retroceder a algunas versiones anteriores.Además, el sistema funciona con bastante normalidad en modo multiusuario, es decir, cuando varias personas trabajan en un documento al mismo tiempo. Y siempre puede ver quién está trabajando actualmente en este documento con usted.
Del mismo modo, sobre un documento (hoja de cálculo, presentación, base de datos, horario) docenas de personas diferentes pueden trabajar. MS Office registrará cuidadosamente todas las adiciones y cambios, y allí siempre puede retroceder a algunas versiones anteriores.Además, el sistema funciona con bastante normalidad en modo multiusuario, es decir, cuando varias personas trabajan en un documento al mismo tiempo. Y siempre puede ver quién está trabajando actualmente en este documento con usted.

Las capacidades de edición de documentos pueden ser limitadas: por ejemplo, algunos usuarios solo podrán agregar notas, mientras que otros solo podrán leer. También puede limitar el conjunto de estilos permitidos.

Por cierto, es muy recomendable eliminar todo el historial de cambios y comentarios en el documento final, especialmente si está destinado a otras personas. Es bastante simple hacer esto: debe guardar el documento con un nuevo nombre y en el menú revisión por pares - Aceptar seleccione "Aceptar todas las correcciones y detener el seguimiento"; luego recibirá el texto final (tabla, presentación, etc.) sin ninguna información adicional.

Por lo demás, conozco casos en los que los usuarios se arrepintieron mucho de no borrar todo el historial de cambios del documento, y sobre todo los comentarios, así es como varias personas trabajan a distancia en un mismo documento. Como puede ver, todo es muy simple, fácil y conveniente. Cuenta Microsoft, usando OneDrive, usando versiones en línea o fuera de línea de MS Office, rastreando cambios, diferentes tipos de cambios de visualización. Y su trabajo conjunto en documentos será extremadamente conveniente, y siempre será posible rastrear cualquier paso para cambiar el documento. Parece que todas estas cosas son bien conocidas, pero, curiosamente, muy a menudo me encuentro con el hecho de que cuando , por ejemplo, deberían enviarme mi artículo con algunas ediciones, la gente envía el documento sin realizar un seguimiento de los cambios, y tengo que comparar su texto con el mío para entender dónde y qué corrigieron. Sí, esto es solo una especie de desenfreno: ¿por qué tenían que activar el seguimiento de cambios, y luego habría visto todo al instante?
"Corporation of Evil" (broma) está dominando el nicho del trabajo colaborativo con documentos para la segunda década. Todo comenzó con las primeras versiones de SharePoint, ante la mención de las cuales los gatos más experimentados inmediatamente comienzan a llorar; era demasiado específico en términos de entornos y oportunidades en esos años lejanos MS SP. Está bien, no nos lastimemos más con los recuerdos de ese monstruo torpe...
Pero la persistencia de Microsoft no se sostiene: todo este tiempo se ha trabajado para mejorar la situación y en varios frentes a la vez. Como resultado, ahora podemos hablar sobre la infraestructura de colaboración de documentos establecida que ofrece Microsoft. Distingue dos clases de software:
- Medios de acceso colectivo a los documentos, incluida la catalogación, el control de versiones, la distribución de derechos y características similares del servidor. Estas herramientas, a su vez, se dividen en nube (OneDrive, SharePoint Online) y on-premise, es decir, desplegadas en la infraestructura del propio cliente: el servidor de SharePoint 2016.
- Herramientas de edición de documentos. Estos incluyen: la familia de escritorio de Microsoft Office (también muy rediseñada últimamente), recién escrito versiones móviles Office, originalmente se centró en la colaboración de documentos y, como guinda del pastel, su propia implementación del servidor de edición de documentos en línea Office Online apps (anteriormente conocido como Office Web Apps).
Como resultado, tuvimos la idea de informarles sobre estas características y cómo instalar y configurar toda esta economía. Intentemos llegar a la comparación con servicios alternativos. Como está claro que una lectura tan larga lleva mucho tiempo escribirla y no todo el mundo puede leerla, decidimos dividirla en varios artículos. Este es el primero. Y en él más adelante, repasaremos las características y características que tienen cada uno de los productos de Microsoft que brindan documentos de coedición: Office Online, MS Office en computadoras de escritorio y también en dispositivos móviles. Le advierto de inmediato: habrá mucha atención a los detalles y masticación de pequeñas características, un lector impaciente puede leer de inmediato las "conclusiones" al final de la nota, por lo demás, vamos.
oficina en línea
Office Online Server es una aplicación bastante interesante que no todo el mundo conoce todavía. Primero, es una oportunidad para reducir el número de licencias e instalaciones de MS Office. En segundo lugar, ampliar la capacidad de acceder y editar el documento, en términos generales, solo necesita un navegador. En tercer lugar, es la mejor experiencia de colaboración de Microsoft hasta la fecha. Veamos de lo que estoy hablando.Palabra en línea

Varios usuarios pueden editar un documento en Office Online al mismo tiempo, mientras que los cambios y el nombre de usuario del editor se muestran instantáneamente a otros colaboradores. Los usuarios pueden editar la misma sección de texto al mismo tiempo, no hay bloqueo por párrafos.

Excel en línea

En Excel Online, los cambios en una celda solo serán visibles para otros colaboradores cuando el primer colaborador pase a la siguiente celda. Al mismo tiempo, las celdas no se bloquean y varios usuarios pueden realizar cambios a la vez.

PowerPoint en línea

PowerPoint Online le permite trabajar en la misma diapositiva al mismo tiempo, pero es mejor trabajar en diferentes elementos, de lo contrario, los usuarios no ven los cambios de los demás en tiempo real.

Versión de escritorio de Office
La experiencia de colaborar en documentos a través de Office Online es una experiencia agradable cuando se trata de ediciones de texto sin necesidad de cambios de formato significativos. Si desea insertar gráficos, arte inteligente, tablas de contenido, macros, tablas de formato, usar fórmulas, etc. aquí tienes que usar la versión de escritorio de los programas. Puede escribir un artículo separado sobre la diferencia entre la funcionalidad de la versión de escritorio y en línea. Aquí consideraremos las diferencias relacionadas con la colaboración.MS Word
Al editar en la versión de escritorio del programa, se bloquea un párrafo en el que está trabajando otro usuario.
Los cambios que realice serán visibles para otros coautores solo después de que el autor los guarde y otros usuarios actualicen el documento.
Guardar-actualizar se combina en el botón Guardar (Ctrl+S) La presencia de actualizaciones se indica mediante un icono junto al nombre del autor.
ms excel
En el caso de Excel, no existe la posibilidad de trabajar en un documento al mismo tiempo. Se nos ofrece ir a la versión en línea:
O ponte en fila

MS PowerPoint
Por el contrario, en PowerPoint, no hay bloqueo ni designación de un elemento en el que esté trabajando otro usuario. Entonces, el hecho de que alguien más esté trabajando en la misma presentación, solo puede entenderlo a través del panel Compartir.La presencia de actualizaciones se indica mediante el estado discreto Actualizaciones disponibles. El estado aparece solo después de que el autor guarda los cambios, los cambios mismos aparecen después de actualizar el documento usando Guardar (Ctrl + S).

Dispositivos móviles
Aplicación de Microsoft Word y aplicación de Microsoft PowerPoint
Al trabajar en Android, el párrafo o elemento en el que está trabajando el usuario no se bloquea y es posible trabajar simultáneamente con él, pero no se resalta nada para otros colaboradores, las ediciones se muestran sin acciones adicionales con un ligero retraso. El hecho de que otra persona esté trabajando en el mismo elemento se puede ver en el menú "Compartir".En el caso del iPhone, cuando se realizan cambios, se muestra un mensaje de actualización con una sugerencia para Aplicar / Cancelar.
Sería interesante probarlo en Windows Phone con Windows 10. Pero no los había en la empresa.
microsoft Aplicación Excel
No se admite la colaboración en tiempo real en la aplicación Excel.
conclusiones
En general, la funcionalidad de coautoría de documentos de Microsoft está madura, aunque los diferentes componentes la implementan de manera diferente. El proceso de coedición en sí se implementa mejor en Office Online: esto es un trabajo conjunto real. En la lista de cosas que puede mirar para siempre, agregaré banderas con los nombres de los colegas moviéndose por la pantalla y un documento que se completará gradualmente por sí solo. Pero, desafortunadamente, para una funcionalidad de edición completa como tal, aún tendrá que recurrir a las versiones de escritorio de los programas que todavía tienen y necesitan un botón para guardar, y el proceso de colaboración no se implementa tan convenientemente (Excel sufre más, donde todo es el mismo) permaneció en el nivel de check-in-check-out).En la siguiente nota, describiremos cómo implementar el proceso de implementación de un componente de uso compartido local en una infraestructura corporativa. Granja de SharePoint 2016, Office Online Server, publicación: eso es todo. No apagues.
Atentamente, el equipo de Servilon.ru Servilon.com
Etiquetas:
- SharePoint
- oficina en línea
- trabajo en equipo