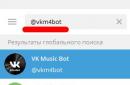Los puertos USB pueden dejar de funcionar si los controladores fallaron, la configuración del BIOS o los conectores sufrieron daños mecánicos. El segundo caso se encuentra a menudo entre los propietarios de una propiedad recientemente comprada o computadora ensamblada, así como aquellos que decidan instalar un puerto USB adicional en la placa base o aquellos que hayan restablecido previamente la configuración de la BIOS.
El BIOS se divide en varias versiones y desarrolladores, por lo tanto, la interfaz puede diferir significativamente en cada uno de ellos, pero la funcionalidad sigue siendo la misma en su mayor parte.
Opción 1: Premio BIOS
Este es el desarrollador más común de sistemas de E / S básicos con una interfaz estándar. La instrucción para ello se ve así:

Opción 2: Premio Phoenix y AMI BIOS
Las versiones de BIOS de desarrolladores como Phoenix-Award y AMI tienen una funcionalidad similar, por lo que se considerarán en una sola versión. Las instrucciones para configurar puertos USB en este caso se ven así:

Opción 3: interfaz UEFI
UEFI es un análogo más moderno de BIOS con una interfaz gráfica y la capacidad de controlar con un mouse, pero en general su funcionalidad es muy similar. La instrucción bajo UEFI se verá así:

La conexión de los puertos USB no será difícil, independientemente de la versión del BIOS. Después de conectarlos, puede conectar un mouse y un teclado USB a su computadora. Si estaban conectados antes, entonces su trabajo se volverá más estable.
En algunas computadoras, cuando se conecta disco duro o memoria USB 3.0, el error "Dispositivo no reconocido" (Dispositivo USB no reconocido) o " Windows detuvo este dispositivo porque informó problemas.(Código 43)" en el Administrador de dispositivos.
En este artículo, encontrará instrucciones para solucionar los siguientes problemas:
- Dispositivo USB no reconocido/no detectado
- Unidad flash USB 3.0 no reconocida/no detectada
- USB 3.0 no funciona en Windows 7/10
Cómo solucionarlo: el puerto USB 3.0 no funciona en la computadora
Antes de pasar a solucionar este problema, debe intentar lo siguiente:
- Use un cable USB diferente si está conectando el disco duro a un puerto USB 3.0 en su computadora.
- Conecte USB 3.0 al puerto USB 2.0.
- Retire el dispositivo USB, apague la computadora y desconecte el cable de alimentación (o la batería si está usando una computadora portátil). Espere al menos 2 minutos y luego vuelva a conectar el cable de alimentación. Encienda la computadora y vuelva a conectar el dispositivo USB.
- Si utiliza Windows 7, Vista o XP, descargue y ejecute la utilidad Microsoft Troubleshooter.
- Restablece la BIOS a la configuración de fábrica.
Solución 1: deshabilite la función de inicio rápido en Windows 8 y 10

Nota: Si la opción Inicio rápido ya ha sido eliminado, verifíquelo y reinicie su computadora. Una vez reiniciado, desmarque la casilla y reinicie su computadora nuevamente.
- Recargar computadora.
Solución 2: deshabilite la configuración de suspensión de USB

Solución 3: reinicie su dispositivo USB 3.0
- abierto administrador de dispositivos. Para esto:
- Presiona las teclas " ventanas» + « R"abrir la ventana" Correr".
- En la ventana " Correr" ingresar: devmgmt.msc.
- Hacer clic Ingresar.
2. En el Administrador de dispositivos, expanda "ControladoresUSB» .

3. Haga clic derecho en " RaízUSB-centro(USB 3.0 ) ' y seleccione ' Borrar".
4. Windows buscará e instalará automáticamente los controladores más recientes para su puerto USB 3.0. 
Solución 4: instale los controladores USB 3.0 más recientes
- Descargar Utilidad de actualización de controladores Intel o controladores AMD.
- Correr utilidad de actualización de controladores y presione " Más" en la primera pantalla.

- Acepte los términos de la licencia y haga clic en " Instalar".

- Espere mientras se instala la utilidad de actualización del controlador.
- Una vez finalizada la instalación, haga clic en " Correr».

- Haga clic en " Iniciar escaneo".

- Cuando se complete la exploración del controlador, haga clic en " Descargar", para descargar los controladores más recientes para su computadora.

- Finalmente, haga clic en " Instalar".

- Después de completar la instalación recargar computadora.
Solución 5: restaurar Windows a un estado de funcionamiento anterior
Si las soluciones anteriores no ayudaron con el problema cuando USB 3.0 no funciona en la computadora, debe intentar restaurar la computadora a un estado de funcionamiento anterior. Esto se puede hacer si ha activado un punto de restauración de Windows anteriormente.
Escriba en los comentarios a continuación si logró resolver el problema con un puerto USB 3.0 defectuoso y qué solución funcionó en su situación.
Si los puertos USB de su PC no funcionan y configuración de ventanas y las actualizaciones del controlador no ayudan, tal vez el controlador se deshabilitó en el BIOS. En este caso, deberá ir al menú de configuración y volver a encender todo.
Hay muchas versiones diferentes BIOS con sus interfaces y sutilezas de trabajo. Además, un complejo más moderno puede funcionar en su computadora: UEFI, que admite una interfaz gráfica completa. Este artículo analiza las distribuciones que se instalan con mayor frecuencia en las placas base.
Ingresando la configuración del BIOS
Para comenzar a cambiar la configuración, debe ingresar al menú correspondiente. Se puede abrir durante el encendido. computadora personal- antes de que empezara Arranque de Windows desde el disco duro.
Encienda la computadora. En caso de que ya se esté ejecutando: reiniciar. Esperar señal de sonido Altavoz: un solo pitido breve indica que se han detectado todos los componentes internos necesarios para el funcionamiento del ordenador.
Ahora debes presionar tecla de acceso directo para llamar a la configuración. Esto debe hacerse antes de cambiar la pantalla. Si no tuvo tiempo y Windows comenzó a cargarse, reinicie. Las claves dependen del modelo y la versión de la placa base instalada. Firmware del BIOS. Puede encontrarlo en el manual de usuario que vino con la placa base, en el sitio web oficial del fabricante o ver en la pantalla de su PC al cargarlo:
Si no conoce el modelo de placa, está bien. Simplemente intente presionar las siguientes teclas: Tabulador , Eliminar , Esc , F1 , F2 , F8 , F10 , F11 , F12 . Uno de ellos seguramente encajará..
No es necesario probar solo 1 opción a la vez. Puede hacer clic rápidamente en todos los botones de la lista sin ningún problema. Uno de ellos aparecerá e iniciará la configuración del BIOS, y el resto será ignorado.
Ingresar la configuración BIOS/UEFI de las PC más recientes
Muchas computadoras modernas se inician tan rápido que es imposible ingresar al método de pulsación de teclas cuando se encienden. Esto también es cierto para las computadoras portátiles. Por lo tanto, las últimas versiones de Windows han adquirido una nueva función de lanzamiento. Usemos Windows 8.1 como ejemplo.
Su PC o computadora portátil se reiniciará en el modo de configuración. Después de reiniciar la PC, también podrá seleccionar opción para ejecutar desde una unidad USB o disco DVD.
Menú de navegación
Casi todas las versiones de BIOS carecen de una interfaz gráfica. Esto quiere decir que solo tendrás que trabajar usando el teclado, como por ejemplo en la consola de Windows. La navegación se realiza mediante las flechas arriba-abajo y derecha-izquierda. Para abrir cualquier sección, use la tecla Enter para volver atrás - "Escape". Siempre se muestra en la pantalla una pequeña nota sobre las teclas utilizadas.
complejo de firmware UEFI instalado en las placas base más caras y potentes. Admite más controladores y capaz de trabajar con un ratón. Su interfaz resultará familiar para los usuarios de Windows y otros sistemas operativos modernos.
Cada versión tiene su propia interfaz y conjunto de opciones. Incluso los nombres de los mismos parámetros pueden diferir. El siguiente artículo describe varias versiones populares de BIOS.
BIOS AMI
Una opción muy común que se puede encontrar en muchos computadoras modernas. El menú principal se divide en 2 partes: una lista de categorías y varias acciones como salir o guardar. Trabajarás en el lado izquierdo.
Tienes que ir a la sección llamada " Periféricos integrados". No hay una versión rusa de la interfaz, por lo que todos los comandos están solo en inglés. Use la flecha hacia abajo para resaltar este elemento y presione Entrar.
Aquí debe habilitar Activado) 4 opciones:
- Controlador USB EHCI- controlador principal. si en tarjeta madre hay puertos de la versión 3.0, este elemento se dividirá en 2 partes: "Controlador" y "Controlador 2.0";
- Compatibilidad con teclado USB– soporte para teclados;
- Compatibilidad con ratón USB– soporte para ratón;
- – trabajar con almacenamientos de datos externos: unidades flash, unidades de disco, discos de teléfonos inteligentes y cámaras digitales.
En algunas versiones anteriores, solo hay 2 elementos " controlador USB" Y " Compatibilidad con almacenamiento USB heredado».
Cuando haya terminado con la configuración, presione la tecla F10 para guardar los cambios y reiniciar la computadora.
Premio PhoenixBIOS
Otra versión popular que a menudo se puede encontrar en las computadoras portátiles modernas. No tiene una página principal, como AMI, pero está equipada con convenientes pestañas temáticas en la parte superior. Puede moverse entre secciones utilizando las flechas "izquierda" - "derecha" y entre elementos, utilizando las flechas "arriba" y "abajo".
Ir a la sección " Avanzado» usando la flecha derecha. Encuentra la categoría " configuración USB". Todos los párrafos de esta sección deben traducirse en la disposición " Activado". En algunas versiones, la categoría " configuración USB” puede estar en la pestaña “ Periféricos” y no en “Avanzado”.
Para salir del menú, presione F10 y confirme la salida.
BIOS AMI para Asus
Versión de AMI utilizada en portátiles Asus. Exteriormente, es muy similar a Phoenix: una barra de marcadores similar. Ajustes USB están en la sección Avanzado". Vaya allí, habilite todas las opciones y salga con el botón F10.
UEFI
Contrariamente a la creencia popular, UEFI no es parte del BIOS. Más bien puede llamarse un competidor más avanzado, pero menos popular. Hay una gran cantidad de versiones diferentes, cada una con sus propias interfaces. Sin embargo, aquí el control es similar al familiar Windows, por lo que puede encontrar fácilmente las opciones que necesita.
Configuración de Windows
Si en el nivel BIOS todos los puertos y controladores están habilitados, pero puertos USB todavia no funciona, quiza el problema este en la configuracion de tu sistemas Windows.
Primero, solo intenta desconectar y volver a conectar el dispositivo. Esto hará que los controladores sean validados. Si algo está mal con ellos, Windows intentará reinstalarlos.
Si no sucede nada al volver a conectar, intente encienda el controlador en el registro de Windows. Para hacer esto, haga lo siguiente:

Video: cómo configurar cualquier BIOS para que arranque desde una unidad flash USB