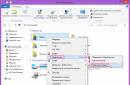Requisitos.
El artículo es válido para Windows 2000/XP.
Información.
Si no entiende por qué desapareció el panel " Comida rápida", se puede restaurar de tres maneras probadas.
Instalación del panel Inicio rápido.
1ra manera
1. Haga clic derecho en el botón "Inicio" y seleccione el elemento de menú " Propiedades";
2. En la ventana "Propiedades de la barra de tareas y del menú Inicio", haga clic en " barra de tareas";
3. Marque la casilla " Mostrar barra de inicio rápido"si ella no vale la pena;
2do camino
Barras de herramientas";
2. En la lista ampliada, busque el nombre " Comida rápida" y haga clic en él con el botón izquierdo del mouse para encender el panel;
3er camino
1. Haga clic derecho en la barra de tareas (en un lugar libre de ventanas y botones) y seleccione el elemento de menú " Barras de herramientas";
2. En la lista ampliada, busque " Crear barra de herramientas" y haga clic en él con el botón izquierdo del ratón;
3. En la ventana abierta " Crear barra de herramientas" en el campo "Carpeta", ingrese:
C:\Documentos y configuraciones\admin\Application Data\Microsoft\Internet Explorer\Quick Launch
dónde:
C es el nombre de la unidad en la que está instalado el sistema operativo Windows.
administrador - su nombre de usuario
4. Haga clic en "Aceptar";
5. Un nuevo panel llamado " Comida rápida", con botón" >>
";
Ahora lo traemos a la forma estándar.
6. Haga clic derecho en la barra de tareas en un espacio vacío y desmarque " Fijar la barra de tareas" si está instalado;
7. Haga clic derecho en el nombre de nuestro panel y desmarque " Mostrar subtítulos" y " Mostrar título";
8. Apriete el panel por la tira divisoria si el panel se estira a toda la barra de tareas;
"Panel de control" uno de los componentes más importantes del funcionamiento sistemas Windows y su nombre habla por sí mismo. Con la ayuda de esta herramienta, puede administrar, configurar, ejecutar y usar directamente muchas herramientas y funciones del sistema, así como solucionar y solucionar varios problemas. En nuestro artículo de hoy te contamos cuáles son las formas de empezar "Paneles" en la décima versión más reciente del sistema operativo de Microsoft.
Ejecutar ventana
Opción de lanzamiento descrita anteriormente "Paneles" se puede reducir fácilmente en un paso eliminando "línea de comando" del algoritmo de acción.

Método 2: función de búsqueda
Una de las características distintivas de Windows 10, en comparación Esta versión El sistema operativo con sus predecesores se ha convertido en un sistema de búsqueda más inteligente y reflexivo, dotado, además, de una serie de filtros convenientes. Para empezar "Paneles de control" puede utilizar tanto una búsqueda general en todo el sistema como sus variaciones en elementos individuales del sistema.
búsqueda del sistema
De forma predeterminada, la barra de tareas de Windows 10 ya muestra una barra de búsqueda o un icono de búsqueda. Si es necesario, puede ocultarlo o, por el contrario, activar la pantalla si anteriormente estaba deshabilitada. Además, se proporciona una combinación de teclas de acceso rápido para llamar rápidamente a la función.

"Parámetros" del sistema
Si consulta a menudo la sección "Opciones", disponible en Windows 10, probablemente sepas que también hay una opción de búsqueda rápida. Por el número de pasos realizados, esta opción de apertura "Paneles de control" prácticamente no difiere del anterior. Además, es probable que con el tiempo "Panel" se moverá a esta sección particular del sistema, o incluso será completamente reemplazada por ella.

Menu de inicio
Absolutamente todas las aplicaciones, como originalmente integradas en la composición. sistema operativo, y los que se instalaron más tarde se pueden encontrar en el menú "Comienzo". La verdad que nos interesa "Panel de control" oculto en uno de los directorios del sistema.

Adición de un icono del panel de control para acceso rápido
Si a menudo se enfrenta a la necesidad de abrir "Paneles de control", obviamente sería útil arreglarlo "a la mano". Hay varias formas de hacerlo, y tú decides cuál elegir.
Explorador de archivos y escritorio
Una de las opciones más simples y fáciles de usar para resolver la tarea es agregar un acceso directo a la aplicación en el Escritorio, especialmente porque después de eso será posible iniciarlo a través del sistema. "Conductor".
- Vaya al escritorio y haga clic derecho en su área vacía.
- En el menú contextual que aparece, vaya a través de los elementos uno por uno "Crear" — "Etiqueta".
- En línea "Especifique la ubicación del objeto" ingrese el comando que ya nos es familiar "control", pero solo sin comillas, luego presione "Más lejos".
- Asigne un nombre al atajo. La mejor y más comprensible opción sería "Panel de control". Hacer clic "Listo" para confirmacion.
- Etiqueta "Paneles de control" se añadirá a Trabajo mesa de ventanas 10, desde donde siempre puede iniciarlo haciendo doble clic en LMB.





Para cualquier acceso directo que esté en el escritorio de Windows, puede asignar su propia combinación de teclas, lo que brinda la capacidad de llamar rápidamente. Agregado por nosotros "Panel de control" no es una excepción a esta simple regla.


Menu de inicio
Como hemos indicado anteriormente, busque y abra "Panel de control" puede ser a través del menú "Comienzo" consultando la lista de aplicaciones de utilidad de Windows. Directamente desde allí puede crear el llamado mosaico de esta herramienta para un acceso rápido.
- Abre el menú "Comienzo", haciendo clic en su imagen en la barra de tareas o usando la tecla correspondiente.
- Encuentra una carpeta "Utilidades - Windows" y expandirlo con clic LMB.
- Ahora haga clic derecho en el acceso directo "Paneles de control".
- En el menú contextual que se abre, seleccione "Anclar a la pantalla de inicio".
- Teja "Paneles de control" se creará en el menú "Comienzo".





Si lo desea, puede moverlo a cualquier lugar conveniente o cambiar el tamaño (la captura de pantalla muestra uno mediano, también hay uno pequeño disponible). 
barra de tareas
Abierto "Panel de control" la mayoría manera rápida, con un mínimo de esfuerzo, puede hacerlo si primero ancla su acceso directo a la barra de tareas.

Así es como puede asegurar fácilmente la apertura más rápida y conveniente "Paneles de control". Si realmente tiene que acceder a menudo a esta sección del sistema operativo, le recomendamos que elija la opción adecuada para crear un acceso directo de las descritas anteriormente.
Conclusión
Ahora conoce todas las formas disponibles y fáciles de implementar para abrir "Paneles de control" en un entorno de Windows 10, y cómo hacerlo más rápido y conveniente para comenzar anclando o creando un acceso directo. Esperamos que este material le haya sido útil y le haya ayudado a encontrar una respuesta completa a su pregunta.
Me gusta mucho la barra de inicio rápido y todavía la uso en todas las computadoras donde está instalada, por ejemplo, en la estación de trabajo en la que estoy escribiendo este artículo. Pero me gusta tanto y reemplaza perfectamente la barra de inicio rápido, al menos para mí. Sin embargo, una minoría bastante vociferante de usuarios expresa su indignación por la desaparición de la barra de inicio rápido del nuevo sistema operativo de Microsoft, por lo que en este artículo le diré cómo recuperarla.Reparación del inicio rápido
En la fig. A se muestra en una de mis computadoras de prueba. Como puede ver, hay una barra de tareas, pero no hay una barra de inicio rápido.
Figura A La barra de tareas está ahí, pero la barra de inicio rápido no.
Haga clic derecho en un área vacía de la barra de tareas para que aparezca el menú contextual que se muestra en la Fig. B. Desmarque "Bloquear la barra de tareas" y seleccione el elemento de menú "Paneles | Crear barra de herramientas" (Barras de herramientas | Nueva barra de herramientas).

Figura B Seleccione el elemento de menú Crear barra de herramientas.
Aparecerá el cuadro de diálogo New Toolbar - Create a Folder, como se muestra en la Figura 1. C. Haga clic en la barra de direcciones, pegue la siguiente dirección sin cambiar nada y presione la tecla:
%appdata%\Microsoft\Internet Explorer\Inicio rápido

Figura C Introduzca la dirección especificada en la barra de direcciones.
El camino mostrado en la Fig. D. Para completar la creación de la barra de inicio rápido, haga clic en el botón Seleccionar carpeta.

Figura D Observe la ruta en la barra de direcciones.
Después de eso, la barra de inicio rápido debería aparecer en la barra de tareas (Figura E). Es posible que deba editarse ligeramente según sus preferencias.

Figura E La barra de tareas ahora tiene una barra de inicio rápido.
Prefiero que la barra de inicio rápido tenga solo íconos, sin etiquetas, por lo que le sugiero que haga clic con el botón derecho en ella (Figura F), desactive las opciones Mostrar texto y Mostrar título, y luego elija un tamaño de icono grande.

Figura F. Cambiar la apariencia de la barra de inicio rápido.
En la fig. G muestra el escritorio de Windows 7, que tiene una barra de tareas y una barra de inicio rápido.

Figura G El escritorio ahora tiene una barra de tareas y una barra de inicio rápido.
Tenga en cuenta: en mi computadora de prueba, la barra de inicio rápido contiene íconos de Outlook 2010 de manera predeterminada,
¿Ha desaparecido la barra de herramientas en Microsoft Word? ¿Qué hacer y cómo acceder a todas esas herramientas sin las cuales trabajar con documentos es simplemente imposible? Lo principal es no entrar en pánico, ya que desapareció, volverá, especialmente porque encontrar esta pérdida es bastante simple.
Como dicen, todo lo que no se hace es lo mejor, por lo que gracias a la misteriosa desaparición de la barra de acceso rápido, puedes aprender no solo a devolverla, sino también a personalizar los elementos que aparecen en ella. Entonces empecemos.
Si está utilizando Word 2012 y superior, solo necesita presionar un botón para regresar a la barra de herramientas. Se encuentra en la parte superior derecha de la ventana del programa y parece una flecha hacia arriba ubicada en un rectángulo.

Presione este botón una vez, la barra de herramientas desaparecida regresa, presione nuevamente, desaparece nuevamente. Por cierto, a veces realmente necesita ocultarse, por ejemplo, cuando necesita concentrarse total y completamente en el contenido del documento, y para que nada adicional lo distraiga.

Este botón tiene tres modos de visualización, puede elegir el apropiado simplemente haciendo clic en él:
- Ocultar automáticamente la cinta;
- Mostrar solo pestañas;
- Mostrar pestañas y comandos.

El nombre de cada uno de estos modos de visualización habla por sí mismo. Elige el que más te convenga mientras trabajas.
Si está utilizando MS Word 2003 - 2010, debe realizar las siguientes manipulaciones para habilitar la barra de herramientas.
1. Abra el menú de pestañas "Vista" y selecciona el elemento "Barras de herramientas".
2. Marque las casillas junto a los elementos que necesita para trabajar.
3. Ahora todos ellos se mostrarán en la barra de herramientas de acceso rápido como pestañas separadas y/o grupos de herramientas.
Habilitación de elementos individuales de la barra de herramientas
También sucede que "desaparece" (está oculto, como ya hemos descubierto) no toda la barra de herramientas, sino sus elementos individuales. O, por ejemplo, el usuario simplemente no puede encontrar ninguna herramienta, ni siquiera una pestaña completa. En este caso, debe habilitar (configurar) la visualización de estas mismas pestañas en la barra de herramientas de acceso rápido. Puedes hacerlo en la sección "Opciones".
1. Abre una pestaña "Expediente" en la barra de herramientas de acceso rápido y navegue hasta "Opciones".

Nota: En versiones anteriores de Word, en lugar de un botón "Expediente" hay un botón "MS Office".
2. En la ventana que aparece, vaya a la sección "Personalizar la cinta".

3. En la ventana Pestañas principales, marque las casillas junto a las pestañas que necesita.

- Consejo: Al hacer clic en el signo más junto al nombre de la pestaña, verá listas de grupos de herramientas que contienen estas pestañas. Al expandir las "ventajas" de estos elementos, verá una lista de herramientas presentadas en grupos.
4. Ahora ve a la sección "Acceso rapido a la barra de herramientas".

5. Sección "Seleccionar comandos de" seleccione un artículo "Todos los equipos".

6. Revise la lista a continuación, encuentre la herramienta necesaria allí, haga clic en ella y haga clic en el botón "Agregar" entre ventanas.

7. Repita el mismo paso para todas las demás herramientas que desee agregar a la barra de herramientas de acceso rápido.
Nota: También puede eliminar herramientas no deseadas haciendo clic en el botón "Borrar" y ordenar su orden usando las flechas ubicadas a la derecha del segundo cuadro.
- Consejo: en el capitulo "Personalización de la barra de herramientas de acceso rápido", ubicado arriba de la segunda ventana, puede elegir si sus cambios se aplicarán a todos los documentos o solo al actual.

8. Para cerrar la ventana "Opciones" y guarde sus cambios, haga clic en el botón "OK".
Ahora, en el panel de acceso rápido (barra de herramientas), solo se mostrarán las pestañas que necesita, los grupos de herramientas y, de hecho, las herramientas en sí. Al configurar correctamente este panel, puede optimizar notablemente su tiempo de trabajo, aumentando como resultado su productividad.