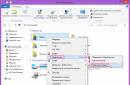लगभग किसी भी विंडोज घटक को अपडेट करते समय त्रुटि कोड 0x80070652 दिखाई दे सकता है। यह विशेष रूप से अक्सर तब होता है जब विंडोज डिफेंडर अपने अपडेट को डाउनलोड करने का प्रयास करता है। लोकप्रिय ओएस के सातवें संस्करण से शुरू होकर, अधिकांश उपयोगकर्ताओं को कम से कम एक बार ऐसी समस्या का सामना करना पड़ा है।
विंडोज डिफेंडर अपडेट समस्या को कैसे ठीक करें।
आप CCleaner जैसे क्लीनर, या अधिक बहुमुखी समाधानों का उपयोग करके इससे निपट सकते हैं - विंडोज 7 मैनेजर बहुत सारे सिस्टम रखरखाव कार्यों को ठीक करेगा। हालांकि, दूसरे कार्यक्रम का भुगतान किया जाता है, हालांकि बहुत महंगा नहीं है।

सिस्टम कॉन्फ़िगरेशन को अपडेट करने का एक नियमित तरीका है ताकि महत्वपूर्ण फाइलें प्रभावित न हों।

आपको यह समझने की आवश्यकता है कि त्रुटि कोड 0x80070652 उपयोगकर्ता के लिए एक चेतावनी है कि साथ फाइल सिस्टमपीसी ठीक नहीं है। इसका मतलब महत्वपूर्ण को नुकसान नहीं है विंडोज़ फ़ाइलें, लेकिन इंगित करता है कि एक या अधिक प्रोग्राम विरोध का कारण बन रहे हैं।
अक्सर, सिस्टम अनुप्रयोगों और तृतीय-पक्ष प्रोग्रामों के बीच विरोध के कारण विंडोज डिफेंडर में त्रुटि कोड 0x80070652 दिखाई देता है। क्लीन बूट आपको केवल उन अनुप्रयोगों को चलाकर इस कारक को समाप्त करने की अनुमति देता है जो विंडोज के काम करने के लिए आवश्यक हैं। विंडोज डिफेंडर को अलर्ट जारी करना बंद कर देना चाहिए यदि समस्या गलत, "बाएं" सॉफ़्टवेयर में है।

निष्कर्ष के तौर पर
हम विंडोज डिफेंडर के साथ समस्या को हल करने के मुख्य तरीकों से परिचित हुए। अधिकांश मामलों में त्रुटि कोड 0x80070652 अब आपको परेशान नहीं करेगा। यदि कोई सकारात्मक परिवर्तन नहीं हैं, तो सिस्टम को पुनः स्थापित करने का प्रयास करें। डिफेंडर एरर के कई मूल और इससे भी अधिक समाधान हैं। हमने केवल मुख्य पर विचार किया है।
नमस्ते व्यवस्थापक! my . पर अपडेट करने के बाद विंडोज लैपटॉप 8.1 से विंडोज 10, शीर्ष दस को सक्रिय रूप से अपडेट किया जाने लगा, और लैपटॉप के प्रत्येक बंद होने के बाद, संदेश "अपडेट के साथ काम करना। 100% पूरा किया। कंप्यूटर को बंद न करें "और लैपटॉप लंबे समय तक बंद नहीं होता है, मैं इससे थक गया हूं और मैं। सब कुछ ठीक हो जाएगा, लेकिन मैं एंटीवायरस प्रोग्राम के रूप में विंडोज डिफेंडर का उपयोग करता हूं, और इसके एंटीवायरस डेटाबेस केंद्र के माध्यम से अपडेट किए जाते हैं विंडोज़ अपडेट, जिसे मैंने अक्षम कर दिया है, जिसका अर्थ है कि विन 10 में निर्मित एंटीवायरस के एंटीवायरस डेटाबेस अपडेट प्राप्त नहीं करते हैं। मैं विंडोज डिफेंडर को मैन्युअल रूप से कैसे अपडेट कर सकता हूं? क्या मैं विंडोज 7, विंडोज 8.1 और विंडोज 10 ऑपरेटिंग सिस्टम के लिए विंडोज डिफेंडर अपडेट फाइल को अलग से डाउनलोड कर सकता हूं?
हैलो मित्रों! हम सभी जानते हैं कि विंडोज 10 में बनाया गया मुफ्त एंटीवायरस हमारी सुरक्षा करता है ऑपरेटिंग सिस्टमविभिन्न मैलवेयर के खिलाफ और विंडोज अपडेट के माध्यम से हर दिन वायरस हस्ताक्षर अपडेट प्राप्त करता है।
यदि आपने विंडोज 10 में अपडेट को अक्षम कर दिया है, तो इसका मतलब है कि ऑपरेटिंग सिस्टम में निर्मित विंडोज डिफेंडर एंटीवायरस भी अपडेट नहीं होगा। इसलिए, विंडोज अपडेट को सक्षम रखना बहुत महत्वपूर्ण है ताकि विंडोज डिफेंडर को समय पर अपडेट प्राप्त हो।
यदि किसी कारण से आपने विंडोज अपडेट को अक्षम कर दिया है, तो आप विंडोज डिफेंडर को मैन्युअल रूप से (ऑफलाइन) अपडेट कर सकते हैं, आज के लेख में मैं आपको दिखाऊंगा कि यह कैसे करना है।
विंडोज सेटिंग्स में, "अपडेट एंड सिक्योरिटी" चुनें
फिर "विंडोज डिफेंडर" और सबसिस्टम के संस्करण के साथ-साथ एंटीवायरस प्रोग्राम की परिभाषा और एंटीस्पायवेयर प्रोग्राम की परिभाषा को देखें। मैन्युअल अपडेट के बाद, संस्करणों को बदलना चाहिए।
"विंडोज़ खोजें" बटन पर बायाँ-क्लिक करें

और हम "विंडोज डिफेंडर" टाइप करते हैं, फिर दिखाई देने वाले एप्लिकेशन "विंडोज डिफेंडर" पर क्लिक करें,

विंडोज डिफेंडर एंटीवायरस विंडो प्रकट होती है। हम देखते हैं कि वायरस और स्पाइवेयर की परिभाषा बहुत पुरानी है।
"अपडेट" बटन पर क्लिक करें।

बटन पर क्लिक करें" परिभाषा अद्यतन».

विंडोज डिफेंडर एंटीवायरस डेटाबेस अपडेट किए जा रहे हैं।

एंटीवायरस अपडेट किया गया।

सबसिस्टम संस्करण, साथ ही एंटी-वायरस प्रोग्राम की परिभाषाएं और एंटी-स्पाइवेयर प्रोग्राम की परिभाषाएं बदल गई हैं।

अद्यतन प्रक्रिया के दौरान, आपको एक त्रुटि मिल सकती है - "वायरस और स्पाइवेयर परिभाषाओं को अद्यतन करने में विफल।"

https://www.microsoft.com/en-us/wdsi/definitions
एंटी-मैलवेयर और स्पाइवेयर अपडेट सॉफ़्टवेयरमाइक्रोसॉफ्ट।
शब्दों तक स्क्रॉल किया जा रहा है...

मैलवेयर और स्पाइवेयर से सुरक्षा के लिए अपडेट।

हम अपने कंप्यूटर पर स्थापित ऑपरेटिंग सिस्टम के संस्करण और इसकी थोड़ी गहराई का चयन करते हैं। मेरे मामले में, यह विंडोज 10-64 बिट है।

विंडोज डिफेंडर के लिए वायरस हस्ताक्षर अद्यतन के साथ एक 120 एमबी फ़ाइल mpam-fe.exe मेरे कंप्यूटर पर डाउनलोड की गई है। मैं इस फ़ाइल को व्यवस्थापक के रूप में चला रहा हूँ।

प्रोग्राम कोई विंडो नहीं खोलता है। विंडोज डिफेंडर कुछ ही मिनटों में अपडेट हो जाता है। अब विंडोज सेटिंग्स में, "अपडेट एंड सिक्योरिटी" चुनें, फिर "विंडोज डिफेंडर" और देखें सबसिस्टम संस्करण, साथ ही एंटी-वायरस और एंटी-स्पाइवेयर परिभाषाएं. मैन्युअल अपडेट के बाद, संस्करणों को बदलना चाहिए।
हैलो प्यारे दोस्तों। हर कोई, शायद, कम से कम एक बार सामना करना पड़ा " विंडोज़ रक्षक". आज मैं आपको बताऊंगा कि यह "डिफेंडर" क्या है, इसके लिए क्या है, यह कैसे काम करता है और इसे कैसे सक्षम / अक्षम करना है।
यह कोई रहस्य नहीं है कि वर्तमान में कई अलग-अलग स्पाइवेयर और वायरस हैं जिनका उद्देश्य कंप्यूटर को दूर से नियंत्रित करना है। ऐसे प्रोग्राम की मदद से हमलावर आपके पासवर्ड, निजी संसाधनों का पता लगा सकते हैं और महत्वपूर्ण जानकारियां भी चुरा सकते हैं। उसके बाद, वे कंप्यूटर में कोड डाल सकते हैं जो अंततः आपके ऑपरेटिंग सिस्टम को नष्ट कर देगा।
ऐसा होने से रोकने के लिए, आपके कंप्यूटर की सुरक्षा के लिए, एंटीवायरस स्थापित करने, विंडोज फ़ायरवॉल को सक्रिय करने की सिफारिश की जाती है, जिससे कंप्यूटर संक्रमण का खतरा कम हो जाता है। बेशक, नेटवर्क पर सुरक्षा के लिए भी है, लेकिन यह सच नहीं है कि यह वास्तविक हो सकता है, यानी यह आपके कंप्यूटर को नुकसान नहीं पहुंचाएगा।
विंडोज डिफेंडर - यह क्या है?
संक्षेप में और स्पष्ट रूप से, यह "डिफेंडर" उपरोक्त कपटपूर्ण कार्यक्रमों से कंप्यूटर की सुरक्षा सुनिश्चित करता है। दुर्भाग्य से, ऐसे प्रोग्राम हैं जिनका एंटीवायरस पता नहीं लगा सकता है। इसलिए, यह "डिफेंडर" दुर्भावनापूर्ण प्रोग्राम के प्रोग्राम कोड में प्रवेश करता है। जब विंडोज डिफेंडर को ऐसा कोई प्रोग्राम मिलता है, तो वह उसे हटा देता है।
जिस क्षण से आप विंडोज को इंस्टाल और स्टार्ट करते हैं, उसी समय से विंडोज डिफेंडर बैकग्राउंड में चलेगा।
विंडोज डिफेंडर कैसे खोलें?
विंडोज डिफेंडर खोलने के लिए, इन चरणों का पालन करें:
"प्रारंभ" → खोज बार में शब्द दर्ज करें " रक्षक ».

कार्यक्रम में क्या विशेषताएं हैं?
यदि आपने पहले ही कार्यक्रम में प्रवेश कर लिया है, तो शीर्ष टैब में आप एक निश्चित प्रोग्राम नियंत्रण मेनू देख सकते हैं, जिसका उपयोग दुर्भावनापूर्ण कार्यक्रमों की खोज के लिए किया जाएगा, साथ ही साथ खोज और कार्यक्रम को समग्र रूप से प्रबंधित करने के लिए अन्य सेटिंग्स। आप अनुसूचित कंप्यूटर स्कैन का समय और तिथि निर्धारित कर सकते हैं।
यदि आप मेनू का चयन करते हैं " विकल्प जांचें”, तो कार्यक्रम आपको तीन विकल्प प्रदान करेगा:
1. त्वरित जांच
. यह सबसे आसान और तेज़ विकल्प है। यह कंप्यूटर पर डिफ़ॉल्ट रूप से मानक के रूप में स्थापित होता है। यदि यह सक्षम है, तो सिस्टम फ़ाइलों की जाँच की जाएगी कि उनमें वायरस फ़ाइलें मौजूद हैं।
2. पूर्ण चेक
. इस मामले में, हार्ड ड्राइव पर सभी फाइलों को स्कैन किया जाता है, साथ ही टक्कर मारना. स्कैन का समय इस बात पर निर्भर करेगा कि आप कितने व्यस्त हैं एचडीडीफ़ाइलें।
3. कस्टम स्कैन
. यह आइटम अपने लिए बोलता है। प्रोग्राम आपके द्वारा चुने गए क्षेत्रों को स्कैन करता है।

जैसा कि आप देख सकते हैं, विंडोज डिफेंडर एंटीवायरस प्रोग्राम पर आधारित है। इसमें विभिन्न रिपॉजिटरी भी हैं जो रिमोट प्रोग्राम और फाइलों को स्टोर करते हैं।
कार्यक्रम के अधिक पर्याप्त कार्य के लिए इसे समय-समय पर अद्यतन करना आवश्यक है।
साथ ही, इस कार्यक्रम में एक तथाकथित " पत्रिका". यह कार्यक्रम द्वारा की गई सभी कार्रवाइयों और अन्य खतरनाक कार्यक्रमों पर लागू होने वाली कार्रवाइयों को सूचीबद्ध करता है।

यदि आप लिंक पर क्लिक करते हैं " अनुमत वस्तुएं”, एक सूची दिखाई देगी जो उन कार्यक्रमों को इंगित करेगी जिन्हें उपयोगकर्ता द्वारा अनुमति दी गई है और उन्हें दुर्भावनापूर्ण नहीं माना जाता है, और लिंक “ संगरोध» में संभावित रूप से दुर्भावनापूर्ण कार्यक्रमों की एक सूची है।
टैब « विकल्प» आपको कंप्यूटर स्कैन प्रबंधित करने की अनुमति देता है।

कैसे सक्षम और अक्षम करें विंडोज़ रक्षक 7?
हमने पहले ही पता लगा लिया है कि कार्यक्रम में कैसे प्रवेश किया जाए।
अगर विंडोज डिफेंडर शुरू नहीं होता है तो क्या करें? ऐसा करने के लिए, "प्रारंभ" मेनू पर जाएं और खोज बार में "शब्द दर्ज करें" सेवाएं ».

हम देखतें है " विंडोज़ रक्षक". हम उस पर क्लिक करते हैं। दिखाई देने वाले मेनू में, "क्लिक करें" दौड़ना».

विंडोज डिफेंडर को कैसे निष्क्रिय करें?
यदि आपके कंप्यूटर में माइक्रोसॉफ़्ट सिक्योरिटी एसेंशियल्स, विंडोज डिफेंडर अपने आप बंद हो जाएगा।

साथ ही, यदि आप लिंक पर क्लिक करते हैं " यहां क्लिक करें...", आपको निम्न मिलता है:

यदि आप इस सेवा को मैन्युअल रूप से शुरू करना चाहते हैं, तो आप भी सफल नहीं होंगे।

जैसा कि आप समझते हैं, Microsoft सुरक्षा आवश्यकताएँ स्वयं विंडोज डिफेंडर को पूरी तरह से निष्क्रिय कर देती हैं। वैसे, यह संभव है कि कुछ एंटीवायरस ऐसा ही कर सकते हैं।
मैं विंडोज डिफेंडर को कैसे अपडेट करूं?
सॉफ़्टवेयर को अपडेट करने के दो तरीके हैं:
1. "विंडोज अपडेट सेंटर" के माध्यम से। इस मामले में, प्रोग्राम स्वचालित रूप से अपडेट हो जाएगा। लेकिन, कुछ उपयोगकर्ताओं के लिए, स्वचालित अपडेट अक्षम हो सकते हैं, इसलिए दूसरे विकल्प की आवश्यकता है।
2. दूसरा विकल्प काफी सरल है, यह उस क्षण से शुरू होता है जब आप प्रोग्राम खोलते हैं। जब आप इसे खोलते हैं, तो आपको एक शिलालेख दिखाई देगा जहां आपको आगे के काम के लिए प्रोग्राम को अपडेट करने के लिए कहा जाएगा।

तो, एक बटन है अद्यतन के लिए जाँच". आपको इसे दबाने की जरूरत है। आपके द्वारा इसे क्लिक करने के बाद, प्रोग्राम विंडोज अपडेट से कनेक्ट होना शुरू हो जाएगा। अपडेट को खोजने और डाउनलोड करने में लगने वाला समय सीधे इंटरनेट की गति पर निर्भर करता है।

जब प्रोग्राम को अपडेट मिलते हैं, तो वे इंस्टॉल हो जाएंगे।

अद्यतन करने के सभी चरणों के बाद कार्यक्रम काम करने के लिए तैयार हो जाएगा।
हैलो मित्रों! माइक्रोसॉफ्ट सिक्योरिटी एसेंशियल्स के बारे में लिखते समय, मुझे विंडोज डिफेंडर 7 का पता चला। मैंने महसूस किया कि मुझे इसके बारे में कुछ भी पता नहीं था और मैंने अपने लिए यह स्पष्ट करने के लिए एक लेख लिखने का फैसला किया कि विंडोज डिफेंडर 7 की आवश्यकता क्यों है और इसका उपयोग करना कब उचित है।

विंडोज डिफेंडर 7 की मुख्य विंडो को नीचे दिए गए चित्र में दिखाया गया है।

यदि विंडोज डिफेंडर शुरू नहीं होता है, तो आपको उसी नाम की सेवा को मैन्युअल रूप से शुरू करने की आवश्यकता हो सकती है। इसके अलावा, स्टार्ट मेन्यू में सर्च करके, "सर्विसेज" यूटिलिटी लॉन्च करें

एक सेवा ढूँढना विंडोज़ रक्षकऔर उस पर डबल क्लिक करें। अध्याय में लॉन्च प्रकारड्रॉपडाउन मेनू से चुनें स्वचालित (विलंबित प्रारंभ)और बटन दबाएं" दौड़ना»

उसके बाद, हमें बिना किसी समस्या के विंडोज डिफेंडर शुरू करना चाहिए। यदि किसी कारण से सेवा शुरू नहीं हो पाती है, तो मैं दो अलग-अलग उपयोगिताओं (उदाहरण के लिए, डॉ.वेब क्यूरिट और कैस्परस्की) के साथ वायरस के लिए कंप्यूटर की जांच करूंगा। तब मैं MBAM का उपयोग करके ट्रोजन की जाँच करूँगा। रिबूट किया और सेवा शुरू करने का प्रयास करेंगे। यदि परिणाम नकारात्मक है, तो मैंने सिस्टम फ़ाइलों को पुनर्स्थापित किया। यदि अब परिणाम नकारात्मक है, तो मैं ऑपरेटिंग सिस्टम को फिर से स्थापित करने के बारे में सोचूंगा।
आइए आशा करते हैं कि विंडोज डिफेंडर को चालू करना और चलाना आसान हो जाएगा।
विंडोज डिफेंडर को कैसे बंद करें
बहिष्कृत फ़ाइलों, फ़ोल्डरों और फ़ाइल प्रकारों के साथ सब कुछ स्पष्ट प्रतीत होता है। यदि डिफेंडर गलती से किसी ऐसी फ़ाइल पर प्रतिक्रिया करता है जिसे सुरक्षित माना जाता है, तो आप इसे अपवादों में जोड़ सकते हैं।
टैब पर विस्तार से, Microsoft सुरक्षा अनिवार्यता की तरह, मैं USB उपकरणों की जाँच के लिए चेकबॉक्स की जाँच करता हूँ ताकि डिफेंडर कनेक्टेड फ्लैश ड्राइव, बाहरी हार्ड ड्राइव और अन्य भंडारण उपकरणों की जाँच कर सके।

अध्याय में प्रशासकआप डिफेंडर को पूरी तरह से बंद कर सकते हैं और लॉग को सभी उपयोगकर्ताओं को दिखाने की अनुमति दे सकते हैं। यदि कंप्यूटर पर कई उपयोगकर्ता हैं, तो आप उन्हें यह देखने दे सकते हैं कि विंडोज डिफेंडर 7 ने क्या पाया है।

सभी सेटिंग्स के साथ।
विंडोज 7 डिफेंडर अपडेट
यदि आप चाहते हैं, उदाहरण के लिए, अपने कंप्यूटर का पूर्ण स्कैन करना, तो उससे पहले अपडेट की जांच करना उचित है। आप पर क्लिक करके ऐसा कर सकते हैं नीचे का तीरसहायता आइकन के आगे और चयन अद्यतन के लिए जाँच

पत्रिका
अध्याय में पत्रिकाआप देख सकते हैं कि डिफेंडर ने खोजी गई वस्तुओं के साथ क्या किया।

माइक्रोसॉफ्ट स्पाईनेट
लॉग अनुभाग में, आप Microsoft स्पाईनेट समुदाय में शामिल हो सकते हैं। यानी अगर आपका कंप्यूटर अज्ञात स्पाइवेयर चला रहा है और आप माइक्रोसॉफ्ट स्पाईनेट से जुड़े हैं, तो आपके कंप्यूटर से जानकारी माइक्रोसॉफ्ट को भेजी जाएगी। वहां वे काम करेंगे और "एंटीडोट" ढूंढेंगे। नई परिभाषाओं के साथ यह "एंटीडोट" फिर दुनिया के सभी कंप्यूटरों पर विंडोज डिफेंडर 7 में लोड किया जाएगा और इस स्पाइवेयर को हानिरहित बना दिया जाएगा।
आप के रूप में शामिल हो सकते हैं साधारण सदस्यया भूमिका में अनुभवी प्रतिभागी. दूसरे मामले में, आपके कंप्यूटर से अधिक डेटा स्थानांतरित किया जाएगा और, जैसा कि मैं इसे समझता हूं, एंटीडोट खोजने की दक्षता अधिक हो जाएगी।

आप "प्रोग्राम्स" सेक्शन में माइक्रोसॉफ्ट स्पाईनेट कम्युनिटी से भी जुड़ सकते हैं

मैंने पावर सदस्य या उन्नत सदस्यता कार्यक्रम के रूप में शामिल होना चुना।
जाँच करने से पहले, अद्यतन करने की सलाह दी जाती है। त्वरित जाँच करने के लिए, बस बटन पर क्लिक करें। सत्यापित करना. यदि कंप्यूटर अस्थिर रूप से काम करना शुरू कर देता है, तो एक पूर्ण स्कैन करने की सलाह दी जाती है। आप इसे चेक बटन के दाईं ओर मेनू खोलकर लॉन्च कर सकते हैं।

कस्टम स्कैनव्यक्तिगत फ़ोल्डर या बाहरी उपकरणों को स्कैन करने के लिए उपयोग किया जाता है। क्लिक चुननाव्यक्तिगत ड्राइव या निर्देशिका (फ़ोल्डर) का चयन करने के लिए और फिर अब जांचें

सभी सेटिंग्स और उपयोग।
रजिस्ट्री के माध्यम से विंडोज 7 में डिफेंडर को कैसे सक्षम करें
वैलेंटाइना ने इस लेख की टिप्पणियों में इस विधि को साझा किया। धन्यवाद वेलेंटीना।
- हम रजिस्ट्री शाखा में जाते हैं: HKEY_LOCAL_MACHINE\Software\Policies\Microsoft\Windows Defender को DisableAntiSpyware कुंजी में बदलें, और मान (1) को (0) में बदलें।
- हम कंप्यूटर को पुनरारंभ करते हैं और आनन्दित होते हैं, विंडोज डिफेंडर काम कर रहा है।
निष्कर्ष
इस लेख में, हमने पता लगाया कि विंडोज डिफेंडर 7 क्या है। यह एक पूर्ण एंटीवायरस समाधान नहीं है, बल्कि केवल स्पाइवेयर और अन्य संभावित खतरनाक सॉफ़्टवेयर से सुरक्षा है। वह है ट्रोजन सुरक्षा। मैं इसे बहुत पुराने कंप्यूटरों (उदाहरण के लिए, मेरे दादाजी के लैपटॉप पर) पर उपयोग करूंगा, क्योंकि डिफेंडर को पूर्ण एंटीवायरस की तुलना में कम संसाधनों की आवश्यकता होती है। मेरे दादाजी केवल स्काइप पर संवाद करते हैं और तस्वीरें देखते हैं। यानी संक्रमण की संभावना कम से कम है। मुझे खुशी होगी यदि आप विंडोज डिफेंडर के उपयोग पर अपनी राय साझा करते हैं। वैसे, विंडोज 8 में, डेवलपर्स ने माइक्रोसॉफ्ट सिक्योरिटी एसेंशियल को छोड़ दिया और इसकी सभी कार्यक्षमता को विंडोज डिफेंडर 8 में स्थानांतरित कर दिया, जो ऑपरेटिंग सिस्टम के साथ भी आता है। मुझे आश्चर्य है कि विंडोज 10 में क्या होगा?
लगभग किसी भी विंडोज घटक को अपडेट करते समय त्रुटि कोड 0x80070652 दिखाई दे सकता है। यह विशेष रूप से अक्सर तब होता है जब विंडोज डिफेंडर अपने अपडेट को डाउनलोड करने का प्रयास करता है। लोकप्रिय ओएस के सातवें संस्करण से शुरू होकर, अधिकांश उपयोगकर्ताओं को कम से कम एक बार ऐसी समस्या का सामना करना पड़ा है।
विंडोज डिफेंडर अपडेट समस्या को कैसे ठीक करें।
सिस्टम सुरक्षा अद्यतनों को डाउनलोड या इंस्टॉल करते समय, विशेष रूप से यदि उन्हें बाद में विलंबित किया गया है, तो इस कोड के साथ एक संदेश प्रकट होने की सबसे अधिक संभावना है। यह आमतौर पर "विंडोज अपडेट के साथ एक समस्या थी" पाठ के साथ होता है। यदि आप नियमित अपडेट का उपयोग नहीं करते हैं, तो समस्या अपने आप महसूस नहीं होगी। इस समस्या को हल करने के 3 मुख्य तरीके हैं।
सिस्टम रेस्टोर
विंडोज डिफेंडर, किसी भी अन्य प्रोग्राम की तरह, इसका अपना अपडेट सिस्टम है। इसका मतलब यह है कि जैसे ही वे प्रासंगिक नहीं रह जाते हैं, इसके कई घटकों को दूसरों द्वारा बदल दिया जाता है। यदि आप लगातार पुनर्स्थापना बिंदु बनाते हैं, तो यह लगभग सभी कार्यक्रम समस्याओं के खिलाफ लड़ाई में मदद करेगा।

क्या कोड बचा है और अभी भी आपको परेशान कर रहा है? फिर आप एक और सुझाई गई विधि का उपयोग कर सकते हैं।
कंप्यूटर अपडेट
हर बार जब आप प्रोग्राम इंस्टॉल और अनइंस्टॉल करते हैं, तो रजिस्ट्री की अखंडता का उल्लंघन होता है। इसे टाला नहीं जा सकता - विंडोज सॉफ्टवेयर हमेशा सिस्टम में अपनी छाप छोड़ता है। और हटाने के लंबे समय बाद भी, प्रोग्राम तत्व रजिस्ट्री में मौजूद हैं।
आप CCleaner जैसे क्लीनर, या अधिक बहुमुखी समाधानों का उपयोग करके इससे निपट सकते हैं - विंडोज 7 मैनेजर बहुत सारे सिस्टम रखरखाव कार्यों को ठीक करेगा। हालांकि, दूसरे कार्यक्रम का भुगतान किया जाता है, हालांकि बहुत महंगा नहीं है।

सिस्टम कॉन्फ़िगरेशन को अपडेट करने का एक नियमित तरीका है ताकि महत्वपूर्ण फाइलें प्रभावित न हों।

आपको यह समझने की जरूरत है कि त्रुटि कोड 0x80070652 उपयोगकर्ता के लिए एक चेतावनी है कि पीसी फाइल सिस्टम के साथ सब कुछ क्रम में नहीं है। इसका मतलब विंडोज़ के लिए महत्वपूर्ण फाइलों को नुकसान नहीं पहुंचाना है, लेकिन यह इंगित करता है कि एक या अधिक प्रोग्राम संघर्ष का कारण बन रहे हैं।
"क्लीन" सिस्टम बूट
अक्सर, सिस्टम अनुप्रयोगों और तृतीय-पक्ष प्रोग्रामों के बीच विरोध के कारण विंडोज डिफेंडर में त्रुटि कोड 0x80070652 दिखाई देता है। क्लीन बूट आपको केवल उन अनुप्रयोगों को चलाकर इस कारक को समाप्त करने की अनुमति देता है जो विंडोज के काम करने के लिए आवश्यक हैं। विंडोज डिफेंडर को अलर्ट जारी करना बंद कर देना चाहिए यदि समस्या गलत, "बाएं" सॉफ़्टवेयर में है।

निष्कर्ष के तौर पर
हम विंडोज डिफेंडर के साथ समस्या को हल करने के मुख्य तरीकों से परिचित हुए। अधिकांश मामलों में त्रुटि कोड 0x80070652 अब आपको परेशान नहीं करेगा। यदि कोई सकारात्मक परिवर्तन नहीं हैं, तो सिस्टम को पुनः स्थापित करने का प्रयास करें। डिफेंडर एरर के कई मूल और इससे भी अधिक समाधान हैं। हमने केवल मुख्य पर विचार किया है।
विंडोज डिफेंडर 10 को कैसे सेट अप और उपयोग करें?
विंडोज 10 में दुर्भावनापूर्ण और संभावित खतरनाक सॉफ्टवेयर से बचाने के लिए एक अंतर्निहित टूल है - विंडोज डिफेंडर (विंडोज डिफेंडर)। इसके बावजूद, कई उपयोगकर्ता तृतीय-पक्ष एंटीवायरस प्रोग्राम को प्राथमिकता देते हुए, अपने कंप्यूटर पर इसका उपयोग नहीं करते हैं। उपयोगकर्ता ऐसे विंडोज 10 टूल के अस्तित्व के बारे में नहीं जानते हैं या इस पर भरोसा नहीं करते हैं।
माइक्रोसॉफ्ट ने कुछ साल पहले अपने ऑपरेटिंग सिस्टम में विंडोज डिफेंडर को पेश करके स्पाइवेयर और मैलवेयर के बढ़ते खतरे को पहचाना और मान्य किया। विंडोज डिफेंडर पहले से ही विंडोज एक्सपी और विंडोज 7 में उपलब्ध था, लेकिन विंडोज 8 से शुरू होकर, माइक्रोसॉफ्ट ने डिफेंडर का एक बेहतर संस्करण पेश किया जो आपके कंप्यूटर को वायरस से प्रभावी ढंग से बचाता है।
इस तथ्य के कारण कि एक ही समय में कंप्यूटर पर दो एंटीवायरस प्रोग्राम की उपस्थिति एक-दूसरे के साथ संघर्ष कर सकती है, यदि आप तृतीय-पक्ष एंटीवायरस प्रोग्राम स्थापित करते हैं, तो विंडोज डिफेंडर स्वचालित रूप से अक्षम हो जाता है।
कैसे जांचें कि विंडोज डिफेंडर सक्षम है या नहीं
यह जांचने के लिए कि क्या आपके कंप्यूटर पर विंडोज डिफेंडर सक्रिय है, बस अधिसूचना क्षेत्र (घड़ी के बाईं ओर) देखें। छिपे हुए आइकन दिखाने के लिए बस तीर पर क्लिक करें और देखें कि किले का आइकन है या नहीं।
यदि ऐसा कोई आइकन नहीं है, तो इसका मतलब है कि डिफेंडर सक्रिय नहीं है या कंप्यूटर पर कोई अन्य एंटी-वायरस प्रोग्राम मौजूद है। यदि आप सुनिश्चित नहीं हैं कि आपके कंप्यूटर पर एंटीवायरस प्रोग्राम है, तो आप जांच सकते हैं कि विंडोज डिफेंडर मैन्युअल रूप से सक्षम है या नहीं।
विंडोज डिफेंडर को चालू या बंद कैसे करें

विंडोज 10 में विंडोज डिफेंडर का उपयोग करने के 4 कारण
विंडोज 10 के लॉन्च के बाद यूजर्स अक्सर सुन सकते थे कि ऑपरेटिंग सिस्टम का यह वर्जन सबसे ज्यादा सिक्योर है। इसका एक कारण बहुत बेहतर विंडोज 10 डिफेंडर भी है। यह अब अन्य एंटीवायरस सॉफ़्टवेयर के साथ अधिक प्रतिस्पर्धी है, और ऐसे कारण हैं कि आप अन्य प्रोग्राम इंस्टॉल करने की चिंता किए बिना इसका उपयोग कर सकते हैं:
- विंडोज डिफेंडर मूल रूप से ऑपरेटिंग सिस्टम में एकीकृत है। इसका उपयोग सिस्टम को स्थापित करने के तुरंत बाद किया जा सकता है और अपडेट स्थापित करने के बारे में चिंता करने की कोई आवश्यकता नहीं है - प्रोग्राम विंडोज अपडेट द्वारा अपडेट किया गया है।
- विंडोज डिफेंडर का उपयोग करने के लिए कोई शुल्क नहीं है। यह पूरी तरह से मुफ़्त है।
- अतिरिक्त विकल्पों के साथ एक पूर्ण एंटीवायरस जैसे: रीयल-टाइम कंप्यूटर सुरक्षा, क्लाउड सुरक्षा, विंडोज डिफेंडर ऑफ़लाइन, आवधिक स्कैनिंग।
- उपयोग करने में बहुत आसान, मानक कार्यों के सक्रियण के अलावा किसी भी अतिरिक्त सेटिंग्स की आवश्यकता नहीं है, इसके संचालन के लिए अतिरिक्त पीसी संसाधनों की आवश्यकता नहीं है।
कई उपयोगकर्ता अपने कंप्यूटर को वायरस और मैलवेयर से बचाने के लिए पर्याप्त ध्यान नहीं देते हैं, पुराने डेटाबेस वाले मुख्य एंटीवायरस या एंटीवायरस के रूप में भुगतान किए गए कार्यक्रमों के परीक्षण संस्करणों का उपयोग करते हैं, जिसके परिणामस्वरूप वे ऑपरेटिंग सिस्टम की विफलताओं और त्रुटियों के साथ-साथ डेटा से पीड़ित होते हैं। हानि।
शायद बड़े उद्यमों के लिए जो बड़ी मात्रा में महत्वपूर्ण डेटा के साथ काम करते हैं, विंडोज डिफेंडर 10 की विशेषताएं और क्षमताएं पर्याप्त नहीं होंगी। लेकिन अधिकांश घरेलू उपयोगकर्ता जो मुफ्त एंटीवायरस प्रोग्राम और टूल का उपयोग करने की कोशिश करते हैं, जिनकी कार्यक्षमता सीमित है, तो विंडोज डिफेंडर 10 एक स्पष्ट पसंदीदा होगा।
(1 वोट, औसत: 5 में से 5.00)
HetmanRecovery.com
विंडोज 10 में अपडेट किया गया विंडोज डिफेंडर
विंडोज 10 में विंडोज डिफेंडर और फ़ायरवॉल सुनिश्चित करता है कि सिस्टम जितना संभव हो उतना सुरक्षित और सुरक्षित है।
जब आप पहली बार विंडोज 10 शुरू करते हैं, तो विंडोज डिफेंडर आपके कंप्यूटर की सुरक्षा को मैलवेयर या अवांछित सॉफ़्टवेयर के लिए जाँच कर मॉनिटर करता है।
विंडोज डिफेंडर आपके द्वारा डाउनलोड की जाने वाली या आपके कंप्यूटर पर चलने वाली प्रत्येक फाइल की जांच के लिए रीयल-टाइम सुरक्षा का उपयोग करता है।

विशिष्ट फ़ाइलों या फ़ोल्डरों को स्कैन करने के लिए, उनका चयन करें, राइट-क्लिक करें (या दबाकर रखें), फिर विंडोज डिफेंडर के साथ स्कैन का चयन करें। यदि विंडोज डिफेंडर को दुर्भावनापूर्ण आइटम मिलते हैं, तो विंडोज डिफेंडर ऐप आपको सूचित करेगा और आपको सलाह देगा कि आप अपने कंप्यूटर की सुरक्षा कैसे करें।
Windows फ़ायरवॉल इंटरनेट से आपके कंप्यूटर पर आने वाली जानकारी को फ़िल्टर करता है, संभावित खतरनाक प्रोग्राम को ब्लॉक करता है। इस विकल्प को अक्षम करने के लिए:
- स्टार्ट बटन पर क्लिक करें और फिर विंडोज सिस्टम > कंट्रोल पैनल चुनें।
- सिस्टम और सुरक्षा> विंडोज फ़ायरवॉल> विंडोज फ़ायरवॉल को चालू या बंद करें> उन नेटवर्क का चयन करें जिनके लिए आप सेटिंग्स बदलना चाहते हैं> ओके पर क्लिक करें।
टिप्पणी। यदि आपका कंप्यूटर किसी नेटवर्क से जुड़ा है, तो नेटवर्क नीति आपको Windows फ़ायरवॉल सेटिंग्स बदलने से रोक सकती है। अधिक जानकारी के लिए, अपने व्यवस्थापक से संपर्क करें।
रीयल-टाइम सुरक्षा को अस्थायी रूप से अक्षम करने के लिए, नीचे दिए गए चरणों का पालन करें।
- स्टार्ट बटन पर क्लिक करें और फिर सेटिंग्स> अपडेट एंड सिक्योरिटी> विंडोज डिफेंडर चुनें।
- रीयल-टाइम सुरक्षा बंद करें.
टिप्पणी। जब कोई अन्य एंटीवायरस एप्लिकेशन इंस्टॉल किया जाता है तो विंडोज डिफेंडर स्वचालित रूप से अक्षम हो जाता है।
एक टाइपो मिला? टेक्स्ट का चयन करें और Ctrl + Enter दबाएं
कई सेवाओं के स्थिर संचालन की आवश्यकता होती है, जो समय-समय पर जम सकती है, जो एंटी-वायरस सुरक्षा के प्रदर्शन को नकारात्मक रूप से प्रभावित करती है। रिबूट के दौरान, सभी विंडोज डिफेंडर घटकों और सेवाओं को पुनरारंभ किया जाता है। यदि रिबूट ने आपकी समस्या का समाधान नहीं किया, तो निम्नलिखित समाधानों पर ध्यान दें।
यदि आपके कंप्यूटर पर कोई तृतीय-पक्ष एंटीवायरस स्थापित है, तो यह वह है जो एक विरोध का कारण बन सकता है जो प्रदर्शन त्रुटियों का कारण बनता है। असंगति के मुद्दे धीमे सिस्टम प्रदर्शन, एप्लिकेशन क्रैश, बार-बार फ़्रीज़ होने और अन्य समस्याओं का कारण बनते हैं।
तृतीय-पक्ष एंटीवायरस स्थापित करते समय, विंडोज डिफेंडर आमतौर पर अक्षम होता है। यदि आप केवल अंतर्निहित सिस्टम सुरक्षा का उपयोग करना चाहते हैं, तो तृतीय-पक्ष एंटीवायरस की स्थापना रद्द करें और अपने कंप्यूटर को पुनरारंभ करें। सिस्टम शुरू होने के बाद, विंडोज डिफेंडर को वापस चालू करना चाहिए।
विंडोज से एंटीवायरस को पूरी तरह से हटाने के लिए निर्देश (एंटीवायरस की स्थापना रद्द कैसे करें) और उपयोगिताओं (एवी अनइंस्टॉल टूल्स पैक) हमारी वेबसाइट पर उपलब्ध हैं।
3. धमकी सफाई
विंडोज डिफेंडर सुरक्षा केंद्र के विफल होने का एक अन्य सामान्य कारण आपके कंप्यूटर पर एक सक्रिय मैलवेयर संक्रमण है। खतरे का पता लगाने के लिए, आपको सिस्टम का गहन विश्लेषण करने की आवश्यकता है। जाँच करने के लिए आप मालवेयरबाइट्स फ्री और माइक्रोसॉफ्ट सेफ्टी स्कैनर एंटीवायरस स्कैनर का उपयोग कर सकते हैं।

स्कैन चलाएँ और यदि मैलवेयर पाया जाता है, तो अपने सिस्टम को साफ़ करें और रीबूट करें। यदि विंडोज डिफेंडर त्रुटियां देना जारी रखता है, तो निम्न निर्देश देखें।
4. सत्यनिष्ठा जांच
गलती से या अचानक, कुछ फाइलें कंप्यूटर पर दूषित हो सकती हैं, जो बदले में विंडोज डिफेंडर के उल्लंघन की ओर ले जाती हैं। यह सुनिश्चित करने के लिए कि सिस्टम में कोई दूषित फाइल नहीं है, बिल्ट-इन सिस्टम फाइल चेकर (SFC) उपयोगिता चलाएँ:

यदि SFC उपयोगिता फ़ाइल अखंडता उल्लंघन का पता लगाती है, तो समस्याएँ अपने आप ठीक हो जाएँगी।
5. रजिस्ट्री में स्थिति की जाँच करना
रजिस्ट्री कुंजियों का कोई भी गलत संचालन विंडोज डिफेंडर सुरक्षा केंद्र को अक्षम कर सकता है। मुख्य चाबियों की जांच करना महत्वपूर्ण है।
- regeditऔर एंटर दबाएं।
- रजिस्ट्री संपादक लॉन्च होगा। राह का अनुसरण करो HKEY_LOCAL_MACHINE > सॉफ़्टवेयर > नीतियां > Microsoft > Windows Defender.
- नया > DWORD मान (32-बिट)

कई एप्लिकेशन विंडोज सिस्टम के समय और तारीख पर निर्भर करते हैं। एक गलत समय मान अंतर्निहित सिस्टम एंटीवायरस के प्रदर्शन को प्रभावित कर सकता है। सुनिश्चित करें कि दिनांक और समय सही ढंग से सेट हैं।
टास्कबार पर घड़ी पर राइट-क्लिक करें और "दिनांक और समय निर्धारित करें" चुनें। सेटिंग पृष्ठ पर, "स्वचालित रूप से समय निर्धारित करें" सक्षम करें और अपना समय क्षेत्र चुनें।

7. नवीनतम अपडेट डाउनलोड करें
अक्सर, विंडोज डिफेंडर त्रुटियां गलत सिस्टम अपडेट के कारण हो सकती हैं। हालाँकि, Microsoft ने समस्या को पैच या नए संचयी अद्यतन में ठीक किया हो सकता है। सुनिश्चित करें कि आपके पास स्वचालित विंडोज अपडेट सक्षम है और नए उपलब्ध अपडेट के लिए नियमित रूप से जांच करें।
जाँच करने के लिए, विकल्प > . पर जाएँ

8. ज़ोन सेटिंग की जाँच करें और प्रॉक्सी को अपडेट करें इंटरनेट एक्स्प्लोरर
Internet Explorer ज़ोन में एक गलत प्रविष्टि के कारण Windows Defender क्रैश हो जाता है। इस समस्या को दूर करने का एकमात्र और आसान तरीका है कि आप अपनी ब्राउज़र सेटिंग्स को रीसेट करें।
ऐसा करने के लिए, आपको निम्न चरणों को मैन्युअल रूप से करने की आवश्यकता है
- कमांड लाइन
- NETSH WINHTTP SET PROXY 1.1.1.1:8080 या NETSH WINHTTP SET PROXY MYPROXY.NET:8080 कमांड को कॉपी करें और इसे कमांड लाइन में पेस्ट करें।
- एंट्रर दबाये।

विंडोज डिफेंडर सुरक्षा केंद्र त्रुटि को कैसे ठीक करें 0x800704ec
वास्तव में, यह वास्तव में एक बग नहीं है, क्योंकि ऑपरेटिंग सिस्टम विशेष रूप से इस व्यवहार के लिए डिज़ाइन किया गया है। त्रुटि का कारण यह है कि कंप्यूटर पर एंटीवायरस सॉफ़्टवेयर स्थापित और सक्रिय है। विरोधी प्रोग्राम कार्रवाइयों से बचने के लिए, एंटीवायरस सॉफ़्टवेयर स्वचालित रूप से विंडोज डिफेंडर को अक्षम कर देता है। त्रुटि को ठीक करने के कई तरीके हैं 0x800704ec.
विधि 1: तृतीय-पक्ष एंटीवायरस निकालें
आप केवल कंप्यूटर से एंटीवायरस प्रोग्राम को हटाकर समस्या का समाधान कर सकते हैं - परिणामस्वरूप, विंडोज डिफेंडर सिस्टम में फिर से सक्रिय हो जाएगा।
- प्रवेश करना एक ppwiz.cplऔर एंटर दबाएं।
- उस एंटीवायरस प्रोग्राम का चयन करें जिसे आप अनइंस्टॉल करना चाहते हैं और अनइंस्टॉल का चयन करें।
- उत्पाद की स्थापना रद्द करने के लिए अतिरिक्त अनुरोधों की पुष्टि करें, यदि कोई हो।
- अपने कंप्यूटर को पुनरारंभ। एक बार सिस्टम शुरू होने के बाद, विंडोज डिफेंडर सुरक्षा केंद्र फिर से सक्रिय हो जाना चाहिए।
टिप्पणी: यदि आपको किसी तृतीय-पक्ष एंटीवायरस की स्थापना रद्द करने में समस्या हो रही है, तो समाधान के लिए अपने एंटीवायरस की स्थापना रद्द करने का तरीका देखें.
विधि 2: रजिस्ट्री सेटिंग्स बदलें:
कुछ मामलों में, विधि 1 काम नहीं कर सकती है और समस्या को हल करने के लिए, आपको सिस्टम रजिस्ट्री कुंजियों को बदलने की आवश्यकता है:
- विंडोज + आर कीबोर्ड शॉर्टकट दबाएं। प्रवेश करना regeditऔर एंटर दबाएं।
- रजिस्ट्री संपादक लॉन्च होगा। HKEY_LOCAL_MACHINE > सॉफ़्टवेयर > नीतियां > Microsoft > Windows Defender पर नेविगेट करें.
- सही क्षेत्र में, कुंजी का चयन करें और "0" मान दर्ज करें। फिर ओके पर क्लिक करें।
- यदि आप DisableAntiSpyware कुंजी नहीं देखते हैं, तो खाली स्थान पर राइट-क्लिक करें और चुनें नया > DWORD मान (32-बिट). इसे DisableAntiSpyware नाम दें और मान को "0" पर सेट करें।
विधि 3: समूह नीति संपादक का उपयोग करें
कभी-कभी समूह नीति संपादक सेटिंग्स के माध्यम से विंडोज डिफेंडर सुरक्षा केंद्र को अक्षम किया जा सकता है। आप सेटिंग्स को आसानी से जांच और पुनर्स्थापित कर सकते हैं:
- प्रवेश करना gpedit.mscऔर एंटर दबाएं।
- कंप्यूटर कॉन्फ़िगरेशन> प्रशासनिक टेम्पलेट> विंडोज घटक> विंडोज डिफेंडर एंटीवायरस पर जाएं।
- और उस पर डबल क्लिक करें।
- "सेट नहीं" विकल्प चुनें। अप्लाई करें और उसके बाद ओके"।
विधि 4: सेवा शुरू करें
- विंडोज की + आर दबाएं।
- प्रवेश करना services.mscऔर एंटर दबाएं।
- चुनें और उस पर डबल क्लिक करें।
- सुनिश्चित करें कि "स्वचालित" विकल्प चुना गया है और सेवा चल रही है। अन्यथा, मैन्युअल रूप से सेवा प्रारंभ करें।
विंडोज डिफेंडर सुरक्षा केंद्र त्रुटि को कैसे ठीक करें 0x8050800d
सिस्टम को स्कैन करने का प्रयास करते समय कई उपयोगकर्ता इस त्रुटि का सामना करते हैं। एक पॉप-अप विंडो एक त्रुटि कोड के साथ प्रकट होती है और उपयोगकर्ता को प्रोग्राम बंद करने के लिए प्रेरित करती है। इस त्रुटि का सबसे संभावित कारण Windows Defender और किसी तृतीय-पक्ष एंटीवायरस के बीच विरोध है। समस्या को ठीक करने के 2 मुख्य तरीके हैं:
विधि 1:
- पिछले एंटीवायरस समाधान के अवशेषों को सुरक्षित रूप से हटा दें (एंटीवायरस की स्थापना रद्द कैसे करें)। आप प्रोग्राम को मैन्युअल रूप से अनइंस्टॉल कर सकते हैं या इसके लिए GeekUninstaller का उपयोग कर सकते हैं स्वचालित खोजऔर हटाना।
- समूह नीति संपादक का उपयोग करके सुरक्षा केंद्र को भी अक्षम करें। विंडोज की + आर दबाएं, टाइप करें gpedit.mscऔर एंटर दबाएं।
- कंप्यूटर कॉन्फ़िगरेशन> प्रशासनिक टेम्पलेट> विंडोज घटक> विंडोज डिफेंडर एंटीवायरस पर जाएं
- दाएँ फलक में, एक नीति चुनें विंडोज डिफेंडर एंटीवायरस बंद करेंऔर उस पर डबल क्लिक करें।
- "सक्षम" चुनें, "लागू करें" पर क्लिक करें और फिर "ओके" पर क्लिक करें।
- C:\ProgramData\Microsoft\Windows Defender\Scan पर नेविगेट करने के लिए Windows Explorer का उपयोग करें (छिपी हुई वस्तुओं को देखें सक्षम होना चाहिए) और "स्कैन" फ़ोल्डर को हटा दें।
- स्कैन की स्थापना रद्द करने के बाद, उसी प्रक्रिया का उपयोग करके विंडोज डिफेंडर को फिर से सक्षम करें, लेकिन चरण 5 में "कॉन्फ़िगर नहीं किया गया" विकल्प चुनें।
- विंडोज की दबाएं और टाइप करें कमांड लाइन. दिखाई देने वाले आइटम पर राइट-क्लिक करें और "व्यवस्थापक के रूप में चलाएँ" विकल्प चुनें।
विंडोज डिफेंडर सुरक्षा केंद्र त्रुटि को कैसे ठीक करें 0x800705b4
यह त्रुटि किसी तृतीय-पक्ष एंटीवायरस सेवा के कारण हो सकती है। समान कार्यक्षमता वाले दो कार्यक्रमों के बीच संघर्ष संभव है। इस मामले में, आपको विंडोज डिफेंडर सुरक्षा केंद्र को फिर से काम करने के लिए तीसरे पक्ष के एंटीवायरस को हटाने की जरूरत है।
विधि 1: सिस्टम फ़ायरवॉल चालू करें
- विंडोज की दबाएं और टाइप करें कंट्रोल पैनल. दिखाई देने वाले विकल्प का चयन करें। अनुभाग बी पर जाएं विंडोज फ़ायरवॉलऔर बाएं नेविगेशन मेनू से "Windows फ़ायरवॉल चालू या बंद करें" चुनें। "विंडोज फ़ायरवॉल सक्षम करें" विकल्प चुनें और "ओके" पर क्लिक करें।
- विंडोज की + आर दबाएं, टाइप करें services.msc. "सेवा" पर राइट-क्लिक करें और "व्यवस्थापक के रूप में चलाएँ" विकल्प चुनें।
- चुनना विंडोज डिफेंडर सुरक्षा केंद्र सेवाऔर सेवा की स्थिति की जाँच करें। यदि फ़ील्ड खाली है, तो सेवा के नाम पर डबल-क्लिक करें और "प्रारंभ" विकल्प चुनें। यदि सेवा प्रारंभ नहीं होती है, तो स्टार्टअप प्रकार को स्वचालित पर सेट करें और अपने कंप्यूटर को पुनरारंभ करें।
विधि 2: विंडोज़ रीसेट करें
- एप्लिकेशन लॉन्च करें विकल्प
- अद्यतन और सुरक्षा> पुनर्प्राप्ति पर जाएं और "अभी पुनरारंभ करें" विकल्प चुनें
- फिर "समस्या निवारण" और "अपना कंप्यूटर रीसेट करें" विकल्प चुनें
- "व्यक्तिगत फ़ाइलें रखें" चुनें और एक व्यवस्थापक खाता निर्दिष्ट करें और "ओके" पर क्लिक करें।
- यदि आपको इंस्टॉलेशन डिस्क का उपयोग करने के लिए कहा जाए, तो आपको इंस्टॉलेशन को कनेक्ट करने की आवश्यकता है विंडोज डिस्क 10 या OS रिकवरी डिस्क।
टिप्पणी: विंडोज को रीसेट करने में काफी समय लग सकता है। विंडोज कंप्यूटरआप कई बार रीबूट कर सकते हैं।
विधि 2: एक अखंडता जाँच चलाएँ
यदि किसी कारण से उपरोक्त विधि त्रुटि को ठीक नहीं करती है, तो आपको दूषित या अनुपलब्ध सिस्टम फ़ाइलों का पता लगाने और उन्हें ठीक करने के लिए एक सिस्टम फ़ाइल चेकर चलाने की आवश्यकता होगी।
- विंडोज की दबाएं और टाइप करें कमांड लाइन. दिखाई देने वाले आइटम पर राइट-क्लिक करें और "व्यवस्थापक के रूप में चलाएँ" विकल्प चुनें।
- UAC प्रॉम्प्ट का उत्तर "हां" में दें।
- खुलने वाली विंडो में, टाइप करें sfc /scannow
- कमांड चलाने के लिए एंटर दबाएं।
- स्कैन परिणामों की प्रतीक्षा करें।
विंडोज डिफेंडर सुरक्षा केंद्र त्रुटि को कैसे ठीक करें 0x8050800c
2016 के अंत में एक त्रुटि के साथ 0x8050800cविंडोज 10 में सिस्टम एंटीवायरस के कई उपयोगकर्ताओं का सामना तब हुआ जब वे मैलवेयर की तलाश में सिस्टम स्कैन करना चाहते थे।
समस्या का कारण गलत पैच या कंप्यूटर पर परिनियोजित अद्यतन हो सकता है। कई उपयोगकर्ता केवल सभी उपलब्ध विंडोज 10 अपडेट को स्थापित करके इस त्रुटि से छुटकारा पाने में सक्षम थे।
विधि 1: अद्यतन स्थापित करें
- सेटिंग ऐप> अपडेट एंड सिक्योरिटी पर जाएं और "चेक फॉर अपडेट्स" पर क्लिक करें।
- किसी भी आवश्यक अपडेट को स्वचालित रूप से खोजने और स्थापित करने के लिए विंडोज अपडेट की प्रतीक्षा करें।
- अपने कंप्यूटर को पुनरारंभ करें और सुनिश्चित करें कि कोई त्रुटि नहीं है।
विधि 2: नॉर्टन रिमूवल टूल का उपयोग करें
अक्सर यह समस्या उन उपयोगकर्ताओं के लिए होती है जिन्होंने कभी सिस्टम पर नॉर्टन उत्पादों को स्थापित किया है और उन्हें गलत तरीके से अनइंस्टॉल किया है। नॉर्टन एंटीवायरस के निशान को पूरी तरह से हटाने के लिए, नॉर्टन रिमूवल टूल का उपयोग करें।
- नॉर्टन रिमूवल टूल डाउनलोड करें और चलाएं।
- छुटकारा पाने के लिए ऑन-स्क्रीन संकेतों का पालन करें स्थापित अनुप्रयोगपीसी पर नॉर्टन और उनके निशान।
- परिवर्तनों को लागू करने के लिए अपने कंप्यूटर को पुनरारंभ करें। रिबूट करने के बाद, सुनिश्चित करें कि कोई त्रुटि नहीं है।
विंडोज डिफेंडर सुरक्षा केंद्र त्रुटि को कैसे ठीक करें 577
कभी-कभी, तृतीय-पक्ष एंटीवायरस की स्थापना रद्द करने का प्रयास करते समय, उपयोगकर्ताओं को विंडोज डिफेंडर सेवा शुरू करते समय त्रुटि 577 का सामना करना पड़ सकता है:
"त्रुटि 577: विंडोज इस फ़ाइल के डिजिटल हस्ताक्षर को सत्यापित नहीं कर सकता है। अंतिम हार्डवेयर या सॉफ़्टवेयर परिवर्तन ने गलत तरीके से हस्ताक्षरित या दूषित फ़ाइल, या अज्ञात मूल के मैलवेयर को स्थापित किया हो सकता है।"
इस समस्या को हल करने के दो मुख्य तरीके हैं:
विधि 1: सुरक्षा केंद्र का उपयोग करें
- विंडोज की + आर दबाएं
- प्रवेश करना wscui.cplऔर एंटर दबाएं (एंटर)
- "वायरस सुरक्षा" विकल्प के आगे "सक्षम करें" पर क्लिक करें। उसके बाद, सिस्टम एंटीवायरस और सभी आवश्यक सेवाएं लॉन्च की जाएंगी।
विधि 2: सिस्टम रजिस्ट्री का उपयोग करना
- विंडोज की + आर दबाएं। प्रवेश करना regeditऔर एंटर दबाएं।
- रजिस्ट्री संपादक लॉन्च होगा। HKEY_LOCAL_MACHINE > सॉफ़्टवेयर > नीतियां > Microsoft > Windows Defender पर नेविगेट करें.
- DWORD कुंजी का मान जांचें। यदि मान 0 से भिन्न है, तो प्रविष्टि पर डबल-क्लिक करें और खुलने वाली विंडो में, मान फ़ील्ड में 0 दर्ज करें। परिवर्तनों को सहेजें।
- फ़ाइल चलाएँ MSASCui.exeअगले स्थान पर C:\Program Files\Windows Defender
एक टाइपो मिला? Ctrl + Enter को चुनें और दबाएं
समाचार की सदस्यता लें
हैलो प्यारे दोस्तों। हर कोई, शायद, कम से कम एक बार सामना करना पड़ा " विंडोज़ रक्षक". आज मैं आपको बताऊंगा कि यह "डिफेंडर" क्या है, इसके लिए क्या है, यह कैसे काम करता है और इसे कैसे सक्षम / अक्षम करना है।
यह कोई रहस्य नहीं है कि वर्तमान में कई अलग-अलग स्पाइवेयर और वायरस हैं जिनका उद्देश्य कंप्यूटर को दूर से नियंत्रित करना है। ऐसे प्रोग्राम की मदद से हमलावर आपके पासवर्ड, निजी संसाधनों का पता लगा सकते हैं और महत्वपूर्ण जानकारियां भी चुरा सकते हैं। उसके बाद, वे कंप्यूटर में कोड डाल सकते हैं जो अंततः आपके ऑपरेटिंग सिस्टम को नष्ट कर देगा।
ऐसा होने से रोकने के लिए, आपके कंप्यूटर की सुरक्षा के लिए, एंटीवायरस स्थापित करने, विंडोज फ़ायरवॉल को सक्रिय करने की सिफारिश की जाती है, जिससे कंप्यूटर संक्रमण का खतरा कम हो जाता है। बेशक, नेटवर्क पर सुरक्षा के लिए भी है, लेकिन यह सच नहीं है कि यह वास्तविक हो सकता है, यानी यह आपके कंप्यूटर को नुकसान नहीं पहुंचाएगा।
विंडोज डिफेंडर - यह क्या है?
संक्षेप में और स्पष्ट रूप से, यह "डिफेंडर" उपरोक्त कपटपूर्ण कार्यक्रमों से कंप्यूटर की सुरक्षा सुनिश्चित करता है। दुर्भाग्य से, ऐसे प्रोग्राम हैं जिनका एंटीवायरस पता नहीं लगा सकता है। इसलिए, यह "डिफेंडर" दुर्भावनापूर्ण प्रोग्राम के प्रोग्राम कोड में प्रवेश करता है। जब विंडोज डिफेंडर को ऐसा कोई प्रोग्राम मिलता है, तो वह उसे हटा देता है।
जिस क्षण से आप विंडोज को इंस्टाल और स्टार्ट करते हैं, उसी समय से विंडोज डिफेंडर बैकग्राउंड में चलेगा।
विंडोज डिफेंडर कैसे खोलें?
विंडोज डिफेंडर खोलने के लिए, इन चरणों का पालन करें:
"प्रारंभ" → खोज बार में शब्द दर्ज करें " रक्षक ».

कार्यक्रम में क्या विशेषताएं हैं?
यदि आपने पहले ही कार्यक्रम में प्रवेश कर लिया है, तो शीर्ष टैब में आप एक निश्चित प्रोग्राम नियंत्रण मेनू देख सकते हैं, जिसका उपयोग दुर्भावनापूर्ण कार्यक्रमों की खोज के लिए किया जाएगा, साथ ही साथ खोज और कार्यक्रम को समग्र रूप से प्रबंधित करने के लिए अन्य सेटिंग्स। आप अनुसूचित कंप्यूटर स्कैन का समय और तिथि निर्धारित कर सकते हैं।
यदि आप मेनू का चयन करते हैं " विकल्प जांचें”, तो कार्यक्रम आपको तीन विकल्प प्रदान करेगा:
1. त्वरित जांच
. यह सबसे आसान और तेज़ विकल्प है। यह कंप्यूटर पर डिफ़ॉल्ट रूप से मानक के रूप में स्थापित होता है। यदि यह सक्षम है, तो सिस्टम फ़ाइलों की जाँच की जाएगी कि उनमें वायरस फ़ाइलें मौजूद हैं।
2. पूर्ण चेक
. इस मामले में, हार्ड ड्राइव पर सभी फाइलें स्कैन की जाती हैं, साथ ही साथ रैम भी। स्कैनिंग का समय इस बात पर निर्भर करेगा कि आपकी हार्ड ड्राइव फाइलों से कितनी भरी हुई है।
3. कस्टम स्कैन
. यह आइटम अपने लिए बोलता है। प्रोग्राम आपके द्वारा चुने गए क्षेत्रों को स्कैन करता है।

जैसा कि आप देख सकते हैं, विंडोज डिफेंडर एंटीवायरस प्रोग्राम पर आधारित है। इसमें विभिन्न रिपॉजिटरी भी हैं जो रिमोट प्रोग्राम और फाइलों को स्टोर करते हैं।
कार्यक्रम के अधिक पर्याप्त कार्य के लिए इसे समय-समय पर अद्यतन करना आवश्यक है।
साथ ही, इस कार्यक्रम में एक तथाकथित " पत्रिका". यह कार्यक्रम द्वारा की गई सभी कार्रवाइयों और अन्य खतरनाक कार्यक्रमों पर लागू होने वाली कार्रवाइयों को सूचीबद्ध करता है।

यदि आप लिंक पर क्लिक करते हैं " अनुमत वस्तुएं”, एक सूची दिखाई देगी जो उन कार्यक्रमों को इंगित करेगी जिन्हें उपयोगकर्ता द्वारा अनुमति दी गई है और उन्हें दुर्भावनापूर्ण नहीं माना जाता है, और लिंक “ संगरोध» में संभावित रूप से दुर्भावनापूर्ण कार्यक्रमों की एक सूची है।
टैब « विकल्प» आपको कंप्यूटर स्कैन प्रबंधित करने की अनुमति देता है।

विंडोज डिफेंडर 7 को कैसे इनेबल और डिसेबल करें?
हमने पहले ही पता लगा लिया है कि कार्यक्रम में कैसे प्रवेश किया जाए।
अगर विंडोज डिफेंडर शुरू नहीं होता है तो क्या करें? ऐसा करने के लिए, "प्रारंभ" मेनू पर जाएं और खोज बार में "शब्द दर्ज करें" सेवाएं ».

हम देखतें है " विंडोज़ रक्षक". हम उस पर क्लिक करते हैं। दिखाई देने वाले मेनू में, "क्लिक करें" दौड़ना».

विंडोज डिफेंडर को कैसे निष्क्रिय करें?
यदि आपके कंप्यूटर में माइक्रोसॉफ़्ट सिक्योरिटी एसेंशियल्स, विंडोज डिफेंडर अपने आप बंद हो जाएगा।

साथ ही, यदि आप लिंक पर क्लिक करते हैं " यहां क्लिक करें...", आपको निम्न मिलता है:

यदि आप इस सेवा को मैन्युअल रूप से शुरू करना चाहते हैं, तो आप भी सफल नहीं होंगे।

जैसा कि आप समझते हैं, Microsoft सुरक्षा आवश्यकताएँ स्वयं विंडोज डिफेंडर को पूरी तरह से निष्क्रिय कर देती हैं। वैसे, यह संभव है कि कुछ एंटीवायरस ऐसा ही कर सकते हैं।
मैं विंडोज डिफेंडर को कैसे अपडेट करूं?
सॉफ़्टवेयर को अपडेट करने के दो तरीके हैं:
1. "विंडोज अपडेट सेंटर" के माध्यम से। इस मामले में, प्रोग्राम स्वचालित रूप से अपडेट हो जाएगा। लेकिन, कुछ उपयोगकर्ताओं के लिए, स्वचालित अपडेट अक्षम हो सकते हैं, इसलिए दूसरे विकल्प की आवश्यकता है।
2. दूसरा विकल्प काफी सरल है, यह उस क्षण से शुरू होता है जब आप प्रोग्राम खोलते हैं। जब आप इसे खोलते हैं, तो आपको एक शिलालेख दिखाई देगा जहां आपको आगे के काम के लिए प्रोग्राम को अपडेट करने के लिए कहा जाएगा।

तो, एक बटन है अद्यतन के लिए जाँच". आपको इसे दबाने की जरूरत है। आपके द्वारा इसे क्लिक करने के बाद, प्रोग्राम विंडोज अपडेट से कनेक्ट होना शुरू हो जाएगा। अपडेट को खोजने और डाउनलोड करने में लगने वाला समय सीधे इंटरनेट की गति पर निर्भर करता है।

जब प्रोग्राम को अपडेट मिलते हैं, तो वे इंस्टॉल हो जाएंगे।

अद्यतन करने के सभी चरणों के बाद कार्यक्रम काम करने के लिए तैयार हो जाएगा।
निश्चित रूप से, Microsoft सिस्टम के कई उपयोगकर्ताओं के पास एक प्रश्न है: क्या आपको विंडोज 7 डिफेंडर की आवश्यकता है? उत्तर देने के लिए, यह पहले विचार करने योग्य है कि अंतर्निहित एंटीवायरस किसके लिए ज़िम्मेदार है और यह कौन से कार्य करता है।
विंडोज डिफेंडर विशेषताएं
विंडोज डिफेंडर का मुख्य कार्य उन प्रोग्रामों को ढूंढना और ब्लॉक करना है जो सिस्टम और उपयोगकर्ता फ़ाइलों, स्पाइवेयर, वायरस और रूटकिट के लिए हानिकारक हैं। अंतर्निहित एंटी-वायरस सॉफ़्टवेयर रीयल-टाइम सुरक्षा प्रदान करता है। विंडोज डिफेंडर 7 एक क्लिक में संदिग्ध प्रोग्राम के सिस्टम को भी साफ कर सकता है।
बिल्ट-इन प्रोग्राम सिस्टम के संक्रमण को दो तरह से रोकता है। वास्तविक समय में, यह लॉन्च होने से पहले ही किसी दुर्भावनापूर्ण एप्लिकेशन को ब्लॉक करने में मदद करेगा। इंटरनेट पर सर्फिंग करते समय खतरों को बेअसर करने के लिए यह विधि बहुत प्रभावी है। दूसरी विधि खतरों के लिए सिस्टम और उपयोगकर्ता फ़ाइलों को स्कैन करती है। यह जांच एक निर्दिष्ट कार्यक्रम के अनुसार स्वचालित रूप से की जाती है: जब कंप्यूटर चालू और बंद होता है, और दिन के निश्चित समय पर भी। स्वाभाविक रूप से, सिस्टम या व्यक्तिगत फ़ोल्डरों और फ़ाइलों को मैन्युअल रूप से स्कैन करना शुरू करना भी संभव है।
प्रभावी युगल
आमतौर पर, अंतर्निहित डिफेंडर के काम के समानांतर, विंडोज फ़ायरवॉल का उपयोग किया जाता है, जो यह सुनिश्चित करने में मदद करेगा कि नेटवर्क तक पहुंच असत्यापित अनुप्रयोगों या विशेष रूप से उपयोगकर्ता द्वारा चुने गए कार्यक्रमों के लिए प्रतिबंधित है। फ़ायरवॉल में तीन पहुँच सुरक्षा प्रोफ़ाइल हैं:
- सार्वजनिक - यातायात फ़िल्टरिंग का अधिकतम स्तर प्रदान करेगा और मुफ्त वाई-फाई कनेक्शन (कैफे, शॉपिंग सेंटर, मेट्रो स्टेशन) वाले स्थानों में उपयुक्त होगा;
- काम करना - प्रेषित जानकारी का कम कठोर फ़िल्टरिंग है, क्योंकि इसे अधिक विश्वसनीय नेटवर्क में काम करने के लिए डिज़ाइन किया गया है;
- होम प्रोफ़ाइल में डेटा फ़िल्टरिंग का निम्नतम स्तर है, क्योंकि in घर का नेटवर्क, एक नियम के रूप में, केवल कुछ ही कंप्यूटर हैं जो नेटवर्क के लिए खतरा पैदा नहीं करते हैं।
फ़ायरवॉल और विंडोज डिफेंडर का एक साथ उपयोग करना सिस्टम और उपयोगकर्ता डेटा के लिए अधिकतम स्तर की सुरक्षा प्रदान करेगा।
सिस्टम अपडेट
बेशक, अंतर्निहित सुरक्षा के ठीक से काम करने के लिए, आपको अनुशंसित विंडोज अपडेट इंस्टॉल करना याद रखना चाहिए, जो अप-टू-डेट एंटी-वायरस डेटाबेस और पैच प्रदान करेगा। सुरक्षा के मामले में सबसे अच्छा विकल्प स्वचालित सिस्टम अपडेट सेट करना होगा। लेकिन कमजोर कंप्यूटरों पर, यह अद्यतनों की पृष्ठभूमि की स्थापना के दौरान बहुत अप्रिय देरी का कारण बन सकता है, और आपको अक्सर ओएस को पुनरारंभ करने की भी आवश्यकता हो सकती है, जो बिल्कुल भी सुविधाजनक नहीं होगा, उदाहरण के लिए, जब आपको तत्काल अपने मेल की जांच करने की आवश्यकता होती है .
विंडोज़ को सबसे महत्वपूर्ण स्थान पर आपके काम में बाधा डालने से रोकने के लिए, यह अनुशंसा की जाती है कि आप शेड्यूल पर अपडेट इंस्टॉल करना चुनें, जो आपको आपके लिए सुविधाजनक समय पर प्रक्रिया को पूरा करने की अनुमति देगा। मैन्युअल सिस्टम अपडेट सेट करना भी संभव है, लेकिन उपयोगकर्ता को समय-समय पर इसकी जांच करना याद रखना होगा।
उपसंहार
यह कहना सुरक्षित है कि यदि आप इसके उपयोग के लिए सिफारिशों का पालन करते हैं तो अंतर्निहित एंटीवायरस आपके कंप्यूटर को अधिकांश खतरों से बचाएगा। यह वायरस की समस्या का एक योग्य मुफ्त समाधान होगा और इंटरनेट पर सुरक्षित ब्राउज़िंग सुनिश्चित करेगा।
यह ध्यान दिया जाना चाहिए कि विंडोज 7 डिफेंडर, जिसकी बहुत अच्छी समीक्षा है, उपरोक्त उपायों (फ़ायरवॉल, अपडेट) के बिना पूर्ण सुरक्षा प्रदान नहीं कर सकता है। कई उपयोगकर्ता अभी भी भुगतान सुरक्षा प्रणालियों जैसे कि नोड 32, कास्परस्की और अन्य की ओर झुकाव रखते हैं, लेकिन यह समाधान काफी व्यक्तिगत है। यहां, जैसा कि वे कहते हैं, स्वाद और रंग ... यदि वांछित है, तो विंडोज 7 डिफेंडर को किसी भी समय बंद या चालू किया जा सकता है।
डिफेंडर को कैसे चालू करें?
यदि उपयोगकर्ता ने माइक्रोसॉफ्ट से सिस्टम में निर्मित सुरक्षा के साथ रहने का फैसला किया है, तो संभव है कि यह सवाल उठ सकता है कि विंडोज 7 डिफेंडर को कैसे सक्षम किया जाए।
मानक के अनुसार, अभी स्थापित प्रणालीविंडोज डिफेंडर 7 पहले से ही चल रहा है। उसी स्थिति में, यदि किसी कारण से इसे अक्षम कर दिया गया था, तो इसे सक्रिय करने के लिए कई विकल्पों पर विचार करना उचित है।
"आसान" विकल्प
पहला विकल्प सबसे आसान है, लेकिन, दुर्भाग्य से, सेवा बंद होने या सिस्टम सूचनाओं के कारण इसका उपयोग करना हमेशा संभव नहीं होता है। इसे लागू करने के लिए, आपको बस पॉइंटर को नीचे स्थित त्वरित लॉन्च बार के दाईं ओर स्थित चेकबॉक्स में ले जाना होगा, और आइटम "वायरस सुरक्षा चालू करें (महत्वपूर्ण)" चुनें।
उसके बाद, एंटीवायरस को आपके पीसी की सुरक्षा स्थिति पर डेटा के साथ एक विंडो शुरू और खोलनी चाहिए।

सहायता केंद्र संदेश
यदि आपको सुरक्षा संदेश प्रदर्शित करने में समस्या आ रही है, तो आपको पहले सिस्टम संदेशों को चालू करने का प्रयास करना चाहिए। ऐसा करने के लिए, निचले पैनल पर चेकबॉक्स पर राइट-क्लिक करें और "ओपन एक्शन सेंटर" चुनें।

खुलने वाली नई विंडो में, "एक्शन सेंटर सेटिंग्स" टैब पर जाएं और "वायरस सुरक्षा" बॉक्स को चेक करें।


इन चरणों के बाद, कार्रवाई केंद्र में आवश्यक अधिसूचना दिखाई देगी।
सिस्टम कॉन्फ़िगरेशन एप्लिकेशन के माध्यम से कॉन्फ़िगरेशन
यदि संदेश गायब है और विंडोज डिफेंडर 7 अभी भी शुरू नहीं होगा, तो इसका मतलब है कि एंटीवायरस सेवा स्वयं अक्षम है। इसे सक्रिय करने के लिए, विंडोज सर्च में आपको msconfig.exe टाइप करना होगा और पाए गए एप्लिकेशन का चयन करना होगा। उस पर क्लिक करके, आप सिस्टम कॉन्फ़िगरेशन विंडो खोल सकते हैं। इसमें "सेवाएं" टैब का चयन करने के बाद, सूची में आइटम "विंडोज डिफेंडर सेवा" पर स्क्रॉल करें और उस पर बॉक्स को चेक करें।

अगला, नीचे "लागू करें" बटन पर क्लिक करें और अपने कंप्यूटर को पुनरारंभ करें ताकि परिवर्तन प्रभावी हो सकें। यदि आपको विंडोज डिफेंडर 7 को निष्क्रिय करने की आवश्यकता है, तो इसे सिस्टम कॉन्फ़िगरेशन के माध्यम से कैसे अक्षम किया जाए, इसका वर्णन नीचे उपयुक्त अनुभाग में किया गया है।
कंप्यूटर प्रबंधन मेनू का उपयोग करके सेटिंग
इसके अलावा, विंडोज डिफेंडर 7 एप्लिकेशन सेवा को "प्रबंधन" के माध्यम से भी सक्षम किया जा सकता है (यह विकल्प अनुशंसित है, अगर किसी कारण से, सिस्टम कॉन्फ़िगरेशन मेनू ने मदद नहीं की)। ऐसा करने के लिए, नियंत्रण कक्ष पर जाएं और "प्रशासनिक उपकरण" चुनें, फिर "कंप्यूटर प्रबंधन" लेबल वाले शॉर्टकट पर क्लिक करें और खुलने वाली विंडो में, बाईं ओर सूची ढूंढें। इसमें, "सेवाओं और अनुप्रयोगों" का चयन करें, फिर "सेवाएं", और हम देखेंगे पूरी सूचीसेवाएं।

पिछले संस्करण की तरह, हम "विंडोज डिफेंडर सेवा" आइटम की तलाश कर रहे हैं, उस पर राइट-क्लिक करें (आरएमबी) और "गुण" आइटम का चयन करें, जहां हम "रन" पर क्लिक करते हैं, और "स्वचालित" स्टार्टअप प्रकार का भी चयन करते हैं। .

सेटिंग्स को लागू करने और कंप्यूटर को पुनरारंभ करने के बाद, सेवा सक्षम हो जाएगी। इस आइटम के माध्यम से विंडोज डिफेंडर 7 एप्लिकेशन को अक्षम या सक्षम किया जा सकता है।
यदि उपरोक्त चरणों को सही ढंग से किया जाता है, तो सहायता केंद्र में एक सूचना दिखाई देगी, जिसके परिणामस्वरूप आप एंटीवायरस को सफलतापूर्वक सक्षम कर सकते हैं। यह उल्लेखनीय है कि प्रदर्शन की गई सभी क्रियाएं विंडोज 8 के लिए भी प्रासंगिक हैं।
विंडोज 7 डिफेंडर को कैसे निष्क्रिय करें?
एक बार जब विंडोज डिफेंडर एंटीवायरस एप्लिकेशन से छुटकारा पाने का निर्णय लिया जाता है, तो इसे कैसे निष्क्रिय किया जाए, यह उपयोगकर्ता का मुख्य कार्य बन जाता है। वास्तव में, निष्क्रिय करने के लिए, आपको इसे सक्षम करने के लिए लगभग समान चरण करने होंगे। सिस्टम कॉन्फ़िगरेशन के माध्यम से अक्षम करने का विकल्प केवल एक टिक के साथ सक्रियण से भिन्न होगा - इसे स्थापित करने के बजाय, इसे हटाने की आवश्यकता होगी। और "प्रबंधन" के माध्यम से शटडाउन के मामले में, गुणों में आपको स्टार्टअप प्रकार का चयन करने की आवश्यकता है "स्वचालित रूप से" नहीं, बल्कि "अक्षम"।
यदि आपके कंप्यूटर में विंडोज डिफेंडर 7 है, तो निम्न निर्देश आपको बताएंगे कि इसे कैसे निष्क्रिय किया जाए। अंतर्निहित एंटीवायरस को अक्षम करने का अनुशंसित विकल्प इसे डिफेंडर सेटिंग्स मेनू के माध्यम से ही निष्क्रिय करना है। ऐसा करने के लिए, विंडोज सर्च में, "डिफेंडर" टाइप करें और आइकन पर एक पत्थर की दीवार की छवि के साथ परिणाम पर क्लिक करें। "सेटिंग" मेनू पर जाएं, फिर "प्रशासन" टैब पर जाएं और "एप्लिकेशन सक्षम करें" के बगल में स्थित बॉक्स को अनचेक करें।

सेटिंग्स को लागू करने से, डिफेंडर पूरी तरह से अक्षम हो जाएगा। अधिसूचना केंद्र में कष्टप्रद सुरक्षा संदेश से छुटकारा पाने के लिए, इसकी सेटिंग में आपको "वायरस सुरक्षा" आइटम को अनचेक करना होगा। अब विंडोज डिफेंडर पूरी तरह से अक्षम है। उसके बाद, निश्चित रूप से, वैकल्पिक एंटीवायरस स्थापित करने की सलाह दी जाती है।
डिफेंडर - ऑपरेटिंग रूम में पूर्व-स्थापित विंडोज सिस्टम 7 एंटीवायरस घटक। यदि आप तृतीय-पक्ष एंटीवायरस सॉफ़्टवेयर का उपयोग कर रहे हैं, तो डिफेंडर के साथ काम करना बंद करने में समझदारी है, क्योंकि इसके कामकाज में व्यावहारिक उपयोग बहुत कम बचा है। लेकिन कभी-कभी सिस्टम के इस घटक को उपयोगकर्ता की जानकारी के बिना अक्षम कर दिया जाता है। इसे वापस चालू करना काफी सरल है, लेकिन इसे अपने आप समझना हमेशा संभव नहीं होता है। इस आलेख में विंडोज डिफेंडर को अक्षम और सक्षम करने के 3 तरीके शामिल होंगे। आएँ शुरू करें!
विंडोज डिफेंडर एक पूर्ण एंटीवायरस प्रोग्राम नहीं है, इसलिए अवास्ट, कास्परस्की और अन्य जैसे कंप्यूटर सुरक्षा सॉफ्टवेयर विकास के ऐसे मास्टोडन के साथ इसकी क्षमताओं की तुलना करना गलत है। यह ओएस घटक आपको वायरस के खिलाफ सबसे सरल सुरक्षा प्रदान करने की अनुमति देता है, लेकिन आप किसी प्रकार के माइनर या कंप्यूटर सुरक्षा के लिए अधिक गंभीर खतरे को अवरुद्ध करने और उसका पता लगाने पर भरोसा नहीं कर सकते। इसके अलावा, डिफेंडर अन्य एंटीवायरस सॉफ़्टवेयर के साथ संघर्ष कर सकता है, जिसके कारण इस सेवा घटक को बंद करना पड़ता है।

मान लीजिए कि आप इस एंटीवायरस प्रोग्राम के काम से संतुष्ट हैं, लेकिन कुछ हाल ही में इंस्टॉल किए गए प्रोग्राम के कारण या किसी अन्य व्यक्ति द्वारा कंप्यूटर स्थापित करने के परिणामस्वरूप, यह अक्षम हो गया। कोई बात नहीं! जैसा कि पहले उल्लेख किया गया है, इस लेख में डिफेंडर के काम को फिर से शुरू करने के निर्देशों का संकेत दिया जाएगा।
विंडोज डिफेंडर को अक्षम करना 7
रोका जा सकता है विंडोज़ कामडिफेंडर इसे डिफेंडर प्रोग्राम के इंटरफेस के माध्यम से ही बंद कर देता है, इसके कामकाज के लिए जिम्मेदार सेवा को रोककर, या किसी विशेष प्रोग्राम का उपयोग करके इसे कंप्यूटर से हटा देता है। आखिरी रास्ताविशेष रूप से उपयोगी होगा यदि आपके पास बहुत कम डिस्क स्थान है और प्रत्येक मेगाबाइट मुक्त डिस्क स्थान मूल्यवान है।
इस घटक को अक्षम करने का सबसे आसान तरीका इसकी सेटिंग में है।
- हमें अंदर जाने की जरूरत है "कंट्रोल पैनल". ऐसा करने के लिए, बटन पर क्लिक करें "शुरू"टास्कबार पर या कीबोर्ड पर उसी नाम के बटन पर (कुंजी पर उत्कीर्णन) खिड़कियाँकुंजी पैटर्न से मेल खाता है "शुरू"विंडोज 7 या इस ओएस के बाद के संस्करणों में)। इस मेनू के दाहिने हिस्से में हमें वह बटन मिलता है जिसकी हमें आवश्यकता होती है और उस पर क्लिक करें।

- अगर खिड़की में "कण्ट्रोल पेनल्स"दृश्य देखें सक्षम "श्रेणी", तो हमें दृश्य को बदलने की आवश्यकता है "छोटे चिह्न"या "बड़े आइकन". इससे आइकन को ढूंढना आसान हो जाएगा "विंडोज़ रक्षक".

सामग्री विंडो के ऊपरी दाएं कोने में एक बटन है। "राय"और निर्दिष्ट दृश्य। हम लिंक पर क्लिक करते हैं और दो प्रकार के देखने में से एक का चयन करते हैं जो हमें उपयुक्त बनाता है।

- एक वस्तु ढूँढना "विंडोज़ रक्षक"और एक बार उस पर क्लिक करें। नियंत्रण कक्ष में आइकन अव्यवस्थित रूप से व्यवस्थित हैं, इसलिए आपको वहां स्थित कार्यक्रमों की सूची के माध्यम से अपनी आंखें चलानी होंगी।

- खुली हुई खिड़की में "डिफेंडर"शीर्ष पैनल पर हमें बटन मिलता है "कार्यक्रम"और उस पर क्लिक करें। फिर हम बटन दबाते हैं "विकल्प".

- इस मेनू में, लाइन पर क्लिक करें "प्रशासक", जो बाएं विकल्प पैनल के बिल्कुल नीचे स्थित है। फिर विकल्प को अनचेक करें "इस कार्यक्रम का प्रयोग करें"और बटन दबाएं "बचाना", जिसके आगे ढाल खींची जाएगी। विंडोज 7 में, एक शील्ड उन क्रियाओं को इंगित करती है जो व्यवस्थापक अधिकारों के साथ की जाएंगी।

डिफेंडर को अक्षम करने के बाद, यह विंडो दिखाई देनी चाहिए।

क्लिक "बंद करना". हो गया, विंडोज डिफेंडर 7 अक्षम है और अब से आपको परेशान नहीं करना चाहिए।
विधि 2: सेवा को अक्षम करें
यह विधि आपको विंडोज डिफेंडर को इसकी सेटिंग्स में ही नहीं, बल्कि सिस्टम कॉन्फ़िगरेशन में अक्षम करने की अनुमति देगी।

विधि 3: किसी तृतीय-पक्ष प्रोग्राम का उपयोग करके स्थापना रद्द करें
मानक ऐड और रिमूव प्रोग्राम आपको ऑपरेटिंग सिस्टम में निर्मित एक घटक को अनइंस्टॉल करने की अनुमति नहीं देंगे, लेकिन विंडोज डिफेंडर अनइंस्टालर आसान है। यदि आप अंतर्निहित सिस्टम टूल्स को हटाने का निर्णय लेते हैं, तो अपने महत्वपूर्ण डेटा को किसी अन्य ड्राइव पर सहेजना सुनिश्चित करें, क्योंकि इस प्रक्रिया के परिणाम पूरे ओएस के आगे के संचालन को गंभीर रूप से प्रभावित कर सकते हैं, सभी फाइलों के नुकसान तक विंडोज 7 के साथ ड्राइव स्थापित।

विंडोज डिफेंडर को सक्षम करना 7
अब हम विंडोज डिफेंडर को सक्षम करने के तरीकों को देखेंगे। नीचे वर्णित तीन विधियों में से दो में, हमें केवल बॉक्स को चेक करने की आवश्यकता है। हम इसे डिफेंडर सेटिंग्स, सिस्टम कॉन्फ़िगरेशन और एडमिनिस्ट्रेशन प्रोग्राम के माध्यम से करेंगे।
विधि 1: प्रोग्राम सेटिंग्स
यह विधि डिफेंडर सेटिंग्स के माध्यम से अक्षम करने के लिए लगभग पूरे निर्देश को दोहराती है, केवल अंतर यह है कि डिफेंडर लॉन्च होते ही हमें इसे सक्षम करने की पेशकश करेगा।
हम निर्देश दोहराते हैं "विधि 1: कार्यक्रम सेटिंग्स" 1 से 3 चरणों से। विंडोज डिफेंडर से एक संदेश दिखाई देगा जो हमें इसकी अक्षम स्थिति के बारे में सूचित करेगा। सक्रिय लिंक पर क्लिक करें।

कुछ समय बाद, अंतिम स्कैन पर डेटा प्रदर्शित करते हुए, एंटीवायरस की मुख्य विंडो खुल जाएगी। इसका मतलब है कि एंटीवायरस चालू है और काम के लिए पूरी तरह से तैयार है।