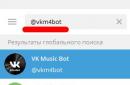Pēc datora jaunināšanas uz Windows 10, ja jūsu MSI tīkla / Ethernet draiveri nedarbojas, problēmu var novērst, atjauninot draiverus. Iespējams, ka jūsu tīkla/Ethernet draiveris nav saderīgs ar jaunāko Windows versiju.
Atrodiet MSI tīkla/Ethernet ierīču draiverus pēc modeļa nosaukuma vai numura
Kā atjaunināt ierīču draiverus
Ir divi veidi, kā atjaunināt draiverus.
Iesācēji datoru lietotāji var atjaunināt draiverus, izmantojot uzticamu programmatūru, veicot tikai dažus peles klikšķus. Automātiskie draiveru atjauninājumi ir ātri, efektīvi un novērš visus minējumus. Jūsu vecos draiverus var pat dublēt un atjaunot, ja rodas kādas problēmas.
Atrodiet savam tīklam / Ethernet tīklam pareizo draiveri un operētājsistēma, pēc tam instalējiet to, izpildot tālāk sniegtos soli pa solim norādījumus. Lai izmantotu šo metodi, jums būs nepieciešamas dažas datorprasmes.
1. iespēja: automātiski atjauniniet draiverus
MSI ierīcēm ir inteliģenta programmatūra, kas automātiski atpazīst jūsu datora operētājsistēmu un tīkla/Ethernet modeli un atrod tai visjaunākos draiverus. Nav riska instalēt nepareizu draiveri. Draiveru atjaunināšanas utilīta ātri un vienkārši lejupielādē un instalē jūsu draiverus.
Varat automātiski meklēt draivera atjauninājumus, izmantojot MSI draivera atjaunināšanas utilīta BEZMAKSAS versiju, un pabeigt visus nepieciešamos draivera atjauninājumus, izmantojot premium versiju.
Tehniskais padoms: Dublēs pašreizējos draiverus jūsu vietā. Ja draiveru atjaunināšanas laikā rodas problēmas, varat izmantot šo līdzekli, lai atjaunotu iepriekšējos draiverus un konfigurācijas iestatījumus.
2. iespēja: manuāli atjauniniet draiverus
Lai atrastu jaunāko draiveri, tostarp Windows 10 draiverus, izvēlieties kādu no mūsu vai draiveriem, kas atbilst jūsu konkrētajam tīkla/Ethernet modelim un datora operētājsistēmai.
Ja nevarat atrast savai ierīcei pareizo draiveri, varat . Mēs to atradīsim jums. Vai arī izmēģiniet šo opciju.
Tehniskais padoms: Ja jums neizdodas atrast pareizo draivera atjauninājumu, izmantojiet . Tā ir programmatūra, kas automātiski atrod, lejupielādē un uzstāda jums pareizo draiveri.
Pēc draivera atjauninājuma lejupielādes tas būs jāinstalē. Draiveru atjauninājumi ir pieejami dažādos failu formātos ar dažādiem failu paplašinājumiem. Piemēram, iespējams, esat lejupielādējis EXE, INF, ZIP vai SYS failu. Katram faila tipam ir nedaudz atšķirīga instalēšanas procedūra. Apmeklējiet mūsu Draiveru atbalsta lapa lai noskatītos noderīgus videoklipus par to, kā instalēt draiverus, pamatojoties uz to faila paplašinājumu.
Kā instalēt draiverus
Kad esat atradis pareizo draiveri, izpildiet šos vienkāršos norādījumus, lai to instalētu.
- Izslēdziet ierīci.
- Atvienojiet ierīci no datora.
- Atkārtoti pievienojiet ierīci un ieslēdziet to.
- Veiciet dubultklikšķi uz draivera lejupielādes, lai to izvilktu.
- Ja ir dota valodas opcija, atlasiet savu valodu.
- Izpildiet instalēšanas programmas ekrānā redzamos norādījumus.
- Restartējiet datoru.
Zīmols esi kluss! un vēl vairāk papildina vairākas personīgās ēkas. Nākamā jaunā kustība ir esi kluss! Pure Base 600 Window, tiek piedāvāts divos modeļos: melns un oranži melns. Tas ir veidots no ABS plastmasas, tērauda un 4 mm rūdīta stikla kombinācijas. Iekšpusē varat instalēt ATX, Mini-ITX un microATX mātesplates ar ne vairāk kā septiņiem paplašināšanas slotiem.
Diska apakšsistēma ir klusa! Pure Base 600 Window var saturēt divus 5,25 collu diskus, trīs 3,5 collu un astoņus 2,5 collu diskus. Tomēr atsevišķi sēdekļi var būt…
 BIOSTAR organizācija nebeidz iepriecināt, izlaižot lētas mātesplates iepriekšējo paaudžu CPU. Iepriekš uzņēmums prezentēja vairākus risinājumus Intel procesoriem, un tagad svētki ir nonākuši AMD fanu ielā, jo izlaidums ir pagājis mātesplatē BIOSTAR A68MDE. Jaunums tika izveidots microATX formas faktorā, pamatojoties uz AMD A68H mikroshēmojumu SocketFM2+ platformai, un ir paredzēts mājas multivides sistēmu montāžai.
BIOSTAR organizācija nebeidz iepriecināt, izlaižot lētas mātesplates iepriekšējo paaudžu CPU. Iepriekš uzņēmums prezentēja vairākus risinājumus Intel procesoriem, un tagad svētki ir nonākuši AMD fanu ielā, jo izlaidums ir pagājis mātesplatē BIOSTAR A68MDE. Jaunums tika izveidots microATX formas faktorā, pamatojoties uz AMD A68H mikroshēmojumu SocketFM2+ platformai, un ir paredzēts mājas multivides sistēmu montāžai.
BIOSTAR A68MDE mātesplate atbalsta vairākus DIMM slotus brīvpiekļuves atmiņa DDR3-2600 (in...
 Centurion, slavenākā Cooler Master datoru korpusu līnija, ir papildināta ar citu modeli ar koda nosaukumu Centurion 6. Korpuss ir izgatavots vidējā torņa formā un pievienosies budžeta produktu rindām. Lietotājiem šis modelis būs pieejams divās krāsās: ar pilnīgi melnu korpusu un ar sudrabainām svītrām priekšējā panelī. Uz tā paša paneļa ir klasisks ventilācijas režģis, kas piešķir šasijai zināmu eleganci.
Centurion, slavenākā Cooler Master datoru korpusu līnija, ir papildināta ar citu modeli ar koda nosaukumu Centurion 6. Korpuss ir izgatavots vidējā torņa formā un pievienosies budžeta produktu rindām. Lietotājiem šis modelis būs pieejams divās krāsās: ar pilnīgi melnu korpusu un ar sudrabainām svītrām priekšējā panelī. Uz tā paša paneļa ir klasisks ventilācijas režģis, kas piešķir šasijai zināmu eleganci.
Neskatoties uz to, ka Centurion 6 ir budžeta risinājums, tas var…
Mūsdienīgs Personālais dators nav iespējams iedomāties bez tīkla kartes - ierīces, kas nodrošina savienojumu starp šo datoru un citiem datoriem tīklā. Tādas LAN karte(saukta arī par "tīkla kontrolleri") darbojas, pamatojoties uz atbilstošu draiveri, kas atbalsta norādītās ierīces darbību programmatūras līmenī. Šī draivera novecošanās, kļūmes un darbības traucējumi tā darbībā izraisa tīkla savienojuma stabilitātes pārkāpumu vai pat pilnīgu šī datora piekļuves tīkla zaudēšanu. Tālāk es analizēšu, kas ir Windows tīkla kontrolleris, kā arī kur to lejupielādēt operētājsistēmā Windows 7 64 bitu.
Tīkla kontrollera draivera funkcijas operētājsistēmai Windows
Tīkla kontrollera draiveris (angļu valodā "Ethernet Controller draiveris") paredzēts datu sūtīšanai un saņemšanai starp kontrolieri un resursdatora ierīci. Tas parasti ir zems līmenis programmatūra, kas saņem pieprasījumu no saimniekdatora (datora) nosūtīt un saņemt datus, un pārvērš norādīto pieprasījumu tīkla kontrollerim saprotamā formā. Šis draiveris operētājsistēmai Windows 7 pēc tam saņem atbildi no kontrollera un pārvērš to resursdatora atpazītā formā (kas būtībā atgādina interaktīvu tiltu). Bez šiem draiveriem Ethernet kontrolleris ir pilnīgi bezjēdzīgs, jo tas nevar sazināties ar resursdatora ierīci. Tīkla kontrollera draiveris nodrošina datu buferizāciju, regulē to pārraides ātrumu un labo kļūdas, kas rodas tīkla ierīces darbības laikā.
Ja ierīču pārvaldniekā ir problēmas ar Ethernet draiveri, blakus tīkla kartei vai Ethernet kontrollerim, jūs redzēsiet izsaukuma zīmi (bieži vien problēmas kontrolleris operētājsistēmā Windows 7 tiek parādīts sadaļā "Citas ierīces"). Šīs zīmes parādīšanās norāda uz nepieciešamību atjaunināt draiveri un novērst darbības traucējumus.

Kur es varu lejupielādēt Ethernet kontrollera draiveri operētājsistēmai Windows 7 64 bitu?
Ir vairāki veidi, kā datorā lejupielādēt Ethernet kontrollera draiveri operētājsistēmai Windows 7 64 bitu. Apskatīsim tos secībā:
Izmantojiet ražotāja vietni
Ja izmantojat firmas datoru, jums jāiet uz šī datora ražotāja vietni (Acer, Asus, Dell, Lenovo utt.) un jāmeklē jaunākie tīkla kartes draiveri. Lai atrastu visjaunākās versijas, jums jāzina sava datora modelis un specifika. operētājsistēma(Kāda Windows versija jums ir un kāda tā ir). Jo īpaši šādu informāciju var iegūt, nospiežot taustiņu kombināciju Win + Pause.
Ja izmantojat pašu saliktu (vai Eldorado veikalos pirktu) datoru, jums jāpiesakās datora mātesplates ražotāja vietnē (Asus, Acer, Intel, Gigabyte u.c.) un jāmeklē tīkla draiveri. kontrolieris tur. Lai atrastu pareizo draiveri, jums jāzina savas mātesplates modelis, informācija par to ir atrodama pašā mātesplatē. Jums arī jāidentificē sava Windows OS (tās versija un bitu dziļums)
Ja jūsu dators nav savienots ar internetu tīkla kartes problēmu dēļ, ieteicams lejupielādēt minētos draiverus citā datorā un pēc tam pārsūtīt tos uz mūsu datoru, izmantojot USB zibatmiņu vai cita veida datu nesēju. Pēc draiveru instalēšanas tīkla problēmas parasti tiek atrisinātas.
Varat arī izmantot tīkla kontrolleru draiveru sarakstu vietnē getdrivers.net.

Izmantojiet specializētu programmatūru
Alternatīvs problēmas risinājums operētājsistēmā Windows 7 64 bitu ir izmantot specializētu programmatūru DriverPak Solution, Driver Booster un citu analogu līmeņa draiveru automātiskai instalēšanai. Šie programmatūras produkti skenē jūsu datoru, vai tajā nav trūkstošu vai novecojušu draiveru, un instalē jaunākās versijas.
 Izmantojiet "Driver Booster" funkcijas
Izmantojiet "Driver Booster" funkcijas Meklēt pēc ID
Ja pirmās divas metodes izrādījās neefektīvas, ieteicams meklēt tīkla kontrollera draiveri pēc tā ID.
- Lai to izdarītu, palaidiet "Ierīču pārvaldnieku", atrodiet tur mūsu "Tīkla kontrolieris" (Ethernet kontrolleris).
- Virziet kursoru virs tā, ar peles labo pogu noklikšķiniet un atlasiet "Properties".
- Pēc tam dodieties uz "Detaļas" un šeit opcijā "Īpašums" atlasiet "Aparatūras ID".
- Tālāk tiks parādītas vairākas vērtības, jums ir jākopē garākā no tām un jebkurā pieejamajā meklētājprogrammā jāmeklē atbilstošie draiveri, kas būs jālejupielādē un jāinstalē datorā.

Secinājums
Labākais veids, kā lejupielādēt tīkla kontrollera draiveri operētājsistēmai Windows 7 64 bitu un citām operētājsistēmām, ir doties uz ierīces ražotāja vietni, kur varat lejupielādēt norādītās programmatūras jaunāko versiju. Laba alternatīva ir arī atsaukties uz specializēto automatizēto programmu funkcionalitāti, kas ļauj atjaunot normālu tīkla kontrollera darbību datorā.
Lietderība, lai automātiski meklētu draiverus
Carambis Driver Updater - programmatūra automātiskā meklēšana un visu draiveru instalēšana gandrīz jebkurā datorā, klēpjdatorā, printerī, tīmekļa kamerā un citās ierīcēs
Programma jaunu draiveru meklēšanai un instalēšanai un jau instalēto draiveru atjaunināšanai datorā, kurā darbojas operētājsistēmas Windows. Meklēt draiverus visām ierīcēm, kuras sistēma neatpazīst, pilnībā automatizēta draiveru lejupielāde un instalēšana Windows 10, 8.1, 8, 7, Vista un XP.
par brīvu*
Programma Windows optimizēšanai un paātrināšanai
Carambis Cleaner ir programma datora veiktspējas uzlabošanai un kļūdu labošanai Windows operētājsistēmās
Programma, kas ievērojami palielinās jūsu datora ātrumu, novēršot sistēmas kļūdas, iztīrot reģistra ierakstus, kas palikuši pēc programmu atinstalēšanas, noņemot dublētos failus, lielus neizmantotos un pagaidu failus. Savietojams ar Windows 10, 8.1, 8, 7, Vista un XP
par brīvu*
* Šo programmatūru Carambis nodrošina kā koplietošanas programmatūru. Tas nozīmē, ka bez maksas varat: lejupielādēt to no mūsu vietnes vai partneruzņēmuma vietnes, instalēt to savā datorā, izmantot dažas funkcijas, kas ir pieejamas bezmaksas versijā. Piemēram, programmā Driver Updater varat skenēt datoru, lai atrastu novecojušus un trūkstošus aparatūras draiverus. Tomēr tikai maksas versija nodrošina atjauninājumus un automātisku draiveru lejupielādi. Visi jautājumi, kas saistīti ar programmas darbību, licences atslēgas iegādi, atbalstu utt., tiek risināti tikai kopā ar uzņēmumu, kas nodrošina šo programmatūru.
Šajā lapā mēs apskatīsim galddatora vai klēpjdatora tīkla kartes draiveri. Virsrakstā es arī uzrakstīju Ethernet kontrolleri - tas ir tīkla adapteris. Vienkārši ierīču pārvaldniekā tīkla karāts parasti tiek parādīts kā nezināma ierīce ar nosaukumu "Ethernet kontrolleris". Tas notiek, ja draiveris tajā nav instalēts. Mēģināšu detalizēti paskaidrot, kā noteikt tīkla kartes statusu (tas darbojas, nē, vai man ir jāinstalē draiveris), tad es jums parādīšu, kā noteikt, kurš draiveris ir nepieciešams jūsu konkrētajam Ethernet kontrollerim un kur to lejupielādēt.
Es bieži nerakstu rakstus par LAN adapteru problēmu risināšanu, jo ar šiem adapteriem praktiski nav problēmu. Viņi bieži sadedzina, un tas arī viss. Bet kas attiecas uz draiveriem, Windows 10, Windows 8 un Windows 7 gandrīz vienmēr automātiski instalē draiverus tīkla kartē. Ko nevar teikt par bezvadu Wi-Fi adapteri. Bet šodiena nav par viņu.
Pats Ethernet kontrolleris gandrīz vienmēr ir integrēts klēpjdatora vai galddatora mātesplatē. Varbūt tavā sistēmas bloks jau ir diskrēta tīkla karte, kas ir pievienota PCI slotam. Un var būt arī USB adapteris, kaut kas līdzīgs šim, bet tas ir reti. Lai iegūtu lielāku skaidrību, apskatīsim attēlu:
Nav nozīmes tam, kuru Ethernet kontrolleri esat instalējis. Jebkurā gadījumā, lai tas darbotos, tajā ir jāinstalē draiveris. To var pārbaudīt ierīču pārvaldniekā.
Tīkla kartes pārbaude ierīču pārvaldniekā
Mēs ieejam ierīču pārvaldniekā un redzam, kas ir kas. Ja nezināt, kā ievadīt ierīču pārvaldnieku, nospiediet īsinājumtaustiņu Win+R, iekopējiet komandu logā devmgmt.msc un noklikšķiniet uz Labi. Vai ar peles labo pogu noklikšķiniet uz "Mans dators" - "Properties" un tur "Ierīču pārvaldnieks".
Šobrīd tiek atvērta cilne "Tīkla adapteri". Ja ar tīkla karti viss ir kārtībā, tad jābūt adapterim, kura nosaukumā redzēsit vārdus "LAN", "Ethernet adapteris", "PCI ...", "Ģimenes kontrolieris" utt. ASUS klēpjdators un "Realtek PCIe GBE Family Controller" adapteri.

Ja tur neredzat tīkla karti, tad ir jābūt nezināmai ierīcei (ar dzeltenu izsaukuma zīmi). Visticamāk, tam būs nosaukums "Ethernet kontrolleris". Šī ir mūsu tīkla karte, kas nedarbojas draivera trūkuma dēļ. Windows bez draivera vienkārši nezina, kāda veida ierīce tā ir un kā ar to "sazināties".

Mums vienkārši jāinstalē draiveris tīkla kartē. Vai arī pārinstalējiet to, ja ir adapteris, bet tas darbojas ar kļūdām vai nedarbojas vispār.
Kādu draiveri lejupielādēt tīkla kartei (Ethernet kontrolleris)?
Mēs noskaidrojām, ka mums ir jālejupielādē un jāinstalē Ethernet kontrollera draiveris. Iespējams, jums uzreiz radās jautājums, kāds draiveris ir nepieciešams un kur to lejupielādēt. Tagad izdomāsim.
Pareizākais veids ir meklēt draiveri savam klēpjdatora modelim, mātesplatei vai pašai tīkla kartei.
Es saprotu, ka internets, visticamāk, jums nedarbojas. Ja jums ir ar pašu adapteri, klēpjdators vai mātesplatē(ja jums ir dators) bija iekļauts draivera disks, varat mēģināt instalēt draiveri no diska.
Ja diska nav, viņam būs jāmeklē un jālejupielādē draiveris no cita datora vai pat mobilās ierīces. Pēc tam pārsūtiet to uz vajadzīgo datoru un instalējiet.
Ja jums ir klēpjdators ar iebūvētu tīkla adapteri
Šeit viss ir ļoti vienkārši. Vispirms mums ir jāzina klēpjdatora modelis. Tas ir precīzi norādīts uz uzlīmes klēpjdatora apakšā. Pēc tam Google ierakstām klēpjdatora modeli un dodamies uz oficiālo vietni. Vai arī mēs ejam uz jūsu klēpjdatora ražotāja oficiālo vietni un, veicot meklēšanu vietnē, atrodam jūsu klēpjdatora modeļa lapu. Tur mēs jau meklējam cilni "Draiveri", "Atbalsts" utt., Un ielādējam LAN draiveri. Nepieciešams jūsu Windows instalēšanai.
Atkarībā no jūsu klēpjdatora ražotāja pats process būs atšķirīgs. Tāpēc es nevaru sniegt konkrētus norādījumus. Bet procedūra būs tāda pati. Tā kā katra ražotāja vietnē ir lapa konkrētam klēpjdatora modelim, kurā varat lejupielādēt visus draiverus.
Sīkāk šo procesu aprakstīju rakstā. Šajā gadījumā viss ir tieši tāds pats, tikai galu galā mēs lejupielādējam draiveri nevis Wi-Fi, bet gan tīkla kartē. Lai gan vadītājs par WiFi adapteris visticamāk, jums būs arī jālejupielādē un jāinstalē.
LAN draivera atrašana galddatoram
Ja jums ir galddators, kura mātesplatē ir iebūvēta tīkla karte, tad mātesplates modeļa draiveris ir jāmeklē mātesplates ražotāja vietnē. Jums, iespējams, ir jautājums, kā uzzināt mātesplates modeli. Ir daudz programmu, piemēram, AIDA64 vai CPU-Z. Bet to var izdarīt arī caur komandrinda.
Atveriet komandu uzvedni un pa vienam palaidiet šādas komandas:
wmic grīdlīste iegūstiet ražotāju
wmic grīdlīste iegūt produktu
Ir iespējams tikai pēdējais. Pēc tā izpildes jūs redzēsit mātesplates modeli.

Pēc tam meklējam internetā mātesplates modeli, dodamies uz izstrādātāja vietni, manā gadījumā tas ir MSI, un lejupielādējam LAN draiveri. Vienkārši noteikti atlasiet savu operētājsistēmu. Noteikti būs iespēja.
Ja jums ir PCI vai USB tīkla karte
Šādā gadījumā vispirms pārbaudiet, vai pašas kartes komplektācijā ir iekļauts draivera disks.
Ja nē, jums ir jānoskaidro tīkla adaptera modelis un jālejupielādē draiveris no oficiālās vietnes. Modeli, kā likums, var apskatīt pašā ierīcē.
VEN un DEV Ethernet kontrollera draivera atrašana
Šis ir rezerves gadījums. Ir viena laba vietne, kas man ir palīdzējusi vairāk nekā vienu reizi. Ar to jūs varat atrast draiveri gandrīz jebkurai nezināmai ierīcei.
Vispirms mēs ejam uz ierīču pārvaldnieku, ar peles labo pogu noklikšķiniet uz mūsu Ethernet kontrollera (vai nezināma ierīce, kas, jūsuprāt, varētu būt tīkla adapteris) un atlasiet "Properties".
Jaunajā logā dodieties uz cilni "Detaļas". Nolaižamajā izvēlnē atlasiet "Aparatūras ID". Kopējiet pēdējo rindiņu (ja tas nedarbojas, varat izmēģināt citus).

Mēs ejam uz vietni http://devid.info. Meklēšanas joslā ielīmējiet no ierīces pārvaldnieka kopēto rindiņu. Un noklikšķiniet uz "Meklēt".
Lejupielādējiet pirmo draiveri no saraksta. Lūdzu, ņemiet vērā, ka blakus vadītājam tiks norādīta sistēma, kurai tā ir piemērota. Jums ir nepieciešams operētājsistēmas draiveris Windows sistēmas. No augšas jūs varat izvēlēties vēlamo sistēmu un sistēmas jaudu. Piemēram, Windows 10.

Un citā lapā:

Lejupielādējiet draivera failu savā datorā. Tagad mēs to instalēsim.
Tīkla kartes draivera instalēšana operētājsistēmā Windows 10, 8, 7
Tātad mums jau ir šoferis. Kā liecina prakse, lai instalētu, jums vienkārši jāatver lejupielādētais arhīvs, palaidiet failu setup.exe un izpildiet instalēšanas norādījumus.

Ja draivera instalēšanas laikā parādās kļūda, restartējiet datoru un mēģiniet palaist instalāciju vēlreiz. Ja draiveris tomēr nevēlas tikt instalēts, mēģiniet lejupielādēt citu. Bet problēmām nevajadzētu būt.
Manuāli atjauniniet draiveri (ja nav faila setup.exe)
Varat izmēģināt citu instalēšanas metodi. Vispirms izvelciet visus failus no draivera arhīva. Tas var būt uz darbvirsmas.
Pēc tam dodieties uz ierīču pārvaldnieku un ar peles labo pogu noklikšķiniet uz tīkla kartes. Precīzāk nezināmā ierīcē (vai Ethernet kontrolleris), kas, jūsuprāt, ir tīkla adapteris, un atlasiet “Atjaunināt draiverus”.
Jaunajā logā atlasiet "Meklēt draiverus šajā datorā".


Sistēmai pašai jāatrod un jāinstalē draiveris. Ja esat norādījis mapi ar pareiziem draiveriem.
Ja instalēšanas procesā kaut kas jums neizdevās, rakstiet komentāros. Detalizēti aprakstiet problēmu, un es centīšos jums palīdzēt.