Mūsu jauno tehnoloģiju laikmetā antivīrusu datoram var salīdzināt ar vakcināciju pret vīrusu cilvēkam. Ja jūsu antivīruss darbojas slikti, visticamāk, jūsu dators nedzīvos ilgi. Bet gadās arī, ka pēc antivīrusa instalēšanas nevarat piekļūt internetam. Šī situācija bieži rodas Avast antivīrusā.
Avast bloķē internetu
Lietotāji, iespējams, ir saskārušies ar situāciju, kad Avast bloķē piekļuvi internetam. Tas neļauj atvērt nevienu lapu nevienā pārlūkprogrammā. Avast antivīruss bloķē visus tīkla savienojumus.
Šo situāciju var izraisīt daudzi iemesli. Tāpēc problēma būs jārisina atbilstoši katram no tiem.
Svarīgs! Visbiežāk bloķēšana notiek datorā ar Windows XP.
Mēs meklējam izeju no situācijas
Varat darīt to, ko dara lielākā daļa lietotāju, un tikai ar to. Jūs jebkurā laikā varat atvadīties no Avast, tāpēc vispirms izdomāsim, kā atrisināt problēmu un pamest antivīrusu (lasiet par Avast antivīrusa noņemšanu).
Pirmkārt, jums ir jāsaprot divas lietas - kāpēc Avast bloķē visas vietnes un kāpēc Avast bloķē internetu. Ja programma bloķē tikai vienu vietni, iespējams, tā patiešām ir inficēta ar vīrusu (varat lasīt, kā pievienot vietni Avast izņēmumiem).
Bet, ja, palaižot visas pārlūkprogrammas, tiek parādīts paziņojums par ļaunprātīgu ekrānu bloķēšanu, jums jārīkojas citādi:
Kad esat izdarījis visu saskaņā ar instrukcijām, problēma ar interneta pieslēgumu tiks atrisināta. Tagad jūs pats varat atrisināt problēmu: "Kāpēc Avast bloķē pārlūkprogrammu?"
Tas notiek savādāk
Gadījumos, kad pat šīs darbības nepalīdzēja novērst problēmu, tiek secināts, ka jūsu dators ir noķēris vīrusu. Šajā gadījumā labāk to parādīt speciālistam un neuztraukties par to, kā situāciju labot. Kāpēc? Jo, ja neesat eksperts, varat darīt vēl sliktāk (piemēram, izdzēst svarīgus sistēmas failus). Tāpēc neticiet uzreiz visam, ko atrodat globālajā tīklā.
Esiet uzmanīgs pret brīdinājumiem datora ekrānā un klausieties padomus.
Ceru, ka šī informācija jums bija noderīga. Veiksmi visiem!
Ja internets nedarbojas un nav iespējas steidzami piezvanīt speciālistam, varat mēģināt pats pielāgot iestatījumus, izmantojot mūsu rakstu.
Padoms: pirms meklējat metodes, kā atrisināt problēmas tīkla un maršrutētāja iestatījumos, pārbaudiet sava pakalpojumu sniedzēja konta statusu un tīkla kabeļa drošību; aptuveni pusē gadījumu tas atrisina problēmu.
Ugunsmūris vai antivīruss?
Dažreiz piekļuvi internetam var bloķēt pašas sistēmas drošības aģenti, piemēram, ugunsmūris vai antivīruss. Noteikt, vai Windows 8 ugunsmūris ir atspējots, ir pavisam vienkārši - atspējojiet to sistēmas iestatījumos un pārbaudiet savienojumu; ja parādās tīkls, problēma ir atklāta.
Ja aizliegums nāk no antivīrusa, jums ir jāatspējo pati programma vai jāpārtrauc atbilstošie procesi, izmantojot uzdevumu pārvaldnieku.
Ugunsmūra iestatīšana operētājsistēmā Windows OS
Ugunsmūra galvenā funkcija ir pārbaudīt datus, kas nāk no interneta, un bloķēt tos, kas rada bažas. Ir divi režīmi: “baltais” un “melnais” saraksts. Balts - bloķē visu, izņemot to, kas ir atļauts, melns - atļauj visu, izņemot to, kas ir aizliegts. Pat pēc pilnīgas ugunsmūra konfigurēšanas jums joprojām ir jāiestata atļaujas jaunām lietojumprogrammām.
Lai atrastu ugunsmūri:

Ja jums jau ir instalēta pretvīrusu programma, atspējojiet ugunsmūri, kā parādīts šajā attēlā.
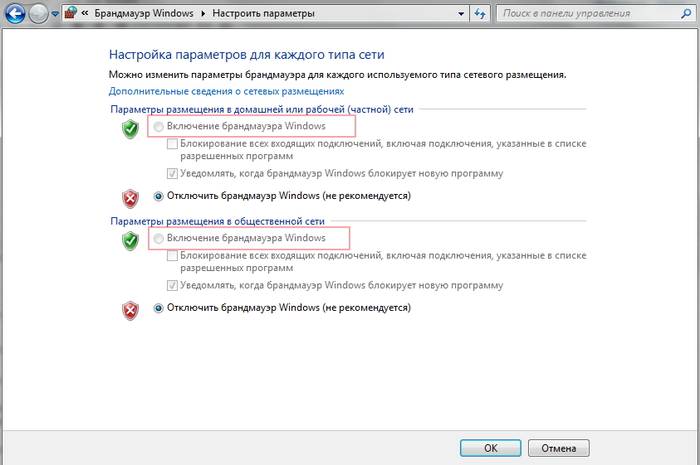
Izejošo savienojumu bloķēšana
Ugunsmūris un dažreiz antivīruss var pilnībā bloķēt visus izejošos savienojumus.
Lai baltā filtra režīmā bloķētu izejošos savienojumus ar ugunsmūri, jums ir nepieciešams:
- dodieties uz ugunsmūra “Papildu iestatījumiem”;
- atveriet logu "Properties";
- iestatiet “izejošos savienojumus” uz “bloķēšanas” režīmu privātajos un publiskajos profilos.
Pieteikšanās noteikumi
Ir īpašs to programmu saraksts, kurām ir atļauts apmainīties ar datiem ar internetu, un, ja jums nepieciešamais ir bloķēts, jums vienkārši jākonfigurē tai šajā sarakstā atļaujas. Varat arī iestatīt paziņojumus, lai, ja jauna lietojumprogramma tiktu bloķēta, jums būtu iespēja atstāt visu, kā tas ir, un atļaut piekļuvi šai programmai.
Piemēram, jūs varat bloķēt piekļuvi internetam Skype vai Google Chrome vai otrādi, atstāt piekļuvi tikai dažām noteiktām darba programmām.
Video: tīkls bez piekļuves internetam
Pakalpojuma noteikumi
Lai konfigurētu piekļuvi pakalpojumiem:
- dodieties uz papildu ugunsmūra iestatījumiem;
- kreisajā pusē atlasiet ienākošos vai izejošos noteikumus;
- Labajā pusē atlasiet “Izveidot kārtulu”;
- Sarakstā atlasiet “Pielāgots”;
- ievadiet pakalpojuma nosaukumu vai atlasiet to piedāvātajā sarakstā.
Jaunā Windows versijas Sākot ar Vista, jūs varat izvēlēties pakalpojumu no saraksta, manuāli neievadot pakalpojuma nosaukumu. Ja Windows XP vai Windows servera tīklā nav piekļuves datoram, jums ir jākonfigurē piekļuves politikas pakalpojums, pēc tam Detalizēts apraksts var atrast sistēmas palīdzībā.
Aktivizējiet rezervēto noteikumu
Lai aktivizētu rezervētu kārtulu, jums ir jāatkārto iepriekšējās sadaļas 1.–3. darbība, pēc tam:

Atļaut VPN savienojumu
Lai iestatītu īpašu VPN savienojuma atļauju, vēlreiz atkārtojiet 1.–3. darbību:

Antivīrusa iestatīšana
Ja rodas problēmas, viens no labākās iespējas– dodieties uz pretvīrusu vietni vai sazinieties ar produkta tehnisko atbalstu, viņi jums pateiks precīzi pareizi iestatījumi programmas.
Antivīrusam nevajadzētu bloķēt strādājošas programmas, piemēram, Google Chrome vai Skype, bet tās jāpārbauda darba laikā.
Drošajos pretvīrusu iestatījumos jāiekļauj:

Atjaunināt
Pretvīrusu atjauninājumam ir jābūt aktuālam vai nu ar jaunu versiju izlaišanu, vai automātiski katru mēnesi.
Operētājsistēmā Windows 7 nav piekļuves tīklam
Ja savienojuma laikā redzat “Neidentificēts tīkls”, bet visi iestatījumi ir kārtībā, vispirms sazinieties ar pakalpojumu sniedzēju - tā var būt iekšēja kļūda.
Pēc atkārtotas instalēšanas Windows iestatījumi Interneta savienojumi parasti tiek atjaunoti uz sākotnējiem, tāpēc tie ir jāinstalē vēlreiz:

Problēmu var izraisīt Windows protokola kļūdas; lai to novērstu, jums ir jāatiestata protokola iestatījumi.
Tas ir diezgan vienkārši:
- palaist komandrinda ar administratora tiesībām;
- ievadiet un aktivizējiet komandu netsh int ip reset resetlog.txt;
- restartējiet klēpjdatoru.
Vai problēma ir maršrutētājā vai klēpjdatorā?
Ja rodas WiFi savienojuma problēmas, jums ir jānosaka, no kurienes rodas problēma. Tas varētu būt klēpjdators, maršrutētājs vai ISP. Ja visas ierīces ir savienotas ar maršrutētāju un normāli darbojas ar internetu, iemesls ir klēpjdatorā; ja, gluži pretēji, klēpjdatoram pievienojat tīkla kabeli un internets darbojas, maršrutētājs jākonfigurē. Ja nekas cits neizdodas, sazinieties ar pakalpojumu sniedzēja tehnisko atbalstu.

Iemesls ir klēpjdators
Ja problēma ir klēpjdatorā, bet visi iepriekš minētie iestatījumi ir kārtībā, veiciet sistēmas vīrusu un ierīces darbības diagnostiku. Var būt problēmas ar tīkla draiveri vai pat problēmas ar pašu tīkla draiveri. tīkla karte, savienotājs.
Parole var nesakrist WiFi punkti, piemēram, nepareiza izkārtojuma vai CapsLock dēļ.
Iemesls ir Wi-Fi maršrutētājs
Maršrutētājs plkst nepareizi iestatījumi var izplatīt WiFi bez piekļuves tīklam. Lasiet tālāk, lai uzzinātu, kā pareizi konfigurēt maršrutētāju.
Viens no iemesliem savienojuma izveidei bez tīkla var būt Wi-Fi tīkla aizsardzība pret nesankcionētu piekļuvi, bloķējot to pēc MAC adreses. Varat uzzināt, kā novērst šo problēmu maršrutētāja ražotāja vietnē, vai arī varat patstāvīgi atrast atļauto vai bloķēto adrešu sarakstu iestatījumos un pievienot vai noņemt klēpjdatora adresi.
Varat skatīt sava klēpjdatora MAC adresi, komandrindā ievadot komandu Ipconfig / all.
Turklāt maršrutētājam ir ātruma ierobežojuma iestatījumi katram klientam, tāpēc varat atļaut maksimālo ātrumu vai ierobežot to līdz pāris kbsek.

Problēmas ar interneta ātrumu var būt signāls palīdzības saņemšanai no paša maršrutētāja - iespējams, neesat noņēmis no tā rūpnīcas plēvi, tas ir ar kaut ko pārklāts vai pārkarst citu iemeslu dēļ. Ja jūs nenodrošināsiet ierīci ar normālu ventilāciju, tā nedarbosies ilgi un būs ārkārtīgi neefektīva.
Pārbauda interneta savienojumu bez maršrutētāja
Ja jums ir aizdomas, ka problēmas rada maršrutētājs, lai pārbaudītu, ir jāpievieno tīkla kabelis klēpjdatoram vai datoram. Ja internets nedarbojas automātiski, izveidojiet jaunu kabeļa savienojumu, ievadiet pakalpojumu sniedzēja sniegto pieteikumvārdu un paroli. Iespējams, adaptera rekvizītos būs jāievada papildu protokola iestatījumi.
Interneta savienojuma iestatīšana
Lai pārbaudītu, vai datora IPv4 iestatījumi atbilst pakalpojumu sniedzēja norādītajiem, veiciet tālāk norādītās darbības.
- dodieties uz sadaļu Tīkla un koplietošanas pārvaldība;
- pēc tam dodieties uz cilni Mainīt adaptera iestatījumus;
- savienojuma konteksta izvēlnē atveriet Statuss;
- tur noklikšķiniet uz pogas Detaļas;

- pārbaudiet IPv4 adresi un vārteju, tām ir jāatbilst pakalpojuma sniedzēja reģistrācijas laikā norādītajām.
Savienojuma iestatīšana, izmantojot maršrutētāju, notiek, izmantojot ierīces tīmekļa saskarni. Maršrutētāja komplektācijā dažreiz ir iestatījumu disks, taču jūs varat iztikt bez tā. Sākotnējai iestatīšanai vislabāk ir savienot maršrutētāju tieši ar klēpjdatoru un pēc tam ar interneta kabeli; savienojumu ar barošanas avotu veic pēdējā.
- dodieties uz tīmekļa saskarni. Lai to izdarītu, atveriet pārlūkprogrammu un ievadiet IP adresi, kas ir norādīta ierīces dokumentācijā vai uz uzlīmes, tieši uz korpusa.
Tā var būt:
- 192.168.0.1
- 192.168.1.1
- 192.168.2.1
- Ievadiet savu lietotājvārdu un paroli, lai pieteiktos, tie ir norādīti arī dokumentācijā. Parasti tas ir admin-admin;
- izvēlnē Bezvadu atrodiet vienumu SSID un ievadiet sava nākotnes tīkla nosaukumu;

- pēc tam tās pašas izvēlnes sadaļā Drošība izveidojiet tīkla paroli un vienumā Šifrēšana atlasiet visuzticamāko WPA2-PSK;
- WAN savienojuma sadaļā atlasiet to, ko nodrošina jūsu pakalpojumu sniedzējs:

- neaizmirstiet saglabāt iestatījumus pēc katra vienuma.
Ja jums nav pietiekami daudz laika gaidīt speciālistu, nevēlaties tērēt naudu un jūtaties kā pārliecināts datora lietotājs, tad, izmantojot dažādus norādījumus un ieteikumus, varat mēģināt izveidot interneta savienojumu pats. Visticamāk, tas prasīs divas līdz trīs reizes vairāk laika un enerģijas nekā sazināties ar speciālistu, taču tas sniegs noderīgu pieredzi nākotnē.
Ja jūsu antivīruss Avast, Nod, Avira, Kaspersky, Doctor Web vai kāds cits sāk bloķēt jūsu pārlūkprogrammu, parādot ziņojumu, ka tā mēģina atvērt ļaunprātīgu vietni, jūsu dators ir inficēts ar reklāmprogrammatūru vai reklāmprogrammatūras vīrusu. Šādā gadījumā pārlūkprogramma Chrome, Firefox, Yandex, Opera, Internet Explorer, Edge vai cita jūsu izmantotā pārlūkprogramma parādīs ziņojumu, ka lapa, kuru mēģināt atvērt, nav pieejama. Ja mēģināt noņemt pārlūkprogrammu un instalēt to vēlreiz, tas neatrisinās bloķēšanas problēmu, jo visbiežāk reklāmprogrammatūras vīruss tiek ierakstīts dziļi sistēmā un, vienkārši pārinstalējot pārlūkprogrammu, tas netiks noņemts.
Reklāmprogrammatūra ir programmatūras daļa, kas tiek izmantota kā rīks tiešsaistes reklāmu izplatīšanai. Reklāmas vīrusi tiek veidoti tā, lai pārlūkprogrammu piepildītu ar pastāvīgu dažādu reklāmas piedāvājumu plūsmu. Turklāt šāda ļaunprogrammatūra var piespiedu kārtā novirzīt lietotāju vēlamās vietnes vietā uz citu - reklāmas vai ļaunprātīgu vietni. Visbiežāk šo novirzīšanu nosaka datorā instalētais antivīruss un bloķē to. Šī bloķēšana padara gandrīz neiespējamu tīmekļa pārlūkprogrammas izmantošanu paredzētajam mērķim.
Reklāmprogrammatūra parasti inficē tikai Chrome, Firefox, Yandex, Opera, Internet Explorer un Edge, mainot to iestatījumus vai instalējot dažādas reklāmprogrammatūras un ļaunprātīgus paplašinājumus. Bet ir gadījumi, kad ļaunprātīga programmatūra inficē visas pārlūkprogrammas vai pat citas datorā instalētās programmas, mainot to darbvirsmā esošo saīsņu objekta īpašumu. Tas noved pie tā, ka katru reizi, kad palaižat programmu vai pārlūkprogrammu, izmantojot inficētu saīsni, tā vietā tiks atvērta pārlūkprogramma un sāksies ļaunprātīgas vietnes ielāde. Tas nosaka pretvīrusu un bloķē pārlūkprogrammas palaišanu, parādot standarta bloķēšanas ziņojumu.
Tāpēc ir ļoti svarīgi ievērot tālāk sniegtos norādījumus. Tas palīdzēs noņemt reklāmprogrammatūru, atbloķēt pārlūkprogrammu un notīrīt datoru no jebkādas uzmācīgas reklāmas. Turklāt šis soli pa solim instrukcija palīdzēs atjaunot pārlūkprogrammas iestatījumus un atbrīvoties no citām ļaunprātīgām programmām, kas, iespējams, ir iekļuvušas jūsu datorā kopā ar reklāmprogrammatūru.
Kā reklāmprogrammatūra, kas liek jūsu pretvīrusu bloķēt jūsu pārlūkprogrammu, nokļuva jūsu datorā
Reklāmas vīrusi tiek izplatīti kopā ar dažādu bezmaksas programmatūru. Tas nozīmē, ka jums jābūt ļoti uzmanīgam, instalējot jebkuru programmatūra, kas lejupielādēti no interneta, pat ja lejupielādējat failus no labi zināmiem un uzticamiem mitināšanas pakalpojumu sniedzējiem. Vienmēr izlasiet "Licenci" un "Lietošanas noteikumus". Instalējot jaunu programmu, atlasiet tikai Advanced vai Manual Installation. Mēģiniet atspējot visus piedāvātos papildu moduļus un nezināmās programmas, pat tās, kuru apraksts šķiet diezgan nekaitīgs. Visbiežāk tieši nolaidība nezināmas programmas instalēšanas laikā noved pie tā, ka datorā iekļūst reklāmprogrammatūra un sāk parādīt milzīgu daudzumu uzmācīgas reklāmas, kas savukārt var novest pie tā, ka jūsu antivīruss sāk bloķēt visas sistēmā instalētās pārlūkprogrammas.
Kā noņemt pārlūkprogrammas bloķēšanu
Lai atrisinātu problēmu, kuras dēļ antivīruss sāka bloķēt datorā instalētās pārlūkprogrammas, jums sistēmā jāatrod reklāmprogrammatūras vīruss un tas jānoņem. Ir arī ļoti svarīgi atiestatīt pārlūkprogrammas iestatījumus uz noklusējuma vērtībām. Mūsu komanda ir izstrādājusi vienkāršas un efektīvas instrukcijas. Tas ļaus jums viegli attīrīt datoru no reklāmprogrammatūras un tādējādi noņemt pārlūkprogrammas bloķēšanu ar antivīrusu, kā arī attīrīt Chrome, Firefox, IE, Edge, Yandex, Opera un citas pārlūkprogrammas no uzmācīgas reklāmas. Lūdzu, izlasiet šos norādījumus pilnībā, pēc tam izveidojiet saiti uz tiem vai vienkārši izdrukājiet tos, jo, izpildot tos, jums, iespējams, būs jāaizver pārlūkprogramma vai jārestartē dators.
Pārbaudiet instalēto programmu sarakstu un noņemiet visas aizdomīgās
Sākotnējā posmā ir ļoti svarīgi identificēt programmu, kas bija galvenais pārlūkprogrammas bloķēšanas avots, un noņemt to.
Windows 95, 98, XP, Vista, 7
Noklikšķiniet uz Sākt vai nospiediet tastatūras Windows pogu. Atvērtajā izvēlnē atlasiet Vadības panelis.
Windows 8
Noklikšķiniet uz pogas Windows.
Augšējā labajā stūrī atrodiet un noklikšķiniet uz ikonas Meklēt.

Ievades laukā ierakstiet Vadības panelis.

Nospiediet Enter.
Windows 10
Noklikšķiniet uz meklēšanas pogas
Ievades laukā ierakstiet Vadības panelis.

Nospiediet Enter.
Tiks atvērts vadības panelis, atlasiet vienumu Programmas atinstalēšana.

Jums tiks parādīts visu datorā instalēto programmu saraksts. Rūpīgi pārskatiet to un atinstalējiet programmu, kas, jūsuprāt, ir jūsu datorā iekļūstošās reklāmprogrammatūras avots. Iespējams, šī ir pēdējā instalētā programma. Tāpat rūpīgi apskatiet citas programmas un noņemiet visas, kas jums šķiet aizdomīgas vai esat pārliecināts, ka neesat tās instalējis pats. Lai noņemtu programmu, sarakstā atlasiet programmu un noklikšķiniet uz pogas Dzēst/Mainīt.
![]()
Noņemiet bloķējošo vīrusu, izmantojot programmu AdwCleaner
AdwCleaner ir neliela programma, kurai nav nepieciešama instalēšana datorā, un tā ir īpaši izstrādāta, lai atrastu un noņemtu reklāmprogrammatūru un potenciāli nevajadzīgas programmas. Šī utilīta nav pretrunā ar pretvīrusu, tāpēc varat to droši izmantot. Nav nepieciešams atinstalēt pretvīrusu programmu.
Lejupielādējiet programmu AdwCleaner, noklikšķinot uz šīs saites.
Lejupielādējiet programmu AdwCleaner
Lejupielādēts 959113 reizes
Versija: 8.0.0
Kad programmas lejupielāde ir pabeigta, palaidiet to. Tiks atvērts galvenais AdwCleaner logs.

Noklikšķiniet uz pogas Skenēt. Programma sāks pārbaudīt jūsu datoru. Kad skenēšana būs pabeigta, jūs redzēsit atrasto reklāmprogrammatūras komponentu sarakstu.

Noklikšķiniet uz pogas Tīrīšana. AdwCleaner sāks datora tīrīšanu un noņems visus atrastos ļaunprātīgas programmatūras komponentus. Ārstēšanas beigās restartējiet datoru.
Noņemiet pārlūkprogrammas bloķēšanu, noņemot reklāmprogrammatūru, izmantojot Zemana Anti-ļaundabīgo programmu
Zemana Anti-ļaundabīgā programmatūra ir utilīta, kas ļauj ātri skenēt datoru, atrast un noņemt dažādas ļaunprātīgas programmas, kas rāda reklāmas un maina iestatījumus. instalēts tīmeklis pārlūkprogrammas. Papildus klasiskajai ļaunprogrammatūras atrašanas metodei Zemana Anti-malware var izmantot mākoņtehnoloģijas, kas bieži vien ļauj atrast ļaunprātīgu programmatūru, ko citas pretvīrusu programmas nevar atklāt.
Lejupielādējiet Zemana AntiMalware, izmantojot tālāk norādīto saiti. Saglabājiet programmu savā darbvirsmā.
Lejupielādēt Zemana AntiMalware
Lejupielādēts 61 000 reižu

Izpildiet ekrānā redzamos norādījumus. Iestatījumos nekas nav jāmaina. Kad Zemana Anti-Malware instalēšana ir pabeigta, atveriet programmas galveno logu.

Noklikšķiniet uz pogas "Skenēt", lai sāktu vīrusa meklēšanu, kas izraisa jūsu antivīrusa bloķēšanu pārlūkprogrammā. Skenēšanas process ir diezgan ātrs, taču tas var aizņemt ilgāku laiku, ja datorā ir daudz failu vai ja lēns darbs sistēmas.

Kad skenēšana būs pabeigta, tiks parādīts atrasto ļaunprātīgas programmatūras komponentu saraksts. Šeit vienkārši noklikšķiniet uz pogas "Tālāk", lai noņemtu atklāto ļaunprātīgo programmatūru un pārvietotu to uz karantīnu.
Iztīriet datoru, izmantojot Malwarebytes
Malwarebytes ir plaši pazīstama programma, kas izveidota, lai apkarotu dažādas reklāmprogrammatūras un ļaunprogrammatūra. Tas nav pretrunā ar antivīrusu, tāpēc varat to droši izmantot. Nav nepieciešams atinstalēt pretvīrusu programmu.
Lejupielādējiet Malwarebytes Anti-malware, izmantojot šo saiti.
Lejupielādējiet Malwarebytes Anti-Malware
Lejupielādēts 367106 reizes
Versija: 3.8.3
Kad programma tiek lejupielādēta, palaidiet to. Jūsu priekšā tiks atvērts programmas instalēšanas vedņa logs. Izpildiet viņa norādījumus.

Kad instalēšana ir pabeigta, jūs redzēsit programmas galveno logu.

Programmas atjaunināšanas procedūra sāksies automātiski. Kad tas ir pabeigts, noklikšķiniet uz pogas “Palaist skenēšanu”. Malwarebytes Anti-ļaundabīgā programmatūra sāks skenēt jūsu datoru.

Kad jūsu datora skenēšana ir pabeigta, Malwarebytes Anti-malware parādīs atrasto ļaunprātīgas programmatūras un reklāmprogrammatūras daļu sarakstu.

Lai turpinātu ļaunprātīgas programmatūras ārstēšanu un noņemšanu, jums vienkārši jānoklikšķina uz pogas “Atlasīto objektu karantīna”. Tas sāks reklāmprogrammatūras vīrusa noņemšanas procedūru, kura klātbūtne jūsu datorā noved pie instalēto pārlūkprogrammu bloķēšanas.
Noņemiet Chrome bloku, atiestatot pārlūkprogrammas iestatījumus
Atiestatot Chrome iestatījumus, tiks noņemti ļaunprātīgie paplašinājumi un atjaunotas pārlūkprogrammas noklusējuma vērtības. Tajā pašā laikā tiks saglabāti jūsu personas dati, piemēram, grāmatzīmes un paroles.
Atveriet Chrome galveno izvēlni, noklikšķinot uz pogas trīs horizontālu svītru veidā (). Parādīsies izvēlne, kā parādīts zemāk esošajā attēlā.

Atlasiet Iestatījumi. Ritiniet uz leju atvērtajā lapā un atrodiet saiti Rādīt papildu iestatījumus. Noklikšķiniet uz tā. Tālāk tiks atvērts papildu iestatījumu saraksts. Šeit jums jāatrod poga Atiestatīt iestatījumus un noklikšķiniet uz tās. Google Chrome lūgs jums apstiprināt darbības.

Noklikšķiniet uz pogas Atiestatīt. Pēc tam pārlūkprogrammas iestatījumi tiks atiestatīti uz sākotnējiem iestatījumiem un pazudīs novirzīšana uz ļaunprātīgām vietnēm, kas galu galā noņems bloķēšanu no Google Chrome.
Noņemiet Firefox bloķēšanu, atiestatot pārlūkprogrammas iestatījumus
Firefox iestatījumu atiestatīšana noņems ļaunprātīgos paplašinājumus un atjaunos pārlūkprogrammas iestatījumu noklusējuma vērtības. Tajā pašā laikā tiks saglabāti jūsu personas dati, piemēram, grāmatzīmes un paroles.
Atveriet Chrome galveno izvēlni, noklikšķinot uz pogas trīs horizontālu svītru veidā (). Parādītajā izvēlnē noklikšķiniet uz jautājuma zīmes ikonas (). Tiks atvērta izvēlne Palīdzība, kā parādīts zemāk esošajā attēlā.

Šeit jums jāatrod vienums Traucējummeklēšanas informācija. Noklikšķiniet uz tā. Atvērtajā lapā sadaļā Set up Firefox noklikšķiniet uz pogas Clean Firefox. Programma lūgs jums apstiprināt savas darbības.

Noklikšķiniet uz pogas Clean Firefox. Šo darbību rezultātā pārlūkprogrammas iestatījumi tiks atiestatīti uz sākotnējiem iestatījumiem. Tas noņems Firefox bloķēšanu, jo antivīruss nebloķē pašu pārlūkprogrammu, bet gan tā mēģinājumus atvērt ļaunprātīgas vietnes.
Noņemiet Internet Explorer bloķēšanu, atiestatot pārlūkprogrammas iestatījumus
Internet Explorer un Edge iestatījumu atiestatīšana noņems ļaunprātīgos paplašinājumus un atjaunos pārlūkprogrammas iestatījumu noklusējuma vērtības.
Atveriet galveno pārlūkprogrammu, noklikšķinot uz pogas zobrata formā (). Parādītajā izvēlnē atlasiet Interneta opcijas.

Šeit atveriet cilni Papildu un noklikšķiniet uz pogas Atiestatīt. Tiek atvērts iestatījumu atiestatīšanas logs Internet Explorer. Atzīmējiet izvēles rūtiņu blakus Dzēst personiskos iestatījumus un pēc tam noklikšķiniet uz pogas Atiestatīt.

Kad rūpnīcas atiestatīšanas process ir pabeigts, noklikšķiniet uz Aizvērt. Lai izmaiņas stātos spēkā, jums ir jārestartē dators. Tādā veidā jūs varat atbrīvoties no Internet Explorer bloķēšanas.
Noņemiet bloķējošās pārlūkprogrammas, notīrot to saīsnes
Kad infekcija iekļūst datorā un bloķē pārlūkprogrammu, tā var mainīt pārlūkprogrammas īsceļus, laukā Object pievienojot reklāmas vietnes adresi, piemēram, “http:/site.address”. Pateicoties tam, katru reizi, kad palaižat pārlūkprogrammu, tiks atvērta reklāmas vai ļaunprātīga vietne. Visbiežāk tieši šāda veida pārlūkprogrammas novirzīšanu pamana instalētais antivīruss, kā rezultātā pārlūkprogramma tiek bloķēta.
Lai notīrītu pārlūkprogrammas saīsni, ar peles labo pogu noklikšķiniet uz tā un atlasiet Rekvizīti.

Cilnē Saīsne atrodiet lauku Objekts. Noklikšķiniet tā iekšpusē ar peles kreiso pogu, parādīsies vertikāla līnija - kursora rādītājs, izmantojiet kursora taustiņus (bultiņa -> uz tastatūras), lai pārvietotu to pēc iespējas tālāk pa labi. Ja redzat, ka tur ir pievienots arguments “http://site.address”, tas ir jānoņem.

Pēc šī teksta dzēšanas noklikšķiniet uz Labi. Tādā veidā notīriet visu pārlūkprogrammu saīsnes, jo tās visas var būt inficētas.
Pārtrauciet bīstamu un krāpniecisku vietņu ielādi
Lai palielinātu datora aizsardzību, papildus pretvīrusu un pretspiegu programmām ir jāizmanto programma, kas bloķē piekļuvi dažādām bīstamām un maldinošām vietnēm. Turklāt šāda aplikācija var bloķēt uzmācīgas reklāmas rādīšanu, kas arī novedīs pie ātrākas vietņu ielādes un tīmekļa trafika patēriņa samazināšanās.
Lejupielādējiet programmu AdGuard, izmantojot šo saiti.
Lejupielādēt Adguard
Lejupielādēts 179903 reizes
Kad lejupielāde ir pabeigta, palaidiet lejupielādēto failu. Jūsu priekšā tiks atvērts programmas instalēšanas vedņa logs.

Noklikšķiniet uz pogas Es piekrītu noteikumiem un nosacījumiem un izpildiet programmas norādījumus. Kad instalēšana būs pabeigta, jūs redzēsit logu, kā parādīts attēlā zemāk.

Varat noklikšķināt uz Izlaist, lai aizvērtu instalētāju un izmantotu noklusējuma iestatījumus, vai uz pogas Sākt, lai iepazītos ar AdGuard funkcijām un veiktu izmaiņas noklusējuma iestatījumos.
Vairumā gadījumu standarta iestatījumi ir pietiekami, un nekas nav jāmaina. Katru reizi, startējot datoru, AdGuard startēs automātiski un bloķēs uznirstošās reklāmas, kā arī citas ļaunprātīgas vai maldinošas tīmekļa lapas. Lai iepazītos ar visām programmas funkcijām vai mainītu tās iestatījumus, jums vienkārši jāveic dubultklikšķis uz AdGuard ikonas, kas atrodas darbvirsmā.
Pārbaudiet uzdevumu plānotāju
Lai pilnībā notīrītu datoru, jums ir jāpārbauda arī uzdevumu plānotāja bibliotēka un jāizdzēš visi uzdevumi, ko izveidojušas ļaunprātīgas programmas, jo tie var būt iemesls ļaunprātīgu vietņu automātiskai atvēršanai, ieslēdzot datoru vai regulāri.
Vienlaicīgi nospiediet tastatūras taustiņu Windows un R (krievu K). Tiks atvērts neliels logs ar nosaukumu Run. Ievades rindā ievadiet “taskschd.msc” (bez pēdiņām) un nospiediet taustiņu Enter. Tiks atvērts logs Task Scheduler. Kreisajā pusē atlasiet “Uzdevumu plānotāja bibliotēka”, kā parādīts nākamajā piemērā.

Vidējā daļā jūs redzēsiet instalēto uzdevumu sarakstu. Atlasiet pirmo uzdevumu un tā rekvizītos, kas tiks atvērti tieši zemāk, atlasiet cilni Darbības. Veiciet katru uzdevumu pa vienam, pievēršot uzmanību tam, kas tas darbojas jūsu datorā. Ja atrodat kaut ko līdzīgu “explorer.exe hxxp://site address” vai “chrome.exe hxxp://site address”, varat droši dzēst šo uzdevumu. Ja neesat pārliecināts, kas aktivizē uzdevumu, pārbaudiet to mūsu vietnē vai vietnē meklētājs, pēc palaižamā faila nosaukuma. Ja fails ir vīrusa vai ļaunprātīgas programmatūras sastāvdaļa, šo uzdevumu var arī droši izdzēst.
Kad esat izlēmis par uzdevumu, kuru vēlaties dzēst, ar peles labo pogu noklikšķiniet uz tā un atlasiet Dzēst. Veiciet šo darbību vairākas reizes, ja atrodat vairākus ļaunprātīgas programmatūras radītus darbus. Reklāmprogrammatūras vīrusa izveidotā uzdevuma dzēšanas piemērs ir parādīts zemāk esošajā attēlā.

Pēc visu uzdevumu dzēšanas aizveriet logu Task Scheduler.
Sveiki, dārgie draugi!
Bieži gadās, ka, mainot pretvīrusu programmu, jūs saskaraties ar pilnīgu nespēju apmeklēt iepriekš pieejamas vietnes. Kāpēc tas notiek? Vai tiešām antivīruss ir vīruss? Nē, protams, jo šeit viss ir daudz vienkāršāk: pretvīrusu programma bloķē vietnes, jo rūpējas par jūsu datora drošību! Un šo problēmu var atrisināt ļoti vienkārši: iepriekš apmeklētās vietnes (kuras jūsu pretvīrusu programma pašlaik neļauj) pievienot izņēmumiem.
Īpaši bieži vietnes bloķē tāds “briesmonis” kā ESET Nod32, tāpēc izmantošu tā piemēru, lai parādītu problēmas risinājumu. Tātad!
Pirmkārt, tūlīt pēc programmas instalēšanas un palaišanas pretvīrusu programma bloķē vietnes, kuras tā uzskata par potenciāli bīstamām. Protams, ne visas vietnes tiek klasificētas kā tādas, bet kas pēc būtības ir pretvīrusu programma? Šis ir pārapdrošinātājs, kurš rīkojas saskaņā ar likumu “labāk apiet, nekā uzkāpt uz grābekļa”. Un tā ir pilnīga taisnība, biedri! Piekrītiet: tas ir daudz labāk, ja jūsu dators ir brīvs no vīrusiem, nekā tad, ja jums ir globāla vīrusu problēma, piemēram, MBR Trojas zirgs?! (No autora: ja vēl nezini, MBR vīrusus var noķert tieši no saitēm uz vietnēm! Un pats skumjākais ir tas, ka MBR vīrusu nevar noņemt, jo tas ir reģistrēts sistēmas sāknēšanas pašā pirmajā rindā. sektorā!Īsāk sakot, vienīgā izeja ir pilnīga sistēmas pārinstalēšana, protams ar pilnīgu visu datu zudumu.Kā jums patīk šī perspektīva, eh?Tāpēc nav vajadzības “uzlauzt” savu aizstāvi: viņš to dara viņa darbs pareizi).
Otrkārt, ir ļoti viegli atbloķēt piekļuvi tīmekļa lapām. Šeit ir detalizēts atbloķēšanas algoritms. Vispirms ievadām ESET Nod32 antivīrusa papildu iestatījumus. Mēs paplašinām nepieciešamo preču nozari: Aizsardzība pret vīrusiem un spiegprogrammatūru - Interneta piekļuves aizsardzība - HTTP, HTTPS - Adrešu pārvaldība - Pievienot. Tagad atliek tikai ievadīt vēlamās vietnes adresi izņēmumos. Piemēram, ievadītā adrese var izskatīties šādi: *site.com*, kur vietnes vietā ievadāt vēlamo tās vietnes domēnu, kurai piekļūstat. Adreses sākumā un beigās noteikti ievietojiet zvaigznītes (piemērs - *site.com*). Noklikšķiniet uz "Labi" un vēlreiz "Labi". Visi. Bet, lai konsolidētu materiālu, šeit ir piemērs: jums jāiet uz vietni http://webportal.com.ua/. Jūs to darāt: F5 - Aizsardzība pret vīrusiem un spiegprogrammatūru - Interneta piekļuves aizsardzība - HTTP, HTTPS - Adrešu pārvaldība - Pievienot. Sadaļā “Pievienot” ievadāt adresi *webportal.com.ua*, vēlreiz noklikšķiniet uz “Ok” un “Ok”, un tas arī viss: piekļuve tiek piešķirta. Līdzīgs algoritms tiek izmantots arī citās pretvīrusu programmās. Veiksmi!




