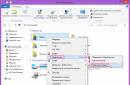Med hver ny Windows-versjon, mottar operativsystemet flere og flere visuelle oppdateringer som gjør det velkjente "skallet" til et kunstverk. Mange brukere byttet med glede til Windows 7 etter at de så alle mulighetene for å tilpasse skrivebordet og Start-menyen. Det er sant at ikke mange brukere forstår at fargerike visuelle effekter skaper en ekstra belastning på prosessoren til en personlig datamaskin eller bærbar datamaskin.
Riktig justering av visuelle effekter betyr ikke å gi opp den vakre designen til Windows, men en rekke funksjoner som virkelig belaster datamaskinens prosessor har liten effekt på det generelle utseendet til operativsystemet, så de kan slås av uten å se etter. tilbake.
Sette opp visuelle effekter
Vi åpner Start→Kontrollpanel→System.

Gå til " Ytterligere systeminnstillinger"og åpne fanen" I tillegg".

Vi ser etter blokken " Opptreden" og trykk på knappen " Alternativer”.

Typer innstillinger for visuelle effekter
Det er tre typer effektinnstillinger du bør være oppmerksom på:
- Den beste utsikten. Denne typen innstilling sørger for aktivering av alle parametere som vises i operativsystemet. Resultatet lar ikke vente på seg: brukeren vil se et lyst, stilig og minneverdig grensesnitt med god animasjon, men vil bli tvunget til å ofre en imponerende del av PC-ressursene;
- Best ytelse. Deaktivering av alle visuelle effekter vil øke ytelsen til datamaskinen betydelig, men utseendet til operativsystemet vil ligne Windows 98;
- Spesialeffekter- ditt personlige sett med aktive visuelle effekter.

Det er ikke nødvendig å ofre design til fordel for datamaskinytelse, da det er nok å nøye gjennomgå listen over visuelle effekter og deaktivere de som ikke vil påvirke det generelle bildet, men vil slutte å forbruke datamaskinressurser.
Vurder de tilgjengelige alternativene:
- Animasjon i Start-menyen og oppgavelinjen. Bare noen få vil kunne legge merke til animasjonen. Deaktiver.
- Animer vinduer når du minimerer og maksimerer. Forskjellen mellom å ha en effekt og ikke å ha den er vinduets jevne eller umiddelbare utseende. Deaktiver.
- Animerte kontroller og elementer inne i et vindu. Nesten usynlig for det menneskelige øyet. Deaktiver.
- Aktiver skrivebordskomposisjon. Dette alternativet er et av de mest "fråtsende" og er en forhåndsvisning av en mappe, fil eller vindu. Hvis du ikke bruker denne funksjonen, anbefaler vi på det sterkeste at du deaktiverer den.

- Jevn rulling av lister. Mangelen på jevn rulling er veldig irriterende for øynene, siden bildet ruller i rykk. Slå på.
- Fading-menyen etter å ha ringt en kommando. Forskjellen mellom å ha en effekt og ikke å ha den er det jevne eller brå utseendet til menyen. Deaktiver.
- Bruke visningsstiler for vinduer og knapper. Denne parameteren er ansvarlig for utseendet til Windows 7, hvor mange PC-brukere byttet til en ny. operativsystem. I henhold til slemhetsloven er den også en av de mest "fryssende", så hvis du kan klare deg uten et vakkert design, slå det av.

- Slagskygger på skrivebordsikoner. Skyggen av ikonene kan bare sees på et lett skrivebord. Deaktiver.
- Vis miniatyrbilder i stedet for ikoner. Uten miniatyrbilder er det veldig vanskelig å jobbe med bilder eller bare se etter et spesifikt bilde eller en tabell. Slå på.
- Vis vinduets innhold mens du drar. Når det er aktivert, drar du vinduet som helhet, inkludert innholdet, og når det er deaktivert, drar du bare rammen. Slå på.
- Viser et gjennomsiktig utvalgsrektangel. Utvalget endres bare på skrivebordet, mens det i mapper forblir det samme. Deaktiver.

- Vis skygge under musepekeren. Er det noen som legger merke til denne skyggen? Deaktiver.
- Glatte taggete skjermfonter. Gjør skriften jevnere og mer behagelig for øyet. Slå på. Vær imidlertid oppmerksom på at i noen spill kan deaktivering av innstillingen øke FPS-forsterkningen (frames per second) betydelig.
- Skyv når du utvider lister. Deaktiver.
- Fade eller skyv effekter for menyer og verktøytips. Deaktiver.
Windows Aero er en samling av spesielle visuelle effekter for visning av skrivebordsinnhold. Den mest kjente og forståtte av disse er åpenheten til Explorer-vinduer. Slike forbedringer krever at datamaskinvaren gir ekstra systemressurser, noe som på svake maskiner kan føre til "bremser" i animasjon, verktøytips og andre Aero-effekter. I denne artikkelen vil vi snakke om hvordan du løser dette problemet.
Å vise det grafiske grensesnittet til operativsystemet ved å bruke Aero betyr å øke belastningen på de datamaskinkomponentene som er ansvarlige for grafikken. Dette er CPU og skjermkort. Hvis kraften deres ikke er nok, er forsinkelser i arbeidet uunngåelige. "Utforsker" og andre applikasjoner som bruker åpenhet og animasjon.
Hvis i delen "Vurdere og øke datamaskinens ytelse" i kolonnen "Skrivebordsytelse for Windows Aero" Hvis det er en verdi fra 1 til 4, betyr dette at du enten ikke trenger å bruke disse effektene, eller så bør du kunstig øke ytelsen til datamaskinen din ved å installere et kraftigere skjermkort.
Prosessoren i denne situasjonen er ikke så viktig, siden linjen for minimum systemkrav er satt til 1 GHz. Imidlertid kan en svak CPU bli overbelastet bakgrunnsprosesser, og for Aero er kanskje ikke ressurser nok.
Hvis det ikke er mulig å endre maskinvaren, kan du prøve å redusere belastningen på systemet ved å helt eller delvis forlate Aero-funksjonaliteten. Andre faktorer kan også påvirke systemytelsen, som vi vil diskutere senere.
Deaktiverer visuelle effekter
I en situasjon der alt ikke er så ille med maskinvare, kan det hjelpe å slå av gjennomsiktigheten til vinduer. Du kan gjøre dette i innstillingsdelen. "Personliggjøring".

Hvis "bremsene" forblir, må du deaktivere andre visuelle effekter. Dette vil tillate deg å slå på åpenheten igjen mens du beholder utseendet til vinduene.
- Høyreklikk på etiketten "En datamaskin" på skrivebordet, og deretter punkt for punkt "Eiendommer".

- La oss nå gå videre til avanserte systeminnstillinger.

- Her i blokka "Opptreden", trykk på knappen "Alternativer".

- Fjern alle avmerkingsbokser fra effektene. Den enkleste måten å gjøre dette på er ved å sette bryteren i posisjon "Få den beste ytelsen". Jackdaws vil forsvinne. Du trenger ikke trykke på noe annet.

- Merk av i boksene ved siden av følgende elementer:
- "Aktiver skrivebordskomposisjon";
- "Aktiver gjennomsiktighetseffekt";
- "Bruke skjermstiler for Windows og knapper";
- "Glatt taggete skjermfonter";

Det siste elementet er valgfritt, men på denne måten vil tekster og inskripsjoner se ut som vanlig, det vil si mye finere enn uten kantutjevnelse. Denne parameteren har nesten ingen effekt på ytelsen. Andre posisjoner er nødvendig, som vi sa ovenfor, for å maksimere bevaringen av det kjente utseendet til det grafiske skallet.
- Etter å ha fullført innstillingene, trykk "Søke om".

Eliminering av "bremser" ved andre metoder
Hvis ytelsen til skrivebordet fortsatt etterlater mye å være ønsket etter å ha slått av visuelle effekter, kan det være andre faktorer som påvirker dette. Dette, i tillegg til svak maskinvare, kan være en stor mengde "søppel" eller høy fragmentering av filer på systemharddisken, "ekstra" applikasjoner, samt virus.
For å eliminere disse faktorene, må du utføre følgende trinn:

Mange brukere, for å si det mildt, er ikke fornøyde med skrivebordsytelsen for Windows Aero.
Faktum er at datamaskinen er veldig treg og ofte fører alle slags Aero-designmuligheter til at han i stedet for brukeren kun ser bilder som erstatter hverandre.
Dette skjer selvfølgelig bare i de mest ekstreme tilfellene, men selv små nedbremsninger kan allerede være ganske irriterende.
Hva å gjøre?
Vi vil analysere flere måter som bidrar til å løse hastighetsproblemet.
Innhold:
Hvorfor går alt ned
Faktum er at dette temaet er installert på Win Vista, 7 og 8 som standard. Dette betyr at når du først kjøpte en datamaskin eller installerte dette operativsystemet, er Aero allerede installert på den.
Og dette emnet involverer bruken av et stort antall svært forskjellige.
De vises når du åpner og lukker vinduer, starter programmer, arbeider med flere vinduer og så videre. Det er klart at alt dette krever betydelige dataressurser fra datamaskinen.
Og hvis de ikke er nok, vil det bremse.
Dette problemet er spesielt relevant for ultrabooks og ikke veldig kraftige bærbare datamaskiner.
Selv om noen brukere personlige datamaskiner også oppleve stasjonære hakking hvis de ikke har veldig produktive maskiner.
Generelt er det ganske vanskelig for utviklere å balansere mellom ytelse og skjønnhet. Som oftest må det ene ofres for det andre. Det er nettopp denne situasjonen som oppsto i forhold til det aktuelle temaet.
Hva å gjøre?
Det er flere måter som, hvis ikke fullstendig løser problemet, i det minste redusere virkningen.
Deaktiver temaet helt
For å deaktivere Aero fullstendig, må du gjøre følgende:
- Fra Start-menyen eller Windows-menyen bruker du søkefeltet for å finne "Visuelle effekter". Skriv inn denne spørringen på denne linjen og åpne programmet som ble funnet. Det skal bemerkes at det vil bli kalt "Justere systemvisning og ytelse". Ikke vær redd - dette er det vi trenger. Dette er den enkleste måten å finne den på.
Hint: Hvis søket av en eller annen grunn ikke fungerer for deg, gå til "Kontrollpanel" gjennom den samme Start-menyen. Åpne deretter "System"-elementet og velg "Ekstra alternativer" venstre. Gå til fanen i vinduet som åpnes "I tillegg" og klikk på Alternativer-knappen.

2. På toppen setter du et merke på motsatt side av inskripsjonen. Etter det vil du se hvordan avmerkingsboksene ble automatisk fjernet nedenfor. Så emnet har blitt fullstendig deaktivert
3. Det gjenstår å klikke på "Bruk" og lukke alt som ble åpnet tidligere.
Dette er den mest radikale måten å løse problemet på, men det er en mykere.
Deaktiverer noen alternativer
I samme avsnitt, som er vist i figuren, er det andre elementer som er relatert til deres tilstedeværelse i systemet. De er merket med en grønn ramme.
Så avsnitt "Gi den beste utsikten" vil automatisk merke alle. "Gjenopprett standarder" vil gjenopprette settet med effekter som var etter installasjon av operativsystemet.
Dette er sant hvis du en gang endret noe i temaet.
Men for å deaktivere bare noen, må du først merke av i boksen "Få den beste ytelsen" for å fjerne alle avmerkingsboksene nederst, og velg deretter "Spesial".
Etter det kan du bare velge de du virkelig trenger.
- "Aktiver skrivebordskomposisjon";
- "Bruke visningsstiler for vindu og knapper";
- "Lagre miniatyrbildevisning på oppgavelinjen";
- "Vis miniatyrbilder i stedet for ikoner";
- "Glatt taggete skjermfonter."
Uten alt annet kan du leve ganske rolig og fortsatt "nyte" overfloden av Aero-alternativer.

Etter det gjenstår det å klikke på "Bruk"-knappen og igjen lukke alt.
I prinsippet kan du enkelt lage ditt eget sett og la bare de tingene som er virkelig viktige for deg.
Kanskje du er veldig vant til noen av dem, og nå blir det vanskelig uten dem. Vi begrenser ingen.
Tips: Prøv å slå av alt for best ytelse. Etter det, prøv å bruke operativsystemet ditt som før i minst et par dager. Hvis noen animasjoner eller lignende virkelig mangler, kan du returnere det i parameterne når som helst.
Det er alt vi kan si om Aero-temaet. Det er noen flere tips som vil bidra til å øke ytelsen og bli kvitt bordbremsing.
Hva annet kan gjøres
Det er tider når alle trinnene ovenfor ikke hjelper. Det er godt mulig at problemet ikke ligger i temaet i det hele tatt, men i eller i noe annet.
I alle fall vil det være nyttig å følge disse enkle tipsene:
1. Fjern alt unødvendig fra bordet. Dette kan være ulike snarveier, mapper, filer og lignende.
Hvis det er for mye av dette, vil systemet ha det vanskelig, fordi det må behandle det hver gang det starter og hver gang bordet åpnes.
Det vil si at når du kollapser alt, skal operativsystemet vise alt som er der, og det er for mange snarveier, det vil være feil.

Tips: Hvis du ikke kan velge bort noen snarveier, legg dem alle i én mappe slik at de ikke vises på skrivebordet ditt. Du kan finne dem der når som helst.
2. Sørg for å bruke fra tid til annen. Den beste måten å gjøre dette på er gjennom spesielle programmer, for eksempel CCleaner (lenke til gratis versjon).
I dette programmet må du gå til fanen "Rengjøring" til venstre, sette merker overalt, klikk på "Analyse" og deretter "Rengjøring".

3. Bruk regelmessig. For å gjøre dette, høyreklikk på "Datamaskin". systemstasjon, velg "Egenskaper".
I vinduet som åpnes, gå til fanen "Service" og klikk på knappen "Utfør defragmentering".

Disse tipsene vil hjelpe deg å bli kvitt hemninger.
Mange brukere, for å si det mildt, er ikke fornøyde med skrivebordsytelsen for Windows Aero.
Faktum er at datamaskinen er veldig treg og ofte fører alle slags Aero-designmuligheter til at brukeren i stedet for animasjon kun ser bilder som erstatter hverandre.
Dette skjer selvfølgelig bare i de mest ekstreme tilfellene, men selv små nedbremsninger kan allerede være ganske irriterende.
Hva å gjøre?
Vi vil analysere flere måter som bidrar til å løse hastighetsproblemet.
Hvorfor går alt ned
Faktum er at dette temaet er installert på Win Vista, 7 og 8 som standard. Dette betyr at når du først kjøpte en datamaskin eller installerte dette operativsystemet, er Aero allerede installert på den.
Og dette temaet innebærer bruk av et stort antall forskjellige visuelle effekter. De vises når du åpner og lukker vinduer, starter programmer, arbeider med flere vinduer og så videre. Det er klart at alt dette krever betydelige dataressurser fra datamaskinen. Og hvis de ikke er nok, vil det bremse.
Dette problemet er spesielt relevant for netbooks, ultrabooks og ikke veldig kraftige bærbare datamaskiner. Selv om noen personlige datamaskinbrukere også opplever forsinkelser på skrivebordet hvis de ikke har veldig produktive maskiner.
Generelt er det ganske vanskelig for utviklere å balansere mellom ytelse og skjønnhet. Som oftest må det ene ofres for det andre. Det er nettopp denne situasjonen som oppsto i forhold til det aktuelle temaet.
Hva å gjøre?
Det er flere måter som, hvis ikke fullstendig løser problemet, i det minste redusere virkningen.
Deaktiver temaet helt
For å deaktivere Aero fullstendig, må du gjøre følgende:
- Fra Start-menyen eller Windows-menyen, bruk søkefeltet for å finne "Visuelle effekter". Skriv inn denne spørringen på denne linjen og åpne programmet som ble funnet. Det er verdt å merke seg at det vil bli kalt "Tuning av presentasjonen og ytelsen til systemet." Ikke vær redd - dette er det vi trenger. Dette er den enkleste måten å finne den på.
Hint: Hvis søket av en eller annen grunn ikke fungerer for deg, gå til "Kontrollpanel" gjennom den samme "Start"-menyen. Åpne deretter "System"-elementet og velg "Avanserte alternativer" til venstre. I vinduet som åpnes, gå til "Avansert"-fanen og klikk på "Alternativer"-knappen.
2. Øverst merker du av i boksen ved siden av påskriften «Sørg for best ytelse». Etter det vil du se hvordan avmerkingsboksene ble automatisk fjernet nedenfor. Så emnet har blitt fullstendig deaktivert
3. Det gjenstår å klikke på "Bruk" og lukke alt som ble åpnet tidligere.
Dette er den mest radikale måten å løse problemet på, men det er en mykere.
Deaktiverer noen alternativer
I samme avsnitt, som er vist i figuren, er det andre elementer som er relatert til deres tilstedeværelse i systemet. De er merket med en grønn ramme.
Så elementet "Gi den beste utsikten" vil automatisk sette merker på alle. "Gjenopprett standarder" vil gjenopprette settet med effekter som var etter installasjon av operativsystemet. Dette er sant hvis du en gang endret noe i temaet.
Men for å deaktivere bare noen få, må du først merke av i boksen "Sørg for best ytelse" for å tilbakestille alle avmerkingsboksene nederst, og deretter velge "Spesial". Etter det kan du bare velge de du virkelig trenger.
- "Aktiver skrivebordskomposisjon";
- "Bruke visningsstiler for vindu og knapper";
- "Lagre miniatyrbildevisning på oppgavelinjen";
- "Vis miniatyrbilder i stedet for ikoner";
- "Glatt taggete skjermfonter."
Uten alt annet kan du leve ganske rolig og fortsatt "nyte" overfloden av Aero-alternativer.
Etter det gjenstår det å klikke på "Bruk"-knappen og igjen lukke alt.
I prinsippet kan du enkelt lage ditt eget sett og la bare de tingene som er virkelig viktige for deg. Kanskje du er veldig vant til noen av dem, og nå blir det vanskelig uten dem. Vi begrenser ingen.
Tips: Prøv å slå av alt for best ytelse. Etter det, prøv å bruke operativsystemet ditt som før i minst et par dager. Hvis noen animasjoner eller lignende virkelig mangler, kan du returnere det i parameterne når som helst.
Det er alt vi kan si om Aero-temaet. Det er noen flere tips som vil bidra til å øke ytelsen og bli kvitt bordbremsing.
Hva annet kan gjøres
Det er tider når alle trinnene ovenfor ikke hjelper. Det er ganske mulig at problemet ikke i det hele tatt er i temaet for designet, men i tilstoppingen av datamaskinen eller i noe annet. I alle fall vil det være nyttig å følge disse enkle tipsene:
1. Fjern alt unødvendig fra bordet. Dette kan være ulike snarveier, mapper, filer og lignende. Hvis det er for mye av dette, vil systemet ha det vanskelig, fordi det må behandle det hver gang det starter og hver gang bordet åpnes.
Det vil si at når du skjuler alle faner, skal operativsystemet vise alt som er der, og det er for mange snarveier, det vil være feil.
Tips: Hvis du ikke kan velge bort noen snarveier, legg dem alle i én mappe slik at de ikke vises på skrivebordet ditt. Du kan finne dem der når som helst.
2. Sørg for å rengjøre systemet fra tid til annen. Den beste måten å gjøre dette på er gjennom spesielle programmer, som CCleaner (lenke til gratisversjonen). I dette programmet må du gå til fanen "Rengjøring" til venstre, sette merker overalt, klikk på "Analyse" og deretter "Rengjøring".
3. Defragmenter systemet regelmessig. For å gjøre dette, i "Datamaskin" høyreklikk på systemstasjonen, velg "Egenskaper". I vinduet som åpnes, gå til "Verktøy"-fanen og klikk på "Defragmenter" -knappen. Klikk deretter på "Defragmenter"-knappen. Bruk knappen "Sett opp tidsplan" for å sette en tidsplan for regelmessig gjennomføring av en slik prosedyre.
Disse tipsene vil hjelpe deg å bli kvitt hemninger.