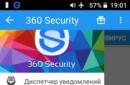كنت بحاجة إلى إنشاء حساب معرف Apple منفصل للاستخدام الكامل لجهاز Mac Mini من قِبل والديّ. قبل ذلك ، اتضح أن أداتهم كانت مرتبطة بحسابي.
معرف Apple مرتبط بصندوق بريد. لقد لاحظت من قبل أن Apple تنشئ تلقائيًا صندوق بريدعلى مجال "icloud.com" دون سؤال المستخدم. أي أنني أنشأت حسابًا على [email protected] ، وبالإضافة إلى ذلك ، قامت Apple بإنشاء [email protected] (يبدو أنه لم يعد هناك شيء من هذا القبيل) و [email protected].
ماذا لو كنت تريد إنشاء معرف Apple مرتبط بصندوق بريد iCloud.com الخاص بك دون استخدام أي خدمات بريد إلكتروني أخرى؟ في هذه الحالة ، هذه التعليمات المصغرة ، لأنه ليس من الواضح تمامًا كيفية القيام بذلك بشكل صحيح.
كيفية الحصول على بريد @ icloud.com مباشرة في iOS
الخطوة 1.لنذهب إلى الإعدادات-> البريد والعناوين والتقويمات-> إضافة حساب. يختار iCloud. ونضغط انشاء معرف ابل.
الخطوة 2في النافذتين التاليتين ، يجب إدخال تاريخ الميلاد والاسم الكامل.
الخطوه 3في النافذة التالية ، تحتاج إلى تحديد "الحصول على بريد إلكتروني في iCloud"

كيفية الحصول على بريد iCloud.com على جهاز الكمبيوتر
المستخدمون Windows ليس لديه هذا الخيار. لذلك ، أوصي ببدء البريد في مثل هذا المجال على iPad أو iPhone أو iPod Touch.
إنه أسهل لمستخدمي OS X. عليك أن تفعل ذلك على النحو التالي:
الخطوة 1.نبدأ البرنامج اعدادات النظام. اختيار عنصر iCloud. انقر انشاء معرف ابل.

الخطوة 2سيُطلب منك بعد ذلك إدخال تاريخ ميلادك. يدخل.

سيوفر لك تسجيل حساب iCloud على iPhone 4S و 5S و 6 و 7 مساحة تخزين تبلغ 5 جيجابايت مجانًا. بالإضافة إلى المساحة السحابية ، استخدم بريد "@ icloud.com" (يمكن استخدامه فقط على أجهزة Apple). لقد تطور البريد الإلكتروني من وسيلة اتصال إلى أداة متكاملة للعمل ، مما أتاح فرصًا واسعة للمستخدم.
هذا هو التخزين السحابي ، خدمة الشركة التي توفر مزامنة الجهاز ، وتخزن المعلومات الشخصية للمستخدم ، وتتيح لك استخدام "البحث أجهزة iOS". يوفر المورد 5 جيجا بايت من المساحة الحرة عند التسجيل. احصل على المزيد من السعة التخزينية بتكلفة إضافية. لا توجد إعلانات على الخدمة. تم تكييف التخزين بالكامل مع بيئة أدوات iOS و OS X. للتخلص من البريد العشوائي ، يتم إنشاء صناديق افتراضية - أسماء مستعارة.
تأكد من عمل نسخة احتياطية من بيانات iPhone الخاصة بك قبل استعادة البرنامج الثابت أو تحديثه. إنشاء نسخة يعني حماية معلومات المستخدم من الحذف. تم إنشاء نسخة بواسطة تعليمات خطوه بخطوه: قم بتوصيل هاتفك بالإنترنت (يجب أن يكون لديك إشارة جيدة). انتقل إلى "iCloud" في إعدادات النظام. حرك مفتاح التبديل إلى الموضع النشط المقابل لـ "النسخ الاحتياطي" أو "نسخة iCloud ". انقر فوق "إنشاء". حتى تكتمل العملية ، لا تقم بإيقاف تشغيل الإنترنت.
يمكنك التحقق مما إذا تم إنشاء نسخة في قسم التخزين السحابي. انتقل إلى "التخزين" ، "الإدارة". حدد جهازًا نشطًا. سيعرض هذا الملف مع تاريخ ووقت عمل النسخة.
لإنشاء نسخ احتياطية تلقائيًا: قم بتنشيط مفتاح تبديل "النسخ الاحتياطي" في قسم التخزين السحابي. قم بتوصيل هاتفك بالطاقة. قم بتشغيل الإنترنت. قفل شاشة أداتك. تأكد من أن مساحة التخزين بها مساحة كافية للبيانات المحفوظة. يتم حفظ النسخة الحالية بدلاً من النسخة السابقة. يمكنك حفظ أي بيانات سواء كانت مقاطع فيديو أو صور أو جهات اتصال.
كيفية إنشاء بريد iCloud؟

للتسجيل الناجح ، تحتاج إلى نظام iOS أعلى من 5.0 للأجهزة المحمولة ، و OS X Lion 10.7.4 ، أو أحدث. أنشئ عنوان بريد إلكتروني @ icloud.com على نظام التشغيل Windows لن يعمل. خلق بريد إلكترونيينقسم إلى طريقتين: من iPhone ومن جهاز كمبيوتر.
كيفية إنشاء iCloud على iPhone من الكمبيوتر؟
يمكنك إنشاء عنوان بريد إلكتروني جديد من خلال إعدادات النظام. في شريط البحث ، أدخل "iCloud" واتبع نتيجة البحث إلى القسم. أو انقر فوق القسم الذي يحمل نفس الاسم أدناه في القائمة. انقر فوق "إنشاء معرف Apple". اذكر مكان الإقامة ، المعلومات الشخصية. حدد البيانات الحقيقية ، فهذا سيساعد في استعادة الوصول إلى حسابك.
عندما ترى عنصر "Apple ID" ، حدد المربع بجوار العمود "الحصول على بريد إلكتروني مجاني في iCloud". أدناه ، في عمود عنوان البريد الإلكتروني ، أدخل الجزء الاسمي من البريد. أدخل بياناتك الشخصية. إذا كنت ترغب في تلقي قوائم بريدية ، فحدد المربع بجوار مربع القائمة البريدية. انقر فوق {التالي".
اختر أي ثلاثة أسئلة وقدم إجابات لها. من الأفضل تدوين هذه المعلومات على الورق. احفظه في مكان منعزل ، وسوف يساعدك على استعادة الوصول إلى حسابك إذا لزم الأمر. أضف عنوان بريد إلكتروني احتياطيًا. يوفر البريد الإضافي فرصة إضافية لاستعادة الوصول إلى حسابك في المستقبل. انقر فوق {التالي".
ينتهي تسجيل البريد بإشعار. اتبع الرابط الوارد في الرسالة من خدمة Apple لتفعيل حسابك. لتأكيد عنوان النسخ الاحتياطي ، أدخل تسجيل الدخول (البريد الإلكتروني) وكلمة المرور. لاستخدام عنوان البريد الإلكتروني الجديد كمعرف Apple ، قم بتوصيل حسابك على جهاز كمبيوتر في قسم "iCloud" في إعدادات النظام.
@ icloud.com غير مؤهل للتسجيل في Windows. قم بتسجيل البريد على جهاز Apple الخاص بك مسبقًا. لتسجيل الدخول واستخدام البريد ، استخدم iCloud.com من خلال تطبيق البريد.
كيفية إنشاء بريد على iPhone؟

على iPhone 4 ، قم بتشغيل 3G أو Wi-Fi ، يجب أن تكون الإشارة جيدة. افتح قسم "البريد ، العناوين ، التقاويم" في إعدادات النظام. انقر فوق "إضافة حساب" ، في هذه المرحلة حدد نوع البريد. انقر على "إنشاء هوية" واملأ البيانات الشخصية في الحقول. حدد معلومات حقيقية عن نفسك ، سيسمح لك ذلك بالتحقق من هويتك في حالة فقد الوصول إلى حسابك.
عندما تصل إلى قسم "معرف Apple" ، حدد "الحصول على بريد إلكتروني مجاني في iCloud" ، "التالي". أدخل اسم العنوان الجديد في العمود ، وانقر على "التالي". ابتكر كلمة مرور معقدة مكونة من 8 أحرف أو أكثر. مطلوب محتوى رقم واحد على الأقل. يجب ألا يكون هناك تكرار من ثلاثة أحرف على التوالي. يجب أن تتكون كلمة المرور من أحرف كبيرة وصغيرة.
ضع قائمة بثلاثة أسئلة واكتب إجابات عليها. سجل هذه المعلومات وحفظها. سيكون مفيدًا لاستعادة الوصول إلى حسابك. أضف عنوان بريد إلكتروني إضافي. العنوان مفيد لإعادة تعيين كلمة المرور إذا نسيت الرمز السري. ضع مفتاح التبديل في الوضع النشط المقابل للعمود حول تلقي المعلومات من خدمات الشركة ، إذا كنت ترغب في الحصول عليها. اقرأ اتفاقية المستخدم ، انقر على "قبول".
قم بتأكيد العنوان الإضافي باتباع الرابط الخاص في الرسالة. أدخل عنوان بريدك الإلكتروني وكلمة المرور لإكمال التنشيط. سيكون هذا الإدخال بمثابة معرف إذا كان متصلاً بـ iCloud على iPhone. ميزة المعرف ، والتي يوجد باسمها "@ icloud.com" - عدم القدرة على تغيير العنوان في معرف السجل.
لا يمكن تغيير اسم صندوق البريد القديم
عند إنشاء حساب Apple ID من عنوان icloud.com @ ، لا يمكنك تغيير صندوق البريد الخاص بك. يتم إنشاء حساب جديد للتغيير. هناك ثغرة في هذا الموقف. أنشئ اسمًا مستعارًا. يمكنك إنشاء ما يصل إلى ثلاثة عناوين زائفة. استخدم هذا الاسم المستعار كعنوان بريدك الإلكتروني واستخدمه للاتصال بك. تلقائيًا ، سيتم إعادة توجيه الرسالة المرسلة إلى عنوان زائف إلى العنوان البريدي الرئيسي.
كيفية تسجيل الدخول إلى iCloud من جهاز كمبيوتر
يوم جيد ، أيها الأصدقاء! نواصل سلسلة من الملاحظات على خط Apple ، من حيث iOS والأدوات ، والتي إلى حد ما تبسط حياة عشاق iPhone. لقد نشرت مؤخرا ملاحظة. في نفس الملاحظة ، أريد أن أخبرك عن ميزة مفيدة مثل icloud.com ، حول كيفية الدخول إلى iCloud من جهاز كمبيوتر.
إذا قمت بتسجيل الدخول إلى حساب iCloud الخاص بك من خلال جهاز كمبيوتر ، فسيصبح العمل مع خدمات Apple على iPhone أسهل بكثير للمستخدم.
على سبيل المثال ، سوف تساعدك خدمة icloud على iphone في عمل الإعدادات التي تسمح لك بتلقي إعلامات بالرسائل الواردة أو تسهل التحكم في عمليات الحساب.
ما هو iCloud وما الغرض منه؟
ما هو موقع icloud.com؟ هذه إحدى الخدمات التي تحظى بشعبية كبيرة. الغرض منه هو تخزين البيانات.
إنه يعمل مثل السحابة. تحتوي وحدة تخزين iCloud أيضًا على وظيفة البريد الإلكتروني. يمكنك استقبال وإرسال الرسائل.
يمكن لأي شخص لديه أداة ذكية من Apple تسجيل الدخول إلى icloud من جهاز كمبيوتر أو هاتف. كل مستخدم لمنتجات "apple" لديه حساب iCloud مسجل.
يمكنك تحميل مجموعة متنوعة من الملفات على سحابة Apple للتخزين. من المكتب إلى الوسائط المتعددة ، وكذلك قم بتنزيلها من هناك.
يتم تخزين البيانات في السحابة التطبيقات المثبتة، جهات الاتصال التي يتواصل معها مالك الأداة ، وكذلك المراسلات.

اعتنى المطورون بمستخدميهم. لقد وفروا فرصة للدخول حسابليس فقط من جهاز iPhone أو أي جهاز رسمي آخر يحمل علامة تجارية ، ولكن أيضًا من جهاز كمبيوتر شخصي.
وبغض النظر عن نظام التشغيل المثبت عليه.
كيفية تسجيل الدخول إلى حساب icloud من iPhone في أغلب الأحيان لا يطرح السؤال. لأنه يكفي إدخال بيانات الاعتماد الخاصة بك واستخدامها.
ولكن كيف تدخل iCloud من جهاز كمبيوتر؟ إنها قصة مختلفة قليلاً. هناك عدة طرق سننظر فيها الآن.
كيفية تسجيل الدخول إلى iCloud عبر المتصفح
هذا هو أسهل وأسرع تسجيل دخول إلى iCloud. لتنفيذه ، ليست هناك حاجة للعثور على البرامج وتنزيلها.
دعونا نلقي نظرة على كيفية استخدام السحابة بدون برامج ، وكذلك كيفية ومكان الدخول إلى التخزين السحابي من Apple.
2 لتسجيل الدخول إلى iCloud من جهاز كمبيوتر ، تحتاج أولاً إلى ذلك أدخل معرف Apple الخاص بك وكلمة المرور. وبالتالي ، يتم تحديد المستخدم في النظام.

إذا لم يكن لديك حساب حتى الآن على موقع icloud.com ، فانتقل أولاً إلى إجراءات التسجيل ، وبعد ذلك انتقل إلى حسابك.
بعد أن يقوم المستخدم بتسجيل الدخول إلى حسابه على موقع icloud.com ، سيتم فتح قائمة لهم. باستخدامه ، يمكنك إعداد المزامنة بين جهاز الكمبيوتر الخاص بك وهاتفك.

واحدة أخرى ميزة مفيدة- قم بإنشاء ملاحظات وتذكيرات في حسابك ، سيتم حفظها على هاتفك الذكي تلقائيًا.
ميزة أخرى هي القدرة على العمل مع المستندات في المستعرض. ليس فقط حفظهم ، ولكن أيضا تحريرهم.
تتيح لك علامة تبويب خاصة تسمى "الأجهزة" معرفة وقت تسجيل الدخول إلى حساب icloud من جهاز كمبيوتر ومتى يتم ذلك من الهاتف. هذا ضروري لأمان الحساب. قد يلاحظ المستخدم أن شخصًا ما قد زار حسابه وقام بتغيير كلمة المرور لمنع الأشخاص غير المصرح لهم من الوصول إلى الملفات المهمة.
تتمثل إحدى المزايا الرئيسية لاستخدام حساب من مستعرض في أنه يمكنك الانتقال إلى مكتبة وسائط icloud وجميع المجلدات الأخرى ، واستخدام جميع ميزات المورد بالكامل من أي جهاز كمبيوتر.
لا يهم نظام التشغيل المثبت على جهاز الكمبيوتر. كافٍ . قم بتسجيل الدخول إلى حسابك ، وأدخل كلمة المرور ويمكنك استخدامها.
العيب الوحيد للعمل مع السحابة من خلال متصفح هو أن الصور لن يتم تحميلها تلقائيًا على iCloud من جهاز كمبيوتر. عليك أن تفعل ذلك بنفسك يدويا. على عكس Dropbox.
ولكن هناك طريقة أخرى قد تكون مفيدة للاستخدام ، وهي تسجيل الدخول من خلال أداة مساعدة خاصة من Apple لمستخدمي Windows.
كيفية استخدام برنامج تسجيل الدخول
الميزة الرئيسية لهذه الطريقة هي أنها تتيح لك استخدام التخزين إلى أقصى حد. هذا هو كل وظائفه.
بالإضافة إلى ما يمكن القيام به من خلال المتصفح ، يُمنح المستخدم أيضًا إمكانية الوصول إلى القرص السحابي ، والبريد الإلكتروني - إلى المراسلات الواردة والصادرة.
وكذلك مزامنة الملفات. يتم تحميل الصور على الفور تلقائيًا إلى الخزنة.
يعد تطبيق الكمبيوتر مناسبًا للمستخدمين الذين لديهم نظام تشغيل مثبت على أجهزة الكمبيوتر الخاصة بهم على الأقل Windows 7 ، وأولئك الذين يفضلون MacOS.
1 لتسجيل الدخول إلى الحساب ، يحتاج المستخدم إلى تنزيل التطبيق من موقع iCloud الرسمي باستخدام الرابط أدناه.

2 قم بتثبيت التطبيق الذي تم تنزيله. هذا الإجراء بسيط للغاية ، ما عليك سوى اتباع تعليمات التثبيت.
3 بعد تثبيت البرنامج ، افتحه وقم بتسجيل الدخول إلى حسابك. للقيام بذلك ، أدخل ملف إسم المستخدم وكلمة المرور لأبل. ثم انقر فوق تسجيل الدخول.

سوف تضطر إلى الانتظار قليلاً ، ليس أكثر من بضع ثوانٍ. خلال هذا الوقت ، ستحدث المزامنة وسيتم عرض جميع الإعدادات والملفات على الكمبيوتر.

عند الانتهاء من العملية ، ستظهر المجلدات المقابلة في "Explorer" بجهاز الكمبيوتر ، وهذا هو كل ما توفره الأداة المساعدة icloud للكمبيوتر. الشيء الوحيد هو أنه يمكنك دائمًا الحصول على معلومات دقيقة حول المكان في التخزين وإحصاءات مفصلة حول الغرض الذي يتم استخدامه من أجله.

يمكنه نقل الملفات من محركات الأقراص الصلبةو . إذا كان لديك اتصال دائم بالإنترنت ، فستتم مزامنة كل منهم تلقائيًا مع حسابك.
وأيضًا بسهولة وعلى الفور ، يمكنك نقل الملفات إلى ملفات قرص محليمن السحابة.
بالإضافة إلى ذلك ، على موقع Apple الرسمي ، يمكنك دائمًا دراسة المعلومات حول كيفية استخدام البريد والتقويمات من iCloud في ، أو كيفية حفظ جميع البيانات من iCloud إلى جهاز الكمبيوتر الخاص بك:
- iCloud لـ Windows و Outlook https://support.apple.com/en-us/HT204571
- احفظ البيانات من iCloud https://support.apple.com/en-us/HT204055
يرجى ملاحظة أنه بعد تثبيت iCloud على جهاز الكمبيوتر الخاص بك ، ظهرت القوائم الرئيسية للعمل في قائمة START: التقويمات ، والبريد ، والتذكيرات ، و "Find iPone" ، وما إلى ذلك ، وكلها تؤدي إلى القسم المقابل على موقع ويب icloud.com. كل ما تم وصفه بالطريقة الأولى لتسجيل الدخول إلى icloud من خلال متصفح.

مميزات استخدام الخدمة
يجب على أولئك الذين يستخدمون iCloud الانتباه إلى بعض ميزات التطبيق. على سبيل المثال ، إذا قمت بتسجيل الخروج من icloud أو ، فلن تكون جميع البيانات التي تم تحميلها على الحساب متاحة.
في جميع هذه الحالات ، يفقد المستخدم الوصول إلى الحساب ومعه جميع الملفات التي كانت فيه. هاتف ذكي جديديقترح حسابًا آخر مرتبطًا به.
كيفية الخروج من iclide دون خسارة
لنفترض أنك قررت إلغاء تثبيت برنامج iClod for Windows ، وبالتالي الخروج من iCloud ، وعند إلغاء تثبيته ، ستلاحظ الصورة التالية. ستحذرك الأداة المساعدة بشأن حذف جميع البيانات التي تم تنزيلها على جهاز الكمبيوتر الخاص بك مع iCloud Drive.

ولكن لا يتم حذف البيانات من السحابة ، وستظل متاحة للأجهزة الأخرى المتصلة بـ iColud. الآن دعونا ننظر في كيفية تسجيل الخروج من حساب icloud الخاص بك دون خسارة.
- أولاً ، يجب نقل جميع الصور الضرورية من البث إلى ذاكرة الهاتف ، أو نقلها ببساطة إلى مجلد آخر على جهاز الكمبيوتر.
- احفظ المستندات.
- إذا كانت هناك أي رسائل SMS مهمة ، فمن الأفضل أيضًا نقلها ، لأنها قد تختفي في بعض الحالات.
- أنت الآن بحاجة إلى حفظ الفيديو ، وكذلك المعلومات من دفاتر الملاحظاتوالتقاويم ، إذا كانت من بين التقاويم المهمة. خلاف ذلك ، بعد تسجيل الخروج من الحساب ، سيضيع كل هذا إلى الأبد.
ولكن ليس كل أجهزة iPhone لديها القدرة على حفظ المعلومات المهمة. هذه الميزة متاحة فقط على هواتف Apple الذكية التي تعمل بنظام iOS 4 وما فوق.
لا تملك الأنظمة الأساسية الموجودة أسفل الإصدار 4 القدرة على حفظ الملفات من الحساب.
لا توجد مثل هذه المشكلة بالنسبة لأولئك الذين يستخدمون التطبيق ليس فقط على الهاتف ، ولكن أيضًا على الكمبيوتر. يظل الحساب في متناولهم من جهاز الكمبيوتر. باستخدام جهاز كمبيوتر ، سيكون من الممكن نقل جميع الملفات إلى حساب جديد.
كيفية الدخول إلى iCloud على جهاز الكمبيوتر - هل هو ضروري؟
في الختام ، ملاحظة حول كيفية تسجيل الدخول إلى iCloud من جهاز كمبيوتر ، أريد أن أضيف أن استخدام iCloud من هاتف أو كمبيوتر يجعل الحياة أسهل لمستخدم الهواتف الذكية والأجهزة اللوحية من Apple. سواء كنت تستخدمه أم لا ، الأمر متروك لك.
علاوة على ذلك ، هذه الوظيفة مجانية تمامًا ، يمكنك تجربة استخدام icloud ، وإذا لم تعجبك ، يمكنك بسهولة حذف جميع البيانات من السحابة وعدم تسجيل الدخول سواء من هاتفك أو من جهاز الكمبيوتر الخاص بك.
iCloud Drive لنظام Windows
كيفية تمكين مزامنة iCloud بين Windows و iOS
إذا كنت بحاجة إلى الوصول إلى التخزين السحابي على iCloud من جهاز كمبيوتر يعمل بنظام التشغيل Windows 7 أو 8 أو 10 أو MacOS أو Linux ، فيمكنك اختيار أي طريقة موصوفة في هذه المقالة.
سنحاول تغطية جميع الطرق ، من أبسطها وأسرعها إلى أكثرها تعقيدًا ، لمساعدتك في الوصول إلى بياناتك في iCloud.
"لماذا تحتاج حتى إلى الذهاب إلى iCloud؟" - أنت تسأل. على سبيل المثال ، قد ترغب في نسخ الصور والصور إلى جهاز الكمبيوتر الخاص بك ، وإضافة ملاحظات أو أحداث إلى التقويم الخاص بك من جهاز الكمبيوتر الخاص بك ، والوصول النسخ الاحتياطيةجهاز iPhone أو iPad أو iPod الخاص بك ، تتبع موقع الجهاز المفقود أو المسروق ، امسحه ، وامنع الوصول إليه ، وقم حتى بتحويله إلى قطعة بلاستيكية ومعدنية عديمة الفائدة.
ما هو iCloud؟
دعنا نذهب بالترتيب وبالنسبة لأولئك المستخدمين الذين لم يستخدموا هذه الميزة الرائعة من قبل ، سنخبرك ما هي.
iCloud هو التخزين السحابي لشركة Apple.
والتخزين السحابي هو مساحة ، مكان على خادم تقدمه شركة أو مؤسسة معينة مجانًا أو مقابل المال.
في مساحة iCloud السحابية ، يمكن للمستخدمين تخزين معلومات أو بيانات متنوعة بأي تنسيق: المستندات والصور من أي جهاز Apple ونتائج النسخ الاحتياطي وجهات الاتصال والملاحظات والأحداث وإدخالات التقويم والمزيد.
الآن دعنا ننتقل إلى طرق تسجيل الدخول إلى مساحة iCloud السحابية من جهاز الكمبيوتر أو الكمبيوتر المحمول.
يتوفر iPhone 11 الجديد في السوق منذ ما يقرب من شهر ، وهل ما زلت تتجول مع X الخاص بك؟ حان وقت التحديث! لقد جمع أصدقاؤنا من Credits-top.ru البنوك الروسية في مكان واحد ، حيث يمكنك الحصول على قرض نقدي بشروط مواتية حقًا.
سجّل الدخول إلى iCloud بدون تنزيل التطبيقات
نصف الأبسط الطريق السريع، والتي لا تحتاج إلى تنزيل البرامج وتثبيتها ، مما يؤدي إلى انسداد المساحة على جهاز الكمبيوتر الخاص بك وإضاعة وقتك الثمين. من أجل الوصول إلى التخزين السحابي من جهاز كمبيوتر ، ما عليك سوى متصفح. أكثر من ذلك ، اتبع الرابط إلى الموقع الرسمي icloud.com:

بعد ذلك ، ما عليك سوى إدخال معرف Apple وكلمة المرور في الحقول المناسبة. بالمناسبة ، باستخدام هذا الموقع ، يمكن لأي مستخدم استعادة حسابه في حالة نسيان كلمة المرور أو معرف Apple ، وكذلك التسجيل وإنشاء حساب جديد.
عند تسجيل الدخول بنجاح إلى الخزنة من أحد المستعرضات ، سيبدو حسابك كما يلي:

دعنا نلقي نظرة فاحصة على الوظائف المتاحة للمستخدم عند تسجيل الدخول إلى iCloud من المستعرض:
- بريد.
يمكنك القول بأمان أن خدمة البريد (البريد) لا تختلف عمليًا عن الإصدار الذي رأيته على أداة Apple الخاصة بك. أي أنه يمكنك قراءة الرسائل وكتابتها وإرسالها وتنفيذ إجراءات أخرى باستخدام صندوق البريد الخاص بك بحرية.
- جهات الاتصال.
مع هذا القسم ، يمكنك مشاهدة القائمة الكاملةجهات الاتصال الخاصة بك ، وإذا لزم الأمر ، قم بتصديرها إلى جهاز الكمبيوتر الخاص بك بتنسيق vCard. عادةً ما يتم استخدام هذه الوظيفة في المواقف التي تحتاج فيها إلى نقل جهات الاتصال إلى جهاز آخر (على سبيل المثال ، استنادًا إلى Android أو Windows).
- تقويم.
هنا يمكنك عرض الأحداث والأحداث وتعديلها ، بالإضافة إلى وقت الإخطار بها. يتم تقديم البيانات بشكل واضح ومريح:
- صورة.
في هذا القسم ، يمكنك عرض جميع الصور ومقاطع الفيديو التي تم التقاطها على أي من أجهزة Apple الخاصة بك. يتم تخزين ملفات الوسائط في السحابة وهي متاحة للعرض والاستيراد إلى جهاز كمبيوتر. يمكنك أيضًا تحميل الصور أو مقاطع الفيديو إلى التخزين السحابي من جهاز الكمبيوتر الخاص بك. تتم مزامنة ملفات الوسائط بسرعة كبيرة ، بحيث يمكنك الحصول على الصور ومقاطع الفيديو في أي مكان وفي أي وقت ، مع إمكانية الوصول إلى الإنترنت.
- ملحوظات.
هنا يمكنك عرض وإنشاء وحذف ونقل الملاحظات الشخصية من أجهزة Apple الخاصة بك. إذا لم تكن قد جربت هذه الميزة حتى الآن ، فنحن نوصي بها بشدة. هذه أداة بسيطة جدًا لتخزين المعلومات التي تهمك. بالإضافة إلى ذلك ، يمكنك دائمًا الوصول إليه من جهاز الكمبيوتر الخاص بك.
- تذكير.
يتم تخزين جميع الإخطارات حول الأحداث الهامة هنا. يمكنك بسهولة عرض التذكيرات أو إضافتها أو إزالتها من جهازك.
- بعد ذلك ، تأتي كتل الصفحات والأرقام والكلمات الرئيسية.
ما هي هذه الأقسام؟ دعنا نصف بإيجاز - هذه تطبيقات مكتبية مع محرر نصوص وأدوات للعمل مع البيانات المجدولة والعروض التقديمية. ومن الجدير بالذكر هنا أنه في إصدارات iOS 10 نشأت فرصة عمل مشترك- عندما يمكن لعدة مستخدمين العمل على هذه البيانات في نفس الوقت (تشبه الخدمة مستندات Google وجداول Google).
- أصدقائي.
باستخدام هذه الميزة ، يمكنك العثور على موقع أصدقائك أو معارفك ومعرفة ما إذا كانوا في مكان قريب. لاستخدام القسم بالكامل ، يجب أن تسمح للخدمة باستخدام موقعك الحالي.
- ابحث عن iPhone.
يعمل هذا القسم عن طريق القياس مع التطبيق الذي يحمل نفس الاسم ويسمح لك بالعثور على iPhone المفقود أو المسروق. ولكن من أجل عمليات البحث الناجحة ، يجب تنشيط هذه الوظيفة على الهاتف الذكي ويجب أن يكون الجهاز نفسه محميًا بكلمة مرور (في حالة إدراك اللص لميزات هذه الوظيفة جيدًا وقرر تعطيلها).
عند البحث عن هاتف ، يمكنك تشغيل إشعار صوتي ، ووضع تسجيل على شاشة الهاتف الذكي (على سبيل المثال ، يطلب منك إعادته مقابل مكافأة) ، وكذلك إعادة ضبط الجهاز إذا كنت متأكدًا من أنه لا يمكن إرجاع الهاتف الذكي .
- إعدادات.
هنا يمكنك إدارة تكوينات أجهزة Apple الخاصة بك ، مثل الحسابات والأمان والنسخ الاحتياطية.
يتيح لك هذا الجزء من خدمة iCloud تخزين البيانات والملفات التي تم إنشاؤها في تطبيقات مختلفة في مكان واحد. على سبيل المثال ، إذا كان لديك مستند تم إنشاؤه في تطبيق تابع لجهة خارجية ، فسيتم عرضه في هذا القسم.

يعد تسجيل الدخول إلى iCloud من جهاز كمبيوتر أو كمبيوتر محمول من خلال متصفح أمرًا بسيطًا للغاية. علاوة على ذلك ، هذه الطريقة لا تتطلب تكاليف إضافيةوقت التثبيت برامج إضافيةويفتح مجموعة واسعة من الميزات.
لكننا نتفق على أن هناك مواقف قد يكون فيها برنامج iCloud Windows الرسمي ضروريًا. على سبيل المثال ، إذا كنت تريد حفظ الصور ومقاطع الفيديو بانتظام من iCloud إلى جهاز الكمبيوتر أو كنت معتادًا على المزيد طريقة سهلةالتعامل مع المستندات وجداول البيانات والعروض التقديمية.
تطبيق iCloud لنظام Windows
يمكنك تنزيل أداة iCloud الرسمية لأجهزة الكمبيوتر أو أجهزة الكمبيوتر المحمولة بنظام التشغيل Windows (7 ، 8 ، 10) على موقع Apple الرسمي. اتبع الرابط ، وقم بتنزيل واتبع إجراءات التثبيت القياسية.
بعد اكتمال التثبيت وإعادة تشغيل الكمبيوتر ، قم بتشغيل البرنامج. إذا نجحت عملية استخراج البرنامج ، فسترى نافذة ترحيب بالنموذج التالي:

في الحقول المناسبة ، تحتاج إلى إدخال قيم معرف Apple وكلمة المرور ، ثم النقر فوق الزر "تسجيل الدخول". بعد تسجيل الدخول بنجاح ، سترى نافذة صغيرة بها إمكانية الوصول إلى أقسام مثل iCloud Drive ، والصور ، والبريد ، وجهات الاتصال ، والتقويمات والمهام ، بالإضافة إلى الإشارات المرجعية.

كما ترى ، لا يوفر البرنامج الوصول إلى إعدادات أجهزة Apple المحمولة ، ولكنه يسمح لك فقط بمشاهدة المساحة الخالية والمشغولة للتخزين الخاص بك ، وكذلك شراء مساحة أكبر فيها.
ميزة مثيرة للاهتمام لبرنامج iCloud هي أنه بعد التثبيت على جهاز كمبيوتر ، تعرض قائمة Start العديد من الأقسام أكثر من تلك المتوفرة في البرنامج نفسه.

لكن النقر فوق أي منها سيفتح موقع icloud.com في المتصفح. لذلك يمكنك الوصول إلى هذه الأقسام فقط على موقع iCloud الرسمي.
تجدر الإشارة أيضًا إلى حقيقة أنه إذا كنت تريد الخروج من برنامج iCloud في Windows ، فسيتم استقبالك بتحذير من حذف جميع المستندات المخزنة في iCloud من هذا الكمبيوتر. لكن ستظل جميع البيانات متاحة على الأجهزة الأخرى التي تستخدم التخزين السحابي.

يشير هذا إلى أن Apple تهتم بأمان مستخدميها ، مما يسمح لك بمسح البيانات الشخصية ، على سبيل المثال ، من كمبيوتر صديق أو أحد المعارف الذي استخدمته.
خاتمة
غطت هذه المقالة طرق تسجيل الدخول إلى التخزين السحابي على iCloud من جهاز كمبيوتر أو كمبيوتر محمول يعمل أنظمة النوافذو Linux و macOS. تم وصف خيار الحصول على بياناتك باستخدام متصفح حديث وموقع icloud.com الرسمي بالتفصيل. تمت أيضًا مناقشة طريقة للوصول إلى المعلومات السحابية من خلال برنامج iCloud.
نأمل أن تتمكن من تسجيل الدخول إلى iCloud من جهاز الكمبيوتر الخاص بك. نرحب بتعليقاتكم وسيسعدنا الرد على أسئلتكم.
من فضلك اخبر اصدقائك عن مقالتنا في الشبكات الاجتماعية. شكرًا لك!
كثير من الناس لديهم سؤال حول كيفية تسجيل الدخول إلى حساب icloud من جهاز كمبيوتر ومن هاتف إذا فشل تسجيل الدخول. في هذه المقالة سأخبرك بكل شيء عن تسجيل الدخول إلى iCloud.
قم بتنزيل الملف ، وانتظر انتهاء التنزيل ، وقم بتثبيت التطبيق على جهاز الكمبيوتر الخاص بك (سيكون في النموذج iCloudSetup.exe ) وقبل كل شيء ، أدخل المعرف الخاص بك. بعد ذلك ، ستحتاج إلى "تشغيل" الجهاز ، أي انتقل من خلال التنشيط وانقر فوق الزر "تطبيق".
هناك خيار لتسجيل الدخول والعمل في iCloud عبر الإنترنت.
سيتطلب ذلك:
1. افتح الموقع الرسمي ،
2. في النافذة التي تظهر ، أدخل معرف Apple الخاص بك وانقر فوق "موافق" ،
3. سيتم فتح "Cloud" لك ، ولكن اعلم أن هذه نسخة ويب فقط ، والتي توفر القدرة على العمل مع بعض وظائف iCloud فقط.
لتغيير إعدادات السحابة الخاصة بك لنفسك ، افتح الإعدادات - \ u003e iCloud. من خلال تحريك أشرطة التمرير في خيارات متنوعة (جهات الاتصال ، والموسيقى ، والصور ، وما إلى ذلك) ، يمكنك تعطيل وتمكين الوظائف التي تحتاجها.
هذه المعلومات مناسبة لأصحاب علامة Apple التجارية. ولكن ماذا عن أولئك الذين يستخدمون نظام Android الأساسي ، لكنهم بحاجة إلى تسجيل الدخول إلى iCloud؟ هناك مثل هذه الطريقة أيضا! للقيام بذلك ، تحتاج إلى التنزيل تطبيقات جوجلالتطبيقات التي تدعم IMAP و SMPT. بعد تثبيت التطبيق ، تقوم بإدخال عنوان بريدك الإلكتروني وكلمة المرور. وعندما يظهر سطر "اسم المستخدم" ، ستحتاج إلى إدخال @ icloud.com. هذا ما سيسمح لك بتسجيل الدخول إلى iCloud من Android.
فشل تسجيل الدخول إلى iCloud
لا شيء يمكن أن يدوم إلى الأبد ، ولهذا السبب غالبًا ما يواجه الأشخاص مشكلات عند استخدام التطبيقات. دعونا نفكر في بعضها.
1. إذا لم تتمكن من تسجيل الدخول إلى iCloud ، فحاول الذهاب إلى ,
حيث يمكنك رؤية حالة النظام. سيوضح هذا ما إذا كان هناك أي عمل قيد التنفيذ حاليًا قد يؤثر على تشغيل التطبيق.
2. تحقق مما إذا كنت قد قمت بتحديث برنامج الأداة الذكية الخاص بك إلى أحدث إصدار.
3. أدخل المعرف الخاص بك بحرص مرة أخرى إذا لم يتم حفظه تلقائيًا وقمت بإدخاله مرة أخرى في كل مرة. قد تكون تكتب كلمة المرور الخاصة بك بشكل غير صحيح ، أو ربما يكون مفتاح Caps Lock قيد التشغيل.
4. تأكد من إدخال كلمة المرور بالضبط من المعرف في iCloud!
5. تحقق من إعدادات iCloud الخاصة بك ، فربما تكون قد حدث خطأ ما وأنت ، على سبيل المثال ، قمت بتسجيل الخروج من حسابك. تحتاج إلى إعادة إدخال كلمة المرور الخاصة بك وتسجيل الدخول.
6. يحدث أنه عند محاولة تسجيل الدخول إلى iCloud ، تظهر رسالة مثل "لم يتم التحقق من الحساب" أو "فشل تسجيل الدخول". لكن هذه المشكلة سهلة الحل! تحتاج إلى تغيير كلمة المرور عن طريق إعادة ضبط الإعدادات القديمة. يمكن القيام بذلك على النحو التالي:
انتقل إلى الموقع iforgot.apple.com → اكتب المعرف الخاص بك في النافذة التي تظهر وانقر على "متابعة" ← اختر طريقة مناسبة لك لإعادة تعيين كلمة المرور الخاصة بك وانقر على "متابعة" مرة أخرى ← ثم فكر وأدخل كلمة مرور جديدة. عادةً ما تعمل هذه الطريقة على حل المشكلة.
7. قد يكون حجم ذاكرة التخزين ممتلئًا. في هذه الحالة ، ستعرض عليك وظيفة توسيع حجم الذاكرة ، أو يمكنك "تنظيف" التخزين بنفسك عن طريق حذف الملفات القديمة.
8. إحدى أكثر المشاكل شيوعًا هي الرسالة التي تفيد بأن خدمة iCloud غير متوفرة لمنطقتك. إذا كنت تعتقد أن هذا غير صحيح ولم تشاهد هذه المشكلة من قبل ، فاتصل بدعم Apple.
كيفية استعادة الوصول إلى iCloud
لا يعد استخدام iCloud ميزة بسيطة تمامًا ، ولكن مع القليل من الممارسة ، ستكون على ما يرام مع جميع الميزات الداخلية والخارجية. حظ سعيد!