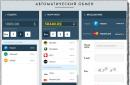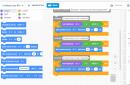يوم سعيد عزيزي الزائر. في مقال اليوم ، أقترح ألا تفكر في التثبيت والتكوين المعتاد للخوادم ومحطات العميل منذ البداية ، ولكن الحياة اليومية المعتادة لمسؤول النظام. وسننظر في إطلاق تطبيق معين باسم المسؤول ، وننظر في الحلول الموجودة وكيف تختلف. السبب الذي يجعل المسؤولين يواجهون هذه المشكلة بسيط للغاية ، في ممارسة الاستعانة بمصادر خارجية لتكنولوجيا المعلومات لدينا ، غالبًا ما نواجه موقفًا لا يكون فيه التطبيق (خاصة المطورين المحليين) موجهًا نحو UAC ، ولماذا ، اسأل مطوري التطبيق. سنقوم باختبار في بيئة Hyper-V افتراضية على آلة افتراضيةالجيل الثاني مع Windows 8.1.
التنوع موجود
سننظر في ثلاث مرافق:
RunAs - تشغّل أدوات وبرامج محددة بأذونات غير تلك الممنوحة من الحساب الحالي. هذه الأداة ليست طرفًا ثالثًا ، فهي مدرجة في تسليم نظام التشغيل Windows. مساعدة في أداة روناس /؟
سنقوم باختبار الأداة المساعدة المضمنة msconfig.exe ، المضمنة في نظام التشغيل Windows. لا يمكن تشغيل هذه الأداة المساعدة إلا من حساب له حقوق المسؤول.
انتباه! سيتم تشغيل الأداة المساعدة تحت حساب مسؤول المجال. في الواقع ، لا يوصى بذلك ، فمن الأفضل إنشاء ملف منفصل حسابللحظات كهذه.
لذلك ، دعونا نحاول استخدام الأداة المساعدة RunAs المرتبة ، لذلك نقوم بتشغيل سطر الأوامر وكتابة ما يلي
.jpg)
يرجى ملاحظة أنه لن يتم عرض كلمة المرور التي تم إدخالها
.jpg)
بعد إدخال كلمة المرور واسم الحساب بنجاح ، سيتم فتح نافذة msconfig.exe
.jpg)
لنقم الآن بإنشاء اختصار لتشغيل msconfig.exe من حساب مسؤول.
.jpg)
.jpg)
بعد إدخال كلمة مرور ناجحة ، سيبدأ msconfig.exe المعروف بالفعل.
السؤال الذي يطرح نفسه من تلقاء نفسه ، هل سيسمح المسؤول للمستخدم بمعرفة كلمة المرور لحساب له حقوق المسؤول ، والاسم الذي يسهل رؤيته في خصائص الاختصار؟
ومع ذلك ، عند تشغيل الاختصار ، ستحتاج إلى إدخال كلمة المرور في كل مرة ، وهو أمر غير مناسب للمستخدم ، إذا ذهبت لتسهيل الحياة عليه باستخدام المعلمة "/ savecred" ، فستقوم بإنشاء عنصر ضخم ثقب الأمان.
فيما يلي مثال على إنشاء ثقب كبير:
تريد أن تجعل الحياة أسهل للمستخدم ، أضف المعلمة "/ savecred"
.jpg)
نقوم بتشغيل الاختصار وإدخال كلمة المرور ، في المرة الأولى التي تطالبك الأداة المساعدة بإدخال كلمة المرور
.jpg)
أدخل كلمة المرور وقل وداعا! عند إعادة التشغيل ، لن تتطلب الأداة كلمة مرور ، أو بالأحرى ، لن تتطلبها على الإطلاق الآن ، ستفكر "ماذا في ذلك!". ودعنا نحاول تغيير الأداة المساعدة التي تم تشغيلها في خصائص الاختصار ، على سبيل المثال ، إلى cmd.exe.
.jpg)
تحاول الجري و ...
.jpg)
"اللعنة! لقد قام للتو بمسح ذاكرة التخزين المؤقت لـ ARP ". أعتقد أنه إذا كنت تستخدم "/ savecred" ، فأنت بالكاد تعرف ما هي ذاكرة التخزين المؤقت لـ arp وأنك بحاجة إلى حقوق المسؤول لمسحها.
تم تصميم الأداة المساعدة ExecAs لتشغيل أي برامج لها حقوق بخلاف تلك الخاصة بالمستخدم الحالي. يمكن استخدامها لتشغيل برنامج Locker مع حقوق المسؤول من حساب مقيد. هذا يسمح لك بمنع المشغلين من الوصول إلى ملفات قاعدة بيانات برنامج Locker وعمومًا من تشغيل أي منها البرامج غير المرغوب فيهاباستثناء الخزانة.
ExecAs هي أداة مساعدة بسيطة للغاية يمكن حتى لطالب المدرسة العمل معها.
ميزته الإيجابية هي بساطته.
الميزة السلبية هي قلة العمل مع حسابات المجال.
لذلك ، بعد إنشاء حساب محلي بحقوق محدودة وحساب بحقوق المسؤول ، فلنقم بتشغيل ExecAs.
.jpg)
عند البدء لأول مرة ، سيطالبك التطبيق على الفور بإدخال اسم الحساب وكلمة المرور ، وكذلك تحديد المسار إلى التطبيق الذي تريد تشغيله. سنقوم بتشغيل cmd.exe باسم المسؤول المحلي. يرجى ملاحظة أن الحساب الذي يتم إدخاله محدد بدون اسم الجهاز. لإضافة تطبيق ، انقر على أيقونة المجلد الموجودة في نهاية سطر "البرنامج".
.jpg)
نضغط على "تسجيل". سيكون طلبنا في رقم 1.
(1).jpg)
أغلق ExecAs وأعد التشغيل.
.jpg)
كما نرى ، تم تشغيل cmd.exe على الفور عند إطلاق ExecAs. الحقيقة هي أنه إذا كان لديك تطبيق واحد في قائمة تطبيقات بدء التشغيل في ExecAs ، فسيبدأ هذا التطبيق فورًا ، وهو أمر جيد جدًا ، ولكن إذا كان لديك أكثر من تطبيق واحد ، على سبيل المثال؟
افتح cmd ، وانتقل إلى الدليل باستخدام تطبيق ExecAs ، وقم بتشغيله باستخدام المعلمة أدناه
.jpg)
الآن يمكننا إضافة تطبيق آخر ، على سبيل المثال آلة حاسبة
.jpg)
الآن إذا أغلقنا وفتحنا ExecAs فسنرى النافذة أعلاه ، لا ينبغي أن يحدث هذا. للقيام بذلك ، هناك معلمة NN - رقم البرنامج الذي يتم تشغيله.
لنقم بإنشاء اختصارين ، أحدهما لتشغيل cmd والآخر للآلة الحاسبة.
.jpg)
.jpg)
قم بتشغيل كلا الاختصارين
.jpg)
لا تنس رقم البرنامج الذي يمكن تغييره عند إضافة برنامج بدء التشغيل والذي يمكن مشاهدته في قائمة برامج بدء التشغيل.
AdmiLink
AdmiLink هي أداة مساعدة يمكن للمسؤول من خلالها إنشاء اختصار يسمح للمستخدمين المقيدين بتشغيل برنامج محدد (دون إمكانية الاستبدال!) بحقوق المسؤول (أو أي مستخدم آخر) دون إدخال كلمة مرور (تفاعلية).
التطبيق النموذجي لبرنامج AdmiLink هو إدارة الأنظمة الآمنة التي يعمل فيها المستخدم بشكل أساسي تحت حسابه المحدود ، ويتم تشغيل وظائف معينة فقط مقيدة بشكل صارم من قبل المسؤول تحت المسؤول ، دون معرفة كلمة المرور الخاصة به وعدم القدرة على التشغيل برامج أخرى غير مصرح بها.
مثال نموذجي آخر هو استخدام AdmiLink لتشغيل برامج يحتمل أن تكون خطرة ، مثل مستعرض الويب ، بامتيازات منخفضة دون إدخال كلمة مرور. على سبيل المثال ، لتجنب إصابة جهاز بفيروس ، يمكنك تشغيل مستعرض ويب تحت حساب مستخدم مقيد ، مما يقلل بشكل كبير من فرصة تلف النظام. من أجل عدم إدخال كلمة مرور مستخدم محدود في كل مرة ، يمكنك عمل اختصار على سطح المكتب لتشغيل متصفح الويب تحت مستخدم محدود.
كيف يعمل Admilink
تتضمن الحزمة برنامجين: AdmiRun و AdmiLink.
AdmiRun هي مهمة وحدة تحكم بسيطة يمكنها القيام بشيء واحد فقط - تشغيل برامج أخرى نيابة عن المسؤول (أو أي مستخدم آخر). أثناء التثبيت ، يتم نسخ AdmiRun إلى دليل Windows بحيث يمكن الوصول إليه في أي دليل. يمكن لـ AdmiRun العمل في وضع الدُفعات (في الملفات الدفعية) ولإطلاق البرامج بشكل تفاعلي (من خلال اختصار على سطح المكتب). يمكن الحصول على تنسيق المكالمة بكتابة AdmiRun /؟ بالطبع ، لتشغيل البرامج كمسؤول ، تحتاج إلى معرفة كلمة المرور. من ناحية أخرى ، لأسباب أمنية ، من المستحيل نقل كلمة المرور بشكل مفتوح ، وإلا فإن نظام الأمان بأكمله يفقد معناها. الحل هو نقل حساب مشفر (الحساب = المستخدم + المجال + كلمة المرور). يتلقى AdmiRun الحساب بصراحة ، من خلال سطر الأوامر ، ولكن لا يمكن فهم أي شيء منه - يتم نقل الحساب كمفتاح مشفر. المفتاح مرتبط بملف تنفيذي محدد ، وبدون هذا الملف لن يتمكن AdmiRun ببساطة من فك تشفير الحساب. لذلك ، إذا حاول المستخدم تشغيل برنامج آخر بنفس المفتاح ، فسوف يفشل. علاوة على ذلك ، من أجل جعل حياة المتسللين أكثر متعة ، يتم إنشاء المفاتيح باستخدام أرقام عشوائية ولا تتكرر أبدًا.
لذلك ، بعد تثبيت AdmiLink ، أنصحك بإلغاء تحديد إنشاء جميع الاختصارات أثناء التثبيت وتشغيل الأداة المساعدة فقط من الدليل حيث تم تثبيتها ، وتشغيل AdmiLink.
.jpg)
1) في الحقل "تعيين اسم الملف القابل للتنفيذ الخاص بالبرنامج محل الاهتمام" ، حدد المسار بالنقر فوق رمز القرص المرن. في حالتنا ، سيكون هذا هو cmd.exe
.jpg)
2) اترك حقل "تعيين سطر الأوامر للملف القابل للتنفيذ" فارغًا.
هذه الخطوة اختيارية إذا لم تكن هناك معلمات. أيضًا ، ضع في اعتبارك أنه يمكنك تحديد ربط تشفير الحساب بسطر الأوامر بحيث لا يمكنك الحصول على حقوق المسؤول عن طريق تغيير المعلمات سطر الأوامرفي التسمية.
على سبيل المثال ، عند إنشاء اختصار c: \ windows \ system32 \ control.exe timedate.cpl لتصحيح وقت النظام ، لا تنس إرفاق التشفير بسطر الأوامر ، وإلا ، عن طريق تحرير الاختصار ، يمكنك تشغيل ، على سبيل المثال ، c: \ windows \ system32 \ control. exe nusrmgr.cpl والوصول إلى إدارة المستخدم ، وهو أمر غير جيد على الإطلاق.
3) عادةً ما يتم ملء الحقل "تعيين دليل بدء البرنامج المراد تشغيله ..." تلقائيًا
4) اضبط وضع العرض في نافذة البرنامج.
- عرض - قم بتشغيل البرنامج المرئي على الشاشة. هذا هو الوضع العادي للبرامج التفاعلية.
- إخفاء - قم بتشغيل برنامج غير مرئي على الشاشة. هذا هو الوضع ل البرامج المساعدةيعمل في الخلفية.
انتقل إلى علامة التبويب "الحساب"
5) في حقل "اسم المجال" ، حدد اسم NetBios أو اسم المجال الكامل ، في حالتنا ، test.lan.
.jpg)
6) في حقل "اسم المستخدم" ، يمكننا إدخال المسؤول أو النقر فوق "..." لتحديد حساب.
7) أدخل كلمة المرور وتأكيدها وانقر على "اختبار".
.jpg)
نضغط على أي مفتاح. إذا ظهرت الرسالة "الحساب جيد للاستخدام" ، فكل شيء على ما يرام والمضي قدمًا.
8) انقر فوق "إنشاء مفتاح تشغيل AdmiRun" ، بدون هذا المفتاح ، سيفشل تشغيل التطبيق.
.jpg)
9) اذهب إلى علامة التبويب "Link" وقم بتسمية الاختصار
.jpg)
10) قم بتعيين الدليل ، ولا تنس الحساب الذي يعمل تحته AdmiLink
11) قم بتعيين ملف وفهرس الصورة للاختصار. عادة ما يتم ملء هذا الحقل تلقائيًا. بشكل افتراضي ، من المفترض أن الصورة مأخوذة من ملف البرنامج القابل للتنفيذ مع الفهرس 0.
12) انقر فوق "إنشاء سطر الأوامر" وشاهد abracadabra السحري
.jpg)
13) انقر فوق "إنشاء اختصار الآن"
.jpg)
بعد النقر على "إنشاء ملصق الآن" ، يتم إنشاء ملصق وإعادة تعيين جميع الحقول.
بدء تشغيل الاختصار
.jpg)
دعنا نحاول تغيير البرنامج الذي تم تشغيله في خصائص الاختصار ، على سبيل المثال ، إلى آلة حاسبة
.jpg)
دعنا نحاول تشغيل الاختصار
.jpg)
يرجى ملاحظة أنه لم يتم تنفيذ الربط مع MAC و IP وسطر الأوامر.
للنتيجة. لا تنس أنه في برنامج قيد التشغيل مع حقوق المسؤول ، يمكنك فتح علامة التبويب "ملف" إذا كانت كذلك ، بالطبع ، والقيام بكل ما تريد باستخدام نظام التشغيل. هذه مشكلة أمنية لنظام التشغيل ، لذا كن حذرًا.
السلام عليكم ورحمة الله وبركاته.
في كثير من الأحيان ، يبدأ المستخدمون المبتدئون في مواجهة مشكلات لأنهم لا يستطيعون تشغيل بعض البرامج أو الملفات التي تتطلب حقوق المسؤول على النظام. في الواقع ، لا يعد العمل كمسؤول أمرًا خارج عن المألوف وفي معظم الحالات يكون بسيطًا للغاية. هناك طريقتان لتشغيل الألعاب أو البرامج بحقوق المسؤول: إما أن تمنح حسابك بالكامل ، أو تقوم ببساطة بتشغيل ملفه بامتيازات النظام المناسبة. تحتاج أولاً إلى التعامل مع إعدادات الإدارة ، والتي سوف تتطلب منك القيام ببعض "التمريرات السحرية".
لذا ، فإن التشغيل كمسؤول XP هو كما يلي. انقر فوق الزر "ابدأ" المطلوب وابحث عن عنصر "لوحة التحكم" هناك. نبحث عن "إدارة حساب المستخدم" هناك ، ثم نضغط على أيقونة المستخدم. إذا كنت مسؤولاً ، فسيكون هناك نقش مقابل بجانبه.
وماذا عن Windows 7؟ تشغيل كمسؤول في هذا نظام التشغيلبهذه البساطة. بنفس الطريقة ، ابحث عن نفس "لوحة التحكم" وابحث عن العنصر هناك ثم انقر فوقه. في النهاية ، يجب عليك أيضًا النقر فوق اسم المستخدم الخاص بك.
إذا لم يكن حسابك مسؤولاً ، فسيتعين عليك العمل قليلاً لإصلاح هذا الخطأ المزعج. للقيام بذلك ، تحتاج إلى تغيير نوع المنشور إلى المسؤول. في نفس العنوان الذي يفتح من خلال النقر على اسم حسابك ، ابحث عن العنصر "تغيير نوع حسابك". من خلال النقر عليه ، سيتم نقلك إلى النافذة التالية مع الإعدادات ، والتي تحتاج فيها إلى تحديد المربع المجاور للنوع الذي تحتاجه.

الجميع. من الآن فصاعدًا ، سيحدث التشغيل كمسؤول في معظم الحالات تلقائيًا وبدون مشاركتك. ولكن إذا لم يكن كذلك ، فما العمل إذن؟ أوه ، حتى في هذه الحالة ، يجب ألا تتوقع أي صعوبات خاصة.
في نظام XP القديم الجيد ، يجب إجراء عمليات التلاعب التالية. يجب الضغط مع الاستمرار على زر Shift على لوحة المفاتيح ، ثم النقر بزر الماوس الأيمن فوق اختصار البرنامج أو على الملف القابل للتنفيذ ، وبعد ذلك ستحتاج إلى العثور على عنصر "تشغيل كـ" في قائمة السياق المنسدلة. بالنقر فوق هذا العنصر ، حدد حساب المسؤول. إذا كان هذا الحساب محميًا بكلمة مرور ، فلن يكون التشغيل كمسؤول ممكنًا إلا إذا كان يعرف ذلك. في الإصدارات القديمة من عائلة أنظمة تشغيل Windows ، لا يزال الأمر أسهل.

حتى في نظام التشغيل Windows Vista، 7 و 8 قم بما يلي. يجب النقر بزر الماوس الأيمن فوق الملف أو اختصار البرنامج ، ثم تحديد "خصائص" في قائمة السياق المنبثقة. هناك علامة تبويب تسمى "التوافق" ، والتي تحتاج إلى البحث عنها في الجزء العلوي من النافذة. في ذلك تحتاج إلى العثور على العنصر "مستوى الحقوق". يوجد أسفله مباشرة مربع اختيار فارغ "تشغيل هذا البرنامج كمسؤول" ، والذي تحتاج إلى تعبئته بالنقر فوقه بالمفتاح الأيسر لـ "القوارض". بعد ذلك ، انقر فوق الزر "موافق".
كما ترى ، فإن التشغيل كمسؤول بسيط للغاية.
تتطلب بعض البرامج وأوامر معينة حقوق المسؤول للتشغيل. يوفر Windows 7 و Windows 8 عدة طرق يمكنك استخدامها للقيام بذلك. لقد وجدت 5 طرق ، وإذا كنت تعرف الآخرين ، فيرجى مشاركتهم معنا في التعليقات أدناه.
كيفية تشغيل البرامج كمسؤول من شاشة البدء في Windows 8
ابحث عن اختصار البرنامج الذي تريد تشغيله وانقر فوقه بزر الماوس الأيمن. سيظهر هذا قائمة سياق في أسفل الشاشة.

من بين الخيارات الموجودة في قائمة السياق ، يوجد زر يسمى "تشغيل كمسؤول". انقر فوق هذا الزر وسيتم تشغيل البرنامج المحدد. إذا حاولت تشغيل التطبيق من حساب غير مسؤول ، فستتم مطالبتك بكلمة مرور المسؤول. إذا لم تقدم كلمة مرور ، فلن يعمل البرنامج.
لا يمكن تشغيل التطبيقات المثبتة من متجر Windows كمسؤول. يمكن تشغيل برامج سطح المكتب فقط بمثل هذه الامتيازات.
كيفية تشغيل البرامج كمسؤول من سطح المكتب أو المستكشف
إذا كنت على سطح المكتب أو في File Explorer (في Windows 8 أو 7) ، فهناك طريقة أخرى لتشغيل أي برنامج له حقوق المسؤول.
أولاً ، ابحث عن البرنامج (يمكن أن يكون ملفًا قابلاً للتنفيذ أو اختصارًا) الذي تريد تشغيله. ثم انقر بزر الماوس الأيمن وحدد "تشغيل كمسؤول".

كيفية جعل البرنامج يعمل دائمًا بحقوق المسؤول
ماذا لو كنت تريد أن يعمل البرنامج دائمًا كمسؤول؟ هناك مخرج.
ابحث عن البرنامج الذي تريد تشغيله (مرة أخرى ، قد يكون هذا اختصارًا أو ملفًا تنفيذيًا). انقر بزر الماوس الأيمن لفتح قائمة السياق وحدد خصائص.

في نافذة الخصائص ، انقر فوق علامة التبويب التوافق. في الجزء السفلي ، قم بتنشيط الخيار "تشغيل هذا البرنامج كمسؤول" وانقر فوق الزر "موافق".

بعد تطبيق هذا الإعداد ، سيعمل البرنامج دائمًا كمسؤول.
الطريقة المذكورة أعلاه مناسبة لكل من اختصارات البرامج والملفات القابلة للتنفيذ. ولكن في خصائص الاختصارات ، يوجد خيار آخر يسمح لك بتشغيل البرنامج دائمًا كمسؤول.
في نافذة خصائص الاختصار ، في علامة التبويب "الاختصار" ، انقر فوق الزر "خيارات متقدمة".

قم بتنشيط خيار "تشغيل كمسؤول" وانقر فوق الزر "موافق". ثم انقر فوق الزر "موافق" مرة أخرى في نافذة الخصائص.
خاتمة
أتمنى لك يوماً عظيماً!
غالبًا ما يعمل العديد من المستخدمين على جهاز كمبيوتر واحد ، وقد تختلف حقوقه. تتطلب بعض التطبيقات والملفات والأوامر حقوق المسؤول للتشغيل. في هذه المقالة ، سنلقي نظرة على الطرق الرئيسية لتشغيل البرنامج كمسؤول في مواقف مختلفة.
كيفية تشغيل البرنامج كمسؤول
توقعت Microsoft أن المستخدمين سيستخدمون غالبًا وظيفة تشغيل البرنامج كمسؤول ، لذلك يتم تنفيذه بسهولة قدر الإمكان. فيما يلي بعض الخيارات الشائعة حول كيفية تشغيل التطبيق كمسؤول:

جدير بالذكر: هناك بعض التطبيقات المحددة التي يمكن تشغيلها كمسؤول وبطرق أخرى. على سبيل المثال ، بالنقر بزر الماوس الأيمن فوق "ابدأ" ، في القائمة المنسدلة ، يمكنك رؤية العنصر لتشغيل سطر الأوامر كمسؤول.
كيف تقوم دائمًا بتشغيل برنامج كمسؤول
هناك برامج يجب تشغيلها كمسؤول حتى تعمل بشكل صحيح. من أجل عدم القيام بذلك بالطرق الموضحة أعلاه ، يمكنك تعيين التشغيل الافتراضي لهذه التطبيقات مع الحقوق المناسبة ، لكل من مستخدم واحد وللجميع.
تشغيل البرنامج كمسؤول يكون دائمًا لمستخدم واحد
إذا كان لدى المستخدم حقوق المسؤول ، فيمكنه تعيين نفسه لتشغيل البرنامج كمسؤول على أساس دائم. يمكنك القيام بذلك بالطرق التالية.
طريقة 1

الخيار 2

كيفية تشغيل البرامج كمسؤول دائمًا لجميع المستخدمين
إذا كان للكمبيوتر عدة مستخدمين ويجب دائمًا تشغيل برنامج معين كمسؤول ، بغض النظر عن حقوق المستخدم ، فإن المسؤول لديه الفرصة لإجراء الإعدادات المناسبة. للقيام بذلك ، قم بما يلي:

بعد ذلك ، سترى أنه في علامة التبويب "التوافق" ، يتم تحديد علامة الاختيار الموجودة في العنصر "تشغيل البرنامج كمسؤول" تلقائيًا ، ويتم تعتيمها. هذا يعني أن البرنامج يعمل كمسؤول لجميع المستخدمين.
أعتقد أن كل واحد منكم قد واجه موقفًا مرارًا وتكرارًا عند بدء تشغيل برنامج أو تطبيق أو في كثير من الأحيان لعبة ، ظهر خطأ أو إشعار يلزمك تشغيله كمسؤول. ومع ذلك ، لا تعتقد أنه إذا قمت بتسجيل الدخول كمسؤول ، فسيبدأ البرنامج كما لو كان عن طريق السحر - فهو ليس كذلك.
هناك عدة طرق لتشغيل البرنامج كمسؤول لفتحه بشكل صحيح. وفي هذا المقال أود أن أخبركم عن هذه الأساليب ، لأن مثل هذه المعلومات لن تكون زائدة عن الحاجة لأي شخص. ربما يعرف "المقاتلون" ذوو الخبرة الكثير بالفعل ، أو ربما سيتعلمون شيئًا جديدًا لأنفسهم ، لكن بالنسبة للمبتدئين ، ستستفيد هذه المعلومات بالتأكيد.
كيف تعمل كمسؤول
لذلك ، فإن الطريقة الأسهل والأكثر فعالية للتشغيل كمسؤول windows 7 هي كما يلي:
- انقر فوق اختصار البرنامج الذي تريده باستخدام زر الفأرة الأيمن ؛
- ستظهر قائمة يكون فيها أحد المواضع الأولى هو سطر "تشغيل كمسؤول" ، اضغط.
ومع ذلك ، ليس من المثير للاهتمام القيام بهذه الإجراءات في كل مرة ، لأننا جميعًا نسعى جاهدين للحصول على أقل عدد من الحركات والنتيجة القصوى. لذلك أقترح القيام بذلك:
- انقر بزر الماوس الأيمن على البرنامج مرة أخرى ، ثم حدد "خصائص" في أسفل قائمة السياق ؛
- سيتم فتح نافذة جديدة بعدة علامات تبويب ، حدد النافذة التي تسمى "التوافق" ؛
- انتبه الآن إلى الجزء السفلي من النافذة. يوجد حقل "مستوى الإذن" ، بجانبه عنصر "تشغيل هذا البرنامج كمسؤول".حدد المربع واحفظ التغييرات (تطبيق - موافق).

هذا كل شيء ، يمكنك الآن تشغيل أي برنامج بالطريقة المعتادة ، أي بالنقر المزدوج على الماوس ، وسيتم تشغيله كمسؤول. كما ترى ، لا يوجد شيء معقد على الإطلاق.
أساليب أخرى
أريد أيضًا أن أخبرك عن طرق أخرى لتشغيل التطبيقات كمسؤول دون تعطيل التحكم في حساب المستخدم.

- على سبيل المثال ، يمكنك استخدام مجموعة المفاتيح Ctrl + Shift + Enter. للقيام بذلك ، افتح قائمة البداية وأدخل المجموعة المسماة في سطر البحث. في هذه الحالة ، سيتم عرض الطلب "التحكم ..." ؛
- يمكنك أيضًا استخدام برنامج جدولة المهام ؛
- تشغيل التطبيقات من خلال ، إلخ.
هناك العديد من الخيارات ، لكنها لا تزال مصممة لمستخدم أكثر خبرة. لذلك ، إذا لم تكن واثقًا من قدراتك بعد ، فاستخدم الطريقة المثبتة الموضحة في بداية المقالة.