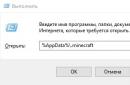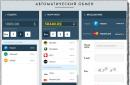مساء الخير أيها قراء المدونة الأعزاء! اليوم سوف نتحدث عن ليس متكررًا جدًا ، ولكنه مهم. لم أواجه مطلقًا مثل هذه المشكلة مثل تعيين كلمة المرور HDDأو BIOS. ربما لا يفهم الكثيرون تمامًا ، وربما لا يفهمون على الإطلاق ما أعنيه. الآن سأشرح بمزيد من التفصيل.
كلمة مرور BIOS
السير هو برمجة، الموجودة في ذاكرة القراءة فقط (ROM) ، تشارك في الاختبار الذاتي للأجهزة والبحث عن محمل الإقلاع. بطبيعة الحال ، فإن وظيفة BIOS أوسع بكثير مما هو موصوف أعلاه ، لكننا لن نتعمق في الأمر ، لكننا سننظر مباشرة في موضوع مقالتنا. تم تعيين كلمة مرور BIOS لتجنب التلاعب بها من قبل جهات خارجية.
كيفية إزالة كلمة مرور السير
المثبتة كلمة مرور السيرلا يجعل من الممكن الدخول فيه ، وفي هذه الحالة هناك ثلاثة خيارات لحل هذا الموقف: عن طريق إزالة بطارية CMOS على اللوحة الأم، قم بتحريك وصلة مرور CMOS (وصلة المرور) على اللوحة الأم في الاتجاه المعاكس (غير متوفر في أجهزة الكمبيوتر المحمولة) أو قم ببساطة بإغلاق نقاط التلامس في الوصلة.
و الطريق الاخيرقم بإزالة كلمة مرور BIOS باستخدام خدمة إزالة كلمة مرور BIOS لأجهزة الكمبيوتر المحمولة عبر الإنترنت. إذا كنت تعرف كلمة المرور وكان من غير المناسب لك إدخالها باستمرار ، فيمكنك إيقاف تشغيلها بالانتقال إلى الإعدادات.
كلمة مرور HDD
هنا يختلف الغرض من كلمة المرور ووظيفتها قليلاً. إذا لم تتمكن في الحالة الأولى ببساطة من الدخول إلى BIOS ، فعند تعيين كلمة مرور على محرك الأقراص الثابتة ، لن تتمكن من تشغيل نظام التشغيل. وهذا هو عدم القدرة على استخدام جهاز كمبيوتر أو كمبيوتر محمول للغرض المقصود منه.
كيفية إزالة كلمة المرور من القرص الصلب
إذا نظرنا في ثلاثة خيارات لحل مشاكل BIOS ، فمن أجل إزالة كلمة المرور من محرك الأقراص الصلبة ، لديّ خيار واحد فقط من أجلك ، وهو نفس الخدمة البرجوازية عبر الإنترنت. لم أصف أعلاه كيفية استخدام هذا الموقع. لإلغاء قفل كلمة مرور لا تتذكرها ، يجب إدخالها بشكل غير صحيح ثلاث مرات (على سبيل المثال ، 1234 أو أي شيء آخر). بعد المحاولات ، سيظهر رمز في النافذة ، أدخله على موقع الويب http://bios-pw.org/ واستجابة لذلك ستتلقى رمز إعادة تعيين كلمة المرور من قرص صلب.
كيفية وضع كلمة مرور على القرص الصلب أو السير
قم بتعيين كلمات المرور هذه لحماية البيانات ومن عمليات التلاعب المختلفة. كل BIOS لديه هذه الميزة. تحتوي أجهزة الكمبيوتر وأجهزة الكمبيوتر المحمولة الحالية على علامة تبويب أمان حيث يمكنك تعيين كلمات المرور. المزيد عن هذا في الصور.
 تعيين كلمات المرور لنظام الإدخال والإخراج الأساسي (BIOS) والقرص الصلب
تعيين كلمات المرور لنظام الإدخال والإخراج الأساسي (BIOS) والقرص الصلب تعيين كلمة مرور المشرف- تعيين كلمة مرور المسؤول
ضع كلمة سر للمستخدم- ضع كلمة سر للمستخدم
كلمة مرور محرك الأقراص الثابتة- كلمة مرور القرص الصلب
كلمة المرور في التمهيديستخدم لتمكين أو تعطيل كلمة المرور عند التمهيد.
حسنًا ، هذا كل شيء ، لقد انتهى مقالي الصغير. اراك قريبا!
أفضل "شكرا" هو repost الخاص بكBitlocker هو برنامج رانسوم وير ظهر لأول مرة في Windows 7. باستخدامه ، يمكنك تشفير وحدات تخزين القرص الصلب (حتى قسم النظام) ومحركات أقراص USB و MicroSD. ولكن غالبًا ما ينسى المستخدم كلمة المرور للوصول إلى البيانات المشفرة باستخدام Bitlocker. كيفية فتح المعلومات على وسيط مشفر ، اقرأ في إطار هذه المقالة.
كيفية تمكين Bitlocker
يقترح البرنامج نفسه طرقًا لفك تشفير البيانات في مرحلة إنشاء القفل:
- تحضير محرك الأقراص ليتم تشفيره. انقر بزر الماوس الأيمن فوقه وحدد "تمكين Bitlocker".
- حدد طريقة التشفير.
 عادة ، يتم تعيين كلمة مرور لفتح. إذا كان لديك قارئ بطاقة ذكية USB بشريحة ISO 7816 عادية ، فيمكنك استخدامه لإلغاء القفل.
عادة ، يتم تعيين كلمة مرور لفتح. إذا كان لديك قارئ بطاقة ذكية USB بشريحة ISO 7816 عادية ، فيمكنك استخدامه لإلغاء القفل.  بالنسبة للتشفير ، تتوفر الخيارات بشكل منفصل وكلاهما في وقت واحد.
بالنسبة للتشفير ، تتوفر الخيارات بشكل منفصل وكلاهما في وقت واحد. - في الخطوة التالية ، يقدم معالج تشفير محرك الأقراص خيارات لنسخ مفتاح الاسترداد احتياطيًا. هناك ثلاثة في المجموع:

- عندما تختار خيار حفظ مفتاح الاسترداد ، حدد جزء محرك الأقراص الذي تريد فك تشفيره.

- قبل بدء تشفير البيانات ، ستظهر نافذة تخبرك بالعملية. انقر فوق بدء التشفير.

- انتظر بعض الوقت حتى يكتمل الإجراء.

- تم تشفير محرك الأقراص الآن وسيتطلب كلمة مرور (أو بطاقة ذكية) عند الاتصال الأولي.

مهم! يمكنك اختيار طريقة التشفير. يدعم Bitlocker تشفير 128 و 256 بت XTS AES و AES-CBC.
تغيير طريقة تشفير محرك الأقراص
في Local Group Policy Editor (غير مدعوم من Windows 10 Home) ، يمكنك تحديد طريقة التشفير لمحركات أقراص البيانات. الإعداد الافتراضي هو XTS AES 128 بت لمحركات الأقراص غير القابلة للإزالة و AES-CBC 128 بت لمحركات الأقراص الثابتة القابلة للإزالة ومحركات الأقراص المحمولة.
لتغيير طريقة التشفير:

بعد تغيير السياسة ، سيتمكن Bitlocker من حماية وسائط جديدة بكلمة مرور باستخدام المعلمات المحددة.
كيفية تعطيل Bitlocker
توفر عملية القفل طريقتين للوصول بشكل أكبر إلى محتويات محرك الأقراص: ربط كلمة المرور والبطاقة الذكية. إذا نسيت كلمة المرور الخاصة بك أو فقدت الوصول إلى البطاقة الذكية (أو بالأحرى لم تستخدمها على الإطلاق) ، فسيظل عليك استخدام مفتاح الاسترداد. عند حماية محرك أقراص فلاش بكلمة مرور ، يتم إنشاؤه بالضرورة ، حتى تتمكن من العثور عليه:
- مطبوعة على قطعة من الورق. ربما وضعته مع وثائق مهمة.
- في مستند نصي (أو على محرك أقراص USB محمول ، إذا كان قسم النظام مشفرًا). معجون محرك فلاش USBلجهاز الكمبيوتر الخاص بك واتبع التعليمات. إذا تم تخزين المفتاح في ملف نصي، اقرأها على جهاز غير مشفر.
- في حسابمايكروسوفت. قم بتسجيل الدخول إلى ملف التعريف الخاص بك على الموقع في قسم "Bitlocker Recovery Keys".
بعد العثور على مفتاح الاسترداد:
- انقر بزر الماوس الأيمن فوق الوسائط المقفلة وحدد "فتح محرك الأقراص".
- ستظهر نافذة لإدخال كلمة مرور Bitlocker في الزاوية اليمنى العليا من الشاشة. انقر فوق "خيارات متقدمة".

- حدد إدخال مفتاح الاسترداد.

- انسخ أو اكتب المفتاح المكون من 48 حرفًا وانقر فوق Unlock.

- بعد ذلك ، ستصبح البيانات الموجودة على الوسائط متاحة للقراءة.
في عالم اليوم الرقمي ، هناك العديد من الاختلاف أخطاء نظام التشغيليواجهها يوميًا مستخدمون يعيشون في أجزاء مختلفة من العالم. اليوم سننظر في أحدها - خطأ فيه محرك الأقراص الثابتة ، أو بالأحرى قسمه المنطقي ، به نظام التشغيليبدو أنه تم حظره.
قد يبدو الوضع كالتالي:
تظهر شاشة المستخدم شاشة زرقاءالموت ونفقد أي إمكانية للتفاعل مع الكمبيوتر حتى يتم إلغاء قفل القرص. نص الخطأ يقول: "أعد تشغيل الكمبيوتر. محرك الأقراص المثبت عليه Windows مقفل. قم بإلغاء الحظر وحاول مرة أخرى ".

- وجود برمجيات خبيثة على الكمبيوتر.
- تعارضات البرامج تؤدي إلى تلف ملفات النظام.
- فشل في الأجهزة الداخلية.
لسوء الحظ ، من الصعب تسمية الأسباب الدقيقة للمشكلة ، ولكن يمكننا مساعدتك في تعلم كيفية إصلاحها على Windows 7 و Windows 8 و Windows 8.1 و Windows 10. الدليل عالمي ، لذلك ستكون الإرشادات بسيطة ومفهومة للمستخدمين الذين لديهم أنظمة تشغيل مختلفة.
كيفية إصلاح خطأ تمهيد Windows من القرص الصلب
فيما يلي 4 طرق لإلغاء تأمين محرك الأقراص الثابتة شائعة الاستخدام والتي ستساعدك على تحديث جهاز الكمبيوتر الخاص بك والتخلص من المشكلة. يمكنك استخدام الكل بدوره أو اختيار الأكثر ملاءمة لك.
الطريقة الأولى: استخدم chkdsk لإلغاء تأمين محرك الأقراص الثابتة

الطريقة 2: استخدام أمر SFC لإلغاء تأمين محرك الأقراص الثابتة
- 1) افتح نافذة موجه الأوامر كما في الطريقة الأولى.
- 2) في موجه الأوامر ، أدخل الأمر sfc / scannow.
- 3) انقر فوق يدخلعلى لوحة المفاتيح.
- 4) انتظر حتى تكتمل عملية المسح واستكشاف الأخطاء وإصلاحها.
- 5) أعد تشغيل جهاز الكمبيوتر الخاص بك.
الطريقة الثالثة: قم بتشغيل bootrec لإلغاء تأمين محرك الأقراص الثابتة
- 1) افتح الأداة المساعدة استكشاف الأخطاء وإصلاحها، كما هو موضح في الطريقة الأولى.
- 2) اذهب إلى خيارات متقدمة> الاسترداد التلقائي> سطر الأوامر .
- 3) أدخل bootrec / RebuildBcdواضغط على Enter بلوحة المفاتيح.
- 4) أدخل bootrec / فيكسواضغط على Enter.
- 5) أدخل bootrec / fixbootواضغط على Enter.
- 6) أدخل الآن مخرجو اضغط يدخلللخروج من سطر الأوامر.
- 7) أعد تشغيل الكمبيوتر وتحقق من استمرار الخطأ.
الطريقة الرابعة: استرداد جهاز الكمبيوتر لإلغاء تأمين محرك الأقراص الثابتة

- 1) أعد تشغيل الكمبيوتر وابدأ تشغيله باستخدام محرك أقراص فلاش للتثبيت أو قرص DVD.
- 2) حدد البند قم بإصلاح جهاز الكمبيوتر الخاص بك.
- 3) انقر الآن استكشاف الأخطاء وإصلاحهاوانقر فوق استعادة جهاز الكمبيوتر.
- 4) اتبع التعليمات معالجات الانتعاشلإنهاء العملية.
فقط في حالة احتياجك لاستعادة المعلومات من القرص الصلب بعد فتح محرك الأقراص الثابتة وبدء تشغيل Windows ، ستساعدك أدوات Starus Recovery. يمكنك تنزيل البرامج وتجربتها لاستعادة البيانات المحذوفة مجانًا!
تم تأمين محرك الأقراص المثبت عليه النظام. افتح محرك الأقراص وحاول مرة أخرى. وحصلت على أفضل إجابة
إجابة من سانيا تاراسوف [المعلم]
قطعة واحدة SONY VAIO SVL2412M1RB و لاب توب ايسر Aspire V3-771G-53216G50Maii NX.M1ZER.006 - في كل من Windows 8 64 بت مستنسخة إلى OCZ Agility 3 AGT3-25SAT3-240G و OCZ SLD3-25SAT3-120G SSDs على التوالي. كلاهما يعمل بشكل جيد من أبريل إلى مارس 2013 ، ولكن في مايو ، تم تشغيل الكتلة الواحدة أولاً ، وفي يونيو ، توقف الكمبيوتر المحمول عن تحميل النظام. بعد التبديل ، تظهر الرسالة التالية:
تحضير الاسترداد التلقائي/ التالي تحديد تخطيط لوحة المفاتيح: اخترت الروسية ، وبعد ذلك يكون الخيار: التشخيص أو إيقاف تشغيل الكمبيوتر.
إذا كانت التشخيصات ، ثم خيارات أخرى: استعادة ، والعودة إلى الحالة الأصلية وخيارات متقدمة.
1. عند محاولة استعادة رسالة:
"محرك الأقراص الذي نظام ويندوز، منعت. افتح محرك الأقراص وحاول مرة أخرى ".
2. إذا كانت الخيارات المتقدمة ، ثم خيارات أخرى: استعادة النظام (باستخدام نقطة استعادة) ، استعادة صورة النظام ، الاسترداد التلقائي ، موجه الأوامر ، وخيارات البرامج الثابتة لـ UEFI.
2.1.عند محاولة استخدام استعادة النظام ، تظهر نافذة بيضاء مع الرسالة:
"لاستخدام استعادة النظام
نسخة مثبتة مطلوبة
استعادة النوافذ.
أعد تشغيل الكمبيوتر ، حدد
نظام التشغيل ، ثم حدد
استعادة النظام. "
2.2 عند محاولة استخدام استعادة صورة النظام ، تكون الرسالة كما يلي:
"يتعذر على Windows العثور على صورة نظام على هذا الكمبيوتر" ، ولكن إذا حددت Advanced / Install driver / Install driver ( قرص التثبيتلم يتم تعيينه ، لأنه غير موجود) وموافق ، ثم يفتح المستكشف ، حيث تكون جميع الأقراص مرئية ، ويتم فتح جميع المجلدات ، بما في ذلك مجلد RefreshImage مع صورة CustomRefresh.wim (~ 11 جيجا بايت).
في المجلد C: WindowsSystem32Drivers ، تكون ملفات * .sys مرئية ، وفي C: WindowsSysWOW64 - * .dll ، ولكن ليس واضحًا أي ملف تختاره كمشغل.
2.3 ينتهي الاسترداد التلقائي بالرسالة:
"تعذر على الإصلاح التلقائي إصلاح جهاز الكمبيوتر الخاص بك"
2.4 يفتح موجه الأوامر على X: windowssystem32 ويسمح لك بمشاهدة جميع محركات الأقراص وجميع المجلدات والملفات.
C:> CHKDSK / F / R - لا يجد شيئًا ، وبالتالي لا يصلح أي شيء. يبقى العيب.
C:> sfc / scannow ؟؟؟ بدلاً من الحروف
إجابة من فيتالي[مبتدئ]
حسنًا ، لا توجد منطقة تمهيد! ولم يتم إنشاؤه! حاولت رؤيته بطرق مختلفة - إنه ليس موجودًا!
إجابة من مايك س[نشيط]
هذا هو نوع الناس .. التسلق في Yandex بنفسك ، حسنًا ، ليس كيف
ولا تسأل أسئلة غبية ما هو وكيف تفعل ذلك .. أنت لا تفهم ، خذها إلى مركز الخدمة .. دع الناس يكسبون المال مقابل الخبز ..
إجابة من سيد كوستيان[خبير]
عدم توافق نظام الإدخال والإخراج الأساسي (BIOS) القديم والنوع الجديد من تخطيط القرص ، فمن المرجح أنك قمت بتعطيل تشغيل أمان uefi ، وقم بتمكينه وستتم استعادة كل شيء إذا لم تكن هناك مشاكل أكثر خطورة
إجابة من Lyfy ogapil[مبتدئ]
استخدم windowsfix.ru
إجابة من تاماراتايلور[مبتدئ]
كان الحل كالتالي: لقد سحبت بطارية مستديرة ، وأغلقت جهات الاتصال الموجودة تحتها لمدة 5 دقائق (كل ذلك مع انقطاع التيار الكهربائي). قم بتشغيل ، أدخل البطارية ، أغلق 2 جهات اتصال بارزة بجانب البطارية. تم تحديث السير. استمر التنزيل ، وقمت بتعيين قطاع التمهيد - وهو قطاع صعب مع النظام. إعادة التشغيل. كل شيء جيد
إجابة من مارات زابيلوف[مبتدئ]
ما لم أحاوله للتو ، الشيء الوحيد الذي ساعدني - فرحتي لا تعرف حدودًا ، تم التنقيب في بعض المنتديات
جنون بوتر:
يقتبس:
أهلاً بكم.
إليك أحد الحلول لمشكلة Win 8.1 والقرص الصلب المقفل
أنا أكتب لأنني قتلت ليس فقط طوال المساء ولكن أيضًا نصف الليل في هذا الأمر.
سأكون سعيدا إذا كان أي شخص يمكن أن يساعد.
ساعدت إجابة Jen948 حول منطقة التمهيد المحطمة كثيرًا.
تم تعديله فقط:
- حجمه 300 ميغا
- إنه موجود بالفعل ، فقط Windows لا يستطيع معرفة ما يستخدمه
من السهل تحديد منطقة التنزيل - إنها FAT32
لذلك نحن نفعل كل شيء بما في ذلك النقطة 6
1. التمهيد في محمل الإقلاع قرص Windows 8
2. انتقل إلى موجه الأوامر
3. أدخل diskpart
4. أدخل قرص القائمة
5. اكتب select disk X ، حيث أدخل رقم قرص HDD بدلاً من X
6. أدخل قرص التفاصيل
الآن نجد مساحة التحميل FAT32 وحجمها 300 متر
يختار
7. حدد المجلد = 4 (كان لدي المجلد 4 ، وقد تم التوقيع عليه هناك)
نعطي هذه الرسالة (بعد الآن ، لن تكون هناك حاجة إليها لاحقًا)
8. تعيين الحرف = "S"
نحن نغادر
9. الخروج
وتظهر للويندوز أين تبحث
12. BCDBoot c: Windows / s: / f UEFI
اعادة التشغيل
ملاحظة:
للتمهيد من القرص ، كان عليك تحديد محمل الإقلاع LEGACY في BIOS ،
تم تغييره مرة أخرى إلى UEFI قبل الإطلاق
تحياتي أيها القراء الأعزاء.
وفقًا للعديد من المنتديات ، يواجه عدد كبير من مالكي أجهزة الكمبيوتر مع الإصدار الثامن من نظام التشغيل من Microsoft مشكلة عندما يتوقف الكمبيوتر عن التشغيل بعد التحديث التالي. في الوقت نفسه ، فإنه يعطي خطأ أن محرك الأقراص الذي تم تثبيت Windows عليه مغلق. وتجدر الإشارة على الفور إلى عدم وجود تصريحات من المطور نفسه حول هذا الأمر. لذلك يجب حل المشكلة بأنفسنا.
إذا حكمنا من خلال الحقائق ، فإن هذا الموقف يرجع إلى التشغيل الغريب لنظام التشغيل مع نظام القرص. يعتقد الكثير أن المشكلة تحدث نتيجة لبس بسيط في الحروف التي تم تخصيصها لمحركات الأقراص. يصر آخرون على أن الخطأ لم يتم وصفه بشكل صحيح تمامًا لبرنامج تشغيل RAID لمجموعة الشرائح من Intel. على الرغم من أنه يمكنك العثور على العديد من الانتقادات لهذه النظرية على الإنترنت. لا يزال البعض الآخر يلوم الفيروسات على كل شيء ، ويوصي في البداية بالتأكد من عدم وجودها باستخدام Comodo Internet Security أو AVG AntiVirus Free Utilities. على أي حال ، من الممكن التعامل مع المرض ، وسأخبركم عنه ، كما هو الحال دائمًا ، بالتفصيل.
حلول( )
إذا رأيت بعد التحديث التالي أن القرص تم حظره بواسطة Windows ، فلا داعي للذعر على الفور - فهناك حل. بالطبع ، الأمر ليس بسيطًا جدًا ، ولكنه فعال.
تقليديا ، ينقسم التعافي إلى مرحلتين:
فحص الترميز.
فتح الوصول.
تحقق من الترميز( )
لذلك ، لإعادة جهازك إلى الحياة ، تحتاج إلى إجراء بعض الحركات:
بعد ذلك ، يجب أن يظهر قسم بسعة 100 إلى 300 ميغا بايت في القائمة. إذا كانت هذه هي الحالة ، فانتقل إلى الخطوة " استرداد الوصول". وإذا لم يحدث هذا فماذا تفعل؟ ثم نواصل:
- تنسيق سريع fs = تسمية fat32 = "النظام"»ومرة أخرى أكد بنفس الزر.
مرة أخرى نذهب إلى سطر الأوامر».
الآن نقوم بتنفيذ الاستعلام " إنشاء قسم efi حجم = 100" و اضغط " يدخل».
ثم " تعيين حرف = "S"».
في النهاية نكتب مخرج.
أنت الآن بحاجة إلى الكتابة " BCDBoot c: \ Windows / s S: / f UEFI"ثم اضغط أيضًا على" يدخل».
العديد من المستخدمين الذين واجهوا خطأ عندما استعادة الويندوز 8 ، في كثير من الأحيان وبعد ما تم القيام به بالفعل ، عاد كل شيء إلى طبيعته. إذا لم يحدث هذا ، فإننا نمضي قدمًا.
فتح الوصول( )
الآن يجب ألا يظهر النقش المزعج.
تعتبر هذه الطريقة هي الأكثر اكتمالا - يجب أن تعمل بالتأكيد مع الجميع. كما ذكر أعلاه ، بالنسبة للكثيرين ، يتم حل المشكلات ، ليس فقط بعد تنفيذ الأمر الأخير ، ولكن أيضًا في المراحل السابقة.
تحتاج أيضًا إلى تذكر أنه بالنسبة للإجراء ، يجب عليك استخدام مجموعة توزيع Windows ، التي تم تثبيت النظام الحالي بها مسبقًا. خلاف ذلك ، قد لا يعمل الأمر ، مما يعني أن كل شيء سيبقى كما هو.
حسنًا ، آمل أن يساعدك ما سبق في إلغاء قفل محرك الأقراص وإعادة تشغيل جهاز الكمبيوتر الخاص بك. اشترك ، وسأخبرك بالكثير من الأشياء المثيرة للاهتمام حول جهازك.