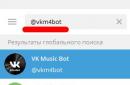في هذه المقالة ، ستتعلم كيفية تثبيت وتكوين جهاز افتراضي VMware Workstation Pro. يعد إعداد VMware أمرًا بسيطًا وسيكون من السهل على المستخدم العادي تثبيت البرنامج وتكوين الإعدادات اللازمة.
ملفات للتنزيل - يمكنك أيضًا التنزيل من. بعد تنزيل البرنامج وفك ضغطه ، قم بتثبيته على جهاز الكمبيوتر الخاص بك.

قم بتشغيل برنامج VMware كمسؤول.




انقر فوق تثبيت لتثبيت البرنامج على جهاز الكمبيوتر الخاص بك. قم بتشغيل الكراك الموجود في الأرشيف الخاص بك وانقر فوق "تثبيت".

انقر فوق "إنشاء جهاز افتراضي جديد".

حدد التثبيت المخصص.

نحدد العنصر بتثبيت نظام التشغيل لاحقًا. في علامة تبويب أخرى ، حدد نظام التشغيل المطلوب الذي تريد إنشاء جهاز افتراضي له.

حدد اسم الجهاز الظاهري وحدد موقع التثبيت. في النافذة التالية ، لا تلمس أي شيء ، انقر فوق "التالي".

في النافذة الأولى ، نوزع عدد النوى لنظام التشغيل الافتراضي ، في النافذة الثانية ، العدد ذاكرة الوصول العشوائي. لا تخصص موارد أكثر مما تسمح به أجهزة الكمبيوتر الفعلية. حاول ترك 2 غيغابايت على الأقل من ذاكرة الوصول العشوائي لنظامك الرئيسي.

نترك علامة "استخدام ترجمة عنوان الشبكة (NAT) ، في النافذة التالية لا نلمس أي شيء ، كل شيء سيرتفع تلقائيًا ، انقر فوق" التالي.

"نحن لا نلمس اختيار نوع القرص" ، حدد النافذة التالية "إنشاء قرص افتراضي جديد".

نقوم بحفظ القرص في ملف واحد.

افتح علامة التبويب "إعدادات الأجهزة".

انتقل إلى قائمة "المعالج" - حدد العنصر "Virtual Intel VT-x / EPT أو AMD-V / RVI".

انتقل إلى قائمة "قرص مضغوط / قرص DVD جديد" وحدد عنصر "ملف صورة ISO" ، وانقر فوق "استعراض" وحدد صورة ISO التي تم تنزيلها من الإنترنت نظام التشغيل.

يقرأ كيفية استعادة جهاز ظاهري VMware Workstation محذوف أو محتويات قرص جهاز ظاهري. ما هي أدوات الآلة الافتراضية المضمنة أو برامج الجهات الخارجية التي يجب استخدامها لاستعادتها. و VMware Player هو برمجةالمحاكاة الافتراضية ، والتي تم تصميمها لتشغيل أنظمة تشغيل متعددة في وقت واحد على جهاز كمبيوتر مادي واحد.
تعد VMware واحدة من أكثر منصات المحاكاة الافتراضية للكمبيوتر استقرارًا وأمانًا والتي تتيح لعدد كبير من محترفي تكنولوجيا المعلومات والمطورين وغيرهم من محترفي الشركات أن يكونوا أكثر مرونة وإنتاجية في عملهم.
محتوى:ملفات نظام VMware Workstation
وهذا يعني أن VMware Workstation هو نظام تشغيل افتراضي آخر يعمل داخل نظام تشغيل جهاز الكمبيوتر الخاص بك. يتم تخزين جميع ملفات نظام التشغيل هذا (كل من ملفات النظام والملفات الشخصية للمستخدم) على محرك الأقراص الثابتة بجهاز الكمبيوتر ، ويتم وضعها افتراضيًا في المجلد:
ج: \ المستخدمون \ اسم المستخدم\ المستندات \ الأجهزة الافتراضية \ اسم الآلة الافتراضية
في أغلب الأحيان ، لا يحتاج المستخدمون إلى معرفة اسم وموقع ملفات الجهاز الظاهري لـ VMware. البرنامج نفسه يدير ملفاته. ولكن هناك حالات تكون فيها هذه المعرفة لا غنى عنها ، على سبيل المثال: إذا كان الجهاز الظاهري بحاجة إلى الاستعادة في حالة فقده ، أو إذا تم استرداد الملفات المحذوفة منه ، وما إلى ذلك.
كما ترى من لقطة الشاشة أعلاه ، يتكون مجلد الجهاز الظاهري من مجموعة معينة من الملفات. يقوم VMware بإنشاء مثل هذا المجلد المنفصل لكل جهاز ظاهري وتسميته باسم الجهاز الظاهري ، والذي يتم تعيينه من قبل المستخدم أثناء تثبيت نظام التشغيل الظاهري.
الملفات الرئيسية للجهاز الظاهري لها الامتدادات التالية:
- *.سجل- ملف سجل نشاط مفتاح VMware Workstation. يتم استخدامه لاستكشاف الأخطاء وإصلاحها ، في حالة حدوثها.
- * .nvram- ملف الحالة و إعدادات BIOSآلة افتراضية
- * .vmdk- ملف القرص الافتراضي الذي يتم حفظ المحتوى فيه قرص صلبآلة افتراضية
ملحوظة. اعتمادًا على إعدادات VMware Workstation ، قد يتكون قرص الجهاز الظاهري من ملف * .vmdk واحد أو أكثر. - * .vmem- ملف الترحيل الخاص بالجهاز الظاهري. تم إنشاؤه ومرئيًا فقط أثناء تشغيل الجهاز الظاهري
- * .vmsd- ملف معلمات اللقطة الحالي
- * .vmsn- ملف حالة لقطة يخزن الحالة الحالية للجهاز الظاهري أثناء استخدامه
- * .vmss- ملف الحالة الخاص بالجهاز الظاهري المعلق
- * .vmtm- ملف التكوين ، أحد ملفات معلمات الجهاز الظاهري
- * .vmx- ملف التكوين الرئيسي ، الذي يخزن جميع معلمات الجهاز الظاهري
- * .vmxf- ملف تكوين إضافي.
ملحوظة. الملفات ذات الامتدادات الموصوفة هي الملفات الرئيسية. قد يحتوي مجلد الجهاز الظاهري أيضًا على ملفات ومجلدات أخرى ، بما في ذلك تلك التي يتم عرضها أثناء تشغيله فقط.
كيفية استعادة جهاز افتراضي تم حذفه
الحذف غير المقصود ، أو تهيئة القرص الصلب للكمبيوتر ، أو التلف نظام الملفات، كل هذا يمكن أن يؤدي إلى فقدان البيانات. ولكن ، كقاعدة عامة ، لا يوفر برنامج المحاكاة الافتراضية ميزات استرداد مضمنة. في هذا الصدد ، تصبح مسألة استعادة بيانات الجهاز الظاهري مشكلة صعبة إلى حد ما بالنسبة للمستخدمين.
تصف الفقرة السابقة من المقالة الأنواع الرئيسية للملفات التي يتكون منها جهاز افتراضي ويتم تخزين جميع بياناته فيه. بعد استعادتها وفتح ملف التكوين الرئيسي في برنامج VMware ، الذي يخزن جميع معلمات الجهاز الظاهري ، تتاح للمستخدم فرصة استعادة الجهاز الظاهري المفقود.

لاستعادة جهاز افتراضي تم حذفه:

كيفية استعادة محتويات قرص الجهاز الظاهري لبرنامج VMware
كما ناقشنا بالفعل ، توجد جميع الملفات التي تم حفظها على أقراص جهاز ظاهري في ملفات .vmdk الخاصة بالقرص الظاهري. برنامج Hetman Partition Recovery لاستعادة بيانات القرص الصلب لديه وظيفة تركيب الأقراص الافتراضية واستعادة البيانات منها.

إذا فقد جهازك الظاهري وظائفه لسبب ما ، وتم تخزين ملفات مهمة على أقراصه ، فيمكنك استعادتها. لهذا:

كيفية استرداد ملف قرص الجهاز الظاهري لبرنامج VMware من الجهاز الظاهري نفسه
نتيجة للتجارب ، وجد أن الملفات المحذوفة أو المفقودة داخل الجهاز الظاهري لا يمكن استعادتها.

على الرغم من أن VMware Workstation عبارة عن جهاز افتراضي ، إلا أنه يمكن تخزين بيانات حقيقية عليه. في هذا الصدد ، يمكن أن يكون فقدان الوصول إلى جهاز افتراضي أو إزالته مفاجأة غير سارة ، كما أن إمكانية الاسترداد ستوفر بيانات المستخدم من الفقد المحتمل الذي لا يمكن تعويضه.
مقال من Vmware KB "متطلبات الأجهزة والبرامج الثابتة لأنظمة تشغيل الضيف 64 بت" http://kb.vmware.com/selfservice/microsites/search.do؟language=en_US&cmd=displayKC&externalId=1003945
شركة انتل
تتطلب وحدات المعالجة المركزية Intel دعم EM64T و VT في الشريحة وفي BIOS.
ملحوظة: إذا تم تمكين VT في مضيف ESX ، فسيتم العثور على علامة vmx في / proc / cpuinfo.
لا تتمتع وحدات المعالجة المركزية Intel EM64T بدعم التجزئة في الوضع الطويل. إذا كانت وحدة المعالجة المركزية Intel EM64T قادرة على VT ، فإنها تأتي مع دعم ظاهرية الأجهزة (تقنية المحاكاة الافتراضية من Intel). يسمح دعم المحاكاة الافتراضية للأجهزة لـ VMware بالتغلب على نقص التقسيم ، مما يجعل من الممكن تشغيل أنظمة تشغيل ضيف 64 بت على Intel EM64T VT- وحدات المعالجة المركزية القادرة.
ملحوظات:
يلزم دعم البرامج الثابتة / BIOS لتمكين تقنية المحاكاة الافتراضية من Intel. لا تحتوي بعض الأنظمة (خاصة أجهزة الكمبيوتر المحمولة) على دعم البرامج الثابتة / BIOS اللازمة لتمكين تقنية المحاكاة الافتراضية من Intel ، ولا يمكنها تشغيل أنظمة تشغيل الضيف 64 بت.
في الأنظمة متعددة المعالجات ، يجب أن تدعم جميع المعالجات تطبيقات VT المتوافقة. كحد أدنى ، يجب على جميع المعالجات تنفيذ نفس معرف مراجعة VMCS. في الأنظمة متعددة المعالجات ذات خطوات المعالج المختلطة ، قد لا يتم دعم أنظمة تشغيل الضيف 64 بت.
لا يتم دعم ضيوف 64 بت للإصدارات 2.5.x من ESX والإصدارات الأقدم.
قد يتم شحن العديد من الخوادم التي تتضمن وحدات المعالجة المركزية مع دعم VT مع تعطيل VT افتراضيًا ، ويجب تمكين VT يدويًا. إذا كانت وحدات المعالجة المركزية لديك تدعم VT ولكنك لا تفعل هذا الخيار في BIOS ، فراجع اتصل ببائع النظام الخاص بك لطلب إصدار BIOS يتيح لك تمكين دعم VT.
تعال وقم بزيارة http://kupchinetsky.spaces.live.com
آلة افتراضية- البرامج التي تحاكي أجهزة الكمبيوتر. يتيح لك إنشاء العديد من أنظمة التشغيل وتشغيلها في وقت واحد والتي تكون مستقلة بشكل مباشر عن بعضها البعض.
يُطلق على نظام التشغيل الأصلي أو الرئيسي أو الحقيقي اسم المضيف ، بينما يُطلق على نظام التشغيل المثبت من خلال الجهاز الظاهري اسم الضيف أو الثانوي أو الافتراضي. في هذه الحالة ، سيعمل نظام التشغيل المضيف والضيف بشكل منفصل قدر الإمكان. في حالة حدوث هجوم فيروسي أو أي نشاط ضار آخر على جهاز افتراضي ، لن تتأثر بيانات نظام التشغيل الحقيقي (المضيف).
أحد أكثر البرامج شيوعًا لإنشاء جهاز افتراضي هو محطة إم ويرأو نسخته المجانية المجردة مشغل VMware. باستخدامه ، يمكنك تثبيت OS X ثانوي على نظام التشغيل Windows الرئيسي أو العكس ، بالإضافة إلى عدد من أنظمة التشغيل الأخرى ، على سبيل المثال ، عائلة Linux. هناك الكثير من الفرص لتكوين نظام التشغيل الافتراضي وتصحيح أخطائه.
قبل إنشاء جهاز افتراضي ، تحتاج إلى تثبيت برنامج خاص يتيح لك القيام بذلك. في حالتنا ، هذه محطة عمل VMware. إذا كان هذا البرنامج المعين لا يناسبك لسبب ما ، فيمكنك تثبيت نظام تشغيل ضيف على جهاز افتراضي صندوق افتراضي.
يشبه تثبيت مجموعة توزيع VMware Workstation أي برنامج آخر:
- قم بتشغيل البرنامج القابل للتنفيذ. ستبدأ الاستعدادات لتفريغ الأمتعة.
- بعد ذلك ، ستظهر نافذة يمكنك من خلالها اختيار تثبيت قياسي أو مخصص. إذا كنت لا تعرف المكونات التي تحتاجها وكنت تستخدم جهازًا افتراضيًا لأول مرة ، فاختر حزمة البرنامج "القياسية". إذا لزم الأمر ، يمكنك دائمًا توسيع الوظائف وإضافتها من خلال قائمة البرنامج.
- بعد النقر فوق الزر "التالي" ، سيُطلب منك تحديد الدليل حيث سيتم تثبيت البرنامج.
- إذا لزم الأمر ، يمكنك تحديد الأماكن التي سيتم وضع اختصارات VMware Workstation فيها بشكل إضافي لبدء التشغيل السريع.
- تعتبر هذه المرحلة التحضيرية مكتملة ، وبعد النقر على زر التثبيت ، ستبدأ مجموعة التوزيع عملية تفريغ المكونات الرئيسية.

بمجرد اكتمال التنزيل ، ستظهر رسالة على الشاشة تطالبك بالبدء. هذا يعني أننا اكتشفنا كيفية تثبيت جهاز افتراضي ، والآن يمكننا البدء في إنشاء الجهاز الظاهري نفسه باستخدام VMware Workstation.
البداية الأولى
سيستهلك الجهاز الظاهري ونظام التشغيل الضيف الذي تم إنشاؤه فيه قدرًا معينًا من موارد النظام. لذلك ، قبل العمل باستخدام جهاز افتراضي ، يوصى بإغلاق البرامج الأخرى كثيفة الاستخدام للموارد ، بما في ذلك تلك التي تعمل في الخلفية.
الشيء التالي الذي يجب فهمه هو أنه كلما زادت الطاقة الإنتاجية للكمبيوتر ، زادت راحة العمل مع جهاز افتراضي. على جهاز به أجهزة ضعيفة ، لا يوصى بإنشاء ، ناهيك عن تشغيل أكثر من نظام تشغيل افتراضي واحد.
بعد الإطلاق مباشرة ، ستفتح الصفحة الرئيسية للبرنامج. في المجموع ، سيتمكن المستخدم من الوصول إلى قائمتين رئيسيتين: القوائم العلوية والجانبية الموجودة على اليسار ، بالإضافة إلى الشاشة الرئيسية أو "الرئيسية".
تتشابه القائمة العلوية في إمكانياتها مع معظم برامج هذا المستوى. ستجد هنا جميع الأدوات التي تحتاجها لتكوين: ملف ، تحرير ، عرض ، آلة افتراضية ، علامات تبويب ، مساعدة.
على الجانب الأيسر من الشاشة توجد "المكتبة". هنا سيتم عرض جميع الأجهزة الافتراضية المثبتة في البرنامج. باستخدام نفس القائمة ، يمكنك معرفة كيفية حذف جهاز افتراضي.
تحتوي "الشاشة الرئيسية" أو الشاشة المركزية على الوظائف الأكثر استخدامًا. يسمح لك بالبدء فورًا في إنشاء جهاز افتراضي جديد أو تشغيل جهاز تم إنشاؤه بالفعل ، حتى على جهاز آخر (يجب عليك أولاً نسخ البيانات) ، بالإضافة إلى الاتصال بخادم بعيد أو المزامنة مع برنامج Vmware vCloud Air.
نظرًا لأنه من المستحيل تثبيت Windows على جهاز افتراضي دون إنشائه أولاً ، فإننا نقترح أن تتعرف على هذه العملية.
إنشاء الآلة
لإنشاء جهاز افتراضي ، اتبع الخطوات التالية:

- التثبيت باستخدام قرص DVD قابل للتمهيد من خلال محرك أقراص فعلي أو غير افتراضي أو كمبيوتر محمول أو كمبيوتر شخصي.
- التمهيد باستخدام محرك أقراص افتراضي وملف صورة جاهز (ISO).
- قم بتأجيل تشغيل نظام التشغيل حتى وقت لاحق وإنشاء غلاف الجهاز الظاهري فقط.

إذا قررت تثبيت نظام تشغيل ثانوي على الفور باختيار أحد الخيارين الأولين ، فستظهر نافذة على الشاشة تحتوي على جميع المعلومات المتعلقة بتثبيت التطبيق. في حالتنا ، هذا هو Windows. هنا يمكنك إدخال جميع البيانات الضرورية والمفتاح وكلمة المرور على الفور أو تأجيلها لوقت لاحق.

إذا تم تحديد طريقة التمهيد الأولى أو الثانية ، فبعد إجراء جميع الإعدادات الضرورية ، سيبدأ التثبيت المباشر لنظام التشغيل المحدد. وإلا فسيبدأ بعد تصحيح أخطاء التكوينات الأساسية للجهاز الظاهري نفسه.
إذا قررت تثبيت نظام التشغيل الضيف لاحقًا ، باستخدام الخيار الثالث ، سيطالبك البرنامج بتحديد نوع نظام التشغيل من القائمة: Linux ، و Windows ، وغير ذلك ، إلخ. بعد ذلك ، يجب عليك تحديد إصدار نظام التشغيل الذي سيتم تثبيته. كما هو الحال في القائمة السابقة ، يمكنك تمييزها على أنها "أخرى" ، ولكن فقط إذا لم يكن الإصدار المطلوب مدرجًا في القائمة.

يحتوي البرنامج على مجموعة كبيرة من التكوينات المثبتة مسبقًا لمجموعة متنوعة من أنظمة التشغيل وإصداراتها. لذلك ، لا ينبغي أن تنشأ المشاكل.
تخصيص شل التطبيق
الشيء التالي الذي يجب فعله هو إعطاء اسم لـ VM ، وكذلك تحديد الدليل حيث سيتم تثبيت المكونات الرئيسية للبرنامج.

إذا كان هناك العديد من محركات الأقراص على الجهاز ، على سبيل المثال ، النظام C و D ، فمن المستحسن تغيير موقع المجلدات الرئيسية وبيانات النظام الأخرى للجهاز الظاهري VMware Workstation إلى D. أي إلى محرك الأقراص الذي هو ليس محرك أقراص النظام. يجب القيام بذلك حتى لا تتأثر ملفات VM في حالة حدوث هجوم فيروسي أو وصول غير مصرح به أو فشل عادي للمضيف (نظام تشغيل حقيقي).
قبل إعداد جهاز افتراضي ، تأكد من أنك تعرف بالضبط الإعدادات التي تحتاجها. خلاف ذلك ، اترك الإعدادات "افتراضية".
وبالتالي ، بعد إعادة تثبيت نظام التشغيل الرئيسي على محرك الأقراص C ، لن تتأثر البيانات الثانوية.
سيكون من الضروري فقط إعادة تحميل غلاف برنامج VMware Workstation ، ثم تشغيل الجهاز الظاهري الموجود بالفعل عن طريق تحديد المسار إلى الملفات إلى البرنامج. ولكن قبل تشغيله ، تأكد من تثبيت جميع الأدوات اللازمة بالفعل.
أنت الآن بحاجة إلى تحديد الحد الأقصى من مساحة القرص التي سيشغلها الجهاز الظاهري الذي تقوم بإنشائه. الافتراضي هو 60 جيجا بايت. هذا كافٍ لمعظم المهام ، ولكن يمكنك تغيير هذا الإعداد إلى أكثر أو أقل إذا كنت ترغب في ذلك.

من الضروري هنا مراعاة حقيقة أنه من خلال الحفظ ، دون تقسيم مساحة القرص إلى عدة مكونات ، سيعمل نظام التشغيل الضيف الذي أنشأته في الجهاز الظاهري والمضيف المضمن بشكل أسرع.

في هذه المرحلة ، يعتبر تكوين الجهاز الظاهري مكتملاً. وبعد النقر فوق الزر "إنهاء" ، ستبدأ عملية تحميل نظام تشغيل ثانوي افتراضي.
تكوين الجهاز الظاهري
كقاعدة عامة ، ليست هناك حاجة لتكوين إضافي لجهاز VM. تتكيف محطة عمل VMware تلقائيًا مع النظام وتوفر الخيار الأفضل. خاصة إذا لم تتغير معظم المعلمات أثناء التثبيت وتم تحديدها افتراضيًا.
إذا لزم الأمر ، يمكن تغيير بعض التكوينات بعد التنزيل. يسمى:
- فتح الوصول المشترك أو عن بعد إلى بعض الملفات والمجلدات ؛
- تغيير خصائص أجهزة VM ؛
- إضافة أو تغيير محرك الأقراص المحدد مسبقًا لتثبيت نظام تشغيل ثانوي ؛
- قم بتغيير الإعدادات الخاصة بتوصيل الأجهزة الخارجية وأجهزة USB.
لإنشاء ملفات ومجلدات معينة مشتركة بين نظام التشغيل الضيف والمضيف ، يجب عليك:
- انتقل إلى علامة التبويب " خيارات"وفي القائمة المنسدلة ابحث عن السطر" الملفات المشتركة"، اعتمادًا على الإصدار الذي قد يكون له اسم مختلف.
- في النافذة التي تفتح ، حدد المربع " قم بتعيين محرك أقراص الشبكة في ضيف Windows».
- بعد ذلك ، سيظهر زر إضافي إضافة ، من خلال التنشيط يمكنك إنشاء واختيار المجلد الذي تخطط لجعله عامًا لنظام التشغيل الضيف والمضيف.

لتجنب مشاكل فقدان البيانات ، وإعادة تثبيت نظام التشغيل الرئيسي ، يوصى باختيار دليل غير موجود على القرص مع تثبيت نظام التشغيل الحقيقي عليه.
بعد إكمال الخطوات الموضحة أعلاه ، سيصبح المجلد عامًا تلقائيًا. من خلال تعيين المعلمات الافتراضية ، ستتمكن من استخدام ميزات النظام السحب والإفلات، من نظام التشغيل الثانوي إلى المضيف ، والعكس صحيح. إذا لم تكن أي من الوظائف الموصوفة ضرورية ، فلا تنسَ إلغاء تحديد الخيار غير الضروري.
كما ترى ، فإن إعداد جهاز افتراضي لا يستغرق الكثير من الوقت ولا يتطلب معرفة إضافية لمعرفة كيفية عمله.
كثرة المشاكل والحلول
تنشأ معظم المشاكل ، كقاعدة عامة ، بسبب نقص المكونات اللازمة للتشغيل الصحيح لأجهزة الكمبيوتر (المعالج ، بطاقة الفيديو ، بطاقة الصوت ، إلخ). لا تنس أن نظام التشغيل الثانوي ، مثل النظام الرئيسي ، يحتاج إلى البرامج الأكثر ضرورة لضمان التشغيل المستقر لمحول الفيديو ، وبطاقة الصوت ، وما إلى ذلك.
لتجنب المشاكل غير الضرورية في البحث والتثبيت ، فور التنزيل على الجهاز الظاهري ، سيعرض نظام VMware OS تثبيت مكون إضافي - أدوات VMware، من أجل تبسيط العمل ليس فقط مع VM ، ولكن أيضًا مع الأجهزة الخارجية ، مثل الطابعات وأجهزة الفاكس ومحركات أقراص USB.

إذا لم يحدث هذا لسبب ما ، فيمكنك البدء في تنزيل الأداة بنفسك. للقيام بذلك ، انتقل إلى عنصر القائمة " آلة افتراضية"وفي القائمة المنسدلة ، ابحث عن عرض تنزيل هذه الحزمة. عند الانتهاء ، سيُطلب منك إعادة تشغيل نظام التشغيل الضيف. ستبدأ الأداة المثبتة في العمل تلقائيًا ، ولن تحتاج إلى إجراء أي عمليات إضافية لتشغيلها.
واحدة من أكثر المشاكل شيوعًا هي وجود خطأ مثل: خدمة تخويل VMware لا تعمل. لحلها ، ما عليك سوى الانتقال إلى قائمة "الخدمات" في نظام التشغيل الرئيسي ، ويمكنك القيام بذلك من خلال لوحة التحكم - الأدوات الإدارية. ثم ، في قائمة الخدمات ، ابحث عن الخدمة التي تحتاجها وابدأها. أدخل الاسم يدويًا إذا لزم الأمر. إذا ظهر أن هذه الخدمة قيد التشغيل بالفعل ، فقم بإيقاف تشغيلها وتشغيلها مرة أخرى.
لتجنب معظم المشاكل ، يوصى بشدة بتثبيت إصدارات البرنامج الرسمية أو التي تم التحقق منها فقط.
فيديوهات ذات علاقة
يرغب العديد من مستخدمي نظام سطح المكتب VMware Workstation ونظام خادم VMware Server في التهيئة البدء التلقائيالأجهزة الافتراضية عند بدء تشغيل Windows ، ولكن قبل تسجيل الدخول. يعد هذا ضروريًا حتى في حالة إعادة تشغيل الكمبيوتر ، فإن الأجهزة الافتراضية "سترفع" تلقائيًا ، ولن يكون تدخل المسؤول مطلوبًا.
لتنفيذ ذلك ، ستحتاج إلى تكوين الجهاز الظاهري ليعمل كخدمة. لذلك ، للبدء ، ستحتاج إلى:
- جدوى Instsrv.exe.
- جدوى Srvany.exe.
يمكن الحصول على كل هذا في حزمة (rktools.exe) يتم تنزيلها من موقع Microsoft على الويب.
قم بتثبيت هذه الحزمة ثم نسخها instsrv.exeو srvany.exeللفهرسة windows \ system32. بعد ذلك ، تحتاج إلى إعادة تشغيل جهاز الكمبيوتر الخاص بك.
حدد الآن موقع VMware Workstation أو Server القابل للتنفيذ (على سبيل المثال ، c: \ ملفات البرنامج \ vmware \ vmware workstation \ vmware.exe) وملف التكوين الرئيسي للجهاز الظاهري (على سبيل المثال ، C: \ mymachines \ WinXp \ winxp.vmx).
Instsrv vmware_winxp C: \ windows \ system32 \ srvany.exe، حيث vmware_winxp هو اسم خدمتك الجديدة.
بعد ذلك ، انتقل إلى محرر التسجيل (regedit.exe) وابحث عن هذا المفتاح
HKEY_LOCAL_MACHINE \ SYSTEM \ CurrentControlSet \ Services \ vmware_winxp
نخلق مفتاح جديد حدود(للقيام بذلك ، انقر بزر الماوس الأيمن على اسم الخدمة ، ثم New-> Key).
قم بإنشاء قيمة نوع جديدة قيمة السلسلةفي المفتاح حدودكما هو موضح بالصورة:
نحن نسمي القيمة طلب.
انقر نقرًا مزدوجًا فوق القيمة وفي الحقل بيانات القيمةاكتب المسار إلى VMware Workstation ومفتاح بدء تشغيل الجهاز الظاهري والمسار إلى ملف vmx للجهاز الظاهري (لا تنس علامات الاقتباس):
"C: \ ملفات البرنامج \ vmware \ VMware Workstation \ VMware.exe" –x "C: \ mymachines \ WinXp \ winxp.vmx"
الآن بعد أن أنشأت الخدمة ، تحتاج إلى تكوين خيارات بدء التشغيل لها. للقيام بذلك ، قم بتشغيل ابدأ-> تشغيلواكتب services.msc.
سترى قائمة بالخدمات المتاحة. ابحث عن خدمة vmware_winxp التي أنشأتها وانقر عليها نقرًا مزدوجًا. تظهر خصائص الخدمة. مجموعة في علامة التبويب عامنوع بدء التشغيل تلقائي، انتقل إلى علامة التبويب تسجيل دخول. هنا اضبط المعلمة قم بتسجيل الدخول باسممعنى حساب النظام المحليوتأكد من تحديد المربع السماح للخدمة بالتفاعل مع سطح المكتب.
يمكنك الآن اختبار التشغيل التلقائي للجهاز الظاهري عن طريق تحديد العنصر من قائمة سياق الخدمة يجري. عند بدء تشغيل جهاز افتراضي ، قد يظهر طلب لتغيير المعرف الفريد (UUID) ، يجب عليك تحديد العنصر يخلق. بالإضافة إلى ذلك ، تحتاج إلى التأكد من تعطيل كافة الأجهزة غير الضرورية للجهاز الظاهري (قرص مضغوط افتراضي ، قرص مرن). أضف أيضًا السطر التالي إلى ملف vmx لتعطيل تلميحات الأدوات:
Hints.hideall = "TRUE"
الآن انتهى الأمر - أعد تشغيل الكمبيوتر واختبر التشغيل التلقائي للجهاز الظاهري كخدمة.