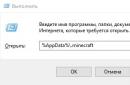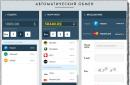بدء الاسترداد التلقائي
من السهل جدًا بدء الاسترداد التلقائي من قرص الاسترداد. بعد تمهيد النظام من القرص ، انتقل إلى Diagnostics | خيارات متقدمة "(استكشاف الأخطاء وإصلاحها | خيارات متقدمة). ستفتح شاشة بقائمة من الخيارات الإضافية (الشكل أ) ، بما في ذلك الاسترداد التلقائي.
الشكل أ. تعرض شاشة الخيارات المتقدمة أربع أدوات استعادة الويندوز.
إذا حددت الاسترداد التلقائي ، فستفتح الشاشة الموضحة في الشكل 1. ب.

الشكل (ب) الإصلاح التلقائي هو العلاج الأول الذي يتم استخدامه في حالة عدم بدء تشغيل Windows 8.
عند إطلاقها ، تبدأ أداة الإصلاح التلقائي فورًا في البحث عن الأخطاء (الشكل ج).

الشكل (ج) الخطوة الأولى في أداة الإصلاح التلقائي هي البحث عن الأخطاء.
أثناء عملية التشخيص ، تقوم الأداة بفحص النظام وتحليل الإعدادات وخيارات التكوين و ملفات النظامأبحث عن الأخطاء والأضرار. يتم البحث عن المشاكل التالية:
برامج تشغيل مفقودة / تالفة / غير متوافقة ؛
ملفات النظام المفقودة / التالفة ؛
إعدادات محمل الإقلاع المفقودة / التالفة ؛
إعدادات التسجيل التالفة ؛
بيانات تعريف القرص التالفة (سجل التمهيد الرئيسي ، جدول القسم ، قطاع التمهيد) ؛
تثبيت التحديثات بشكل غير صحيح.
إذا تم الكشف عن أي من المشاكل المدرجة ، فإن الأداة المساعدة تحاول إصلاحها تلقائيًا (الشكل د).

يكتشف الإصلاح التلقائي الشكل (د) المشكلات ويحاول إصلاحها.
إذا تمكنت الأداة المساعدة من إصلاح الأخطاء ، فستقوم بذلك من تلقاء نفسها ثم تعيد تشغيل النظام في بيئة عمل عادية.
مشاكل خطيرة
إذا كانت أداة الإصلاح التلقائي غير قادرة على حل المشكلة ، فستظهر الشاشة الموضحة في الشكل 1. E. في هذه الحالة ، تقوم الأداة المساعدة بإنشاء سجل حيث تقوم بكتابة معلومات مفصلة وتطالبك بالعودة إلى قائمة الخيارات المتقدمة ، حيث يمكنك تحديد أداة تشخيص واسترداد أخرى.

الشكل (هـ) إذا كانت أداة الإصلاح التلقائي غير قادرة على حل المشكلة ، تظهر الشاشة التالية.
قبل استخدام المرافق الأخرى ، يجب عليك قراءة المجلة. توجد "مفكرة" على قرص الاسترداد يمكنك استخدامها لعرضها. للقيام بذلك ، تذكر المسار إلى ملف السجل واسمه. في شاشة الخيارات المتقدمة ، حدد موجه الأوامر.
فى الشباك سطر الأوامرأدخل حرف محرك الأقراص حيث تم تخزين ملف السجل (في حالتي هو "D"). ثم استخدم الأمر CD للانتقال إلى المجلد الذي يحتوي على الملف. بعد ذلك ، أدخل اسم المفكرة التنفيذي واسم ملف السجل.
في المثال الخاص بي ، تبدو مجموعة الأوامر كما يلي (الشكل F).
د: قرص مضغوط \ Windows \ System32 \ LogFiles \ Srt notepad.exe SrtTrail.txt

الشكل F يمكنك بدء تشغيل برنامج "المفكرة" من سطر الأوامر لعرض ملف السجل.
في المفكرة ، يمكنك عرض محتويات ملف "SrtTrail.txt" (الشكل G). في نهاية السجل ، ستجد على الأرجح معلومات حول بعض الاختبارات الفاشلة ، والتي ستكون مفيدة لمزيد من التشخيصات.

الشكل G. قد تكون المعلومات الموجودة في سجل "SrtTrail" مفيدة لمزيد من التشخيص.
إذا قمت بإنشاء محرك الاسترداد على محرك أقراص فلاش ، فيمكنك حفظ ملف المفكرة مباشرة فيه ، وتوصيل محرك الأقراص المحمول بجهاز كمبيوتر آخر ، وطباعة السجل بحيث تكون المعلومات التي تحتاجها في متناول اليد. ثم لا تنس إعادة قرص الاسترداد مرة أخرى إلى الكمبيوتر المشكلة.
إذا تم إنشاء قرص الاسترداد على وسائط ضوئية ، فلا يمكن طباعة الملف ، لذا سيتعين عليك تدوين المعلومات المفيدة يدويًا.
حلقي استعادة السيارات
واجه صديقي مؤخرًا حقيقة أن جهاز الكمبيوتر المحمول الخاص به تحت الماء التحكم في النوافذ 8 عالق في الاسترداد التلقائي: استعاد النظام ، وأعيد تشغيله ، وبدأ في الاسترداد مرة أخرى ، وما إلى ذلك في دائرة. بعد بدء تشغيل الكمبيوتر المحمول من استرداد USB ، قررنا تجربة العديد من أوامر BootRec في سطر الأوامر ، والتي ساعدتنا في إصلاح Windows 7 الذي تعرض للتلف الشديد في الماضي.
في حالتنا ، نجح استخدام BootRec مع ChkDsk. لم أشاهد أجهزة كمبيوتر أخرى تعمل بنظام Windows 8 تعاني من مشاكل مماثلة ، لذلك لا يمكنني تحديد مدى موثوقية هذه الطريقة. ومع ذلك ، سمعت أن المستخدمين الآخرين كانوا قادرين على حل مشاكلهم بها. لذا يمكنك المحاولة قبل تجربة أدوات الاسترداد الأخرى.
في نافذة موجه الأوامر ، قم بتشغيل الأوامر التالية واحدة تلو الأخرى:
Bootrec / FixMbr bootrec / FixBoot bootrec / RebuildBcd chkdsk / r
يُحوّل / فيكسيكتب سجل تمهيد رئيسي جديد (MBR) إلى قسم النظام ، / FixBootهو قطاع تمهيد جديد ، و / RebuildBcdبمسح كافة الأقراص لـ تثبيتات Windowsويقترح إضافتها إلى بيانات تكوين التمهيد (BCD). فريق ChkDskمع التبديل / صيبحث عن القطاعات التالفة على القرص ويستعيد البيانات التي يمكنه قراءتها.
بعد انتهاء ChkDsk ، افصل محرك الاسترداد وأعد تشغيل الكمبيوتر.
ماذا تعتقد؟
هل سبق لك استخدام ميزة Automatic System Restore بتنسيق
مرحبا قرائنا الأعزاء! اليوم سنتحدث حول الانتعاشنوافذ الصحة 10.
بعد استراحة ، قررت كتابة مقال آخر. في ذلك ، سنواصل دراسة ميزات نظام التشغيل مايكروسوفت ويندوز 10. بما أننا لم نفهم هذا المنتج الجديد جيدًا ، واليوم سنكرس وقتنا لحل مشكلة أخرى. وهي ، عند التحميل ، لا يتم تحميل Windows 10. هذه هي الأشياء ...
سننطلق من حقيقة أن أجهزتنا قابلة للخدمة ، فالقرص الصلب للكمبيوتر ليس له أي ضرر مادي على السطح ، وحدة النظامسليمة ، لم يضربوه بمطرقة ثقيلة ، ولم يتم تمزيق جميع موصلات توصيل الأجهزة الطرفية وكانت في أماكنها الصحيحة.
نعم نعم عزيزي القارئ لا تبتسم. حدث ، كان علي أن أرى مثل هذه الحواسيب. في بعض الأحيان ، لا يستطيع الناس التعامل مع تدفق المشاعر ... وكل شيء على ما يرام.
مرحبا بكم في ملخص المقال:
(يساعد في حل مشاكل بدء تشغيل windows 10)
بادئ ذي بدء ، إذا حدث الخطأ "لم يتم بدء تشغيل الكمبيوتر بشكل صحيح" بعد إيقاف تشغيل الكمبيوتر أو بعد المقاطعة تحديثات الويندوز 10 ، ولكن تم إصلاحه بنجاح بالضغط على زر "إعادة التشغيل" ، ثم يظهر مرة أخرى ، أو في الحالات التي لا يتم فيها تشغيل الكمبيوتر في المرة الأولى ، وبعد ذلك يحدث الاسترداد التلقائي (ومرة أخرى يتم إصلاح كل شيء عن طريق إعادة التشغيل) ، فإن جميع الإجراءات الموضحة أدناه مع سطر الأوامر ليست لموقفك ، في حالتك قد تكون الأسباب كما يلي. تعليمات إضافية مع خيارات لمشاكل بدء تشغيل النظام وحلولها :.
إذا رأيت ، بعد تشغيل الكمبيوتر أو الكمبيوتر المحمول ، رسالة تفيد بأنه يتم تشخيص الكمبيوتر ، وبعد ذلك - شاشة زرقاءبرسالة مفادها "لم يبدأ الكمبيوتر بشكل صحيح" مع اقتراح إعادة التشغيل أو الانتقال إلى الإعدادات المتقدمة (الإصدار الثاني من نفس الرسالة موجود على شاشة "الاسترداد" رسالة تفيد بأن نظام ويندوزتم تمهيده بشكل غير صحيح) ، يشير هذا عادةً إلى تلف أي نظام ملفات الويندوز 10: ملفات التسجيل والمزيد.

قد تظهر المشكلة نفسها بعد إيقاف التشغيل المفاجئ عند تثبيت التحديثات أو تثبيت برنامج مكافحة فيروسات أو تنظيف الكمبيوتر من الفيروسات أو تنظيف السجل باستخدام برامج أكثر نظافة أو تثبيت برامج مشبوهة.

والآن حول طرق حل المشكلة "لم يبدأ الكمبيوتر بشكل صحيح." إذا حدث أنه تم تمكين الإنشاء التلقائي لنقاط الاستعادة في نظام التشغيل Windows 10 ، فعليك أولاً تجربة هذا الخيار. يمكنك القيام بذلك بالطريقة التالية:

بعد الضغط على زر الإلغاء ، سيتم نقلك مرة أخرى إلى الشاشة الزرقاء. انقر فوق "استكشاف الأخطاء وإصلاحها" عليها.
الآن ، إذا لم تكن مستعدًا لاتخاذ جميع خطوات إصلاح بدء التشغيل التالية التي ستستخدم سطر الأوامر حصريًا ، فانقر فوق إعادة تعيين جهاز الكمبيوتر الخاص بك لإعادة تعيين Windows 10 (إعادة التثبيت) ، والذي يمكن القيام به مع الاحتفاظ بملفاتك (وليس البرامج). إذا كنت مستعدًا وتريد محاولة إعادة كل شيء كما كان - انقر فوق "خيارات متقدمة" ، ثم - "سطر الأوامر".
في سطر الأوامر ، سوف نتحقق من سلامة ملفات ومكونات نظام Windows 10 بالترتيب ، ونحاول إصلاحها ، وكذلك استعادة السجل من دعم. كل هذا معًا يساعد في معظم الحالات. استخدم الأوامر التالية بالترتيب:

هناك فرصة جيدة أن يبدأ Windows 10 بعد ذلك. إذا لم يكن الأمر كذلك ، فيمكنك التراجع عن جميع التغييرات التي تم إجراؤها في سطر الأوامر (والذي يمكن تشغيله بنفس الطريقة السابقة أو من قرص الاسترداد) عن طريق استعادة الملفات من النسخة الاحتياطية التي أنشأناها:
- cd e: \ configbackup \
- نسخ * e: \ windows \ system32 \ config \(قم بتأكيد الكتابة فوق الملفات بالضغط على A و Enter).
إصلاح بدء التشغيل التلقائي لنظام التشغيل Windows 8/10 - وصف مفصل.
بدء التصليحأو اصلاح تلقائيهي نفس أداة الاسترداد شبابيك، ولكن تم تسميتها بأشكال مختلفة وفقًا لـ نسخة ويندوز. وهكذا ، في نظام التشغيل Windows Vistaو Windows 7 يطلق عليه " بدء التصليح"، وفي نظام التشغيل Windows 8 يطلق عليه" اصلاح تلقائي"، وفي نظام التشغيل Windows 10 ، تمت تسميته مرة أخرى" بدء التصليح».
هذه المقالة مخصصة لنظامي التشغيل Windows 10 و Windows 8 ، إذا كنت بحاجة إلى إصلاح بدء تشغيل Windows 7 أو Vista ،
إذن الآن الأسئلة التي نطرحها عادة هي:
- ما هو إصلاح بدء تشغيل Windows 10؟
كلتا الميزتين متماثلتان ، وهي أداة مفيدة للغاية وفعالة لاستعادة نظام Windows. تتمثل المهمة الرئيسية لهذه الميزة في استعادة Windows عندما يمنعه شيء ما من البدء. نظام التشغيل.
- ماذا يفعل "إصلاح مشاكل بدء التشغيل" أو "الإصلاح التلقائي" في Windows بالفعل؟
بدءأو اصلاح تلقائيهي أداة الاسترداد الوحيدة التي لديك ، لأن Windows الذي يتطلب استردادًا فوريًا سيطلقها. تم تصميم هذه الأداة لإصلاح بعض الثغرات فقط ، مثل ملفات النظام المفقودة أو التالفة ، والتي كانت تُستخدم بشكل أساسي لتشغيل نظام التشغيل Windows.
- لماذا يقول "إصلاح بدء التشغيل" أو "الإصلاح التلقائي" لا يمكن الإصلاح«?
في الواقع ، لا يمكن لهذه الوظيفة أن توضح لك سبب المشكلة في بدء تشغيل النوافذ. لن يساعدك على استعادة الملفات والمستندات الشخصية الخاصة بك. كما أنه لا يمكنه اكتشاف أعطال الأجهزة أو إصلاحها ولا يساعد في مكافحة هجمات الفيروسات وتلفها.
كيفية استخدام إصلاح بدء التشغيل والإصلاح التلقائي؟
عند تشغيل جهاز الكمبيوتر الخاص بك ، يتم عرض شاشة شعارك BIOS، اضغط بسرعة على " يحول»واضغط على المفتاح عدة مرات F8.
قد لا تعمل في المرة الأولى. فقط أعد تشغيل الكمبيوتر وحاول مرة أخرى. سينتهي بك الأمر في وضع الاسترداد وسترى الخطوة التالية الموضحة أدناه.
إذا لم تتمكن من فتحه باستخدام مفتاحي Shift و F8 ، فإن الخيار الوحيد هو الاستخدام قرص ويندوزأو ويندوز يو اس بيفلاش ميموري. سيساعد أيضًا إذا لم يبدأ استرداد بدء تشغيل Windows 7.
لفتح بدء التشغيل أو الإصلاح التلقائي من محرك أقراص يعمل بنظام Windows:
استخدم فقط قرص تمهيد يطابق نظام التشغيل الحالي. على سبيل المثال ، استخدم المثبت قرص Windows 8 إذا قمت بتثبيت Windows 8 على جهاز الكمبيوتر الخاص بك. هل تستخدم قرص التثبيت Windows 10 إذا كنت تستخدم Windows 10.
أولاً ، ستحتاج إلى تمهيد قرص Windows أو محرك أقراص فلاش باستخدام أولوية تسلسل التمهيد. إذا كنت لا تعرف كيفية القيام بذلك ، فاتبع الرابط أدناه. استعادة بدء تشغيل windows 7 عبر سطر الأوامر (win 8/10):
- بعد اكتمال التنزيل مباشرة ، ستتمكن من رؤية العنصر الأول من قائمة الإعداد وفي ذلك تحتاج إلى النقر فوق " إضافي"، ثم اضغط " قم بإصلاح جهاز الكمبيوتر الخاص بك"لبدء وظيفة إصلاح بدء التشغيل.
- بعد ذلك سترى ثلاثة خيارات. ستحتاج إلى تحديد الخيار الثاني ، الذي يسمى " استكشاف الأخطاء وإصلاحها"، ثم مباشرة ضمن قائمة استكشاف الأخطاء وإصلاحها ، حدد الخيار الثالث" إضافي خيارات».

تركز المقالة على الرسائل التي تظهر على شاشة "الاسترداد التلقائي" وتعلم المستخدم بذلك نظام التشغيلبدأ بشكل غير صحيح أو بدأ الكمبيوتر بشكل غير صحيح Windows 10. في المقالة ، سنتعامل مع أسباب ظهورها وننظر في كيفية التخلص من هذه الرسائل ومنع حدوثها.
ما يجب القيام به أولا
إذا تلقيت تنبيهًا بأن جهاز الكمبيوتر الخاص بك لم يتم تمهيده بشكل صحيح ، فيجب عليك إعادة تشغيل جهاز الكمبيوتر الخاص بك. في الحالات التي تظهر فيها الرسالة عند إعادة تشغيل النظام بسبب انقطاع في تحديث Windows ، فإن هذا يساعد.
الشيء الثاني الذي يمكن أن يكون مصدر المشكلة هو التشغيل غير الطبيعي لمصدر الطاقة ، ونتيجة لذلك تعمل مكونات الأجهزة في وضع مختلف عما هو معتاد بالنسبة لها. بعد محاولتين فاشلتين تمهيد ويندوز 10 ، يستدعي الأخير وظيفة استعادة النظام ، مما يسمح للمستخدم بحل المشكلة.
قد تكون برامج التشغيل هي سبب المشكلة. تذكر أو شاهد برامج تشغيل المكونات التي تم تثبيتها مؤخرًا واسترجعها.
تظهر الرسالة بعد إعادة تعيين Windows أو تحديثه
من الخوارزمية الشائعة ، التي يؤدي تنفيذها إلى ظهور خطأ ، ما يلي: تشغيل الكمبيوتر بعد تحديث / إعادة تعيين Windows مصحوبًا بشاشة زرقاء ، وبعد جمع المعلومات ، يتم تشغيل نافذة بها خيارات لاستعادة نظام التشغيل.
- في هذه الحالة ، انتقل إلى "خيارات متقدمة".
- اتصل بـ "استكشاف الأخطاء وإصلاحها".
- مرة أخرى ، انتقل إلى "خيارات متقدمة".
- انقر فوق "خيارات التشغيل".
- انقر فوق "إعادة تحميل".
بعد إعادة تشغيل الكمبيوتر ، سيتم فتح "Boot Options" (خيارات التمهيد) ، حيث نبدأ باستخدام مفتاح F6 الوضع الآمنمع دعم سطر الأوامر.

نقوم بتنفيذ تسلسل الأوامر:
- sfc / scannow - فحص ملفات النظام واستعادة الملفات التالفة ؛
- تفكيك / عبر الإنترنت / تنظيف الصورة / RestoreHealth ؛
الخطأ "لم يتم بدء تشغيل الكمبيوتر بشكل صحيح"
يحدث أنه بعد تشغيل الكمبيوتر ، يظهر تنبيه يخبرك بأنه يتم تشخيص الكمبيوتر / الكمبيوتر المحمول. ينتهي الأخير بشاشة زرقاء مع النص "لم يبدأ الكمبيوتر بشكل صحيح" وتوصية بفتح "خيارات متقدمة" بعد إعادة التشغيل.

يشير هذا الموقف إلى تلف ملفات النظام ، وغالبًا ما يكون التسجيل.

الجاني:
- انقطاع التيار الكهربائي؛
- تشغيل الفيروسات أو برامج مكافحة الفيروسات ؛
- تحديثات Windows 10 ؛
- الحذف أو القيم غير الصحيحة للمفاتيح الحاسمة لتشغيل نظام التشغيل.
لحل المشكلة ، نقوم بما يلي.
1. انتقل إلى "خيارات متقدمة".
2. انقر فوق العنصر "استكشاف الأخطاء وإصلاحها".
3. انقر فوق الزر المسمى "استعادة النظام".

4. مع الوظيفة النشطة لإنشاء نقاط التراجع ، حدد واحدة من أحدث لقطات النظام وانقر فوق "التالي" ، ثم "إنهاء".

غالبًا ما يؤدي استئناف Windows 10 إلى حل هذه المشكلة.
5. إذا تم تعطيل الخيار (يجب تمكينه بعد عودة النظام إلى حالة العمل) ، ستظهر نافذة حيث تحتاج إلى تحديد "استكشاف الأخطاء وإصلاحها".
6. انقر فوق "إعادة تعيين الكمبيوتر الشخصي" لإعادة تعيين Windows 10.
7. تأكد من تحديد الخيار مع حفظ الملفات الشخصية (كلها موجودة على محرك الأقراص C: ستبقى الملفات في أماكنها بعد إعادة تعيين Windows ، لكن هذا لا ينطبق على البرامج المثبتة).
يمكن أن تؤدي الإجراءات الإضافية إلى تصحيح الوضع وتفاقمه. يمكن أن يؤدي تنفيذها إلى عواقب غير متوقعة. سيؤدي اتباع الخطوات أدناه إلى تعريض نظامك للخطر ، ضع ذلك في الاعتبار.
باستخدام سطر الأوامر ، كما في الطريقة السابقة ، سوف نتحقق من سلامة ملفات النظام ، وإصلاح الملفات التالفة ، وكذلك استعادة ملفات التسجيل من النسخة الاحتياطية.
8. قم بتنفيذ الأمر "diskpart" لاستدعاء أداة التقسيم.
9. أدخل "حجم القائمة" - ستكون نتيجة الأمر هي تصور قائمة أحجام جميع الأقراص المتصلة بجهاز الكمبيوتر.
10. في القائمة نجد قرص النظامومحفوظة من قبل النظام وتذكر تسميات الحروف الخاصة بهم.
11. أغلق البرنامج بتنفيذ "خروج".

12. أدخل "sfc / scannow / offbootdir = F: \ / offwindir = C: \ Windows" واضغط على "Enter".

هنا: F - وحدة تخزين أو محرك محجوز للنظام (مع أداة تحميل التشغيل) ، C - قسم النظام.
13. "C:" - انتقل إلى محرك أقراص النظام حيث يوجد Windows
14. "md configbackup" - إنشاء دليل "configbackup".
15. "cd Windows \ System32 \ config \" - انتقل إلى المجلد المناسب.
16. "copy * c: \ configbackup \" - انسخ الدليل الذي تم إنشاؤه مسبقًا إليه.
17. "cd Windows \ System32 \ config \ regback \" - انتقل إلى مجلد النظام "regback".
18. "copy * c: \ windows \ system32 \ config \" - انسخ محتويات الدليل المحدد إلى الدليل النشط.
19. اضغط على "أ" لتخطيط لوحة المفاتيح اللاتينية و "أدخل" لتأكيد الكتابة فوق الملفات.
ستعمل هذه الخطوات على استعادة ملفات التسجيل من نسخة احتياطية تم إنشاؤها تلقائيًا.
20. أغلق نافذة سطر الأوامر وانقر على الزر مع النص “متابعة. سجّل الخروج واستخدم Windows 10. "
بدرجة عالية من الاحتمال ، سيبدأ Windows 10 بعد تنفيذ هذه الخوارزمية البسيطة.
حالات "قتل" نظام التشغيل Windows 10 تمامًا من خلال معالجة ملفات التسجيل نادرة للغاية ، ولكنها لا تزال تحدث. إذا حدث هذا أو لم تؤد الإجراءات المتخذة إلى النتيجة المرجوة ، يبقى أحد الحلين:
- إعادة تعيين Windows 10 ؛
- أعد تثبيت نظام التشغيل.
يتم إجراء الأول من خلال عنصر "استكشاف الأخطاء وإصلاحها" في المعلمات المتقدمة. حتى في المواقف الحرجة ، يمكنك الوصول إلى هناك باستخدام الوسائط القابلة للتمهيد مع توزيع Windows 10.
في الحالة الثانية ، ستحتاج إلى محرك أقراص محمول قابل للتمهيد وحوالي 30 دقيقة من وقت الفراغ الجزئي.