في عصر التقنيات الجديدة هذا ، يمكن مقارنة مضاد فيروسات لجهاز كمبيوتر بلقاح فيروسي لشخص ما. إذا كان برنامج مكافحة الفيروسات الخاص بك لا يعمل بشكل جيد ، فعلى الأرجح لن يعيش جهاز الكمبيوتر لفترة طويلة. ولكن يحدث أيضًا أنه بعد تثبيت برنامج مكافحة الفيروسات ، لا يمكنك الوصول إلى الإنترنت. غالبًا ما يتم مواجهة هذا الموقف في تشغيل برنامج Avast antivirus.
Avast يحظر الإنترنت
ربما واجه المستخدمون موقفًا يمنع فيه Avast الوصول إلى الإنترنت. لا يسمح لك بفتح أي صفحة في أي متصفح. يحظر Avast Antivirus جميع اتصالات الشبكة.
يمكن أن يكون سبب هذا الوضع لأسباب عديدة. لذلك ، سيتعين على كل منهم إصلاح المشكلة ، على التوالي.
مهم! في أغلب الأحيان ، يحدث الحظر على جهاز كمبيوتر يعمل بنظام Windows XP.
تبحث عن مخرج
يمكنك أن تفعل مثل معظم المستخدمين وبواسطة. يمكنك أن تقول وداعًا لبرنامج Avast في أي وقت ، لذلك دعونا أولاً نتعرف على كيفية حل المشكلة وترك برنامج مكافحة الفيروسات (اقرأ عن إزالة برنامج Avast Antivirus).
بادئ ذي بدء ، تحتاج إلى فهم شيئين - لماذا يحظر Avast جميع المواقع ولماذا يحظر Avast الإنترنت. إذا قام البرنامج بحظر موقع واحد فقط ، فمن المحتمل أنه مصاب بالفعل بفيروس (يمكنك قراءة كيفية إضافة موقع إلى استثناءات Avast).
ولكن إذا تلقيت إشعارًا عند تشغيل جميع المتصفحات بشأن حظر الشاشات الضارة ، فيجب عليك المتابعة بشكل مختلف:
بعد أن تفعل كل شيء وفقًا للإرشادات ، سيتم إصلاح مشكلة الوصول إلى الإنترنت. يمكنك الآن حل المشكلة "لماذا يقوم Avast بحظر المتصفح؟"
يحدث ذلك بشكل مختلف
في الحالات التي لا تساعد فيها هذه الخطوات في حل المشكلة ، فهذا يشير إلى أن جهاز الكمبيوتر الخاص بك قد أصيب بفيروس. في هذه الحالة ، من الأفضل عرضه على أحد المتخصصين وليس اللغز حول كيفية إصلاح الموقف. لماذا؟ لأنه إذا لم تكن خبيرًا ، يمكنك القيام بما هو أسوأ (على سبيل المثال ، حذف ملفات النظام المهمة). لذلك ، لا تصدق على الفور كل ما تجده على الشبكة العالمية.
كن منتبهاً للإخطارات التي تظهر على شاشة الكمبيوتر ، واستمع إلى النصائح.
آمل أن تكون هذه المعلومات مفيدة لك. كل التوفيق!
إذا لم يعمل الإنترنت ، ولا توجد طريقة للاتصال بأخصائي على وجه السرعة ، يمكنك محاولة ضبط الإعدادات بنفسك باستخدام مقالتنا.
نصيحة: قبل البحث عن طرق لحل المشكلات في إعدادات الشبكة والموجه ، تحقق من حالة حسابك لدى الموفر وموثوقية كبل الشبكة ، في حوالي نصف الحالات ، يؤدي هذا إلى حل المشكلة.
جدار حماية أم مضاد فيروسات؟
في بعض الأحيان ، يمكن أن يتم حظر الوصول إلى الإنترنت بواسطة عوامل الحماية الخاصة بالنظام ، مثل جدار الحماية أو برنامج مكافحة الفيروسات. يعد تحديد الحظر على جدار حماية Windows 8 أمرًا بسيطًا للغاية - قم بإيقاف تشغيله في إعدادات النظام وتحقق من الاتصال ، إذا ظهرت الشبكة ، فقد تم اكتشاف المشكلة.
إذا جاء الحظر من برنامج مكافحة الفيروسات ، فأنت بحاجة إلى تعطيل البرنامج مباشرة أو إنهاء العمليات المقابلة من خلال مدير المهام.
تكوين جدار الحماية في نظام التشغيل Windows
تتمثل الوظيفة الرئيسية لجدار الحماية في فحص البيانات الواردة من الإنترنت وحظر تلك التي تسبب القلق. هناك نوعان من القائمة "الأبيض" و "الأسود". أبيض - حظر كل شيء ما عدا المسموح ، أسود - السماح بكل شيء ما عدا ما هو محظور. حتى بعد تكوين جدار الحماية بالكامل ، تظل هناك حاجة إلى تعيين أذونات للتطبيقات الجديدة.
للعثور على جدار الحماية:

إذا كان لديك بالفعل برنامج مكافحة فيروسات مثبتًا ، فقم بتعطيل جدار الحماية كما هو موضح في هذه الصورة.
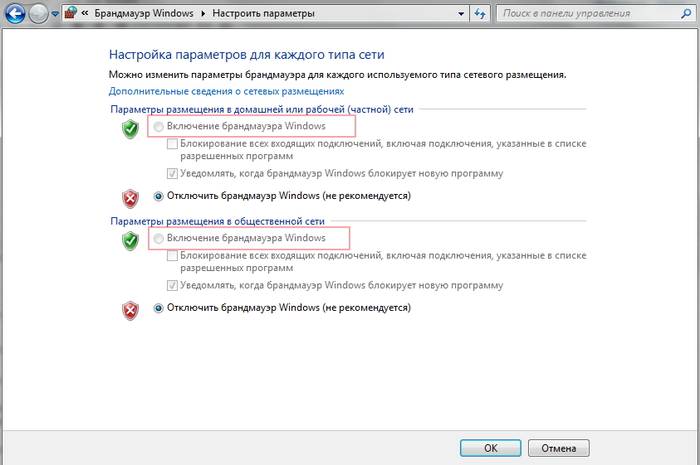
حظر الاتصالات الصادرة
يمكن لجدار الحماية ومكافحة الفيروسات في بعض الأحيان حظر جميع الاتصالات الصادرة تمامًا.
لحظر الاتصالات الصادرة بجدار ناري في وضع المرشح الأبيض ، تحتاج إلى:
- انتقل إلى "الإعدادات المتقدمة" لجدار الحماية ؛
- افتح نافذة "الخصائص" ؛
- ضع "الاتصالات الصادرة" في وضع "الحظر" في الملف الشخصي العام والخاص.
قواعد التطبيق
هناك قائمة خاصة بالبرامج المسموح لها بتبادل البيانات مع الإنترنت ، وإذا تم حظر البرنامج الذي تحتاجه ، فأنت تحتاج فقط إلى تكوين أذونات له في هذه القائمة. بالإضافة إلى ذلك ، يمكنك ضبط الإشعارات بحيث إذا تم حظر تطبيق جديد ، فلديك خيار ترك كل شيء كما هو والسماح بالوصول إلى هذا البرنامج.
على سبيل المثال ، يمكنك حظر الوصول إلى الإنترنت لـ Skype أو Google Chrome ، أو العكس ، اترك الوصول إلى برنامجين من برامج العمل المحددة فقط.
فيديو: شبكة بدون اتصال بالإنترنت
قواعد الخدمة
لتكوين الوصول للخدمات:
- انتقل إلى إعدادات جدار الحماية المتقدمة ؛
- على اليسار ، حدد القواعد الواردة أو الصادرة ؛
- على اليمين ، حدد العنصر "إنشاء قاعدة" ؛
- حدد "مخصص" من القائمة ؛
- أدخل اسم الخدمة أو حددها من القائمة المقترحة.
في الجديدة إصدارات Windows، بدءًا من Vista ، يمكن تحديد خدمة من قائمة دون إدخال اسم الخدمة يدويًا. إذا لم يكن هناك وصول إلى جهاز كمبيوتر على شبكة خادم windows xp أو windows ، فأنت بحاجة إلى تكوين خدمة سياسة الوصول ، ثم وصف مفصليمكن العثور عليها في تعليمات النظام.
تفعيل القاعدة المحجوزة
لتنشيط قاعدة محجوزة ، تحتاج إلى تكرار الخطوات من 1 إلى 3 من القسم السابق ، ثم:

السماح باتصال VPN
لتعيين إذن اتصال VPN خاص ، تحتاج إلى تكرار الخطوات من 1 إلى 3 مرة أخرى ، بعد ذلك:

إعدادات مكافحة الفيروسات
في حالة وجود مشكلة واحدة من أفضل الخيارات- انتقل إلى موقع مكافحة الفيروسات أو اتصل بالدعم الفني للمنتج ، وسوف يخبرك بالضبط الإعدادات الصحيحةالبرامج.
يجب ألا يحظر برنامج مكافحة الفيروسات برامج العمل - مثل Google Chrome أو Skype ، ولكن يجب أن يتحقق منها أثناء التشغيل.
يجب أن تتضمن إعدادات الحماية من الفيروسات ما يلي:

تحديث
يجب أن يكون تحديث برنامج مكافحة الفيروسات محدثًا ، إما بإصدار إصدارات جديدة أو شهريًا.
لا يوجد وصول للشبكة في Windows 7
إذا رأيت ، عند الاتصال ، "شبكة غير محددة" ، ولكن جميع الإعدادات مرتبة ، فاتصل بالمزود أولاً - قد يكون هذا خطأ داخليًا.
بعد إعادة التثبيت إعدادات Windowsعادةً ما يعود الإنترنت إلى الأصل ، لذلك تحتاج إلى تثبيته مرة أخرى:

يمكن أن تكون أخطاء بروتوكول Windows هي سبب المشكلة ، لإصلاح ذلك ، تحتاج إلى إعادة تعيين إعدادات البروتوكول.
الأمر بسيط جدًا:
- يجري سطر الأوامرمع حقوق المسؤول ؛
- أدخل وتفعيل الأمر netsh int ip reset resetlog.txt ؛
- أعد تشغيل الكمبيوتر المحمول.
هل هي مشكلة في الراوتر أو اللاب توب؟
عندما تواجه مشكلات في الاتصال عبر WiFi ، فأنت بحاجة إلى تحديد مصدر المشكلة. يمكن أن يكون جهاز كمبيوتر محمول أو جهاز توجيه أو مزود. إذا كانت جميع الأجهزة متصلة بجهاز التوجيه وتعمل بشكل طبيعي مع الإنترنت - السبب في الكمبيوتر المحمول ، إذا كان على العكس من ذلك ، قم بتوصيل كبل الشبكة بالكمبيوتر المحمول وسيعمل الإنترنت - فأنت بحاجة إلى القيام بإعدادات جهاز التوجيه. عندما يفشل كل شيء آخر ، اتصل بالدعم الفني لمزودك.

السبب هو الكمبيوتر المحمول.
إذا كانت المشكلة في الكمبيوتر المحمول ، ولكن جميع الإعدادات المذكورة أعلاه مرتبة ، فقم بتشغيل تشخيص النظام للفيروسات وتشغيل الجهاز. قد تكون هناك مشاكل في برنامج تشغيل الشبكة أو حتى أعطال مباشرة بطاقة الشبكة، موصل.
ربما كلمة المرور غير متطابقة. نقاط اتصال WiFi، على سبيل المثال ، بسبب التخطيط غير الصحيح أو CapsLock.
السبب هو جهاز توجيه Wi-Fi
جهاز التوجيه في إعدادات خاطئةيمكن توزيع WiFi دون الوصول إلى الشبكة. تابع القراءة لمعرفة كيفية إعداد جهاز التوجيه الخاص بك بشكل صحيح.
قد يكون أحد أسباب الاتصال بدون شبكة هو حماية شبكة Wi-Fi من الوصول غير المصرح به عن طريق الحظر بواسطة عنوان MAC. يمكنك معرفة كيفية إصلاح هذه المشكلة على موقع الويب الخاص بالشركة المصنعة لجهاز التوجيه ، أو العثور على قائمة العناوين المسموح بها أو المحظورة في الإعدادات بنفسك وإضافة / حذف عنوان الكمبيوتر المحمول الخاص بك.
يمكنك عرض عنوان MAC الخاص بجهاز الكمبيوتر المحمول الخاص بك عن طريق إدخال الأمر Ipconfig / all في موجه الأوامر.
أيضًا ، يحتوي جهاز التوجيه على إعدادات حد السرعة لكل عميل ، بحيث يمكنك السماح بالسرعة إلى الحد الأقصى وتقييدها ببضع كيلو بايت في الثانية.

يمكن أن تكون مشاكل سرعة الإنترنت إشارة للمساعدة من جهاز التوجيه نفسه - ربما لم تقم بإزالة فيلم المصنع منه ، أو أنه مغطى بشيء أو يسخن لأسباب أخرى. إذا لم تزود الجهاز بالتهوية العادية ، فلن يعيش طويلاً وغير فعال للغاية.
التحقق من اتصال الإنترنت بدون جهاز توجيه
إذا كنت تشك في أن جهاز التوجيه هو المشكلة ، فأنت بحاجة إلى توصيل كابل الشبكة بجهاز الكمبيوتر المحمول أو الكمبيوتر للتحقق. إذا لم يعمل الإنترنت تلقائيًا ، فقم بإنشاء اتصال كبل جديد ، وأدخل تسجيل الدخول وكلمة المرور اللذين يوفرهما الموفر. قد تحتاج إلى إدخال إعدادات بروتوكول إضافية في خصائص المحول.
إعداد الاتصال بالإنترنت
للتحقق مما إذا كانت إعدادات IPv4 للكمبيوتر تتطابق مع تلك التي أعلنها الموفر ، عليك القيام بما يلي:
- انتقل إلى إدارة الشبكة والمشاركة ؛
- ثم إلى علامة التبويب تغيير إعدادات المحول ؛
- في قائمة سياق الاتصال ، افتح الحالة ؛
- هناك انقر فوق الزر "تفاصيل" ؛

- تحقق من عنوان وبوابة IPv4 ، يجب أن يتطابقوا مع تلك التي قدمها المزود أثناء التسجيل.
يتم إعداد اتصال من خلال جهاز توجيه من خلال واجهة الويب الخاصة بالجهاز. يأتي جهاز التوجيه أحيانًا مع قرص إعدادات ، ولكن يمكنك الاستغناء عنه. للإعداد الأولي ، من الأفضل توصيل الموجه مباشرة بالكمبيوتر المحمول ، ثم باستخدام كبل الإنترنت ، يتم الاتصال بالتيار الكهربائي أخيرًا.
- انتقل إلى واجهة الويب. للقيام بذلك ، افتح المتصفح وأدخل عنوان IP الموجود في وثائق الجهاز أو على الملصق ، مباشرة على العلبة.
يمكن أن يكون:
- 192.168.0.1
- 192.168.1.1
- 192.168.2.1
- أدخل اسم المستخدم وكلمة المرور للدخول ، كما هو موضح في الوثائق. هذا هو عادة admin-admin ؛
- في القائمة اللاسلكية ، نجد عنصر SSID وأدخل اسم شبكتك المستقبلية ؛

- علاوة على ذلك ، في قسم الأمان في نفس القائمة ، قم بإنشاء كلمة مرور للشبكة ، وفي عنصر التشفير ، حدد WPA2-PSK الأكثر موثوقية ؛
- في قسم اتصال WAN ، اختر الخيار الذي يوفره موفر خدمة الإنترنت الخاص بك:

- لا تنس حفظ الإعدادات بعد كل عنصر.
إذا لم يكن لديك ما يكفي من الوقت لانتظار متخصص ، فأنت لا تريد إنفاق المال ، وتشعر بأنك مستخدم للكمبيوتر الشخصي واثق ، ثم باستخدام الإرشادات والتوصيات المختلفة ، يمكنك محاولة إعداد اتصال بالإنترنت بنفسك. من المرجح أن يستغرق الأمر وقتًا وطاقة أكبر بمرتين إلى ثلاث مرات من الذهاب إلى المعلم ، ولكنه سيعطي تجربة مفيدة في المستقبل.
إذا بدأ برنامج مكافحة الفيروسات Avast أو Nod أو Avira أو Kaspersky أو Doctor Web أو أي برنامج آخر في حظر متصفحك ، حيث أظهر رسالة مفادها أنه يحاول فتح موقع ضار ، فهذا يعني أن جهاز الكمبيوتر الخاص بك مصاب ببرامج إعلانية أو فيروسات إعلانية. في الوقت نفسه ، سيعرض Chrome أو Firefox أو Yandex أو Opera أو Internet Explorer أو Edge أو أي متصفح آخر تستخدمه رسالة تفيد بأن الصفحة التي تحاول فتحها غير متوفرة. إذا حاولت إلغاء تثبيت المتصفح وتثبيته مرة أخرى ، فلن تحل مشكلة الحظر ، نظرًا لأنه غالبًا ما تتم كتابة فيروس الإعلان في عمق النظام ولا يمكن إزالته بمجرد إعادة تثبيت المتصفح.
Adware عبارة عن برنامج يتم استخدامه كأداة لتوزيع الإعلانات عبر الإنترنت. تم تصميم Adware لإغراق المتصفح بتيار مستمر من الإعلانات. بالإضافة إلى ذلك ، يمكن لمثل هذه البرامج الضارة إعادة توجيه المستخدم بالقوة بدلاً من الموقع الذي يحتاجه إلى موقع آخر - موقع إعلاني أو ضار. في أغلب الأحيان ، تكتشف إعادة التوجيه هذه برامج مكافحة الفيروسات المثبتة على الكمبيوتر وتحظرها. يؤدي هذا الحظر إلى حقيقة أنه يكاد يكون من المستحيل استخدام متصفح الويب للغرض المقصود منه.
عادةً ما تصيب برامج الإعلانات المتسللة Chrome و Firefox و Yandex و Opera و Internet Explorer و Edge عن طريق تغيير إعداداتها أو تثبيت العديد من البرامج الإعلانية والإضافات الضارة. ولكن هناك حالات تصيب فيها البرامج الضارة جميع المتصفحات المثبتة على الكمبيوتر أو حتى البرامج الأخرى ، مما يؤدي إلى تغيير خاصية الكائن لاختصاراتها الموجودة على سطح المكتب. يؤدي هذا إلى حقيقة أنه في كل مرة تبدأ فيها برنامجًا أو متصفحًا ، من خلال اختصار مصاب ، بدلاً من ذلك ، سيتم فتح متصفح يبدأ فيه تحميل موقع ضار. يكتشف هذا برنامج مكافحة الفيروسات ويمنع تشغيل المتصفح ، ويعرض رسالة الحظر القياسية.
لذلك ، من المهم جدًا اتباع الإرشادات أدناه. سيساعدك على إزالة برامج الإعلانات المتسللة وإزالة حظر المتصفح وتنظيف جهاز الكمبيوتر الخاص بك من جميع الإعلانات المتطفلة. علاوة على ذلك ، هذا تعليمات خطوة بخطوةسيساعدك على استعادة إعدادات المتصفح والتخلص من البرامج الضارة الأخرى التي قد تكون دخلت جهاز الكمبيوتر الخاص بك مع برامج الإعلانات المتسللة.
كيف اخترقت برامج الإعلانات المتسللة التي تتسبب في حظر المتصفح بواسطة برامج مكافحة الفيروسات أجهزة الكمبيوتر
يتم توزيع فيروسات Adware مع مجموعة متنوعة من البرامج المجانية. هذا يعني أنه يجب عليك توخي الحذر الشديد عند تثبيت أي ملف برمجة، تم تنزيله من الإنترنت ، حتى إذا قمت بتنزيل ملفات من مضيفين معروفين وموثوقين. اقرأ "الترخيص" و "شروط الاستخدام" في جميع الأوقات. عند تثبيت تطبيق جديد ، حدد فقط التثبيت المتقدم أو التثبيت اليدوي. حاول تعطيل جميع الوحدات الإضافية المقترحة والبرامج غير المعروفة ، حتى تلك التي يبدو وصفها غير ضار تمامًا. غالبًا ما يكون الإهمال أثناء تثبيت برنامج غير معروف هو الذي يؤدي إلى حقيقة أن برامج الإعلانات المتسللة تخترق الكمبيوتر وتبدأ في عرض قدر كبير من الإعلانات المتطفلة ، والتي بدورها يمكن أن تؤدي إلى قيام برنامج مكافحة الفيروسات الخاص بك بحظر جميع المتصفحات المثبتة على النظام.
كيفية إزالة قفل المتصفح
لحل المشكلة بسبب بدء برنامج مكافحة الفيروسات الخاص بك في حظر المتصفحات المثبتة على الكمبيوتر ، تحتاج إلى العثور على فيروس برامج إعلانية في النظام وإزالته. من المهم أيضًا إعادة تعيين إعدادات المتصفح إلى القيم الافتراضية. طور فريقنا تعليمات بسيطة وفعالة. سيسمح لك بتنظيف جهاز الكمبيوتر الخاص بك بسهولة من فيروسات الإعلانات المتسللة وبالتالي إزالة حظر المتصفح بواسطة برنامج مكافحة الفيروسات ، وكذلك إزالة Chrome و Firefox و IE و Edge و Yandex و Opera والمتصفحات الأخرى من الإعلانات المتطفلة. يرجى قراءة هذا الدليل بالكامل ، ثم ربطه أو طباعته ببساطة ، فقد تحتاج إلى إغلاق المتصفح أو إعادة تشغيل الكمبيوتر أثناء متابعته.
تحقق من قائمة البرامج المثبتة وقم بإزالة جميع البرامج المشبوهة
من المهم جدًا في المرحلة الأولية تحديد البرنامج الذي كان المصدر الأساسي لحظر المتصفح وإزالته.
Windows 95، 98، XP، Vista، 7
انقر فوق ابدأ أو اضغط على زر Windows على لوحة المفاتيح. من القائمة التي تفتح ، حدد لوحة التحكم.
ويندوز 8
انقر فوق زر Windows.
في الزاوية اليمنى العليا ، ابحث عن أيقونة البحث وانقر عليها.

في حقل الإدخال ، اكتب لوحة التحكم.

اضغط دخول.
نظام التشغيل Windows 10
انقر فوق زر البحث
في حقل الإدخال ، اكتب لوحة التحكم.

اضغط دخول.
سيتم فتح لوحة التحكم ، في ذلك حدد العنصر إلغاء تثبيت البرنامج.

ستظهر لك قائمة بجميع البرامج المثبتة على جهاز الكمبيوتر الخاص بك. راجعه بعناية وقم بإلغاء تثبيت البرنامج الذي تشك في أنه مصدر تسلل برامج الإعلانات المتسللة على جهاز الكمبيوتر الخاص بك. ربما يكون هذا هو آخر برنامج قمت بتثبيته. فقط ألق نظرة فاحصة على بقية البرامج وقم بإزالة كل ما يبدو مشبوهًا لك أو أنك متأكد من أنك لم تقم بتثبيتها بنفسك. لإلغاء التثبيت ، حدد البرنامج من القائمة وانقر فوق الزر حذف / تغيير.
![]()
إزالة فيروس الحظر باستخدام AdwCleaner
AdwCleaner هو برنامج صغير لا يتطلب التثبيت على جهاز الكمبيوتر الخاص بك وهو مصمم خصيصًا للعثور على برامج الإعلانات المتسللة والبرامج غير الضرورية وإزالتها. لا تتعارض هذه الأداة مع برنامج مكافحة الفيروسات ، لذا يمكنك استخدامها بأمان. لا تحتاج إلى إلغاء تثبيت برنامج مكافحة الفيروسات الخاص بك.
قم بتنزيل برنامج AdwCleaner بالنقر فوق الارتباط التالي.
تنزيل AdwCleaner
تم التنزيل 959113 مرة
الإصدار: 8.0.0
بعد انتهاء تنزيل البرنامج ، قم بتشغيله. سيتم فتح نافذة AdwCleaner الرئيسية.

انقر فوق الزر مسح. سيبدأ البرنامج في فحص جهاز الكمبيوتر الخاص بك. عند اكتمال الفحص ، سترى قائمة بمكونات البرامج الإعلانية التي تم العثور عليها.

انقر فوق الزر تنظيف. يبدأ AdwCleaner في تطهير جهاز الكمبيوتر الخاص بك وإزالة جميع مكونات البرامج الضارة التي يعثر عليها. في نهاية العلاج ، قم بإعادة تشغيل جهاز الكمبيوتر الخاص بك.
قم بإزالة انسداد المتصفح عن طريق إزالة البرامج الإعلانية باستخدام Zemana Anti-malware
Zemana Anti-malware هي أداة تتيح لك فحص جهاز الكمبيوتر الخاص بك بسرعة ، والعثور على مجموعة متنوعة من البرامج الضارة التي تعرض الإعلانات وتغيير الإعدادات وإزالتها الويب المثبتالمتصفحات. بالإضافة إلى الطريقة الكلاسيكية لاكتشاف البرامج الضارة ، يمكن لـ Zemana Anti-malware استخدام تقنيات السحابة ، والتي تسمح لك غالبًا بالعثور على البرامج الضارة التي لا تستطيع برامج مكافحة البرامج الضارة الأخرى اكتشافها.
قم بتنزيل Zemana AntiMalware باستخدام الرابط أدناه. احفظ البرنامج على سطح المكتب الخاص بك.
تنزيل Zemana AntiMalware
تم التنزيل: 61000 مرة

اتبع التعليمات التي ستظهر على الشاشة. لا يمكنك تغيير أي شيء في الإعدادات. عند الانتهاء من تثبيت Zemana Anti-Malware ، افتح النافذة الرئيسية للبرنامج.

انقر فوق الزر "فحص" لبدء عملية البحث عن فيروس يتسبب في حظر متصفحك بواسطة برنامج مكافحة الفيروسات. عملية المسح سريعة بما فيه الكفاية ، ولكن قد تستغرق وقتًا طويلاً إذا كان هناك عدد كبير من الملفات على جهاز الكمبيوتر الخاص بك أو إذا عمل بطيءالأنظمة.

عند اكتمال الفحص ، سترى قائمة بمكونات البرامج الضارة التي تم العثور عليها. هنا ، ما عليك سوى النقر فوق الزر "التالي" لإزالة البرامج الضارة التي تم العثور عليها ونقلها إلى الحجر الصحي.
قم بتنظيف جهاز الكمبيوتر الخاص بك باستخدام Malwarebytes
Malwarebytes هو برنامج مشهور مصمم لمحاربة مجموعة متنوعة من البرامج الإعلانية والبرامج الضارة. لا يتعارض مع برنامج مكافحة الفيروسات ، لذا يمكنك استخدامه بأمان. لا تحتاج إلى إلغاء تثبيت برنامج مكافحة الفيروسات الخاص بك.
قم بتنزيل Malwarebytes Anti-malware باستخدام الرابط التالي.
تنزيل Malwarebytes Anti-Malware
تم التنزيل 367106 مرة
الإصدار: 3.8.3.1
بمجرد تحميل البرنامج ، قم بتشغيله. سترى نافذة معالج تثبيت البرنامج. اتبع تعليماته.

عند اكتمال التثبيت ، سترى النافذة الرئيسية للبرنامج.

سيبدأ إجراء تحديث البرنامج تلقائيًا. عند اكتماله ، انقر فوق الزر "بدء التحقق". سيبدأ برنامج Malwarebytes Anti-malware في فحص جهاز الكمبيوتر الخاص بك.

عند انتهاء فحص الكمبيوتر ، سيعرض لك برنامج Malwarebytes Anti-malware قائمة بالقطع التي تم العثور عليها من البرامج الضارة والبرامج الإعلانية.

لمتابعة التطهير وإزالة البرامج الضارة ، ما عليك سوى النقر فوق الزر "عزل الكائنات المحددة". سيبدأ هذا الإجراء لإزالة فيروسات الإعلانات المتسللة ، والتي يؤدي وجودها على جهاز الكمبيوتر الخاص بك إلى حظر المتصفحات المثبتة.
قم بإزالة حظر Chrome عن طريق إعادة تعيين إعدادات المتصفح
ستؤدي إعادة تعيين إعدادات Chrome إلى إزالة الإضافات الضارة واستعادة إعدادات المتصفح إلى القيم الافتراضية. عند القيام بذلك ، سيتم حفظ بياناتك الشخصية ، مثل الإشارات المرجعية وكلمات المرور.
افتح قائمة Chrome الرئيسية بالنقر فوق الزر على شكل ثلاثة خطوط أفقية (). ستظهر قائمة كما هو موضح في الصورة التالية.

حدد الإعدادات. قم بالتمرير لأسفل الصفحة التي تفتح وابحث عن الارتباط إظهار الإعدادات المتقدمة. انقر عليه. سيتم فتح قائمة الإعدادات المتقدمة أدناه. هنا تحتاج إلى العثور على زر إعادة تعيين الإعدادات والنقر فوقه. سيطلب منك Google Chrome تأكيد أفعالك.

انقر فوق الزر إعادة ضبط. بعد ذلك ، ستتم إعادة تعيين إعدادات المتصفح إلى الإعدادات الأصلية وستختفي إعادة التوجيه إلى المواقع الضارة ، مما يؤدي إلى إزالة الحظر من Google Chrome.
قم بإزالة قفل Firefox عن طريق إعادة ضبط إعدادات المتصفح
ستؤدي إعادة تعيين إعدادات Firefox إلى إزالة الملحقات الضارة واستعادة إعدادات المتصفح إلى القيم الافتراضية. عند القيام بذلك ، سيتم حفظ بياناتك الشخصية ، مثل الإشارات المرجعية وكلمات المرور.
افتح قائمة Chrome الرئيسية بالنقر فوق الزر على شكل ثلاثة خطوط أفقية (). في القائمة التي تظهر ، انقر فوق الرمز في شكل علامة استفهام (). سيؤدي ذلك إلى إظهار قائمة المساعدة ، كما هو موضح في الصورة أدناه.

هنا تحتاج إلى العثور على معلومات استكشاف الأخطاء وإصلاحها للعنصر. انقر عليه. في الصفحة التي تفتح ، في قسم إعداد Firefox ، انقر فوق الزر تحديث Firefox. سيطلب منك البرنامج تأكيد أفعالك.

انقر فوق الزر Refresh Firefox. نتيجة لهذه الإجراءات ، ستتم إعادة تعيين إعدادات المتصفح إلى الإعدادات الأصلية. سيؤدي هذا إلى إزالة حظر Firefox ، نظرًا لأن برنامج مكافحة الفيروسات لا يمنع المتصفح نفسه ، ولكن محاولاته لفتح مواقع ضارة.
قم بإزالة حظر Internet Explorer عن طريق إعادة تعيين إعدادات المستعرض
ستؤدي إعادة تعيين إعدادات Internet Explorer و Edge إلى إزالة الملحقات الضارة واستعادة إعدادات المستعرض إلى القيم الافتراضية.
افتح المتصفح الرئيسي بالنقر فوق زر الترس (). في القائمة التي تظهر ، حدد خيارات المستعرض.

هنا ، افتح علامة التبويب خيارات متقدمة ، وانقر فيها على زر إعادة التعيين. تفتح نافذة إعادة تعيين الإعدادات. متصفح الانترنت. حدد خانة الاختيار حذف الإعدادات الشخصية ، ثم انقر فوق زر إعادة التعيين.

عند اكتمال عملية إعادة ضبط المصنع ، انقر فوق الزر إغلاق. تحتاج إلى إعادة تشغيل جهاز الكمبيوتر الخاص بك حتى تصبح التغييرات سارية المفعول. بهذه الطريقة يمكنك التخلص من حظر Internet Explorer.
قم بإزالة حظر المتصفح عن طريق مسح الاختصارات الخاصة بهم
عند التسلل إلى جهاز كمبيوتر ، يمكن للعدوى التي تؤدي إلى حظر المتصفح تغيير اختصارات المتصفح عن طريق إضافة عنوان موقع إعلان في حقل الكائن ، على سبيل المثال "http: / عنوان الموقع". نتيجة لذلك ، في كل مرة تبدأ فيها تشغيل المتصفح ، سيتم فتح موقع إعلان أو موقع ضار. في أغلب الأحيان ، تتم ملاحظة إعادة توجيه المتصفح هذا بواسطة برنامج مكافحة الفيروسات المثبت ، مما يؤدي إلى حقيقة أن المتصفح محظور.
لمسح اختصار المتصفح ، انقر بزر الماوس الأيمن فوقه وحدد خصائص.

في علامة التبويب التسمية ، ابحث عن حقل الكائن. انقر بداخله بزر الفأرة الأيسر ، سيظهر خط عمودي - مؤشر المؤشر ، استخدم مفاتيح حركة المؤشر (السهم -> على لوحة المفاتيح) لتحريكه إلى أقصى اليمين قدر الإمكان. إذا رأيت أنه تمت إضافة الوسيطة "http: //site.address" هناك ، فأنت بحاجة إلى إزالتها.

بعد حذف هذا النص ، انقر فوق "موافق". وبالتالي ، امسح الاختصارات لجميع المستعرضات الخاصة بك ، حيث يمكن أن تصاب جميعها.
توقف عن تنزيل المواقع الخطيرة والمخادعة
لزيادة حماية جهاز الكمبيوتر الخاص بك ، بالإضافة إلى برامج مكافحة الفيروسات وبرامج التجسس ، تحتاج إلى استخدام تطبيق يمنع الوصول إلى مجموعة متنوعة من مواقع الويب الخطرة والمضللة. بالإضافة إلى ذلك ، يمكن لمثل هذا التطبيق منع عرض الإعلانات المتطفلة ، مما سيؤدي أيضًا إلى سرعة تحميل مواقع الويب وتقليل استهلاك حركة المرور على الويب.
قم بتنزيل برنامج AdGuard باستخدام الرابط التالي.
تنزيل AdGuard
تم التنزيل 179903 مرة
بعد اكتمال التنزيل ، قم بتشغيل الملف الذي تم تنزيله. سترى نافذة معالج تثبيت البرنامج.

انقر فوق الزر أوافق على الشروط والأحكام واتبع تعليمات البرنامج. بعد اكتمال التثبيت ، سترى نافذة كما هو موضح في الشكل أدناه.

يمكنك النقر فوق Skip لإغلاق المثبت واستخدام الإعدادات القياسية ، أو النقر فوق Start للتعرف على ميزات برنامج AdGuard وإجراء تغييرات على الإعدادات الافتراضية.
في معظم الحالات ، تكون الإعدادات الافتراضية كافية ولا يلزم تغيير أي شيء. في كل مرة تبدأ فيها تشغيل جهاز الكمبيوتر الخاص بك ، سيبدأ AdGuard تلقائيًا ويمنع الإعلانات المنبثقة ، بالإضافة إلى صفحات الويب الخبيثة أو المضللة الأخرى. للتعرف على جميع ميزات البرنامج أو لتغيير إعداداته ، ما عليك سوى النقر نقرًا مزدوجًا فوق رمز AdGuard الموجود على سطح المكتب.
تحقق من برنامج جدولة المهام
لتنظيف جهاز الكمبيوتر الخاص بك تمامًا ، تحتاج أيضًا إلى التحقق من مكتبة Task Scheduler Library وإزالة جميع المهام التي تم إنشاؤها بواسطة البرامج الضارة ، حيث يمكن أن تكون سببًا لفتح المواقع الضارة تلقائيًا عند تشغيل الكمبيوتر أو على فترات منتظمة.
اضغط على Windows و R (Russian K) على لوحة المفاتيح في نفس الوقت. ستفتح نافذة صغيرة بعنوان Run. في سطر الإدخال ، اكتب "devmgmt.msc" (بدون علامات اقتباس) واضغط على Enter. سيتم فتح نافذة برنامج جدولة المهام. على الجانب الأيسر منها ، حدد عنصر "مكتبة برنامج جدولة المهام" ، كما هو موضح في المثال التالي.

في القسم الأوسط ، سترى قائمة بالمهام المثبتة. حدد المهمة الأولى ، وفي خصائصها ، التي ستفتح أدناه مباشرةً ، حدد علامة التبويب "الإجراءات". ابحث في جميع المهام بدورها ، وانتبه لما يتم تشغيله على جهاز الكمبيوتر الخاص بك. إذا وجدت شيئًا مثل "explorer.exe hxxp: // عنوان الموقع" أو "chrome.exe hxxp: // عنوان الموقع" ، فيمكن حذف هذه المهمة بأمان. إذا لم تكن متأكدًا من سبب تشغيل المهمة ، فراجعها عبر موقعنا الإلكتروني أو في محرك البحث، باسم الملف القابل للتنفيذ. إذا كان الملف أحد مكونات فيروس أو برنامج ضار ، فيمكن أيضًا حذف هذه المهمة بأمان.
بعد تحديد المهمة المراد حذفها ، انقر بزر الماوس الأيمن عليها وحدد حذف. كرر هذه الخطوة عدة مرات إذا وجدت وظائف متعددة تم إنشاؤها بواسطة البرامج الضارة. يظهر مثال على حذف مهمة تم إنشاؤها بواسطة فيروسات إعلانية في الشكل أدناه.

بعد حذف جميع المهام ، أغلق نافذة برنامج جدولة المهام.
مرحبا صديقي العزيز!
غالبًا ما يحدث أنه عندما تقوم بتغيير برنامج مكافحة الفيروسات الخاص بك ، فإنك تواجه مشكلة عدم القدرة الكاملة على زيارة المواقع التي يمكن الوصول إليها مسبقًا. لماذا يحدث هذا؟ هل مضاد الفيروسات هو بالفعل فيروس؟ بالطبع لا ، لأن كل شيء هنا أبسط بكثير: يقوم برنامج مكافحة الفيروسات بحظر المواقع لأنه يهتم بأمان جهاز الكمبيوتر الخاص بك! نعم ، ويتم حل هذه المشكلة بكل بساطة: تحتاج إلى إضافة المواقع التي تمت زيارتها سابقًا (والتي لا يسمح لك برنامج مكافحة الفيروسات بها الآن) إلى الاستثناءات.
غالبًا ما يقوم مثل هذا "الوحش" مثل ESET Nod32 بحظر المواقع ، لذلك سأعرض حل المشكلة في مثاله. لذا!
أولاً ، فور تثبيت البرنامج وتشغيله ، يقوم برنامج مكافحة الفيروسات بحظر المواقع التي يعتبرها قد تكون خطرة. بطبيعة الحال ، ليست كل المواقع مصنفة على هذا النحو ، ولكن ما هو برنامج مكافحة الفيروسات في الواقع؟ هذه شركة إعادة تأمين تعمل وفقًا للقاعدة "من الأفضل الالتفاف على الخطو على أشعل النار". وهذا صحيح تمامًا أيها الرفاق! موافق: عندما يكون جهاز الكمبيوتر الخاص بك خاليًا من الفيروسات يكون أفضل بكثير من وجود مشكلة فيروسات عالمية ، مثل MBR Trojan ؟! (من المؤلف: إذا كنت لا تعرف بالفعل ، فيمكن التقاط فيروسات MBR بدقة من خلال روابط المواقع! والأمر الأكثر حزنًا هو أنه لا يمكنك إزالة فيروس MBR ، لأنه مكتوب في السطر الأول من قطاع تمهيد النظام! باختصار ، المخرج الوحيد هو إعادة تثبيت النظام بالكامل ، بطبيعة الحال مع فقدان كامل لجميع البيانات. كيف تحب هذا الاحتمال ، هاه؟ لذلك ، لا تحتاج إلى "اختراق" المدافع الخاص بك: يقوم بعمله بشكل صحيح).
ثانيًا ، من السهل جدًا إلغاء حظر دخول صفحات الويب. هنا خوارزمية فتح مفصلة. أولاً ، ندخل الإعدادات المتقدمة باستخدام ESET Nod32 antivirus. نقوم بتوسيع فرع العناصر الضرورية: الحماية ضد الفيروسات وبرامج التجسس - حماية الوصول إلى الإنترنت - HTTP ، HTTPS - إدارة العنوان - إضافة. الآن يبقى إدخال عنوان الموقع المطلوب في الاستثناءات. على سبيل المثال ، قد يبدو العنوان الذي تدخله كما يلي: * site.com * ، حيث يمكنك بدلاً من الموقع إدخال المجال المطلوب للموقع الذي تقوم بالوصول إليه. تأكد من وضع "العلامات النجمية" في بداية العنوان ونهايته (مثال - * site.com *). انقر فوق "موافق" و "موافق" مرة أخرى. الجميع. ولكن من أجل دمج المواد ، إليك مثال لك: تحتاج إلى الوصول إلى الموقع http://webportal.com.ua/. يمكنك القيام بذلك: F5 - الحماية ضد الفيروسات وبرامج التجسس - حماية الوصول إلى الإنترنت - HTTP ، HTTPS - إدارة العناوين - إضافة. في "إضافة" ، اكتب العنوان * webportal.com.ua * ، اضغط على "موافق" ومرة أخرى "موافق" وهذا كل شيء: يتم منح الوصول. يتم استخدام خوارزمية مماثلة في برامج مكافحة الفيروسات الأخرى. حظ سعيد!




