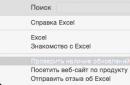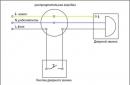Programoje „PowerPoint“ galite pridėti antraštes ir poraštes į savo skaidres ir dalomąją medžiagą panašiai, kaip tai darote „Word“. Tačiau „PowerPoint“ antraštės ir poraštės pridėjimo veiksmai šiek tiek skiriasi. Čia parodysime, kaip pridėti ir redaguoti „PowerPoint“ pristatymo antraštės ir poraštės šabloną.
Norėdami pridėti antraštę ir poraštę, spustelėkite parinktį Įterpti -> Antraštė ir poraštė, tada bus rodomas naujas dialogo langas, kaip nurodyta toliau.

Čia galite valdyti, ką įtraukti į skaidres, datą ir laiką, skaidrės numerį ir antraštės tekstą. Būtinai pažymėkite žymimąjį laukelį Poraštė ir įveskite norimą poraštės eilutę. Jei nenorite, kad šis poraštės tekstas būtų rodomas antraštės skaidrės šablone, galite pažymėti Nerodyti antraštės skaidrėje.
Taip pat skaidrėse galite pridėti laiko žymes. Galite sužinoti daugiau apie tai, kaip pridėti datą ir laiką prie „PowerPoint“ pristatymų.
Kaip pakeisti šablono poraštę „PowerPoint 2010“.
Galite pakeisti bet kurio pageidaujamo išdėstymo poraštės šabloną. Pavyzdžiui, galbūt norėsite antraštę ir poraštę rodyti tik skaidrės maketo arba palyginimo maketo antraštėje + turinyje, bet ne skaidrės viršelyje. Tai galite padaryti redaguodami pagrindinę skaidrę arba „PowerPoint“ šabloną ir pasirinkę skyrių Poraštė. Čia galite pritaikyti bet kokį teksto stilių arba antraštės ir poraštės transformaciją.

Dabar uždarykite pagrindinį vaizdą naudodami raudoną kryžiaus mygtuką ir grįžkite į įprastą rodinį. „PowerPoint 2007“ antraštės ir poraštės šablono redagavimas yra labai panašus. Taip pat galite keisti poraštės rodymą skaidrėse ir taikyti teksto stilius.
- serif šriftai (antiqua - serif);
- sans-serif šriftai (groteskai – sans serif);
- kiti – dekoratyviniai (dekoratyviniai), rašytiniai (scenarijus) ir kt.
- Pridėkite pagrindinį tekstą arba antraštės tekstą rėmeliuose,
- Teksto pridėjimas prie formos
- Teksto pridėjimas prie užrašo.
- Norėdami, kad pridėtas tekstas taptų figūros dalimi, pasirinkite figūrą, tada įveskite tekstą arba įklijuokite jį iš mainų srities.
- Kad pridėtą tekstą būtų galima perkelti nepriklausomai nuo formos, naudokite komandą Įterpti - Antraštė, kad pridėtumėte teksto lauką, tada įveskite tekstą arba įklijuokite jį iš mainų srities (3.4 pav.).
- Prieš kurdami „SmartArt“ grafiką, apsvarstykite, kokio tipo ir išdėstymo duomenys geriausiai bus rodomi. Išbandykite keletą skirtingų variantų ir raskite tą, kuris geriausiai iliustruoja tekstinę informaciją grafiškai.
- SmartArt brėžiniai yra efektyviausi, kai formų skaičius ir teksto kiekis yra ne maksimalus, o minimalus, kurio pakanka informacijai rodyti. Per didelis teksto kiekis gali neigiamai paveikti vaizdinį SmartArt grafikos pateikimą ir apsunkinti jo skaitymą.
- Kai kurie „SmartArt“ maketai geriausiai tinka konkrečioms situacijoms. Pavyzdžiui, balanso rodyklių išdėstymas (nuorodos tipas) skirtas dviem priešingoms idėjoms ar koncepcijoms rodyti. Jei norite rodyti daugiau nei dvi idėjas, perjunkite į kitą išdėstymą, kuriame yra daugiau teksto formų, pvz., paprastos piramidės išdėstymą (piramidės tipas).
- Dirbant su SmartArt brėžiniais pravartu žinoti tam tikrus sparčiuosius klavišus (3.1 lentelė).
| 3.1 lentelė. „SmartArt“ grafikos spartieji klavišai | |
| operacijos pavadinimas | Klaviatūros nuorodos |
| Pridėkite naują „SmartArt“ grafiką | ALT+C+b |
| Atidarykite internetinę žinyną | CTRL + SHIFT + F1 |
| Perjunkite teksto sritį į „SmartArt“ grafiką ir atvirkščiai | CTRL + SHIFT + F2 |
| Pereiti iš teksto srities į juostelę | Paspauskite CTRL + SHIFT + F2, kad pereitumėte prie „SmartArt“ grafikos, tada paspauskite Alt, kad pereitumėte į juostelę |
| Pasirinkę formą, eikite į kitą SmartArt grafikos formą | TAB |
| Padidinti teksto įtrauką teksto srityje | TAB |
| Sumažinti teksto įtrauką teksto srityje | SHIFT+TAB |
| Į teksto sritį įtraukite skirtuko simbolį | CTRL+TAB |
| Teksto srityje pasirinkite kelias formas | Teksto srityje pasirinkite teksto eilutę, tada paspauskite SHIFT + RODYKLĖS ŽEMYN, kad pasirinktumėte daugiau formų |
| Pridėję „SmartArt“ grafiką, atidarykite maketų galeriją, kurioje galėsite peržiūrėti ir redaguoti visus maketus | ALT+OY+D+Y |
| Padidinkite pasirinktos formos dydį | SHIFT + rodyklė aukštyn arba rodyklė į dešinę |
| Sumažinkite pasirinktos formos dydį | SHIFT + RODYKLĖ ŽEMYN arba RODYKLĖ KAIRĖN |
| Keiskite formos dydį mažais žingsneliais | CTRL + SHIFT + RODYKLĖ AUKŠTYN, RODYKLĖ ŽEMYN, RODYKLĖ DEŠINĖN arba RODYKLĖ KAIRĖN |
| Perkelkite figūrą norima kryptimi | RODYKLĖ AUKŠTYN, RODYKLĖ ŽEMYN, RODYKLĖ DEŠINĖN arba RODYKLĖ KAIRĖN |
| Perkelkite figūrą mažais žingsneliais | CTRL + RODYKLĖ AUKŠTYN, RODYKLĖ ŽEMYN, RODYKLĖ DEŠINĖN arba RODYKLĖ KAIRĖN |
| Pasukite figūrą norima kryptimi 15° Pasukite figūrą 1° | ALT+DEŠINĖN arba RODYKLĖ KAIRĖN CTRL+ALT |
Dirbant su tekstu spalvotuose leidiniuose, rekomenduojama laikytis šių taisyklių:
- priskirti kontrastingas fono ir teksto spalvas. Kalbame apie spalvų kontrastą, o ne tik apie skirtingą ryškumą. Pavyzdžiui, juodos raidės raudoname fone sunkiai įskaitomos, todėl, jei įmanoma, reikėtų vengti šio derinio;
- patikrinkite teksto ir fono kontrastą vienspalviame vaizde. Nors ši gudrybė pasiteisina ne visada, tačiau daugeliu atvejų, kai dvi spalvos monochrominiame vaizde atrodo kontrastingai, jos atrodys kontrastingai ir spalvomis;
- venkite erzinančio spalvų tonų derinio spausdinant masinį tekstą. Pavyzdžiui, geltonos ir raudonos spalvos derinys labai efektyvus spausdinant gaminius su etikete „Naujas!“, tačiau tokia spalvų schema daugeliu kitų atvejų yra netinkama;
- vengti per šviesių ir prastai išsiskiriančių atspalvių. Per šviesūs tekstai spausdinant yra problemiški, nepriklausomai nuo to, ar toks atspalvis skaidrėje atrodo gerai ar blogai. Smulkios linijos prastai atkuriamos, kai pasirenkamas šviesus spalvos tonas. Gali net pasirodyti, kad tokia spalva atrodys kaip purvas ant popieriaus.
Jei norite pridėti skaidrių numerius, laiką ir datą, įmonės logotipą, pristatymo pavadinimą arba failo pavadinimą, pranešėjo vardą ir kt., kiekvieno dalomosios medžiagos ar pastabų puslapio viršuje arba apačioje arba kiekvienos skaidrės apačioje naudokite antraštes ir poraštes.
Skirtuke Įdėti grupėje Tekstas spustelėkite mygtuką Antraštės ir poraštės- ryžiai. 3.8.
Ryžiai. 3.8. Langų antraštės ir poraštės
Norėdami pridėti poraštę prie skaidrės dialogo lange Antraštės ir poraštės skirtuką Skaidrė pažymėkite langelį poraštė, tada skaidrės apačioje įveskite tekstą, kurį norite centruoti.
- Norėdami rodyti poraštės informaciją tik pasirinktoje skaidrėje, spustelėkite Taikyti.
- Norėdami parodyti poraštės informaciją visose pristatymo skaidrėse, spustelėkite Taikyti visiems.
Norėdami pridėti antraštes ir poraštes į problemos puslapį arba pastabas dialogo lange Antraštės ir poraštės skirtuką Užrašai ir dalomoji medžiaga pažymėkite langelį Puslapio antraštė arba poraštė, tada įveskite tekstą, kurį norite įdėti kiekvieno padalomosios medžiagos ar pastabų puslapio viršuje centre (antraštėje) arba apačioje centre (poraštėje). Tada spustelėkite mygtuką Taikyti visiems(3.9 pav.).
Ryžiai. 3.9. Antraštės ir poraštės langas, skirtukas Pastabos ir dalomoji medžiaga
Pastaba:
Šiame lange laukas Žiūrėti rodo antraštės ir poraštės informaciją toje vietoje, kur ji bus rodoma skaidrėje, dalomosios medžiagos ar pastabų puslapyje.
Poraštėse yra informacija apie kiekvieną skaidrę. Šiandienos mokymo programoje sužinosite, kaip greitai ją redaguoti „PowerPoint“ skaidrėse.
Esame ypač dėkingi už šią dotaciją. Atsisiųskite mūsų NEMOKAMĄ e-knygą: Išsamus puikių pristatymų vadovas. Imk ir skaityk toliau.
Greitas poraštės redagavimas programoje „PowerPoint“.
Peržiūrėkite mokymo programos įvadą arba atlikite greitus veiksmus, pateiktus kartu su šiuo vaizdo įrašu.
1. Atidarykite PowerPoint antraštės ir poraštės langą
Eikime į skirtuką Įdėti PowerPoint juostelėje. Dešinėje meniu pusėje esančiame tekste raskite ir spustelėkite Antraštė ir Poraštė.
Antraštės ir poraštės PowerPoint langas.
2. Nustatykite „PowerPoint“ skaidrių datos ir laiko parinktis
Norėdami priskirti datą ir laiką, pažymėkite langelį data ir laikas. Tai automatiškai prideda reikiamus duomenis kiekvienai skaidrei. Aš nepažymiu langelio Atnaujinti automatiškai kad „PowerPoint“ visada turėtų datą, kai pristatau arba spausdinu skaidres.
Data ir laikas programoje „PowerPoint“.
3. Poraštės redagavimas programoje „PowerPoint“.
Tada įdėti skaidrės numeris automatiniam skaidrių numeravimui. Taip pat pažymėkite langelį poraštė kad pridėtumėte tekstą kiekvienos skaidrės poraštėje. Kiekvienai skaidrei galite įvesti savo. Ir galiausiai man patinka parametras Nerodyti antraštinėje skaidrėje nieko nerodyti pačioje pirmoje skaidrėje.
Automatinis PowerPoint poraštės redagavimas.
4. Dabar pakeitimai bus rodomi PowerPoint skaidrėse
Paspaudus Taikyti Visiems duomenys bus rodomi kiekvienoje skaidrėje. Pamatysite, kad kiekvienos skaidrės skaičius pasikeičia automatiškai.
Pakeista PowerPoint poraštė.
Pabaiga!
Šie „PowerPoint“ nustatymai yra puikus būdas automatiškai pridėti poraštės informaciją be jokio rankinio darbo.
Daugiau „PowerPoint“ mokymo programų ir šablonų
Sužinokite daugiau apie „PowerPoint“ mokymo programas ir trumpas vaizdo įrašų pamokas „Envato Tuts+“. Turime platų „PowerPoint“ medžiagos asortimentą, kad pagerintume jūsų pristatymus:
GraphicRiver arba Envato Elements rasite puikių PowerPoint pristatymų šablonų su geriausiu dizainu. Arba peržiūrėkite mūsų geriausių „Microsoft PowerPoint“ dizainų pasirinkimą:
Kurkite geresnius pristatymus (nemokamas PDF e-knygos atsisiuntimas)
Esame dėkingi už šią pamoką, kuri parodo visą pristatymo procesą. Išmokite parašyti pristatymą, profesionaliai jį suprojektuoti ir paruošti rodymui.
Atsisiųskite naują el. knygą: Išsamus puikių pristatymų kūrimo vadovas. Tai nemokama, užsiprenumeravus „Tuts+“ verslo informacinį biuletenį.
- Muvofiqlik
- Yangi
- Ko'rishlar sūnus
- Įvertinimas
- Antraštės ir poraštės įtraukimas į „PowerPoint“. Infoverslas – pamokos
Kaip pridėti ir keisti antraštes ir poraštes „PowerPoint 2016“ pristatyme Kirilas Antonovas
Tinklaraštis: zametkinapolyah.ru/ Viešasis VK: vk.com/zametkinapolyah Pagalba projektui: WMR: R288272666982 WMZ: Z293550531456 Yandex.Money: …
Viktorija Dončik
informatikurok.ru/ Šioje pamokoje sužinosite, kaip sukurti skirtingas antraštes ir poraštes, kaip nustatyti poraštę ir…
Logotipo pridėjimas prie antraštės Sergejus Kolodinas
Šiame vaizdo įraše parodysiu, kaip pridėti UchMet.ru portalo logotipą prie tekstinio dokumento antraštės...
Antraštės ir poraštės taisymas konkrečiame pavyzdyje Tatjana Zorina
Tylus filmas apie tai, kaip galite ištaisyti klaidas, padarytas dirbant su antraštėmis ir poraštėmis programoje „Power Point“.
PowerPoint Antraštių ir poraštių pridėjimas prie skaidrių IT vaizdo įrašas
Kaip įdėti antraštę arba reklamjuostę Tatjana Verkhova
12.2. Antraštės ir poraštės įterpimas edinstvolv
12.2. Įdėkite antraštes.
Kaip padaryti skirtingas poraštes BAFE kanalas
kaip padaryti antraštę Natalija Bylkova
kaip padaryti antraštę, antraštę. Arba antraštė, skirta rašyti į adresų sąrašą Power Point programoje, naudojant ...
10. Antraštės ir poraštės TeachProTube
Žiūrėkite visą „PowerPoint 2010“ kursą čia: teachpro.ru/Course/PowerPoint2010?utm_source=youtube&utm_campaign=PowerPoint2010…
Word pamokos dokumento numeracija nuo 3 puslapių aehntu
PowerPoint Prideda antraštes ir poraštes prie pristatymo IT vaizdo įrašas
#Kaip_sukurti_el.knygą. 100 sveikinimų su švente nuo Irinos Paninos
Knygą „Kaip sukurti el. knygą“ galite atsisiųsti paspaudę nuorodą - yadi.sk/i/VmLiPJ6HeL6Dp Vaizdo įrašas „Kaip sukurti…
Poraštės redagavimas Elena Albrandt
Kaip redaguoti antraštę arba reklamjuostę. uzclip.net/channel/UChtXI6cKsba-GfrqoTZ0wvQ uzclip.net/video/Hj7hHvqCoRc/video.html. Kaip…
5 pamoka. Kaip sukurti savo antraštę Microsoft PowerPoint Taranova Valentina
Kaip sukurti savo antraštę „Microsoft PowerPoint“ registracijoje: taranova.inweb24.biz/register.
Simboliai, viršutinis indeksas/apatinis indeksas ir trupmenos AutoCAD Nikolajus Rogulinas
Simboliai, viršutinis indeksas / apatinis indeksas ir trupmenos AutoCAD pasirinkimas lisp svetainėje dorroggi.ru/
Kaip sukurti rodyklę programoje Word Mano beprotiškos rankos
Šiame vaizdo įraše sužinosime, kaip įtraukti indeksą į dokumentą Microsoft Word 2010. Spustelėkite ...
Simbolių formatavimas Vladimiras Zapesochny
8 žodžiai. Simbolių formatavimas…. Viršutinis indeksas, apatinis indeksas ir dar daugiau…
Viename puslapyje – knyga, kitame – peizažas Vaizdo įrašų DUK
Šiame vaizdo įraše paaiškinu du būdus, kaip padaryti, kad vienas puslapis būtų portretinis, o kitas – gulsčias. 00:35…
Word 2010 "Kaip sunumeruoti puslapius?" Video pamokos Konstantinas Kadočnikovas
Kaip automatiškai sunumeruoti puslapius MS Word 2010.
Slava ir Sabina Beiner
Programos rašymas naudojant Word Andrejus Suchovas
Išsamus „Word“, „Excel“ ir „Powerpoint“ kursas – goo.gl/QmDVwh Kasdieniame gyvenime periodiškai turime rašyti ...
Kaip apvynioti tekstą aplink paveikslėlį programoje Word Andrejus Kovaliovas
Etikečių ir formulių įterpimas į Word 2007 (25/40) MokytiVideo
poraštė KAI
Mokomasis video kursas. GIS K-MINE grafinis branduolys. Darbas su skaičiuoklių redaktoriais. Skaičiuoklės sąranka…
1-oji pamoka Tatjana Kravčiuk
Nemokamai registruokitės paslaugoje, kuri leis ne tik susikurti savo svetainę, bet ir, jei pageidaujate,…
Kaip perkelti paveikslėlį „Word“? officeprogs.ru
Apsvarstykite vaizdo įraše, kaip perkelti paveikslėlį „Word“ į kitą lapo vietą ir kurį reikia padaryti ...
Specialiųjų simbolių įterpimas į Word 2007 (7/40) MokytiVideo
www.teachvideo.ru/catalog/23 - dar daugiau mokymo vaizdo įrašų apie biurą ir darbą su dokumentais atsakys į jūsų klausimus...
Kaip pašalinti tuščią puslapį „Word“. Mano beprotiškos rankos
Šiame vaizdo įraše sužinosime, kaip pašalinti tuščią puslapį iš dokumento Microsoft Word 2010....
Kaip padaryti numeraciją iš 3 puslapio Viktorija Dončik
informatikurok.ru/ Tezėse, vadovėliuose, santraukose pirmieji du puslapiai yra pavadinimas, ...
Kaip pridėti puslapių skaičių programoje acrobat Mano beprotiškos rankos
Šiame vaizdo įraše sužinosime, kaip įtraukti puslapių puslapius naudojant „Adobe Acrobat“. Prašome paspausti...
Pamoka – puslapių numeravimas programoje Microsoft Word 2007 vzfrank1
Šioje pamokoje sužinosite, kaip greitai ir teisingai sunumeruoti puslapius programoje Microsoft Word 2007. Pati programa gali…
Kaip pašalinti punktyrinę liniją ir teksto pasirinkimą „Word“. Javid Productions
Gyvenimo įsilaužimas, kaip greitai išmokti išvalyti tekstą nuo paryškinimo spalvomis ir darbinio teksto pradūrimo.
Kaip pašalinti puslapio numerį iš titulinio puslapio. Word 2016 Viskas apie „Office“ programas („Office“, „Word“, „Excel“, „PowerPoint“, „Outlook“, „OneNote“)
Būsiu dėkingas už palaikymą! Prenumeruokite kanalą goo.gl/IMyh5C Norėdami pašalinti puslapio numerį iš titulinio puslapio…
Kaip sunumeruoti puslapius programoje Word 2016 | Puslapių numeravimas programoje Word 2016 DUKTV
Šioje vaizdo pamokoje sužinosite, kaip sunumeruoti puslapius programoje „Word 2016“. Atidarykite dokumentą. Kaip matote, puslapiai nėra...
Kaip sukurti savo svetainę Tatjana Verkhova
Įvadas.
Teksto lygiavimas ir tarpai programoje Word 2007 (13/40) MokytiVideo
www.teachvideo.ru/catalog/23 - dar daugiau mokymo vaizdo įrašų apie biurą ir darbą su dokumentais atsakys į jūsų klausimus...
Žodis pradedantiesiems. 17 pamoka: titulinis puslapis Dmitrijus Kivganovas
Pamokoje suprantama, kaip greitai ir gražiai suprojektuoti titulinį puslapį. Pagrindinė problema – kaip išdėstyti tekstą...
Kaip įdėti laipsnį Word? officeprogs.ru
Apsvarstykite, kaip įdėti "Word" laipsnį per meniu "Pagrindinis" skirtuke, taip užrašant skaičių ...
3 pamoka. Šablono pasirinkimas. Olga Green
Kaip sukurti gražią elektroninę knygą Valentina Yalynskaya
Kaip sukurti ir gražiai suprojektuoti elektroninę knygą. yalynskaya.ru Trys raktai į laimę. Rašybos tikrinimo svetainė...
6 pamoka Taranova Valentina
Kaip pakeisti antraštės dydį. Nuotraukų paruošimas skaidrių demonstravimui reklamjuostėje Registracija: taranova.inweb24.biz/register.
Įvadas Svetainės kūrimas Nina Koroleva
korninvit.inweb24.biz/register.
Kaip pridėti programėlių į tinklaraštį, sukurtą naudojant Blogger.com Tatjana Ošarina
Visa informacija apie tinklaraščio kūrimą ir kūrimą ČIA postupenjkamuspexa.blogspot.ru/ Žiūrėkite, kaip ištrinti antraštes, kurias...
1 pamoka Svetainės kūrimas Registracija inWeb24 konstruktoriuje. Larisa Badygova
Nuo ko pradėti kuriant svetainę Žingsnis po žingsnio mini pamokos. larakom.inweb24.biz/register - registracijos nuoroda Jei…
2 pamoka. Domeno pasirinkimas ir registravimas. Olga Green
SUPER kompanija – dirbu joje 8 mėnesius – ir tiesiog džiaugiuosi viskuo, kas yra, ir tuo, kas bus ateityje......
Šablono pasirinkimas 3 pamoka Olgai pasisekė
Patogiausias svetainių kūrėjas! zvezdauspeha.inweb24.biz/shop.
Kaip pašalinti papildomas pastraipas ir tarpus? Viktorija Dončik
informatikurok.ru/ Šiandien pamokoje išmoksime automatiškai pašalinti papildomas pastraipas ir tarpus tekste ...
Bendrinkite, spausdinkite ir eksportuokite informacijos suvestinę (4–4 g) Microsoft Power BI
Šis vaizdo įrašas yra „EdX“ kurso „Duomenų analizė ir vizualizavimas naudojant Power BI“ dalis. Norėdami užsiregistruoti į kursus, apsilankykite: aka.ms/pbicourse Norėdami perskaityti…
Programoje „PowerPoint“ galite pridėti antraštes ir poraštes į savo skaidres ir dalomąją medžiagą panašiai, kaip tai darote „Word“. Tačiau „PowerPoint“ antraštės ir poraštės pridėjimo veiksmai šiek tiek skiriasi. Čia parodysime, kaip pridėti ir redaguoti „PowerPoint“ pristatymo antraštės ir poraštės šabloną.
Norėdami pridėti antraštę ir poraštę, spustelėkite parinktį Įterpti -> Antraštė ir poraštė, tada bus rodomas naujas dialogo langas, kaip nurodyta toliau.
Čia galite valdyti, ką įtraukti į skaidres, datą ir laiką, skaidrės numerį ir antraštės tekstą. Būtinai pažymėkite žymimąjį laukelį Poraštė ir įveskite norimą poraštės eilutę. Jei nenorite, kad šis poraštės tekstas būtų rodomas antraštės skaidrės šablone, galite pažymėti Nerodyti antraštės skaidrėje.
Taip pat skaidrėse galite pridėti laiko žymes. Galite sužinoti daugiau apie tai, kaip pridėti datą ir laiką prie „PowerPoint“ pristatymų.
Kaip pakeisti šablono poraštę „PowerPoint 2010“.
Galite pakeisti bet kurio pageidaujamo išdėstymo poraštės šabloną. Pavyzdžiui, galbūt norėsite antraštę ir poraštę rodyti tik skaidrės maketo arba palyginimo maketo antraštėje + turinyje, bet ne skaidrės viršelyje. Tai galite padaryti redaguodami pagrindinę skaidrę arba „PowerPoint“ šabloną ir pasirinkę skyrių Poraštė. Čia galite pritaikyti bet kokį teksto stilių arba antraštės ir poraštės transformaciją.
Dabar uždarykite pagrindinį vaizdą naudodami raudoną kryžiaus mygtuką ir grįžkite į įprastą rodinį. „PowerPoint 2007“ antraštės ir poraštės šablono redagavimas yra labai panašus. Taip pat galite keisti poraštės rodymą skaidrėse ir taikyti teksto stilius.
Antraštėse ir poraštėse yra tekstas, skaidrės arba puslapio numeris ir data, kuri turi būti rodoma skaidrių, pastabų ar dalomosios medžiagos viršuje arba apačioje.Antraštės ir poraštės išdėstymas
Antraštes ir poraštes galima dėti tiek atskirose skaidrėse, tiek vienu metu visose skaidrėse. Pastabos ir dalomoji medžiaga, dedant antraštes ir poraštes, vienu metu rodomos visuose pastabų ir padalomosios medžiagos puslapiuose. Antraštės ir poraštės, sukurtos dalomajai medžiagai, taip pat rodomos spausdinant kontūrą.Antraštės ir poraštės nėra privalomas reikalavimas. Pagal numatytuosius nustatymus pastabose ir dalomojoje medžiagoje yra puslapių numeriai, tačiau galite juos išjungti. Galite pasirinkti neįtraukti antraštės ir poraštės į skaidres, bet įtraukti jas į pristatymo pastabas ir dalomąją medžiagą.
Paprastai poraštės tekstas apima organizacijos pavadinimą arba etiketes, pvz., „Juodraštis“ arba „DSP“ (ribota).
Antraščių ir poraštių keitimas, dydžio nustatymas ir formatavimas
Jei norite pakeisti antraštės ir poraštės šrifto nustatymus, taip pat vietą, dydį ar formatavimą sistema su antraštėmis ir poraštėmis, tai galima padaryti skaidrių meistras, mėginys pastabos arba dalomoji medžiaga, atsižvelgiant į konkrečius reikalavimus.Jei antraštės rėmelis pagrindiniame faile buvo netyčia ištrintas, galite jį taikyti iš naujo.
Redagavimas peržiūroje
Peržiūrėdami skaidres, pastabas ar dalomąją medžiagą peržiūra Taip pat galite pridėti, keisti arba ištrinti antraštes ir poraštes.Antraštės ir poraštės įterpimas
Norėdami pridėti antraštes ir poraštes prie konkrečių skaidrių, pirmiausia turite pasirinkti norimas skaidres. Juos galima pasirinkti įprastu režimu, naudojant sritis Struktūra arba Skaidrės, taip pat skaidrių rūšiavimo rodinyje.Meniu Žiūrėti pasirinkite elementą Antraštės ir poraštės
Atidarykite skirtuką Skaidrės ir nustatykite norimas parinktis.
Norėdami automatiškai atnaujinti datą ir laiką po žymimuoju laukeliu data ir laikas nustatykite parametrą Automatinis atnaujinimas ir pasirinkite datos ir laiko formatą. Norėdami pridėti fiksuotą datą ir laiką, nustatykite parinktį fiksuotas ir įveskite datą bei laiką.
Norėdami pridėti numerį, pažymėkite laukelį skaidrės numeris.
Norėdami pridėti tekstą poraštėje, pažymėkite langelį poraštė ir įveskite tekstą į lauką.
Atlikite vieną iš toliau nurodytų veiksmų.
Norėdami pridėti antraštes ir poraštes prie dabartinės skaidrės arba pasirinktų skaidrės, spustelėkite mygtuką Taikyti.
Norėdami pridėti antraštes ir poraštes prie kiekvienos pristatymo skaidrės, spustelėkite mygtuką Taikyti visiems.
Pastabos
Jei nenorite, kad antraštinėje skaidrėje būtų rodoma informacija, pažymėkite žymės langelį Nerodyti antraštinėje skaidrėje.
Kai naudojami keli dizaino šablonai, taigi ir keli pavyzdžiai pristatymo skaidrės vienu mygtuko paspaudimu Taikyti visiems skirtuką Antraštės ir poraštės nustatyti parametrai taikomi visiems pristatymo dizaino šablonams.
Pastabos
Norėdami įvesti pastabas skaidrėse, galite naudoti pastabų sritis normaliai.Užrašų sritis
Pastabų teksto įvedimas ir formatavimas atliekamas įprastu būdu. Norėdami peržiūrėti spausdintų užrašų išvaizdą ir pritaikytą formatavimą (pvz., spalvotus šriftus), perjunkite į peržiūra. Taip pat peržiūros režimu galite patikrinti ir keisti antraštes ir poraštes.
Pastabas pristatymo skaidrėms galima spausdinti kaip Pastabos ir naudoti juos tiek nuorodai pristatymo metu, tiek platinimui auditorijai, jei užrašai yra skirti jiems, kaip rodomų skaidrių priedą.
Norėdami padidinti, pakeisti vietą arba formatuoti skaidrės arba pastabų sritį, perjunkite į pastabų puslapių rodinį ir atlikite norimus pakeitimus.
Naudokite Išdavimo pavyzdys sukurti ir modifikuoti pristatymo dalomąją medžiagą. Pakeitimai taikomi visiems spausdintos dalomosios medžiagos puslapiams.
Galite keisti skaidrių skaičių puslapyje, puslapio orientaciją ir skaidrės dydį. Be to, galite pridėti arba pašalinti puslapių numerius, antraštes ir poraštes, datą ir laiką, paveikslėlius ir fonus.
Norėdami atidaryti padalomosios medžiagos parinktis, skirtuke Žiūrėti grupėje Pavyzdiniai režimai Paspausk mygtuką Išdavimo pavyzdys.
Išdėstymo keitimas
Grupėje Puslapio nustatymai Galite nurodyti viename puslapyje spausdinamų skaidrių skaičių, pasirinkti skaidrių maketus, keisti pristatymo orientaciją ir nustatyti skaidrės dydį. Naudokite visų trijų meniu parinktis, kad tinkintumėte išdėstymą taip, kaip norite: SERP orientacija, Skaidrės dydis ir skaidrių skaičius puslapyje.

Skaidrių skaičiaus viename puslapyje nustatymas

Patarimas: Išdėstymas 3 skaidrės yra eilučių, kuriose renginio dalyviai gali užsirašyti pastabas.
Orientacijos nustatymas

Skaidrės dydžio nustatymas

Pakeiskite puslapių numeraciją, antraštes ar poraštes arba datas
Grupėje galite keisti antraščių ir poraštių nustatymus Vietos žymos. Pagal numatytuosius nustatymus antraštės ir poraštės rodomos dalomosios medžiagos pagrindinio puslapio viršutiniame ir apatiniame kampuose.

Spustelėkite alternatyvųjį tekstą ( antraštę, poraštė, datos arba puslapių numeriai) atlikti pakeitimus. Galite atlikti toliau nurodytus veiksmus.

Logotipo ir kitų vaizdų įtraukimas į dalomąją medžiagą
Atidarykite skirtuką Žiūrėti ant juostelės ir spustelėkite Išdavimo pavyzdys.
Skirtuke Įdėti Paspausk mygtuką Piešiniai arba kitą mygtuką (pvz. Vaizdai iš interneto) priklausomai nuo to, kur yra norimas vaizdas.
Pasirinkite paveikslėlį ir spustelėkite mygtuką Įdėti.
Vaizdas bus įtrauktas į puslapio centrą.
Vilkite vaizdą į norimą vietą ir, jei reikia, pakeiskite jo dydį. Papildomos formatavimo parinktys yra skirtuke Formatas skyrių „Darbas su paveikslėliais“.
Fono keitimas
Grupėje galite keisti padalomosios medžiagos (bet ne skaidrių) foną Fonas. Taip pat galite greitai pasirinkti skirtingą šriftą visam SERP tekstui vienu metu, nustatyti specialias kraštines ir vaizdo efektus.

Spalvos. Pasirinkite problemos fono spalvų temą. Norėdami pamatyti, kaip jis atrodys, spustelėkite Fono stiliai ir pasirinkite vieną iš parinkčių.
Fono stiliai. Iš sąrašo pasirinkite stilių. Rodomos spalvos priklauso nuo to, kas pasirinkta sąraše. Spalvos.
Patarimas: Spustelėkite Fono formatas sąrašo apačioje Fono stiliai plotui atidaryti Formatas ir koreguokite papildomas fono parinktis (pvz., išplėstines užpildymo parinktis, meninius efektus, spalvų parinktis ir vaizdus).
Šriftai. Pasirinkite šriftą iš sąrašo, kad greitai pritaikytumėte jį visoms antraštėms ir poraštėms.
efektai. Iš sąrašo pasirinkite temos efektą (šešėlis, atspindys, linija, užpildas ir t. t.).
Dalomosios medžiagos peržiūra
Norėdami peržiūrėti, kaip atrodys jūsų išspausdinta dalomoji medžiaga:

Daugiau informacijos apie darbą su PowerPoint padalomąja medžiaga rasite: Vaizdo įrašas: Darbas su dalomąją medžiaga
Galite perkelti, keisti dydį ir formatuoti antraštes ir poraštes padalomosios medžiagos pavyzdyje esančiose rezervuotose vietose. Be to, galite nustatyti puslapio orientaciją ir skaidrių skaičių viename spausdinamos dalomosios medžiagos puslapyje.

1 . Nurodykite, kiek skaidrių norite spausdinti kiekviename dalomosios medžiagos puslapyje.
2 . Pakeiskite antraštės rezervuotos vietos dydį arba formatą arba perkelkite ją.
3 . Pakeiskite poraštės rezervuotos vietos dydį arba formatą arba perkelkite ją
Peržiūrėkite padalomosios medžiagos parinktis
Norėdami gauti išsamias instrukcijas, spustelėkite toliau pateiktą skyriaus antraštę.