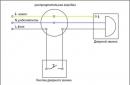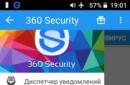Į mane jau kreipėsi keli žmonės, turintys problemų, susijusių su Word paleidimu OS X Yosemite, kuri pasirodė prieš porą dienų. Problema ta, kad „Microsoft Office“ nebuvo visiškai pasiruošęs naujai „Apple“ operacinei sistemai. Bet viskas išspręsta atnaujinimo pagalba!
Ką daryti, jei „Word“ neveikia „Mac“.Taigi, jei „Word“ neveikia „Mac“ ir įvyksta klaida, turite atsisiųsti naujausią „Office“ naujinimą. Tai galite padaryti 2 būdais:
Patikrinkite, ar nėra Office Mac naujinimų Tikrinama, ar nėra atnaujinimų
Tikrinama, ar nėra atnaujinimų  Rankiniu būdu patikrinkite, ar nėra atnaujinimų
Rankiniu būdu patikrinkite, ar nėra atnaujinimų Po to prasidės atnaujinimų paieška ir bus pasiūlyta įdiegti tai, kas rasta.

Atsisiuntus naujinimą, automatiškai prasidės diegimas, kur reikės kelis kartus spustelėti Kitas ir sutikti su taisyklėmis 🙂
Rankinis „Office Mac“ naujinimo diegimasMieli skaitytojai, jei straipsnis jums buvo naudingas, pasidalykite juo spustelėdami mėgstamo socialinio tinklo piktogramą kairėje! Jei norite gauti daugiau įdomių dalykų iš obuolių pasaulio, užsiprenumeruokite mano grupes
„Excel“, skirta „Office 365“, skirta „Mac“ „Word“, skirta „Office 365“, skirta „Mac“ „Outlook“, skirta „Office 365“, skirta „Mac“ „PowerPoint“, skirta „Office 365“, skirta „Mac“ „Office 2019“, skirta „Mac“ „Excel 2019“, skirta „Mac“, „OneNote“, skirta „Mac“ „PowerPoint 2019“, skirta „Mac“ „Word 2019“, skirta „Mac“ „Office for Business Office 365“, skirta namams Office 365 Small Business Excel 2016 for Mac Outlook 2016 for Mac PowerPoint 2016 for Mac Word 2016 for Mac Office 2016 for Mac Word for Mac 2011 Excel for Mac 2011 Outlook for Mac 2011 PowerPoint for Mac 2011 PowerPoint for Mac 2011 Lync for Mac 2011 2011 Office 5 Communicator1 skirta Mac Outlook 2019, skirta Mac Less
Naudojant „Microsoft“ automatinius naujinimus, jūsų Office kopija atnaujinama naudojant naujausius pataisymus ir patobulinimus. Jei esate „Office 365“ prenumeratorius, taip pat gausite visas naujas funkcijas ir įrankius.
Nustatykite automatinius naujinimus („Microsoft“) „Update Office“ iš „Mac App Store“.Jei atsisiuntėte „Office“ iš „Mac App Store“ ir įjungėte automatinius naujinimus, jūsų programos bus atnaujintos automatiškai. Tačiau naujinimus galite atsisiųsti ir rankiniu būdu:
Atidarykite „Mac App Store“ iš „Dock“ arba „Finder“.
Kairėje meniu pusėje spustelėkite Atnaujinimai.
Spustelėkite Atnaujinti viską arba spustelėkite mygtuką Atnaujinti šalia programų, kurias norite atnaujinti.
Ankstyva prieiga naudojant „Office Insider“ programąGalite prisijungti prie „Office for Mac Insider“ programos, kad pirmieji gautumėte prieigą prie naujausios „Office“ programos. Norėdami tai padaryti, tiesiog pažymėkite žymės langelį Įveskite „Office Insider“ programą, kad gautumėte išankstinę prieigą prie naujų leidimų. Kas yra „Office Insider“ programa?
Sužinokite daugiau apie automatinius naujinimus („Microsoft“)Reikia pagalbos naudojant „Microsoft Automatic Updates“?
Automatinių naujinimų trikčių šalinimas („Microsoft“)
Jei kyla problemų naudojant „Microsoft“ automatinius naujinimus, atlikite šiuos trikčių šalinimo veiksmus.
Atidarykite „Safari“ ir atsisiųskite naujausią „Microsoft“ automatinių naujinimų versiją.
Atidarykite Finder. Paspauskite COMMAND + SHIFT + H.
Pasirinkite Biblioteka > PrivillegedHelperTools aplankus ir įsitikinkite, kad ten yra failas com.microsoft.autoupdate.helpertool. Vykdykite automatinius naujinimus („Microsoft“).
Jei failo trūksta, dar kartą atsisiųskite „Microsoft AutoUpdate Tool“ iš aukščiau esančios nuorodos.
„Office“ yra atnaujinta, bet nerodomos prenumeratos valdymo funkcijos
Jei anksčiau įsigijote „Office“ vienkartinį „Mac“ kompiuterį ir dabar esate „Office 365“ prenumeratorius, bet nematote tam tikrų prenumeratos valdymo funkcijų, gali būti, kad jūsų „Office“ kopijoje vis dar naudojama vienkartinė pirkimo licencija, o ne prenumerata. Jei reikia pagalbos, žr. „Office“ licencijų failų ištrynimas iš „Mac“.
Praėjusiais metais amerikiečių korporacija „Microsoft“ pagaliau išleido ilgai lauktą biuro paketą „Office 2016“, kurio „Mac“ savininkai laukė ištisus penkerius metus. Kaip žinote, ankstesnis darbo su dokumentais paketas į rinką pateko dar 2011 m. ir buvo visiškai atimtas „Retina“ ekranų palaikymas „Apple“ kompiuteriuose. Šiuolaikinis biuro rinkinys „Microsoft Office 2016 for Mac“ gali pasigirti visišku vietiniu itin aiškių ekranų palaikymu, gerai apgalvota sąsaja, turtinga funkcionalumu ir pažangesne naujinimo sistema.
Iš karto po „Microsoft Office 2016“ įdiegimo „MacBook“, „iMac“, „Mac Pro“ ar „Mac mini“ ekrane pasirodo pranešimas, raginantis nurodyti, ar naujinimus reikia įdiegti rankiniu būdu, ar automatiškai. Pagal numatytuosius nustatymus žymimasis laukelis yra rankinis, todėl daugelis „Apple“ kompiuterių vartotojų tiesiog spusteli šią akimirką ir paspaudžia mygtuką „Kitas“. Tai kupina fakto, kad ateityje populiariausias biuro paketas pasaulyje turės būti atnaujintas rankiniu būdu, ir ne visi žino, kaip tai padaryti. Reguliarus naujinimų diegimas yra būtinas, nes galutinis produktas, kuris bus sukurtas ar redaguojamas juose, tiesiogiai priklauso nuo programinės įrangos patikimumo ir našumo.
Kaip atnaujinti „Microsoft Office 2016“, skirtą „Mac“, į naujausią versiją?1 veiksmas: paleiskite bet kurią programą iš biuro rinkinio – Word, Excel arba PowerPoint. Viršutinėje juostoje pasirinkite meniu „Pagalba“ ir iškylančiajame meniu eikite į skyrių „Patikrinti, ar nėra naujinimų“.
2 veiksmas: „Mac“ ekrane pasirodys langas, kuriame bus prašoma pasirinkti, kaip norite įdiegti naujinimus. Pasirinkite „Rankinis“ ir apatiniame dešiniajame kampe spustelėkite mygtuką „Patikrinti atnaujinimus“.
3 veiksmas: pasirodys langas, kuriame bus prašoma įdiegti „Microsoft AutoUpdate“ programos naujinimą, kuris yra atsakingas už visos „Office 2016“ atnaujinimą. Pažymėkite langelį ir spustelėkite „Įdiegti“. Po to po kelių sekundžių ekrane pasirodys standartinė „Microsoft AutoUpdate“ programos diegimo procedūra. Jai reikia pereiti.
4 veiksmas: atnaujinus automatinio atnaujinimo programą į naujausią Microsoft Office 2016 biuro paketo versiją, automatiškai pasirodys meniu, kuriame bus prašoma nurodyti, kaip įdiegti naujinimus. Pasirinkite „Tikrinti rankiniu būdu“ ir dar kartą spustelėkite „Tikrinti, ar nėra atnaujinimų“.
5 veiksmas: jei anksčiau viskas buvo padaryta teisingai, „Mac“ ekrane bus rodomas galimų įdiegti naujinimų sąrašas. Pažymime reikiamus langelius ir spustelėkite „Įdiegti“. Atsisiuntimo procesas prasidės. Tai gali trukti apie valandą, tačiau viskas priklauso nuo konkretaus kompiuterio galios ir interneto ryšio greičio.
6 veiksmas: kai tik skalė pasidaro visiškai mėlyna, o ekrane pasirodys toks pranešimas kaip „Atnaujinimas sėkmingai baigtas“, galite saugiai spustelėti „Baigti“ ir pradėti naudoti naujausią „Word“, „Excel“ ir „PowerPoint“ programų versiją.
Iki rugpjūčio 25 d. imtinai kiekvienas turi galimybę įsigyti „Xiaomi Mi Band 4“, skirdamas jai tik 1 minutę savo asmeninio laiko.
Prisijunkite prie mūsų adresu
Naudokite „Remove2011“ įrankį, kad visiškai pašalintumėte „Office for Mac 2011“. 1. Atsisiųskite ir paleiskite „Remove2011“ įrankį 2. Paleiskite „Remove2011“ įrankį.Pašalinkite 2011 ir pasirinkite Atidaryti . Dar kartą spustelėkite Atidaryti, kad patvirtintumėte veiksmą.
Įveskite Y raidę ir paspauskite ENTER, kad tęstumėte.
Įveskite vietinio administratoriaus slaptažodį „Mac“ kompiuteryje ir paspauskite ENTER. Kai įvedate slaptažodį, jis nerodomas.
Pastaba: jei atidarėte bet kurią „Office for Mac 2011“ programą, pasirodys įspėjimas. Įveskite Y raidę ir paspauskite ENTER, kad priverstumėte uždaryti programą ir tęsti pašalinimą.
Kai pasirodys pranešimas … baigta, uždarykite šį langą ir pereikite prie kito skyriaus.

Grįžkite į aplanką Remove2011-master.
„Control“ spustelėkite dockutil failą ir pasirinkite Atidaryti . Norėdami tęsti, dar kartą spustelėkite Atidaryti.
Įrankis bus paleistas automatiškai. Kai viskas bus paruošta, pasirodys pranešimas Procesas baigtas.

Jei doke turite Office for Mac 2011 piktogramas, dešiniuoju pelės mygtuku spustelėkite kiekvieną iš jų.
Pasirinkite Parinktys > Pašalinti iš doko .
Viskas paruošta! Visiškai pašalinote „Office for Mac 2011“ iš savo „Mac“.
Pašalinkite „Office for Mac 2011“ rankiniu būduToliau nurodytus veiksmus galima atlikti automatiškai, kaip aprašyta aukščiau. Tačiau, jei norite pašalinti programas rankiniu būdu, nenaudodami tam skirto įrankio, atlikite šiuos veiksmus.
Taip, noriu rankiniu būdu ištrinti Office for Mac 2011 failus.
Paruošimas
Turite prisijungti kaip administratorius. Jei naudojate asmeninį „Mac“, tikriausiai tai jau padarėte.
Pastaba: jei naudojate Mac kompiuterį įmonės tinkle, paprašykite IT skyriaus padėti jums prisijungti kaip administratoriui.
Įsitikinkite, kad šiukšliadėžėje nėra nieko, ką būtų verta išsaugoti.
Yra keletas objektų, kuriuos reikia pašalinti. Šiame straipsnyje žingsnis po žingsnio aprašomas kiekvieno iš jų pašalinimas.
Svarbu: kai kurių failų vieta priklauso nuo to, ar įdiegtas SP2. Norėdami tai patikrinti, atidarykite „Word“ ir „Word“ meniu pasirinkite „Apie Word“. Jei versijos numeris yra 14.2.0 arba naujesnis, turite įdiegtą SP2 ir turėtumėte vadovautis instrukcijomis.
1 veiksmas: pašalinkite „Microsoft Office 2011“ aplanką
Pasirinkite Eiti > Programos.
Nuvilkite „Microsoft Office 2011“ aplanką į šiukšliadėžę.
Pastaba: Ištrynus nuostatas tokiu būdu, bus ištrinti visi atlikti tinkinimai, pvz., įrankių juostų ir žodynų pakeitimai arba sukurti spartieji klavišai.
2 veiksmas: pašalinkite com.microsoft failus iš Biblioteka > Nuostatų aplankai
Spustelėkite Eiti laikydami nuspaudę parinkčių klavišą.
Pastaba: kodėl reikia laikyti nuspaustą OPTION klavišą? Bibliotekos aplankas yra paslėptas ir paspaudus šį klavišą jis atidaromas.
Pasirinkite Asmeninis ir atidarykite aplanką Biblioteka.
Atidarykite nustatymus ir rūšiuokite failus bei aplankus abėcėlės tvarka.
Pastaba: jei kompiuteryje įdiegta „Office 2016“, skirta „Mac“, NEGALIMA ištrinti failo com.microsoft.autoupdate2.plist.
Nuvilkite com.microsoft į šiukšliadėžę.
Vis dar nustatymuose atidarykite ByHost katalogą ir vilkite visus failus, kurių pavadinimai prasideda "com.microsoft", į šiukšliadėžę.
Jei anksčiau sukūrėte pasirinktinius šablonus, kuriuos norėtumėte pasilikti, prieš tęsdami nukopijuokite juos į kitą aplanką.
Grįžkite į biblioteką, atidarykite Application Support > Microsoft ir vilkite Office aplanką į šiukšliadėžę.
3 veiksmas: pašalinkite com.microsoft.office.licensing failus iš Kompiuteris > Bibliotekos aplankai
Pasirinkite Eiti > Kompiuteris
Macintosh HD.
Spustelėkite Biblioteka > LaunchDaemons ir vilkite com.microsoft.office.licensing.helper.plist į šiukšliadėžę.
Grįžkite į aplanką Library, atidarykite nustatymus ir vilkite com.microsoft.office.licensing.plist į šiukšliadėžę.
Grįžę į biblioteką atidarykite PrivilegedHelperTools . Nuvilkite com.microsoft.office.licensing.helper į šiukšliadėžę.
Pastaba: jei jūsų kompiuteryje įdiegta „Office 2016 for Mac“, NEGALIMA ištrinti failų, kurių pavadinimuose yra simbolių „V2“. Šie failai yra būdingi „Office 2016 for Mac“.
„Apple“ meniu pasirinkite Paleisti iš naujo.
4 veiksmas: pašalinkite „Microsoft“ aplankus ir „Office 2011“ failus
Pasirinkite Go > Computer ir dukart spustelėkite standžiojo disko piktogramą.
Pagal numatytuosius nustatymus standusis diskas pavadintas Macintosh HD.
Atidarykite aplanką Library, tada spustelėkite Software Support.
Vilkite „Microsoft“ aplanką į šiukšliadėžę.
Įspėjimas:
Grįžkite į aplanką Library, atidarykite Fonts ir vilkite Microsoft aplanką į šiukšliadėžę.
Grįžkite į aplanką Biblioteka ir atidarykite Pranešimai. Nuvilkite visus failus, prasidedančius „Office2011_“, į šiukšliadėžę.
Pastaba:
Finder, spustelėkite Empty Trash .
„Apple“ meniu pasirinkite Paleisti iš naujo.
5 veiksmas: eikite į darbalaukį ir pervardykite aplanką „Microsoft“ vartotojo duomenys
Pasirinkite Go > Computer ir dukart spustelėkite standžiojo disko piktogramą.
Pagal numatytuosius nustatymus standusis diskas pavadintas Macintosh HD.
Atidarykite aplanką Library, tada spustelėkite Software Support.
Vilkite „Microsoft“ aplanką į šiukšliadėžę.
Įspėjimas: jei turite įdiegtą „Microsoft Silverlight“ papildinį, ištrynus šį aplanką gali tekti jį įdiegti iš naujo. Eikite į šią svetainę, kad iš naujo įdiegtumėte „Microsoft Silverlight“.
Grįžkite į aplanką Library, atidarykite Fonts ir vilkite Microsoft aplanką į šiukšliadėžę.
Grįžkite į aplanką Biblioteka ir atidarykite Pranešimai. Nuvilkite visus failus, prasidedančius „Office2011_“, į šiukšliadėžę.
Pastaba: jie ne visada pasiekiami kompiuteryje.
Įsitikinkite, kad galite ištrinti visus šiukšliadėžėje esančius failus ir aplankus. Meniu Finder spustelėkite Empty Trash.
„Apple“ meniu pasirinkite Paleisti iš naujo.
6 veiksmas: pašalinkite „Office“ programų piktogramas
Laikydami nuspaudę klavišą CONTROL, doke spustelėkite Office programos (pvz., Microsoft Word) piktogramą. Atlikite šį veiksmą su kiekviena atitinkama piktograma skydelyje.
Pasirinkite Parinktys > Pašalinti iš doko .
Vartotojui, nusprendusiam pereiti nuo Windows kompiuterio prie Mac OS, iš pradžių bus sunku. Nepaisant bendro „Microsoft“ ir „Apple“ operacinių sistemų valdymo sistemų panašumo, apčiuopiamų skirtumų vis dar yra nemažai.
Be kita ko, „iMac“ ir „Macbook“ nerasite daug pažįstamų programų. Paprastai naujiems Mac OS naudotojams biuro paketo trūksta labiausiai. Ir čia yra du būdai – įsisavinti naujas programas arba atsisiųsti įprastas. Jei nuspręsite eiti antruoju būdu, šis straipsnis skirtas jums, jame mes jums pasakysime, kaip įdiegti „Microsoft Office“ paketą „Macbook“.
Jei kompiuteryje įdiegiate klasikinius tris Word + Excel + Power Point, turite du būdus – oficialų, bet brangų ir nelegalų, bet nemokamą. Kurį pasirinkti, priklauso nuo jūsų. Apžvelgsime abu diegimo būdus.
Taigi, jei galite sau leisti mokėti už „gimtąjį“ žodį, elgiamės taip:

Na, kaip matote, viskas labai paprasta. Dabar apie tai, ar prasminga atsisiųsti bandomąją versiją. Mūsų nuomone, yra, ir štai kodėl. Už „Microsoft“ biuro rinkinį mokama ne iš karto, o prenumeratos formatu, tai yra, kiekvieną mėnesį reikia mokėti 339 rublius. Taigi mygtukas „Išbandykite Office nemokamai“ yra prasmingas - jis suteikia galimybę 30 dienų naudoti visą „Word“, „Excel“ ir „Power Point“ versiją, tai yra, gausite vieną nemokamą mėnesį ir sutaupysite 339 rublius.
Kalbant apie būtinybę nurodyti bankinius duomenis, anot bendrovės, jų nurodymas reikalingas „kad programos sklandžiai veiktų pasibaigus bandomajam laikotarpiui“ – trumpai tai reiškia – jei pasibaigus bandomajam laikotarpiui nuspręsite įsigyti programas. , bet pamiršti susimokėti, biuras nustos dirbti, o kai kortelės duomenys jau yra, pinigai tiesiog nurašomi reikiamu metu ir nereikia niekuo rūpintis.
„Microsoft Office“ alternatyvosStraipsnio pradžioje minėjome, kad be Microsoft Office diegimo kelio yra būdas dirbti su alternatyviomis programomis. Šis kelias puikiai tinka tiems, kurie nenori mokėti už oficialų paketą, bet ir nenori parsisiųsti nelicencijuotos programinės įrangos.
Pradėkime nuo to, kad „Apple“ turi paketą, panašų į „Word“, „Excel“ ir „Power Point“ – tai „Pages“, „Numbers“ ir „Keynotes“. Kitas nemokamas ir labai populiarus pakaitalas yra Open Office. Tačiau verta paminėti, kad visos alternatyvos praranda „Microsoft“ paketo funkcionalumą. Tačiau jei naudojamų parinkčių spektras nėra labai platus, jums tiks Apple ar Open Office programos.