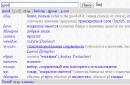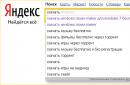USB Network Gate er et program som lar brukere koble til USB-enheter koblet til andre datamaskiner ved hjelp av IP-kanaler.
Det finnes ulike implementeringer av fjerntilkobling av USB-enheter på markedet, både maskinvare og programvare. Noen av dem krever viss kunnskap og ferdigheter fra brukere, i noen tilfeller kan oppsettet ta lang tid. USB Network Gate overrasket meg med sin enkelhet. Jeg lastet ned programmet, installerte det, klikket på Del-knappen og enheten er umiddelbart tilgjengelig for tilkobling på en ekstern maskin med en installert klient.
USB Network Gate kan være uunnværlig, for eksempel ved bruk USB-tokens på RDP-serveren lar programmet deg konfigurere eksklusiv tilgang til enheter for en separat ekstern skrivebordsbruker, og isolere ham fra andre brukere. Programmet kan også brukes i et virtuelt miljø, hvis enheten av en eller annen grunn ikke kan kobles direkte. Det finnes versjoner for Windows, Linux (RPM og Deb-pakker), Apple OS X og, mest interessant, for Android. Nå om hvordan det fungerer.
Server
Programmet er både en server og en klient. Ved oppstart viser den alle USB-enheter som er koblet til datamaskinen som standard. Men du kan vise og konfigurere deling av alle porter.
Det er mulig å konfigurere tilkoblingen separat for hver enhet eller port, for å tillate tilkobling kun for en bestemt adresse. For å beskytte forbindelsen er autorisasjon og kryptering gitt.

Klient
Når du bruker USB Network Gate som klient, skanner programmet lokalt nettverk for tilstedeværelse av servere viser alle enheter tilgjengelig for tilkobling. Hvis serveren er plassert på et annet subnett, for eksempel når den er tilkoblet via VPN, kan du legge den til ved å bruke "Legg til server"-knappen. Etter at jeg delte skriveren, dukket den opp i listen tilgjengelig for tilkobling på min MacBook. I tillegg til skriveren koblet jeg til USB HDD med HFS +-partisjoner koblet den seg også til, men partisjonene ble montert i omtrent tre minutter, tilsynelatende på grunn av deres store volum.

Som standard kobles ikke webkameraet til det eksterne skrivebordet, dette er på grunn av sikkerheten.
Koble til for å legge til USB enheter til eksternt skrivebord, følg disse trinnene:
1.
Åpne søk eller Løpe (Win+R) og skriv inn gpedit.msc og klikk Tast inn
2.
Velg i vinduet som åpnes til venstre
Datamaskinkonfigurasjon -> Administrative maler -> Windows-komponenter -> Eksternt skrivebordstjenester -> Tilkoblingsklient for eksternt skrivebord -> RemoteFX USB-enhetsomadressering

3.
Tillater RDP-omdirigering av andre støttede RemoteFX USB-enheter fra denne datamaskinen. Høyreklikk og velg Rediger
velg til venstre Inkludert og rett under fra rullegardinlisten Administratorer og brukere(om nødvendig, velg Bare Administratorer, men i dette tilfellet din Regnskap brukeren må være administrator).

4.
Klikk OK. Oppføringen vil bli lagret. Lukk alt og start datamaskinen på nytt. Endringene du har gjort vil tre i kraft etter en omstart.
5.
Etter omstart, åpner RDP-tilkobling til en ekstern datamaskin, for dette kan du klikke ( Win+R) Tast inn mstsc og trykk Tast inn.
6.
Klikk på i tilkoblingsvinduet som vises Vis alternativer.
7.
Dette vinduet åpnes og flere faner vises. Velg en fane Lokale ressurser.
8.
Nederst i fanen er det en underseksjon Lokale enheter og ressurser og trykk på knappen Mer. I det nye vinduet velger du og merker av i boksen ved siden av sammensatte USB-enhet
(navnet kan være annerledes). Hvis du ikke har et slikt element, bør du sjekke at webkameraet er riktig koblet til den lokale datamaskinen, og også at du har riktig konfigurert tillatelsen til å koble til USB-enheter (se ovenfor). Trykk OK.
(En oppføring legges til rdp-filen for banen til enhetsforekomsten: usbdevicestoredirect:s:USB\VID_046D&PID_0825\49E82B20. Navnet ditt vil være annerledes

9.
Kobler til.
10.
En advarsel vises om at du er i ferd med å koble USB-enhetene dine til Remote Desktop og spør om du stoler på tilkoblingen. Merk av i boksen slik at meldingen ikke lenger vises ved neste tilkobling, og klikk på Koble til.
11.
Nå starter vi applikasjonen og sjekker om alt er gjort riktig, så blir webkameraet oppdaget.
1. Koble til Datalogic-skannere.
Helt i begynnelsen, fordi Skanneren er trådløs, du må bli venner med skannerstativet. Vi slår på stativet i USB, og i samsvar med brukermanualen binder vi skanneren til basen. For å gjøre dette må du lese kontrollstrekkodene og taste inn skannerens PIN-kode på 4 sifre. Vi setter også tallene ved å lese strekkodene fra tabellen gitt i manualen. Fordi vi hadde flere skannere, så hadde hver sin pinkode. Etter å ha tastet inn pinkoden vil skanneren rapportere at den er koblet til stativet med et gledelig pip :) Deretter leser vi kontrollstrekkodene for å bytte skanneren til "USB i COM-emulering"-modus og og på alle arbeidsstasjoner der utstyret er tilkoblet, installer COM-portemuleringsdriverne. Driverne ble hentet fra det offisielle Datalogic-nettstedet. Skanneren har tre driftsmoduser i tilfelle tap av kommunikasjon med basen:
- Hvis forbindelsen er brutt, ikke send noe.
- Send lese strekkoder når kommunikasjonen er gjenopprettet
- Samler alle strekkoder i internminnet og laster opp til datamaskinen etter å ha lest opplastingskontrollstrekkoden.
Modiene konfigureres også ved å lese kontrollstrekkodene fra håndboken. Ved testing sendte den andre modusen ikke alltid data, i den tredje ble datatap også lagt merke til under overføring (tilsynelatende hadde ikke 1C tid til å behandle strekkodestrømmen), de lot den fungere i den første modusen. I dette tilfellet, hvis strekkoden ikke overføres til basen, rapporterer skanneren med et langt pip, en vellykket overføring etterfølges av et dobbelt pip.
Videresending av COM-porter gjøres ved å sette avmerkingsboksen for porter på fanen rdp lokale ressurser.
Også på serveren må du sjekke tillatelsen på COM-tilkobling eksterne klientporter: Administration-Terminal Services-Terminal Services Configuration, Client Settings-fanen:

Fordi porter er virtuelle, så vises de ikke på serveren i oppgavebehandlingen, men de fungerer som de skal. Du kan sjekke at portene er koblet til i registeret i HKEY_LOCAL_MACHINE\HARDWARE\DEVICEMAP\SERIALCOMM-grenen eller med forskjellige verktøy. Fordi Siden det er flere enheter, er det lurt å tildele dem forskjellige COM-portnumre på hver arbeidsstasjon slik at de ikke kommer i konflikt når de er tilkoblet samtidig.
2. Koble til Honeywell-skanneren.
Her er prosedyren i hovedsak den samme, den krever ikke problemer med å koble til stativet, men det er også nødvendig å bytte skanneren til "USB i COM-emulering"-modus ved å lese kontrollstrekkoden og installere emulatordriverne på arbeidsstasjoner. Her oppsto et annet problem på grunn av at skannerne veksler mellom kassedatamaskinen og aksept, når skanneren kommer tilbake på sin plass, flyr COM-portnummeret satt i enhetsbehandlingen. Følgende er nå implementert, skanneren er definert i det hele tatt USB-port X, videre i registergrenenHKEY_LOCAL_MACHINE\SYSTEM\CurrentControlSet\Enum\USB\ finn ønsket enhet, det er underordnede grener for hver USB-port, for hver endrer vi FriendlyName-parameteren (den påvirker bare visningen av enheten i oppgavebehandlingen) og i undergrenen \Device Parameters\ endre PortName-parameteren til ønsket COM-portnummer. Mens havnene ikke fløy. Hvis det er andre forslag, er jeg klar til å diskutere.
3. Koble til FR.
Ved tilkobling av FR Shtrikh i terminaltilgang, for korrekt drift av FR i driveren, er det nødvendig å øke tidsavbruddet (avhengig av tilkoblingshastigheten, ca. 1000~3000ms). Jeg anbefaler å installere Shtrikh-driveren i begynnelsen lokalt på arbeidsstasjonen . Still inn utvekslingsparametere og tidsavbrudd, og overfør deretter de valgte parameterne til FR ved å trykke på knappen Set parameters i innstillingene for driveregenskaper. Og først da installer driveren på serveren og kontroller tilkoblingen. Hvis en liten timeout er satt på FRA, kan det hende at innstilling av parametrene umiddelbart fra terminalen ikke fungerer, noe sjåføren ikke rapporterer.

I følge informasjonen fra nettstedet Strekkodestøtte, ved bruk av en domenekontroller, for korrekt videresending av COM-porter, er det nødvendig at arbeidsstasjonen går inn i domenet, ellers videresendes ikke porten. Vi rakk ikke å sjekke, pga. arbeidsgrupper brukes og porter videresendes uten problemer.
4. Separasjon av utstyr ved økter.
I typiske konfigurasjoner er mekanismen for å separere utstyr etter økter ennå ikke implementert, og i vårt tilfelle, når en bruker åpner handelsdokumenter, prøver 1C å slå på alt utstyret som er koblet til gjeldende datamaskin (i vårt tilfelle er disse 8 skannere og to FR-er), kan den naturligvis ikke gjøre dette, noe som gladelig informerer brukeren med et utall av feil.
Det ble bestemt å bruke følgende algoritme. Fordi utstyr kobles til arbeidsstasjoner, før vi kobler til utstyret får vi navnet på datamaskinen som økten er koblet til. For å gjøre dette, henviser vi til CLIENTNAME-miljøvariabelen. Et strengfelt ClientName er lagt til ieret. Og i ServerTO-behandlingsmodulen, i ConnectEquipment()-prosedyren, er det lagt til en sjekk for samsvar mellom navnet på den tilkoblede klienten og navnet på klienten for utstyret:
// Legg til en sjekk for klienten hvis det er en terminal. If ValueFilled(StringTO.SSB_ClientName) Then WshShell = New COMObject("WScript.Shell"); ClientComputerName = WshShell.expandEnvironmentStrings("%CLIENTNAME%"); Hvis IKKE streng TO.SSB_ClientName = ClientComputerName Fortsett deretter; Slutt om; Slutt om;
Det er bedre å kjøre denne koden i et forsøk, fordi miljøvariabelen er kun tilgjengelig i sammenheng med en terminaltilkobling og kan forårsake en feil når den kalles opp fra lokale tilkoblinger.
Takket være avanserte funksjoner den tilbyr, gjør programvaren alt du forventer av en høykvalitets USB over RDP omdirigerer.
I tillegg til å gjøre USB-tilbehør tilgjengelig over nettverket, lar UNG deg sette opp det eksterne skrivebordet ditt slik at det automatisk kan gjenkjenne delte enheter og koble til dem på et øyeblikk.
En annen stor fordel med denne USB-løsningen i forhold til eksternt skrivebord er muligheten til å begrense tilgangen til en USB-enhet når du arbeider i flerbrukermiljøet. Dette er spesielt nyttig når du omdirigerer et eksternt utstyr til en terminalserver og midlertidig vil beskytte enheten mot andre brukere av det eksterne systemet.
Mer enn det, Linux-versjonen av programvaren fungerer utmerket med RemoteFX USB Redirection (MS-RDPEUSB), som gjør det mulig å eksternt administrere USB-enheter koblet til Linux-verten din fra Windows-klient-OS.
Hva kan USB Network Gate gjøre for deg?
- Aktiver ekstern USB-tilkobling over IP/ LAN/ WAN/ VLAN/ VPN/ Internett
USB Network Gate kan også begrense en ekstern USB-tilkobling – bare konfigurer et passord. - Gi tilgang til USB-porter i virtuelle maskiner og bladservere
Med hele mengden av fordeler virtuelle miljøer tilbyr, vi elsker dem – det eneste vi kan klage på er ingen tilgang til USB-porter. USB Network Gate gjør det mulig – tilgang til innholdet eller funksjonaliteten på en USB-enhet i et virtuelt miljø. Når du har installert appen på en gjest operativsystem, USB-tilbehør blir tilgjengelig for deg med en gang. VMware, VMware ESX, Citrix XenDesktop og Microsoft Hyper-V støttes. - Få tilgang til USB over Remote Desktop Protocol
Samme med RDP - ingen tilgang til lokale USB-porter. USB Network Gate hjelper deg også med å løse dette problemet og går enda lenger – den eksterne maskinen din kan automatisk oppdage og koble til ekstern USB-enhet umiddelbart i det øyeblikket den settes inn i en port. En positiv ting for spillere er hvordan man kobler til en spillkontroller via RDP. - Arbeid med ekstern USB over Wi-Fi
USB-enheter kan deles og få tilgang til over et trådløst nettverk. Avlastning for systemadministratorene dine – det er ikke nødvendig å endre konfigurasjoner. Koble en enhet til en datamaskin, del den ved hjelp av USB Network Gate og alle andre nettverksbrukere kan få tilgang til innholdet og funksjonaliteten.
Hvordan gjør du det?
USB Network Gate er en løsning på tvers av plattformer som støtter Windows, Mac OS X og Linux. Det betyr at du for eksempel kan dele en USB-enhet satt inn i en Windows-PC eller MacBook og få tilgang til innholdet og funksjonaliteten fra en Linux-enhet eller omvendt.
2. USB for eksternt skrivebord av FabulaTech
Det er ganske sjelden i dag å finne en virkelig effektiv app designet for å omdirigere USB-enheter via Microsoft RDP-protokoll. USB for Remote Desktop av FabulaTech er perfekt for ekstern USB-gjennomgang. Appen består av server- og arbeidsstasjonsdeler, og lar deg administrere lokalt periferiutstyr fra en ekstern maskin uten forskjell som om de virkelig var plugget i den. USB for Remote Desktop krever ingen komplisert konfigurasjon og kan enkelt omdirigere praktisk talt alle USB-perifere enheter over Microsoft RDP, Citrix ICA eller Teradici PCoIP. I tillegg er programvaren kompatibel med Windows og Linux eksterne skrivebord.
3. USB Redirector RDP Edition av
Incentives Pro
Det er flere grunner til at du kan trenge å få tilgang til enheter som er koblet til verts-PC-en fra eksternt skrivebord, virtuell maskin eller terminalserver. USB Redirector RDP Edition av Incentives Pro er en app som definitivt vil hjelpe deg med å gjøre dette raskt og enkelt. Programvaren er en av de beste USB-omdirigeringen for eksternt skrivebord løsninger for arbeider i det virtuelle miljøet i enkeltbrukermodus. Appen støtter ulike Windows OS-versjoner, inkludert Windows 10, Windows 2016 Server og mer.
4.Microsoft RemoteFX
Hvis det er nødvendig å omdirigere funksjonaliteten til en USB-enhet til et virtuelt skrivebord, kan du også prøve RemoteFX-tillegget for Windows Server 2008. En datamaskin med en perifer innsatt fungerer som en tynnklient når du bruker tillegget til å lage enheten tilgjengelig for tilgang fra din virtuelle maskin. Til tross for alle fordelene med denne løsningen, bør du huske på at denne måten har sine spesielle krav og begrensninger for RDP USB-gjennomgang. For å gi ekstern USB-tilgang for skrivebordet, må du for eksempel sette inn periferutstyret i din lokale PC først og deretter starte RDP-økten. Rekkefølgen av handlinger er veldig viktig i dette tilfellet, ellers er RDP USB-omdirigering ikke mulig.
Derfor er programvarens allsidighet som stammer fra funksjonssettet åpenbart beslutningsfaktoren mellom alle metodene for å dele enheter over RDP. Tatt i betraktning dette viktige aspektet i kombinasjon med brukervennligheten, kan du se at den virkelige kraften ligger i USB Network Gate, en avansert programvare designet for å dekke alle dine eksterne USB-omdirigeringsbehov på en enkel og effektiv måte.
Skanneren kobles til en datamaskin eller direkte til en ekte COM-port eller i USB, men selv i dette tilfellet opptar den en virtuell COM-port (VCOM).
Port forwarding gjøres elementært, du trenger det i egenskapene RDP tilkobling, merk av for "Bruk porter".
Sette opp en strekkodeskanner i 1C
Det er to måter å koble en strekkodeskanner til 1C - gjennom arbeid i tastaturbrytemodus og gjennom COM-havn.
Tastaturbruddmodus
I tastaturbrytemodus skriver skanneren ganske enkelt tastene som tilsvarer tegnene i strekkoden. Ingen drivere kreves for at skanneren skal fungere i 1C.
I alle standardkonfigurasjoner, på knappen F 7 åpner strekkodeinntastingsvinduet. Derfor er det nok for skanneren å programmere prefikset F 7 og det er det, det vil bli støttet av 1C.
Hvis konfigurasjonen ble ferdigstilt og i noen områder glemte de å registrere standardstøtte F 7, er det lettere å legge til denne støtten. Men som et alternativ kan du bruke Atol-driveren til eldre versjoner, hvor du kan velge "Keyboard Break" som port.
Nye versjoner av Atol-drivere er betalt, og gratis versjoner gjør en 10-sekunders forsinkelse før de behandler strekkoden.
Metoden er enkel å koble til, men upraktisk å bruke.
- Du må sørge for at riktig tastaturoppsett er aktivert.
- Når du bruker et prefiks, må markøren være inne i tabellen, ellers F 7 fungerer ikke.
- Bokstaver når du skriver inn RDP går ofte tapt og skanneren leser avkortede strekkoder.
Derfor er det bedre, hvis en tastaturpause brukes, å ikke bruke Atol-driveren (dette er ekstra bortkastet tid og tegn), men ganske enkelt programmere prefikset F 7.
I mitt tilfelle var det en interessant feil - bokstavene på noen strekkoder ble konvertert til store bokstaver. Jeg led i lang tid, men de fortalte meg at jeg trengte å aktivere tegn-for-tegn strekkodeoverføringsmodus, og ikke batch-en, som var standard.
COM-portmodus
Fungerer raskere og mer pålitelig. En hendelse i 1C plukkes opp uavhengig av tastaturoppsettet og gjeldende aktive element i skjemaet.
Enkel å sette opp - angitt COM- port og alt.
Men det er nyanser.
Atol-driveren kan bare brukes med eldre versjoner. For en skanner gir ikke dette mye mening, så det er bedre å bruke en gratis driver Scanopos fra 1s.
Men jeg kom inn i en situasjon der i noen kombinasjoner av datamaskiner og Atol-driveren koblet skanneren bare én gang, og deretter COM-port viste seg å være opptatt, og scanopos-driveren la vanligvis på terminaløkten. Dessuten oppsto et slikt problem bare på dyre skannere. CipherLab 1000 fungerte bra.
Fant tilfeldigvis en tråd om dette og en løsning. Der skrev en kommentator det da han byttet ut scanopos foreslått versjon av denne komponenten, gråt jeg nesten - alt fungerte.
Faktisk lastet jeg ned komponenten, og selv i mine problematiske bunter fungerte alt. Forfatteren hevder at problemet oppstår når skanneren ikke er koblet til en ekte COM-port, men til en virtuell (VCOM).
Det er selvfølgelig litt rart å bruke ingen navn-løsning, men det fungerer, og skanneren i COM er mer brukervennlig enn i tastaturbrudd, så hvorfor ikke. Kanskje om 2 år, når denne versjonen blir irrelevant, vil 1c fikse scanopos for normalt arbeid med VCOM over RDP.
Men et annet problem oppsto - i 1C nådde ikke det første tegnet 0 i strekkoden skanneren. Tilsynelatende konverterte sjåføren strekkoden til et tall og mistet null.
Jeg brukte ganske mye tid på å lete etter en løsning, men alt ble bestemt enkelt - bare sett et hvilket som helst prefiks og registrer dette prefikset ved å koble til handelsutstyret. Jeg brukte for generalitet F7.
Stille inn strekkodeprefikset
For å sette opp et prefiks F 7 måtte lide.
Alle skannere har en annen kode for denne nøkkelen, så jeg så på tabellen over heksadesimale koder:
Men jeg gjorde en feil og i stedet for heksadesimal 15 (desimal 21) programmerte jeg prefikset 51. Da skjønte jeg at det ikke var når skanneren ikke trykket på tastaturbryteren F7.
Selve prefiksprogrammeringsprosedyren er også beskrevet implisitt, jeg måtte skrive et notat for meg selv, og oversette instruksjonsspråket til normalt menneske:
I mitt tilfelle bommet jeg Valider , og uten det ble ikke prefikset satt.
Ytterligere merknader
Det var ikke mulig å gå hver gang til brukerne av skannerne. Derfor lærte jeg en ansatt på stedet å skrive ut de nødvendige sidene fra manualen og skanne kommandosekvensene jeg trengte.
Det er et spesielt program Skann Master , som kan tildele et prefiks og gjøre andre innstillinger for forskjellige skannermodeller. Men det fungerer bare med skannere koblet til via COM , og ikke med tastaturstopp.
For å sjekke om skanneren fungerer eller ikke, kan du fortsatt bruke Atol-driveren, Input Device Driver-programmet. Klikk "Innstilling av egenskaper" - "Søk etter utstyr", og skann deretter eventuell strekkode. Hvis skanneren er riktig tilkoblet, vil en strekkode vises.