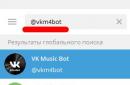Hei alle sammen! Jeg skynder meg å dele en nyttig artikkel og en videoleksjon om emnet: " Slik avinstallerer du en app på en sikker måte? hvis det oppstår en feil:
Kunne ikke få tilgang til Windows Installer-tjenesten. Kanskje Windows Installer ikke er installert. Kontakt kundestøtte for å få hjelp
Jeg kom til denne feilen og videoen og bestemte meg for å beskrive den etter at de tok med meg en bærbar datamaskin på jobb, som, etter å ha slått den på, begynte å bli dum, slik at det tok omtrent 20 minutter å slå av datamaskinen. Etter å ha slått den på, så jeg umiddelbart at det var omtrent 2000 tusen i oppgavebehandlingen og antallet vokste hvert minutt, prosessen som skapte tilhørte Java. Det ble besluttet å rive denne applikasjonen som andre, men i sikker modus!
Kjøre Windows Installer i normal Windows-modus
Men jeg vil avvike fra artikkelen og si at hvis denne feilen kan oppstå i en vanlig Windows-oppstart, hvis den stopper av en eller annen grunn, må du gå inn i tjenestene og kjøre Windows installasjonsprogram:
- trykk på kombinasjonen på tastaturet VINN+R(eller start å løpe)
- skriv inn kommandoen tjenester.msc
- ser etter en tjeneste Windows Installer
- Vi lanserer den
Men artikkelen min handler om hvordan du gjør det i sikker modus, fordi denne tjenesten er deaktivert som standard der.
La oss begynne å løse problemet med en feil -
Kan ikke få tilgang til Windows Installer-tjenesten (i sikker modus)
- Start datamaskinen på nytt i sikker modus
- Åpning av registeret
- Vi ser etter en filial
- Klikk på Minimal-grenen og velg Opprett-delen
- og lag en MSIServer-partisjon
- Åpne Kontrollpanel -> Administrative verktøy -> Tjenester
- Ser etter service -> Windows Installer
- Vi lanserer den
- Deretter går du til panelet Legg til/fjern programmer
- fjerne programmer
- si takk eller skriv i kommentarfeltet hvis det ikke fungerte eller har spørsmål.
Vel, i henhold til våre nye skikker, legger jeg ut videoen min om hvordan du gjør dette, for de som ikke liker å lese)))
Windows Installer-tjenesten fikk ikke tilgang
I denne videoen vet du hvordan du kan fikse feilen: Windows installer ikke tilgjengelig, windows installer ikke tilgjengelig, windows installer, windows installer ikke installert, windows installer feil, windows installer start, tilgang til windows installer service, windows installer feil ved installasjon , Windows Installer-feil Windows 7, Windows Installer-pakkefeil, Windows Installer-tjeneste, Windows Installer
Til å begynne med foreslår jeg å forstå - hva slags tjeneste er dette?
Windows Installer-tjeneste- ansvarlig for å installere programmer på din . Og uten det vil du ikke kunne installere et program som trenger installasjon på en datamaskin (dette gjelder kun for *.msi-formatinstallatører).
Og når du prøver å installere, vil du få en melding med følgende innhold:
. Enten kjører Windows i beskyttet modus eller "Windows Installer"-tjenesten er ikke riktig installert. Kontakt kundestøtte.
Det kan være flere årsaker til en slik feil, og jeg skal prøve å forklare hver enkelt for deg separat.
Tilgang til Windows Installer-tjenesten nektes fordi du bruker en gjestekonto.
Dette betyr at du er logget inn på operativsystemet ikke som administrator, men som gjest eller med begrenset tilgang. Og i dette tilfellet vil du knapt kunne installere noe.
Løsning på problemet:
Hvis dette ikke er din datamaskin, eller en datamaskin på jobben din, kontakt administratoren eller eieren av datamaskinen - la ham gi deg rettigheter.
Men hvis dette er datamaskinen din, bor en smart slektning hos deg, som har begrenset tilgang til deg, og du logger på din egen datamaskin uten administratorrettigheter. Gi ham et stikk. :eske:
Windows Installer-tjenesten er deaktivert.
Vel, stubben er allerede klar her, hva i helvete kan du ikke installere. Dette er forresten den vanligste feilen.
Hvorfor stenges tjenesten? Jeg vet ikke meg selv, kanskje du installerte noe ekkelt, eller kanskje du fanget et skadelig virus, eller, ganske sannsynlig, noens skjeve hender har skylden for alt ... For meg har disse hendene skylden for alt.
Generelt kan det være mange årsaker. Og det er bare én løsning:
1. Klikk "Start" - "Kjør". (Vinn+R)
2. I vinduet som vises, skriv inn: tjenester.msc, og stikk "Enter"
3. I "Tjenester"-vinduet, se etter: " Windows Installer". Og dobbeltklikk med musen.
5. I vinduet som vises, se på fanen "Generelt".
6. I den, i feltet "Oppstartstype", velg elementet "Manuell" hvis du har et annet element.
Alt, nå må installasjonsprogrammet startes når du installerer programmet.
Hvis du har sett gjennom alt, men ikke har funnet denne tjenesten, anbefaler jeg deg å se på nytt. Er det ikke nok? Og hvis du allerede er hundre pund sikker på at det ikke er noen slik tjeneste, må du installere den.
Noen ganger, under installasjonen av et program, kan det dukke opp en feil med kode 1719 på skjermen, som sier at Windows Installer-tjenesten ikke er tilgjengelig. Det kan være flere årsaker til dette problemet. La oss ta en titt på dem og prøve å løse dem.
Installasjonstjenesten for Windows 7, 8, 10 er utilgjengelig eller svarer ikke
Skanner systemfiler
Så når du ser en lignende melding på skjermen, bør du umiddelbart skanne systemfilene. For å kjøre skanneverktøyet må du kjøre ledeteksten som administrator, klikk Start på skrivebordet - skriv inn cmd i søket, høyreklikk på det tilsvarende kommandolinjeikonet og velg - Kjør som administrator. I ledetekstvinduet som åpnes, skriv inn sfc/scannow-oppgaven og klikk Tast inn. Når bekreftelsen er fullført, kan problemet ditt være løst.
Å ha en Windows installer
åpen Start - Kjør. Skriv inn oppgaven services.msc i vinduet som åpnes.
I det nye vinduet finner du Windows Installer-elementet.

Dobbeltklikk på ikonet. Finn alternativet Oppstartstype i vinduet og kontroller at Automatisk eller Manuell er valgt ved siden av. Velg deretter Kjør og klikk OK. Deretter må du starte datamaskinen på nytt for at endringene skal tre i kraft og prøve å installere det nødvendige programmet på nytt.

Du kan også kjøre installasjonsprogrammet gjennom ledeteksten. I den må du registrere net start MSIServer og klikke Tast inn. Etter det vil du se et tilsvarende varsel om at tjenesten kjører.
Fjerning og omregistrering av en tjeneste
Hvis feilen fortsatt oppstår etter de utførte manipulasjonene, prøv å registrere installasjonsprogrammet på nytt. Dette kan gjøres på to måter: ved å bruke ledeteksten og ved å bruke Kjør-tjenesten.
La oss vurdere det første alternativet. Spesifiser hvilken versjon av operativsystemet som er installert på datamaskinen 32 eller 64-bit. For å gjøre dette, gå til Min datamaskin og høyreklikk på en tom plass. Velg Egenskaper. I popup-vinduet finner du nødvendig informasjon.
Skriv inn ledeteksten som administrator (hvordan du gjør dette er beskrevet ovenfor). For et 32-bits system, skriv inn kommandoen msiexec /unregister, som vil deaktivere installasjonsprogrammet. Klikk Tast inn og skriv deretter msiexec /register , som vil bringe den tilbake til systemet.
Hvis systemet ditt er 64-bit, vil kommandoene være som følger:
%windir%\system32\msiexec.exe /avregistrer
%windir%\system32\msiexec.exe /regserver
%windir%\system64\ msiexec.exe /avregistrer
%windir%\system64\msiexec.exe /regserver
Etter det starter du maskinen på nytt.
Det andre alternativet innebærer å bruke Kjør-tjenesten, som kan åpnes fra Start-menyen. Skriv inn msiexec /unregister i ledeteksten og klikk OK. Skriv deretter msiexec /regserver . Ikke bekymre deg hvis du ikke ser noen endringer på skjermen. Problemet ditt bør imidlertid forsvinne etter det.

Registerendringer
En mer radikal metode er å endre innstillingene i registeret. I Kjør-tjenesten skriver du inn regedit-kommandoen. Registerredigeringsvinduet åpnes. I den må du gå langs grenen:
HKEY_LOCAL_MACHINE\SYSTEM\CurrentControlSet\tjenester\msiserver
Finn ImagePath-elementet og sørg for at verdien samsvarer med følgende: %systemroot%\system32\msiexec.exe /V. Hvis indikatoren er annerledes, dobbeltklikker du på navnet på elementet med venstre museknapp og skriver inn de nødvendige parameterne i vinduet som vises. Etter det må du starte services.msc-tjenesten, som beskrevet.

På et 64-kjernesystem må også WOW64-alternativet tas i betraktning. Eksponenten må være 0. Tallsystemet må være heksadesimalt.

Etter å ha gjort endringer, start datamaskinen på nytt. Det skal ikke være flere feil.
Avinstallerer et program
Noen ganger lar programmet deg ikke installere tilstedeværelsen av en utdatert versjon. Da må den fjernes. For å gjøre dette, følg stien Start - Kontrollpanel - Programmer. Finn funksjonen Avinstaller/Endre et program og bruk den på snarveien du trenger. Start deretter systemet på nytt og prøv å installere på nytt.
Feil ved installasjon av applikasjoner fra filer med .msi-utvidelsen er en av manifestasjonene av problemer i driften av Windows Installer-tjenesten (i den russiske versjonen, Windows Installer). Brukere av alle versjoner av dette operativsystemet, med unntak av de tidligste, står overfor et lignende fenomen. Til nå er problemet med installasjonsprogrammet en av de hyppige årsakene til at brukere bestemmer seg for å installere systemet på nytt. La oss prøve å finne ut hvordan vi kan unngå dette. Årsaken til at Windows Installer ikke fungerer kan være følgende:
- virusinfeksjon, og fjerning av viruset løser ikke alltid problemet;
- feil installasjon av Windows-oppdateringer;
- Skadelig programvare krasjer når installasjonstjenesten blokkeres fullstendig i stedet for å blokkere en mistenkelig msi-fil;
- endringer i sikkerhetspolicyer på datamaskinen;
- skade på systemfiler eller registeret av årsaker som ikke er relatert til virus (fjerning av installasjonskomponenter, ukvalifisert redigering av registeret, "skjev" programvare, harddiskfeil, etc.).
Kontrollerer integriteten til Windows Installer-strukturen
Windows Installer er representert av følgende komponenter:- fil C:\Windows\System32\Msiexec.exe - direkte av installasjonsprogrammet selv;
- fil C:\Windows\System32\msi.dll - Windows Installer-bibliotek;
- av Msiserver-tjenesten, hvis innstillinger er lagret i registernøkkelen .
 Hvis filene mangler, kopierer du dem fra et annet system med samme versjon eller fra installasjonsdisken. Hvis registernøkkelen mangler eller er skadet, overfører du den også fra arbeidssystemet. For å gjøre dette, på en fungerende datamaskin, kjør registerredigering (C:\Windows\Regedt.exe) og finn delen ovenfor.
Hvis filene mangler, kopierer du dem fra et annet system med samme versjon eller fra installasjonsdisken. Hvis registernøkkelen mangler eller er skadet, overfører du den også fra arbeidssystemet. For å gjøre dette, på en fungerende datamaskin, kjør registerredigering (C:\Windows\Regedt.exe) og finn delen ovenfor.  Høyreklikk for å utvide kontekstmenyen til msiserver-mappen og klikk "Eksporter". Lagre filen i .reg-format og overfør den til problemmaskinen.
Høyreklikk for å utvide kontekstmenyen til msiserver-mappen og klikk "Eksporter". Lagre filen i .reg-format og overfør den til problemmaskinen.  Dobbeltklikk på denne filen og bekreft ditt samtykke til å legge til data i registeret. Start datamaskinen på nytt.
Dobbeltklikk på denne filen og bekreft ditt samtykke til å legge til data i registeret. Start datamaskinen på nytt.  Hvis Msiserver-tjenesten fortsatt ikke starter, sjekk om RPC-tjenesten (Remote Procedure Call) som den er avhengig av, kjører.
Hvis Msiserver-tjenesten fortsatt ikke starter, sjekk om RPC-tjenesten (Remote Procedure Call) som den er avhengig av, kjører.  Du kan registrere installasjonsfilene på nytt og starte tjenesten på nytt ved å bruke et sett med spesialkommandoer på kommandolinjen. For enkelhets skyld kan du opprette en batch-fil: lim inn settet med handlinger i notisblokk og lagre som med .bat-utvidelsen. For å kjøre en fil, dobbeltklikk ganske enkelt på den. For at endringene skal tre i kraft, klikk på skrivebordet og trykk F5.
Du kan registrere installasjonsfilene på nytt og starte tjenesten på nytt ved å bruke et sett med spesialkommandoer på kommandolinjen. For enkelhets skyld kan du opprette en batch-fil: lim inn settet med handlinger i notisblokk og lagre som med .bat-utvidelsen. For å kjøre en fil, dobbeltklikk ganske enkelt på den. For at endringene skal tre i kraft, klikk på skrivebordet og trykk F5. Sjekker sikkerhetsinnstillinger og tillatelser
Windows Installer fungerer kanskje ikke på grunn av at det er blokkert av sikkerhetsprogramvare eller at operativsystemet ikke har de nødvendige rettighetene. Først, la oss håndtere programvaren. Hvis du har et antivirus installert, deaktiver det midlertidig. Hvert produkt har sine egne måter å deaktivere det på, men oftest gjøres det gjennom kontekstmenyen til antivirusikonet i systemstatusfeltet. La oss nå ta en titt på rettigheter. Åpne kontekstmenyen til Msiexec.exe og utvide egenskapene. Se listen over grupper og brukere på fanen "Sikkerhet". Blant dem må det være «System» og «Trustedinstaller»-tjenesten, og sistnevnte må ha full tilgang til filen og være dens eier. Systemet må ha "lese" og "lese og utføre" tillatelser.
Se listen over grupper og brukere på fanen "Sikkerhet". Blant dem må det være «System» og «Trustedinstaller»-tjenesten, og sistnevnte må ha full tilgang til filen og være dens eier. Systemet må ha "lese" og "lese og utføre" tillatelser.  Trustedinstaller-tjenesten dukket først opp i Windows Vista, så i Windows XP må full kontroll gis til systemet. Alt skrevet nedenfor refererer til versjoner utgitt etter XP. For å sjekke hvem som eier Msiexec.exe, klikk på "Avansert"-knappen på samme fane.
Trustedinstaller-tjenesten dukket først opp i Windows Vista, så i Windows XP må full kontroll gis til systemet. Alt skrevet nedenfor refererer til versjoner utgitt etter XP. For å sjekke hvem som eier Msiexec.exe, klikk på "Avansert"-knappen på samme fane.  I neste vindu utvider du fanen "Eier". Sett eieren til Trustedinstaller-tjenesten hvis noe annet er spesifisert. Hvis den ikke vises i "Endre eier til"-listen, klikker du på "Endre"-knappen, etterfulgt av "Andre brukere og grupper".
I neste vindu utvider du fanen "Eier". Sett eieren til Trustedinstaller-tjenesten hvis noe annet er spesifisert. Hvis den ikke vises i "Endre eier til"-listen, klikker du på "Endre"-knappen, etterfulgt av "Andre brukere og grupper".  Skriv inn Trustedinstaller i "Skriv inn navn..."-feltet, klikk "Sjekk navn" og OK. Gå tilbake til forrige vindu. På fanen "Effektive tillatelser" tildeler du de nødvendige rettighetene til Trustedinstaller og systemet.
Skriv inn Trustedinstaller i "Skriv inn navn..."-feltet, klikk "Sjekk navn" og OK. Gå tilbake til forrige vindu. På fanen "Effektive tillatelser" tildeler du de nødvendige rettighetene til Trustedinstaller og systemet.  msi.dll-biblioteket må ha nøyaktig de samme sikkerhetsinnstillingene. La oss nå sjekke om det er noen begrensninger for "System"-brukerens tilgang til følgende:
msi.dll-biblioteket må ha nøyaktig de samme sikkerhetsinnstillingene. La oss nå sjekke om det er noen begrensninger for "System"-brukerens tilgang til følgende: - systemstasjon (vanligvis stasjon C);
- midlertidige mapper (disse er C:\Windows\Temp og C:\Users\Current_user\AppData\Temp);
- mappe C:\Config.Msi;
- mappen der msi-filen som du prøver å installere programmet fra, ligger.