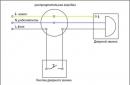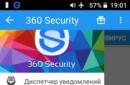Jeg har allerede blitt kontaktet av flere personer med et problem med å kjøre Word på OS X Yosemite, som kom ut for et par dager siden. Problemet er at Microsoft Office ikke var helt klar for Apples nye operativsystem. Men alt er løst ved hjelp av en oppdatering!
Hva du skal gjøre hvis Word ikke fungerer på MacSå hvis Word ikke fungerer på Mac og det oppstår en feil, må du laste ned den siste oppdateringen for Office. Du kan gjøre dette på 2 måter:
Se etter oppdateringer til Office Mac Ser etter oppdateringer
Ser etter oppdateringer  Manuell sjekk for oppdateringer
Manuell sjekk for oppdateringer Etter det vil søket etter oppdateringer begynne og installasjonen av det som er funnet vil bli tilbudt.

Så snart oppdateringen er lastet ned starter installasjonen automatisk, hvor du må klikke på Neste flere ganger og godta reglene 🙂
Installere en Office Mac-oppdatering manueltKjære lesere, hvis artikkelen var nyttig for deg, del den ved å klikke på ikonet til ditt favoritt sosiale nettverk til venstre! Hvis du ønsker å få mer interessante ting fra epleverdenen, abonner på gruppene mine i
Excel for Office 365 for Mac Word for Office 365 for Mac Outlook for Office 365 for Mac PowerPoint for Office 365 for Mac Office 2019 for Mac Excel 2019 for Mac OneNote for Mac PowerPoint 2019 for Mac Word 2019 for Mac Office for bedrifter Office 365 for Home Office 365 Small Business Excel 2016 for Mac Outlook 2016 for Mac PowerPoint 2016 for Mac Word 2016 for Mac Office 2016 for Mac Word for Mac 2011 Excel for Mac 2011 Outlook for Mac 2011 PowerPoint for Mac 2011 Lync for Mac 2011 Communicator for Mac 26011 Office 36011 for Mac Outlook 2019 for Mac Less
Microsoft Automatic Updates holder din kopi av Office oppdatert med de siste rettelsene og forbedringene. Hvis du er en Office 365-abonnent, får du også alle de nye funksjonene og verktøyene.
Sett opp automatiske oppdateringer (Microsoft) Update Office fra Mac App StoreHvis du lastet ned Office fra Mac App Store og aktivert automatiske oppdateringer, vil appene dine oppdateres automatisk. Men du kan også laste ned oppdateringer manuelt:
Åpne Mac App Store fra Dock eller Finder.
Klikk på Oppdateringer på venstre side av menyen.
Klikk på Oppdater alle eller klikk på Oppdater-knappen ved siden av appene du vil oppdatere.
Tidlig tilgang med Office Insider-programmetDu kan bli med i Office for Mac Insider-programmet for å være den første som får tilgang til det siste innen Office. For å gjøre dette, merk av for Gå inn i Office Insider-programmet for å få tidlig tilgang til nye utgivelser. Hva er Office Insider-programmet?
Lær mer om automatiske oppdateringer (Microsoft)Trenger du hjelp med Microsoft Automatic Updates?
Feilsøking av automatiske oppdateringer (Microsoft)
Hvis du har problemer med å bruke Microsofts automatiske oppdateringer, bruk disse feilsøkingstrinnene.
Åpne Safari og last ned den nyeste versjonen av Microsoft Automatic Updates.
Åpne Finder. Trykk COMMAND+SHIFT+H.
Velg biblioteket > PrivillegedHelperTools-mappene og kontroller at com.microsoft.autoupdate.helpertool-filen er der. Kjør automatiske oppdateringer (Microsoft).
Hvis filen mangler, last ned Microsoft AutoUpdate Tool igjen fra koblingen ovenfor.
Office er oppdatert, men abonvises ikke
Hvis du tidligere har foretatt et engangskjøp av Office på en Mac og nå er en Office 365-abonnent, men ikke ser visse funksjoner for abonnementsadministrasjon, kan det være fordi din kopi av Office fortsatt bruker en engangskjøpslisens i stedet for et abonnement. Se Slett Office-lisensfiler fra en Mac for hjelp.
I fjor slapp det amerikanske selskapet Microsoft endelig den etterlengtede kontorpakken Office 2016, som Mac-eiere har ventet på i hele fem år. Som du vet, kom den forrige pakken for arbeid med dokumenter på markedet tilbake i 2011 og ble fullstendig fratatt støtte for Retina-skjermer på Apple-datamaskiner. Den moderne kontorpakken Microsoft Office 2016 for Mac har full innebygd støtte for ultraklare skjermer, et gjennomtenkt grensesnitt, rik funksjonalitet og et mer avansert oppdateringssystem.
Umiddelbart etter installasjon av Microsoft Office 2016 på en MacBook, iMac, Mac Pro eller Mac mini, vises en melding på skjermen som ber deg spesifisere om oppdateringer skal installeres manuelt eller automatisk. Som standard er avmerkingsboksen på manuell, så mange brukere av "apple"-datamaskiner klikker ganske enkelt på dette øyeblikket og trykker på "Neste"-knappen. Dette er full av det faktum at i fremtiden vil den mest populære kontorpakken i verden måtte oppdateres manuelt, og ikke alle vet hvordan de skal gjøre dette. Regelmessig installasjon av oppdateringer er en nødvendighet, siden det endelige produktet som vil bli opprettet eller redigert i dem direkte avhenger av påliteligheten og ytelsen til programvaren.
Hvordan oppdaterer jeg Microsoft Office 2016 for Mac til den nyeste versjonen?Trinn 1: Start et hvilket som helst program fra kontorpakken - Word, Excel eller PowerPoint. I den øverste linjen velger du "Hjelp"-menyen og i hurtigmenyen går du til delen "Se etter oppdateringer".
Trinn 2: Et vindu vises på Mac-skjermen som ber deg velge hvordan du vil installere oppdateringer. Velg "Manuell" og klikk på "Se etter oppdateringer"-knappen i nedre høyre hjørne.
Trinn 3: Et vindu vises som ber deg installere en oppdatering for Microsoft AutoUpdate-applikasjonen, som er ansvarlig for å oppdatere hele Office 2016. Merk av i boksen og klikk på "Installer". Etter dette, etter noen sekunder, vil standardprosedyren for installasjon av Microsoft AutoUpdate-programmet vises på skjermen. Hennes behov for å gå gjennom.
Trinn 4: Etter å ha oppdatert AutoUpdate-applikasjonen til den nyeste versjonen i Microsoft Office 2016-kontorpakken, vil det automatisk dukke opp en meny som ber deg spesifisere hvordan du installerer oppdateringer. Velg "Sjekk manuelt" og klikk på "Se etter oppdateringer" igjen.
Trinn 5: Hvis alt ble gjort riktig før, vil en liste over oppdateringer tilgjengelig for installasjon vises på Mac-skjermen. Vi merker av for de nødvendige avmerkingsboksene og klikker på "Installer". Nedlastingsprosessen vil starte. Det kan vare omtrent en time, men alt avhenger av kraften til en bestemt datamaskin og hastigheten på Internett-tilkoblingen din.
Trinn 6: Så snart skalaen blir helt blå, og en melding som "Oppdatering fullført" vises på skjermen, kan du trygt klikke på "Fullfør" og begynne å bruke den siste versjonen av Word-, Excel- og PowerPoint-applikasjoner.
Frem til 25. august, inklusive, har alle muligheten til Xiaomi Mi Band 4, og bruker bare 1 minutt av sin personlige tid på det.
Bli med oss kl
Bruk Remove2011-verktøyet for å fjerne Office for Mac 2011 fullstendig. 1. Last ned og kjør Remove2011-verktøyet 2. Kjør Remove2011-verktøyetFjern 2011 og velg Åpne . Klikk Åpne igjen for å bekrefte handlingen.
Skriv inn bokstaven Y og trykk ENTER for å fortsette.
Skriv inn ditt lokale administratorpassord på din Mac og trykk ENTER. Når du skriver inn passordet, vises det ikke.
Merk: Hvis du har et Office for Mac 2011-program åpent, vises en advarsel. Skriv inn bokstaven Y og trykk ENTER for å tvinge lukking av appen og fortsette å avinstallere.
Når meldingen …fullført vises, lukker du dette vinduet og går videre til neste avsnitt.

Gå tilbake til mappen Remove2011-master.
Kontroll-klikk på dockutil-filen og velg Åpne . Klikk Åpne igjen for å fortsette.
Verktøyet starter automatisk. Når alt er klart, vises meldingen Prosess fullført.

Hvis du har Office for Mac 2011-ikoner i Dock, høyreklikker du hver av dem.
Velg Valg > Fjern fra Dock.
Alt er klart! Du har fullstendig avinstallert Office for Mac 2011 fra din Mac.
Avinstaller Office for Mac 2011 manueltFølgende trinn kan utføres automatisk som beskrevet ovenfor. Men hvis du vil avinstallere apper manuelt uten å bruke et dedikert verktøy, følg disse trinnene.
Ja, jeg vil slette Office for Mac 2011-filer manuelt.
Forberedelse
Du må være logget inn som administrator. Hvis du bruker en personlig Mac, har du sannsynligvis allerede gjort dette.
Merk: Hvis du bruker en Mac på et bedriftsnettverk, spør IT-avdelingen om å hjelpe deg med å logge på som administrator.
Sørg for at det ikke er noe i papirkurven som er verdt å lagre.
Det er flere gjenstander som må fjernes. Denne artikkelen beskriver fjerningen av hver av dem trinn for trinn.
Viktig: Plasseringen av enkelte filer avhenger av om SP2 er installert. For å teste dette, åpne Word og velg "Om Word" fra Word-menyen. Hvis versjonsnummeret er 14.2.0 eller nyere, har du SP2 installert og bør følge instruksjonene.
Trinn 1: Fjern Microsoft Office 2011-mappen
Velg Gå > Programmer.
Dra Microsoft Office 2011-mappen til papirkurven.
Merk: Hvis du sletter innstillinger på følgende måte, slettes eventuelle tilpasninger du har gjort, for eksempel endringer i verktøylinjer og ordbøker eller hurtigtaster du har opprettet.
Trinn 2: Fjern com.microsoft-filer fra mappene Bibliotek > Innstillinger
Klikk på Gå mens du holder nede Tilvalg-tasten.
Merk: Hvorfor må du holde nede OPTION-tasten? Bibliotek-mappen er skjult og trykk på denne tasten åpner den.
Velg Personlig og åpne mappen Bibliotek.
Åpne Innstillinger og sorter filer og mapper alfabetisk.
Merk: Hvis du har Office 2016 for Mac installert på datamaskinen, IKKE slett filen com.microsoft.autoupdate2.plist.
Dra com.microsoft til papirkurven.
Fortsatt i innstillingene, åpne ByHost-katalogen og dra alle filene hvis navn starter med "com.microsoft" til papirkurven.
Hvis du tidligere har laget egendefinerte maler som du vil beholde, kopier dem til en annen mappe før du fortsetter.
Gå tilbake til biblioteket, åpne Application Support > Microsoft og dra Office-mappen til papirkurven.
Trinn 3: Fjern com.microsoft.office.licensing-filer fra Datamaskin > Bibliotek-mapper
Velg Gå > Datamaskin
Macintosh HD.
Klikk Bibliotek > LaunchDaemons og dra com.microsoft.office.licensing.helper.plist til papirkurven.
Gå tilbake til bibliotekmappen, åpne Innstillinger og dra com.microsoft.office.licensing.plist til papirkurven.
Tilbake i biblioteket åpner du PrivilegedHelperTools . Dra com.microsoft.office.licensing.helper til papirkurven .
Merk: Hvis du har Office 2016 for Mac installert på datamaskinen, IKKE slett filer hvis navn inneholder tegnene "V2". Disse filene er spesifikke for Office 2016 for Mac.
Fra Apple-menyen velger du Start på nytt.
Trinn 4: Fjern Microsoft-mapper og Office 2011-filer
Velg Gå > Datamaskin og dobbeltklikk på harddiskikonet.
Som standard heter harddisken Macintosh HD.
Åpne mappen Library, og klikk deretter Software Support.
Dra Microsoft-mappen til papirkurven.
Advarsel:
Gå tilbake til bibliotekmappen, åpne Fonter og dra Microsoft-mappen til papirkurven.
Gå tilbake til bibliotekmappen og åpne varsler. Dra alle filer som starter med Office2011_ til papirkurven.
Merk:
Finder, klikk på Tøm papirkurven .
Fra Apple-menyen velger du Start på nytt.
Trinn 5: Flytt til skrivebordet og gi nytt navn til Microsoft User Data-mappen
Velg Gå > Datamaskin og dobbeltklikk på harddiskikonet.
Som standard heter harddisken Macintosh HD.
Åpne mappen Library, og klikk deretter Software Support.
Dra Microsoft-mappen til papirkurven.
Advarsel: Hvis du har Microsoft Silverlight-plugin installert, kan det hende du må installere den på nytt etter at du har slettet denne mappen. Gå til dette nettstedet for å installere Microsoft Silverlight på nytt.
Gå tilbake til bibliotekmappen, åpne Fonter og dra Microsoft-mappen til papirkurven.
Gå tilbake til bibliotekmappen og åpne varsler. Dra alle filer som starter med Office2011_ til papirkurven.
Merk: De er ikke alltid tilgjengelige på datamaskinen.
Sørg for at du kan slette alle filer og mapper i papirkurven. Fra Finder-menyen klikker du på Tøm papirkurven.
Fra Apple-menyen velger du Start på nytt.
Trinn 6: Fjern Office-programikoner
Mens du holder nede CONTROL-tasten, klikker du på ikonet for et Office-program (som Microsoft Word) i Dock. Utfør denne handlingen for hvert tilsvarende ikon på panelet.
Velg Valg > Fjern fra Dock.
En bruker som bestemmer seg for å bytte fra en Windows-datamaskin til Mac OS vil ha det vanskelig i begynnelsen. Til tross for den generelle likheten mellom styresystemer mellom Microsoft og Apples operativsystemer, er det fortsatt ganske mange håndgripelige forskjeller.
Blant annet på iMac og Macbook finner du ikke mange kjente programmer. Som regel mangler kontorpakken mest for nye Mac OS-brukere. Og her er det to måter - å mestre nye programmer eller laste ned de vanlige. Hvis du bestemmer deg for å gå den andre veien, er denne artikkelen for deg, i den vil vi fortelle deg hvordan du installerer Microsoft Office-pakken på en Macbook.
Hvis du installerer den klassiske trioen Word + Excel + Power Point på datamaskinen din, har du to måter - offisiell, men dyr og ulovlig, men gratis. Hvilken du skal velge er opp til deg. Vi vil dekke begge installasjonsmetodene.
Så hvis du har råd til å betale for det "innfødte" ordet, fortsetter vi på følgende måte:

Vel, som du kan se, er alt veldig enkelt. Nå om hvorvidt det er fornuftig å laste ned en prøveversjon. Etter vår mening er det det, og her er hvorfor. Microsofts kontorpakke betales ikke på en gang, men i et abonnementsformat, det vil si at du må betale 339 rubler hver måned. Dermed er "Prøv Office gratis" -knappen fornuftig - det gir deg muligheten til å bruke fullversjonen av Word, Excel og Power Point i 30 dager, det vil si at du får en gratis måned og sparer 339 rubler.
Når det gjelder behovet for å indikere bankdata, ifølge selskapet, er deres indikasjon nødvendig "for jevn drift av programmer etter prøveperioden" - kort sagt betyr det følgende - hvis du etter prøveperioden bestemmer deg for å kjøpe programmer , men glem å betale, kontoret vil slutte å fungere, og når kortdataene allerede er der, debiteres pengene rett og slett til rett tid, og det er ingen grunn til å bekymre deg for noe.
Alternativer til Microsoft OfficeI begynnelsen av artikkelen nevnte vi at i tillegg til installasjonsveien for Microsoft office, er det en måte å jobbe med alternative programmer på. Denne banen er perfekt for de som ikke vil betale for den offisielle pakken, men heller ikke vil laste ned ulisensiert programvare.
La oss starte med at Apple har en pakke som ligner på Word, Excel og Power Point – disse er Pages, Numbers og Keynotes. En annen gratis og veldig populær erstatning er Open Office. Det er imidlertid verdt å merke seg at alle alternativer mister funksjonalitet til Microsoft-pakken. Men hvis utvalget av alternativer du bruker ikke er veldig bredt, vil programmer fra Apple eller Open Office passe deg.