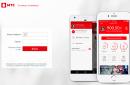ระบบปฏิบัติการเวอร์ชันล่าสุดจาก Microsoft ได้นำนวัตกรรมจำนวนมากมาสู่การใช้งานประจำวันของพีซีโดยผู้ใช้หลายร้อยล้านคนทั่วโลก การเพิ่มประสิทธิภาพและความเสถียรได้รับการปรับปรุงอย่างมาก เพิ่มโปรแกรมป้องกันไวรัสในตัว และอื่นๆ อีกมากมาย แต่หลายคนพบปัญหาที่ไม่คาดคิด: บางครั้งไม่มีเสียงบนคอมพิวเตอร์ Windows 10 นี่อาจเป็นผลมาจากการขาด หน่วยความจำเข้าถึงโดยสุ่มตัวอย่างเช่น (สาเหตุที่พบบ่อยที่สุด) แต่ยังมีปัญหาอีกหลายประเภท ซึ่งแต่ละปัญหาต้องใช้วิธีการเฉพาะบุคคล
ปัญหาเสียง วิธีแก้ไข
ปัญหาเกี่ยวกับเสียงใน Windows 10 นั้นเกิดขึ้นเองและอาจเกิดขึ้นได้ในหลายๆ เงื่อนไข ไม่มีสูตรสากลสำหรับการกำจัดอย่างไรก็ตามมีรูปแบบการทำงานของระบบหลายรูปแบบซึ่งคุณสามารถระบุสาเหตุของปัญหาได้อย่างแม่นยำ ตัวอย่างเช่น บ่อยครั้งที่ผู้ใช้สังเกตเห็นว่าเสียงไม่ทำงานหลังจากอัปเดตใน Windows 10 นอกจากนี้ เสียงอาจไม่ทำงานทันทีหลังจากนั้น การติดตั้งวินโดว์ 10 หรือไม่ขาดในเกมโดยเฉพาะ แต่ละปัญหาเหล่านี้มีวิธีแก้ไขของตัวเอง ซึ่งเป็นสาเหตุที่การตั้งค่าเสียงในคอมพิวเตอร์ด้วย ติดตั้ง Windows 10 กลายเป็นปัญหาใหญ่ แต่อย่ารีบเร่งที่จะสิ้นหวังและโทรหาอาจารย์
เหตุผลซ้ำซาก
ฉันต้องการอุทิศย่อหน้านี้ให้กับความไม่ตั้งใจของมนุษย์ แม้แต่ผู้ใช้พีซีที่พิถีพิถันที่สุดก็อาจจำไม่ได้ว่าเพิ่งปิดเสียงหรือลืมเชื่อมต่อลำโพงหรือหูฟังใหม่ นอกจากนี้ยังมีบางครั้งที่สายจากอุปกรณ์ไม่พอดีกับขั้วต่ออย่างแน่นหนาและอาจมีรุ่นที่มีความผิดปกติในตัวหลังได้เช่นกัน เพื่อตัดปัจจัยที่ไม่ตั้งใจ เราขอแนะนำให้ตรวจสอบการเชื่อมต่อที่ถูกต้อง ระดับเสียง และโหมดปิดเสียงบนลำโพงอีกครั้ง
ปัญหาอื่นประเภทนี้คือสายเคเบิลทำงานผิดปกติ สัตว์เลี้ยงอาจได้รับความเสียหายหรือถูกฉีกออก (สังเกตได้ทันที) หรืออาจเสียหายภายในซึ่งระบุได้ยากมาก เพื่อให้แน่ใจว่าหูฟังหรือลำโพงทำงานอยู่ ให้เชื่อมต่อกับพีซีหรือสมาร์ทโฟนเครื่องอื่น

ตรวจสอบทันทีว่าคุณเลือกแหล่งการเล่นที่ถูกต้องหรือไม่ คลิกซ้ายที่ไอคอนลำโพงที่มุมล่างขวาและตรวจสอบว่าเสียงปรากฏในแต่ละตัวเลือกที่มีหรือไม่

ไดรเวอร์ที่ล้าสมัยหรือไม่ทำงาน
หากเหตุผลซ้ำซากไม่ใช่กรณีของคุณ สิ่งแรกที่คุณควรนึกถึงคือการอัปเดต ซอฟต์แวร์. Windows 10 มีระบบสำหรับดาวน์โหลดไดรเวอร์เวอร์ชันล่าสุดโดยอัตโนมัติ ซึ่งจะช่วยในกรณีส่วนใหญ่ ในสถานการณ์ที่เหลือ คุณสามารถดาวน์โหลดไดรเวอร์ได้จากเว็บไซต์ทางการของผู้ผลิตการ์ดเสียง คำแนะนำทั้งสองอยู่ด้านล่าง
การอัปเดตไดรเวอร์โดยใช้เครื่องมือมาตรฐานของ Windows

หาก Windows ยังไม่ได้อัปเดตไดรเวอร์ ให้ใช้คำแนะนำในการดาวน์โหลดด้วยตนเอง
- ค้นหาเว็บไซต์อย่างเป็นทางการของผู้ผลิตการ์ดเสียงของคุณ ตามกฎแล้วนี่คือ Realtek ซึ่งมีเว็บไซต์ที่หาได้ง่าย หากคุณสงสัยว่าคุณได้เปิดทรัพยากรที่ถูกต้องแล้ว ให้ดูที่อยู่ในเอกสารประกอบจากการ์ดเสียง
- ดาวน์โหลดตัวติดตั้งไดรเวอร์
- เรียกใช้ไฟล์การติดตั้งและทำตามคำแนะนำ
- รีบูทพีซีของคุณ
หากการติดตั้งล้มเหลว มีความเป็นไปได้ที่ไดรเวอร์เก่าไม่เพียงทำงานไม่ถูกต้อง แต่ยังรบกวนการติดตั้งไดรเวอร์ใหม่ด้วย สิ่งนี้เกิดขึ้นค่อนข้างน้อย แต่แก้ไขได้โดยการลบไดรเวอร์ผ่านตัวจัดการอุปกรณ์แล้วติดตั้งใหม่
เสียงหายไปในขณะที่คอมพิวเตอร์กำลังทำงาน
หากคุณสังเกตเห็นว่าเสียงหายไปโดยตรงในขณะที่อุปกรณ์กำลังทำงาน อาจเป็นเพราะ RAM ไม่เพียงพอ ตัวอย่างเช่น การเรียกใช้วิดีโอเกมสมัยใหม่หรือแท็บจำนวนมากในเบราว์เซอร์อาจทำให้ RAM ไม่เพียงพอ ด้วยเหตุผลที่ไม่ทราบสาเหตุ Win10 ถือว่าเสียงมีลำดับความสำคัญต่ำกว่า 50 แท็บใน Google Chrome. และปัญหาคือการเปิดเสียงอีกครั้งเป็นเรื่องยากมาก
สัญญาณหลักของการขาด RAM:
- การปรากฏตัวของหน้าจอสีดำในขณะที่ใช้พีซี
- โหลดแท็บเบราว์เซอร์ซ้ำเมื่อเปลี่ยนไปใช้
- ปิดอัตโนมัติของโปรแกรมใด ๆ
- เตือนความจำหมด เนื่องจากข้อความไม่ได้ระบุว่าหน่วยความจำประเภทใดไม่เพียงพอ ผู้ใช้ที่ไม่มีประสบการณ์จึงเริ่มลบไฟล์ออก ฮาร์ดไดรฟ์โดยไม่สนใจข้อเท็จจริงที่ว่าระบบขอให้ปิดบางแอปพลิเคชันและไม่ลบทิ้ง

- คำเตือนหน่วยความจำเหลือน้อยของเบราว์เซอร์

- ลดความเร็วในการดาวน์โหลดแอปพลิเคชัน ตำแหน่งในวิดีโอเกม
- พยายามปิดแท็บที่ไม่จำเป็นในเบราว์เซอร์ของคุณ หน้าที่เข้าชมบ่อยที่สุดสามารถคั่นหน้าได้
- เมื่อเปิดวิดีโอเกมสมัยใหม่ ให้ปิดเบราว์เซอร์หรือปล่อยให้แท็บเหลือน้อยที่สุด
- สร้างไฟล์ swap บนหนึ่งใน ฮาร์ดไดรฟ์หรือ SSD
- ในถาด (ลูกศรขึ้นที่มุมล่างขวาของหน้าจอ) ให้ปิดโปรแกรมที่คุณ ช่วงเวลานี้ไม่ต้องการ. บ่อยครั้งที่คุณส่งโปรแกรมไปที่ถาดโดยคลิกที่กากบาทและอย่าปิดอย่างสมบูรณ์ ตัวอย่างเช่น Steam สามารถชำระที่นั่นได้ หากคุณไม่ทราบว่าโปรแกรมใดมีไว้เพื่ออะไร คุณไม่ควรแตะต้องโปรแกรมนั้น
เพื่อแก้ปัญหาเกี่ยวกับ RAM คุณสามารถติดตั้งแถบหน่วยความจำเพิ่มเติมในพีซีของคุณได้ เพื่อการใช้งานเบราว์เซอร์อย่างสะดวกสบาย ขอแนะนำให้มี RAM อย่างน้อย 8 GB ในระบบ หากคุณสูญเสียเสียงในแล็ปท็อปและปัญหาอยู่ใน RAM ทุกอย่างจะซับซ้อนกว่าที่นี่เนื่องจากการติดตั้งตัวยึดใหม่บนแล็ปท็อปนั้นเป็นไปไม่ได้เลยหรือเป็นปัญหาและค่าใช้จ่ายของสิ่งเหล่านี้สูงกว่าอะนาล็อกสำหรับ พีซีแบบอยู่กับที่ แต่คุณยังสามารถปฏิบัติตามกฎง่ายๆ ในการประหยัด RAM ซึ่งเกี่ยวข้องกับพีซีแบบอยู่กับที่ดังที่ได้กล่าวมาแล้ว
อีกทั้งเสียงอาจไม่หายไปแต่เริ่มผิดเพี้ยน สิ่งนี้มักจะเกิดขึ้นพร้อมกับวิดีโอ: ไฟล์มีเดียทำงานช้าลง เสียงจะอื้ออึงและไม่เป็นที่พอใจ อาจเป็นเพราะพลังงานพีซีไม่เพียงพอ แต่ปัญหานี้สามารถแก้ไขได้โดยไม่ต้องซื้อเพิ่มเติม มีวิธีแก้ไขหลายประการ
ปิดใช้งานโหมดพิเศษ

หากปัญหายังคงปรากฏขึ้น ให้ลองติดตั้งไดรเวอร์อีกครั้ง คำแนะนำด้านบน
เสียงหายไปหลังจากติดตั้ง Windows 10
ปัญหาเสียงในกรณีนี้อาจเกิดขึ้นเนื่องจากความเข้ากันไม่ได้ระหว่างไดรเวอร์และระบบปฏิบัติการ (ไม่ค่อย) หรือเนื่องจากการติดตั้งการอัปเดตที่ไม่ถูกต้อง น่าเสียดายที่สิ่งหลังเกิดขึ้นบ่อยกว่าที่คุณคิด สมมติว่าเสียงของคุณหยุดทำงานโดยไม่มีเหตุผลที่ชัดเจน สิ่งเดียวที่ดีที่นี่คือปัญหานี้สามารถแก้ไขได้ด้วยเครื่องมือ Windows มาตรฐาน ไม่เสมอไป แต่ในหลายกรณี คลิกขวาที่ไอคอนลำโพงที่มุมขวาล่างของหน้าจอ แล้วเลือก "แก้ไขปัญหาเสียง" ทำตามคำสั่ง.

คุณยังสามารถใช้ Driver Rollback เพื่อกู้คืนเสียง

หากเสียงไม่ทำงานบน Windows 10 ที่ติดตั้งใหม่ ให้ดาวน์โหลดไดรเวอร์ด้วยตนเองจากเว็บไซต์ของผู้ผลิตการ์ดเสียง
หูฟังเสียงไม่ทำงาน
น่าแปลกที่สาเหตุส่วนใหญ่ที่ทำให้หูฟังไม่มีเสียงคือการตั้งค่าระดับเสียงขั้นต่ำในตัวหูฟังเอง บ่อยครั้งที่ผู้ใช้ไม่สังเกตว่าการควบคุมระดับเสียงบนชุดหูฟังอยู่ที่ค่าต่ำสุด
กาลครั้งหนึ่ง แสนสวย ปัญหาที่พบบ่อยมีความไม่ลงรอยกัน หูฟังบางรุ่น (ปกติราคาถูก) ใช้ไม่ได้กับ Windows 10 แม้ว่าปัญหานี้จะเกิดขึ้นได้ยาก แต่ก็สามารถเกิดขึ้นได้ แทบจะเป็นไปไม่ได้เลยที่จะแก้ไขหากหูฟังไม่ทำงานบนพีซีและเล่นบนโทรศัพท์หรืออุปกรณ์ล่าสุด รุ่นของ Windowsจะต้องเปลี่ยนพวกเขา
ไม่ต้องพูดถึงการขาดไดรเวอร์ซ้ำซาก วิธีการแก้ปัญหาได้อธิบายไว้ข้างต้น หากคุณซื้อหูฟังที่ต้องติดตั้งไดรเวอร์ของตัวเอง (ฉันไม่เคยพบพวกเขาเป็นการส่วนตัว แต่มีหูฟังสำหรับเล่นเกมสมัยใหม่) ให้ติดตั้ง
ตามกฎแล้ว อุปกรณ์ใหม่จะเปิดโดยอัตโนมัติ แต่บางครั้งอาจจำเป็นต้องดำเนินการด้วยตนเอง
- คลิกขวาที่ไอคอนลำโพงที่มุมล่างขวาของหน้าจอ
- เลือกเสียง
- การเล่น - ที่แผงด้านบน
- RMB บนพื้นที่ว่าง
- ทำเครื่องหมายที่ช่องแสดงอุปกรณ์ที่ปิดใช้งาน
- หากหูฟังของคุณปรากฏขึ้น ให้คลิกขวาที่หูฟังแล้วเลือกเปิดใช้งาน

เช่นเดียวกับแหล่งกำเนิดเสียงอื่นๆ ไม่เพียงแต่หูฟังเท่านั้น แต่รวมถึงระบบลำโพงหรือลำโพงที่ติดตั้งในหน้าจอด้วยอาจไม่เปิดใช้งานหรือไม่ได้เลือกเป็นแหล่งสัญญาณการเล่น
บทสรุป
ดังนั้นปัญหาส่วนใหญ่ที่เกี่ยวข้องกับการทำงานที่ไม่ถูกต้องของเสียงจึงปรากฏขึ้นเนื่องจากการทำงานที่ไม่ถูกต้องของไดรเวอร์หรือการไม่ตั้งใจของผู้ใช้ซ้ำซาก น่าเสียดายที่แทบจะเป็นไปไม่ได้เลยที่จะครอบคลุมข้อผิดพลาดทั้งหมด เนื่องจากการอัปเดต Windows แต่ละครั้ง ข้อผิดพลาดเก่าจะถูกตัดออก แต่ข้อผิดพลาดใหม่จะปรากฏขึ้น คำแนะนำที่เป็นสากลคือการใช้วิธีตรวจคัดกรอง ดูสาเหตุที่เป็นไปได้มากที่สุดและลงไปยังสาเหตุที่เป็นไปได้น้อยที่สุดในขณะที่ค้นหาวิธีแก้ไขเสียงหลังจากการอัพเดทที่มีปัญหาอื่น ดังนั้นคุณจึงมีโอกาสสูงสุดในการแก้ไขปัญหาโดยเร็วที่สุด
สวัสดีผู้อ่านทุกคน! เมื่อไม่นานมานี้ฉันประสบปัญหา - ฉันสูญเสียเสียงในแล็ปท็อป
ยิ่งไปกว่านั้น ใน Windows รุ่นที่ 7 และหลังจากติดตั้งการอัปเดตแล้ว ตอนแรกฉันคิดว่าน่าจะเป็นข้อบกพร่องที่จะแก้ไขได้โดยการรีบูตเครื่อง อย่างไรก็ตาม การรีบูตเครื่องคอมพิวเตอร์ไม่ได้ช่วยอะไร ปัญหานี้แก้ไขได้โดยการย้อนกลับ Service Pack และติดตั้งใหม่ วันนี้ฉันตัดสินใจที่จะให้ความสนใจเป็นพิเศษกับหัวข้อนี้ ฉันจะบอกคุณว่าต้องทำอย่างไรหากเสียงหายไปหลังจากอัปเดต windows 7 เนื้อหาจะเป็นประโยชน์และน่าสนใจ ไป!
คำนำ
ก่อนอื่นฉันอยากจะแนะนำคุณ - อย่าพยายามตั้งค่าใน BIOS หลายคนแนะนำให้คุณปีนขึ้นไปที่นั่นทันทีและดูการเปลี่ยนแปลงในโปรแกรมมาโคร
- ประการแรก ในกรณีส่วนใหญ่ ปัญหาจะแก้ไขได้โดยการย้อนกลับการอัปเดตซ้ำๆ หรือติดตั้งไดรเวอร์ใหม่สำหรับอุปกรณ์จาก realtek
- ประการที่สองคุณสามารถทำให้สถานการณ์แย่ลงโดยเฉพาะอย่างยิ่งหากคุณไม่ทราบว่าจะกดที่ใดและโดยทั่วไปแล้ว BIOS ดังกล่าว
นั่นคือสิ่งที่ทำให้ฉันเขียนบทความ ปัญหาฮาร์ดแวร์ได้รับการแก้ไขผ่าน BIOS และในกรณีนี้สาเหตุส่วนใหญ่น่าจะเป็นซอฟต์แวร์ ดังนั้นการแก้ปัญหาต้องอยู่ในซอฟต์แวร์ บางทีอาจมีการติดตั้ง Service Pack แบบคดเคี้ยว หรือฟืนบนการ์ดเสียงปลิวไป ปิดเสียงเองโดยไม่ได้ตั้งใจ
อาจมีหลายสาเหตุ ดังนั้นฉันจึงตัดสินใจสร้างจากโซลูชันทั่วไปไปจนถึงโซลูชันที่ไม่น่าจะเป็นไปได้
กำลังโหลดการกำหนดค่าล่าสุดที่ทราบดี
วิธีที่ง่ายที่สุด รีสตาร์ทเครื่องคอมพิวเตอร์ของคุณ และเมื่อเปิดเครื่องแล้ว ให้กด F8. เมนูจะปรากฏขึ้นซึ่งคุณต้องเลือก กำลังโหลดการกำหนดค่าที่ดีที่ทราบล่าสุด.


วิธีที่ง่ายที่สุดนี้ในกรณีส่วนใหญ่จะแก้ปัญหาได้
การกู้คืนจากจุดตรวจ
อีกวิธีที่ใช้กับเครื่องเขียน คอมพิวเตอร์ส่วนบุคคลและบนแล็ปท็อป


ในพารามิเตอร์มุมมอง ตั้งค่า ไอคอนขนาดเล็ก. จากนั้นเราไปที่ส่วน การกู้คืน.


ในหน้าต่างถัดไป คลิกที่ปุ่มเริ่ม การกู้คืนระบบอยู่ทางขวา.




ตอนนี้คุณต้องคลิกเครื่องหมายถูกซึ่งจะแสดงจุดคืนค่าทั้งหมด คุณต้องเลือกวันที่ก่อนหน้าเมื่อคุณติดตั้งการอัปเดตและเสียงหายไป


เมื่อเลือกทุกอย่างแล้ว ให้คลิก พร้อม.


ป้ายคำเตือนจะปรากฏขึ้น
จากนั้นคลิก ใช่.


คอมพิวเตอร์จะเข้าสู่การรีบูตแล้วบูตจากสถานะก่อนหน้า
ติดตั้งไดรเวอร์การ์ดเสียงใหม่
ที่นี่ฉันต้องการให้ทันทีจากบล็อกของฉันในหัวข้อนี้ ตอนนี้ไปที่คำแนะนำ ไปกันเถอะ แผงควบคุมและที่นั่นเราเลือก ถอนการติดตั้งโปรแกรม.


เราพบซอฟต์แวร์ชื่อ realtek และลบทิ้ง


ตอนนี้ไปที่ ตัวจัดการอุปกรณ์และกำลังมองหาเครื่องเสียง จากนั้นเราก็เอาฟืนที่อยู่บนนั้นออก


ทำเครื่องหมายในช่องและคลิก ตกลง.


ต่อไปเรารีสตาร์ทคอมพิวเตอร์ หลังจากดาวน์โหลดระบบปฏิบัติการแล้ว ให้ไปที่เว็บไซต์ https://www.realtek.com/downloads/ เราคลิกที่ซอฟต์แวร์นี้


ทำเครื่องหมายที่หน้าถัดไปแล้วคลิก ต่อไป.


ในขั้นตอนถัดไป เลือกบรรทัดที่สองแล้วคลิก เซิร์ฟเวอร์ทั่วโลก. นั่นคือเราจะโหลดซอฟต์แวร์จากที่จัดเก็บข้อมูลเพิ่มเติมโดยไม่จำกัดความเร็วตามประเทศและข้อมูลทางภูมิศาสตร์


เมื่อดาวน์โหลดไฟล์แล้ว ให้เปิดไฟล์ การแกะกล่องจะเริ่มขึ้นทันที


หนึ่งหรือสองนาทีจะผ่านไป และคุณจะเห็นอินเทอร์เฟซซอฟต์แวร์ของ realtek คลิก ไกลออกไป.




หลังการติดตั้ง ซอฟต์แวร์จะแจ้งให้คุณรีสตาร์ทเครื่อง สิ่งที่คุณต้องเลือก


แล็ปท็อปจะรีบูตและหลังจากเปิดเครื่องแล้ว การติดตั้งไดรเวอร์จะดำเนินการต่อ คลิก ไกลออกไป.


การติดตั้งส่วนประกอบเพิ่มเติมจะไปอีกครั้งและคุณจะต้องรีสตาร์ทคอมพิวเตอร์อีกครั้ง


หลังจากรีบูตเสียงควรปรากฏขึ้น โดยหลักการแล้ว ไดรเวอร์จะได้รับการอัปเดตในลักษณะเดียวกันทุกประการ
ย้อนกลับหรือลบการอัปเดต
เนื่องจากปัญหาปรากฏขึ้นเนื่องจากการอัพเดต จึงมีเหตุผลที่จะถือว่าการลบออกจะช่วยให้ระบบเสียงกลับมาทำงานได้ตามปกติ งั้นเราไปกันเลย แผงควบคุมและเลือก ศูนย์อัพเดท.




ตอนนี้เลือกการอัปเดตและลบออก ปุ่มลบอยู่สูงกว่ารายการซอฟต์แวร์เล็กน้อย


ในกล่องคำเตือน เลือก ใช่.


จากนั้นเราก็รีสตาร์ทคอมพิวเตอร์
หากไม่มีเสียงเมื่อรับชมภาพยนตร์
จะทำอย่างไรถ้าไม่มีเสียงในภาพยนตร์?
เป็นไปได้มากว่าการตั้งค่าของโปรแกรมเล่นแฟลชจะบินไปแล้ว เราไปกันเลย ที่อยู่. จากนั้นเราไปที่หน้าที่เราดาวน์โหลดไฟล์การติดตั้งเอง




บางทีบรรทัดการแจ้งเตือนอาจปรากฏขึ้นในเบราว์เซอร์ ซึ่งคุณจะต้องเลือกการเปิดใช้งานตัวควบคุม ActiveX


ในหน้าต่างที่ปรากฏขึ้น ให้คลิกปุ่มติดตั้ง


กระบวนการติดตั้งจะเริ่มขึ้น


ซอฟต์แวร์จะดาวน์โหลดข้อมูลที่จำเป็นจากเซิร์ฟเวอร์ของบริษัทผู้พัฒนา อาจใช้เวลาตั้งแต่ 1 นาทีถึง 15 ทุกอย่างขึ้นอยู่กับความเร็วของการเชื่อมต่ออินเทอร์เน็ตของคุณ
รีเซ็ตเป็นค่าเริ่มต้นจากโรงงาน
ในการทำเช่นนี้คุณต้องมีอิมเมจระบบเอง เราบูตจากนั้นเลือกการตั้งค่าที่จำเป็นใน BIOS ก่อนหน้านี้ หลังจากโหลดทุกอย่างแล้วเราจะเห็นหน้าจอการติดตั้ง แต่เราไม่จำเป็นต้องติดตั้งระบบ แต่เพื่อกู้คืน คลิกที่บรรทัดที่แสดงในรูปด้านล่าง


ในขั้นตอนถัดไปเราเลือกตำแหน่งที่สอง เรียกว่าการคืนค่าระบบ




ตอนนี้เลือกจุดคืนค่าแรกสุด มันถูกสร้างขึ้นในครั้งแรกที่คุณเริ่มระบบปฏิบัติการ ดังนั้น การตั้งค่าทั้งหมดจะถูกรีเซ็ตเป็นค่าเริ่มต้น ในขณะที่ไฟล์จะถูกบันทึก รีจิสทรีจะถูกกู้คืนด้วยซ้ำ ซึ่งอาจจำเป็นต้องติดตั้งซอฟต์แวร์บางอย่างบนแล็ปท็อปใหม่ โดยเฉพาะเกมและโปรแกรมสำหรับการทำงานกับกราฟิก


บทสรุป

วิธีทั้งหมดนี้จะช่วยคุณแก้ปัญหาเสียงได้
โดยวิธีการตามประเพณีฉันได้แนบวิดีโอที่มีประโยชน์สองสามรายการ
บางครั้งจำเป็นต้องใส่เนื่องจากสถานการณ์ชีวิตบางอย่าง ระบบปฏิบัติการ. บ่อยครั้งที่ผู้ใช้พบว่าเสียงหายไปหลังจากติดตั้งระบบใหม่
ความน่าจะเป็นของสถานการณ์ที่หลังจากติดตั้ง Windows 7 แล้วเสียงก็หายไป อนิจจา ไม่ใช่เรื่องแปลก โชคดีที่มันแก้ไขได้ค่อนข้างง่ายหากคุณทราบสาเหตุอย่างแน่ชัด
สาเหตุที่เป็นไปได้
อาจมีสาเหตุหลายประการที่ทำให้เสียงหายไป สิ่งหลักคือข้อผิดพลาดของฮาร์ดแวร์นั่นคือการละเมิดในการ์ดเสียง ในกรณีนี้ ความช่วยเหลือพิเศษเป็นสิ่งที่ขาดไม่ได้ หรือปัญหาในส่วนของซอฟต์แวร์ และโดยเฉพาะ ในกรณีที่ไม่มีไดรเวอร์สำหรับการ์ดเสียง
หากปัญหาอยู่ที่ฮาร์ดแวร์ แสดงว่าคุณไม่น่าจะแก้ปัญหาได้หากไม่มีอุปกรณ์และทักษะพิเศษ การแก้ปัญหาของส่วนซอฟต์แวร์นั้นง่ายกว่ามากและไม่ต้องการความรู้และทักษะพิเศษ ในการทำเช่นนี้คุณเพียงแค่ต้องใช้คอมพิวเตอร์อย่างมั่นใจและไม่ต้องกลัว
ตัวเลือกการแก้ปัญหา
ดังนั้น หากหลังจากติดตั้ง Windows 7 แล้วไม่มีเสียง สิ่งแรกที่ต้องทำคือตรวจสอบการเชื่อมต่อของระบบเสียงกับคอมพิวเตอร์ และเลือกระบบเสียงที่คุณใช้อยู่ในการตั้งค่า การตรวจสอบมีดังนี้:
ในกรณีที่เปิดและใช้งานระบบเสียงแล้วแต่ยังไม่มีเสียง สาเหตุที่เป็นไปได้มากที่สุดที่ทำให้เสียงหายไปคือหลังจากติดตั้ง Windows รุ่นที่ 7 ใหม่แล้ว ไดรเวอร์สำหรับการ์ดเสียงหรืออุปกรณ์เสียงไม่ได้รับการติดตั้ง . ปัญหานี้ไม่น่ากลัวและแก้ไขได้ง่ายทีเดียว
การค้นหาและติดตั้งไดรเวอร์
มีหลายวิธีในการคืนเสียงหลังจาก ติดตั้ง Windows ใหม่วิธีที่ง่ายที่สุดคือการติดตั้งการกระจายโปรแกรมควบคุมจากสื่อที่มาพร้อมกับอุปกรณ์ซึ่งมีไดรเวอร์ที่จำเป็นทั้งหมด แต่ถ้าไม่มีดิสก์คุณสามารถติดตั้งไดรเวอร์โดยใช้เครื่องมือมาตรฐานของ Windows
ดังนั้นเพื่อโน้มน้าวให้ระบบปฏิบัติการติดตั้งไดรเวอร์ใหม่ ให้ทำตามเส้นทางที่ระบุในแถบที่อยู่ของ explorer: " แผงควบคุม» → « ระบบและความปลอดภัย» → «». และเลือก " ตัวจัดการอุปกรณ์».

หลังจากทำตามขั้นตอนเหล่านี้แล้ว หน้าต่างต่อไปนี้จะปรากฏขึ้น:

ในหน้าต่างที่ปรากฏขึ้น เลือก " อุปกรณ์เสียง วิดีโอ และเกม” และจากรายการที่เปิดขึ้น ให้เลือก ระบบที่ต้องการโดยดับเบิลคลิกที่ชื่อเรื่อง หน้าต่างคุณสมบัติจะปรากฏขึ้นซึ่งคุณต้องเลือก " คนขับรถ».

ในหน้าต่างนี้คุณต้องเลือกปุ่ม รีเฟรช ... และในหน้าต่างที่ปรากฏขึ้นให้คลิกที่รายการ " ค้นหาอัตโนมัติไดรเวอร์ที่อัปเดตแล้ว". หลังจากนั้น Windows จะเริ่มค้นหาโปรแกรมบนอินเทอร์เน็ตและอัปเดตหรือติดตั้งหากมีความจำเป็น
การติดตั้งด้วยตนเอง
หากบริการ Windows ในตัวบอกคุณบางอย่างเช่น "ไม่จำเป็นต้องอัปเดตซอฟต์แวร์ที่ติดตั้งสำหรับอุปกรณ์นี้" นี่ไม่ได้หมายความว่าคุณได้ติดตั้งแล้วจริงๆ และไม่จำเป็นต้องอัปเดต
หากคุณเพิ่งติดตั้งระบบ แสดงว่าไม่มีไดรเวอร์เสียงอยู่ที่นั่น และระบบก็ล่ม นอกจากนี้ บ่อยครั้งที่บริการอัปเดตอัตโนมัติไม่พบซอฟต์แวร์ที่ต้องการ ในกรณีนี้ เส้นทางตรงคือการค้นหาและติดตั้งโปรแกรมที่จำเป็นด้วยตนเอง
ในการทำเช่นนี้ ขั้นตอนแรกคือการตัดสินใจว่า การ์ดเสียงคุณได้ติดตั้ง หากการ์ดของคุณรวมเข้ากับ เมนบอร์ดเป็นไปได้มากว่ามาจาก Realtek ซึ่งหมายความว่าคุณต้องไปที่เว็บไซต์ของผู้ผลิตและดาวน์โหลดซอฟต์แวร์ที่จำเป็นที่นั่น ตัวจัดการอุปกรณ์กำหนดแผนที่ในตัวเป็น อุปกรณ์เสียงความละเอียดสูง.
แต่เนื่องจากคุณอาจมีการ์ดเสียงอื่น คุณควรทราบล่วงหน้าว่าการ์ดใดเป็นการ์ดใด สำหรับเรื่องนี้เราติดตาม เริ่มเราพบว่า " วิ่ง"และเขียนในแถบค้นหา" dxdiag"และคลิกตกลง

ในหน้าต่างที่ปรากฏขึ้น ให้ไปที่แท็บ " เสียง" (เสียง).

เส้น " ชื่อ» (ชื่อ) จะบอกคุณว่าคุณติดตั้งการ์ดใด หลังจากนั้นเราไปที่เว็บไซต์ของผู้ผลิตอย่างกล้าหาญและดาวน์โหลดซอฟต์แวร์เวอร์ชันล่าสุดสำหรับการ์ดของเรา
หลังจากติดตั้งซอฟต์แวร์แล้ว ให้รีสตาร์ทคอมพิวเตอร์และตรวจสอบเสียง
การใช้ชุดไดรเวอร์
หากคุณลองทุกอย่างแล้ว แต่หลังจากติดตั้ง Windows 7 ใหม่แล้ว เสียงยังไม่ทำงาน แสดงว่าคุณมีสองวิธี อย่างแรกคือนำคอมพิวเตอร์ไปที่ศูนย์บริการหรือใช้ซอฟต์แวร์พิเศษเพื่อติดตั้งไดรเวอร์ เช่น ดาวน์โหลดจากเว็บไซต์อย่างเป็นทางการจะดีกว่า
หลังจากเริ่มต้นโปรแกรมจะวินิจฉัยระบบและระบุไดรเวอร์ที่ต้องอัปเดต นอกจากนี้ยังจะเลือกซอฟต์แวร์ที่แนะนำสำหรับการติดตั้ง เหนือสิ่งอื่นใดก็จะ อวาสต์และ เบราว์เซอร์ยานเดกซ์หากคุณไม่ต้องการความสุขนี้โดยเปล่าประโยชน์ ให้หาปุ่มที่ด้านล่างสุดของหน้าต่าง เปลี่ยนเป็นโหมดผู้เชี่ยวชาญและกำหนดค่าสิ่งที่ควรติดตั้งด้วยตนเอง

อย่าลังเลที่จะติดตั้งไดรเวอร์ที่แนะนำ แต่ซอฟต์แวร์และโปรแกรมนั้น ดรเสนอให้ลบ จะเป็นการดีกว่าที่จะตรวจสอบและเปลี่ยนการตั้งค่าให้เหมาะกับคุณ โปรแกรมสามารถลบสิ่งที่คุณต้องการ
ปัญหาเกี่ยวกับบริการเสียงของ Windows 7
บางครั้งไดรเวอร์ก็เป็นไปตามลำดับ และปัญหาก็เกิดขึ้นเนื่องจากบริการเสียงไม่เริ่มทำงาน ขั้นแรก ให้ลองเปลี่ยนเสียงของระบบสองสามครั้ง:

ปัญหาเกี่ยวกับฮาร์ดแวร์
หากวิธีการก่อนหน้านี้ทั้งหมดไม่ได้ผลลัพธ์ที่ต้องการแสดงว่ามีการละเมิดในการทำงานของฮาร์ดแวร์ การ์ดเสียงอาจล้มเหลวเนื่องจากความล้มเหลวขององค์ประกอบบางอย่าง ไม่ใช่ทั้งบอร์ดโดยรวม แต่สิ่งนี้จะไม่ทำให้เจ้าของการ์ดรวมสงบลงเลย การ์ดในตัวไม่สามารถซ่อมแซมได้ ดังนั้นหากเสีย คุณจะต้องซื้อการ์ดเสียงแยกต่างหาก
การ์ดแยกมักจะซ่อมได้ แต่ลองซ่อมด้วยตัวเอง เครื่องมือนี้มันไม่คุ้มค่าหากไม่มีทักษะและอุปกรณ์ที่เหมาะสม ส่วนใหญ่แล้วคุณจะทำให้สถานการณ์แย่ลงและใช้เงินมากกว่าที่คุณให้บัตรกับมืออาชีพ
เหตุผลในการปฏิเสธ:
- ร้อนมากเกินไป;
- เผาไหม้;
- ติดต่อดิบ
- การแตกหักของตัวนำ
- ปลั๊กหัก
- ออกจากการบัดกรี;
- ข้อผิดพลาดของผู้พัฒนาหรือข้อบกพร่องจากการผลิต
เพื่อยืดอายุคอมพิวเตอร์ของคุณ ให้ทำความสะอาดปีละหลายๆ ครั้ง สิ่งนี้จะช่วยให้ระบบทำความเย็นทำงานได้อย่างมีประสิทธิภาพสูงสุด และปัญหาต่างๆ เช่น ความร้อนสูงเกินไปและการสัมผัสเปียกมักจะไม่ส่งผลกระทบต่อคุณ
อย่างไรก็ตาม การขาดเสียงไม่ได้เป็นผลมาจากการ์ดเสียงที่ล้มเหลวเสมอไป ขั้นตอนแรกคือการตรวจสอบประสิทธิภาพของระบบเสียง เพียงแค่เชื่อมต่อลำโพงตัวอื่นเข้ากับคอมพิวเตอร์
สายไฟอาจล้มเหลวการเปลี่ยนสายนั้นไม่ยากโดยเฉพาะหูฟัง
ไม่สามารถระบุได้เสมอไปว่าการ์ดเสียงเสียจริงๆ หรือมีปัญหากับอุปกรณ์อื่นที่บ้านโดยไม่มีอุปกรณ์ ดังนั้นอย่าตื่นตระหนกทันทีควรวินิจฉัยที่ศูนย์บริการรวมทั้งอัปเดตซอฟต์แวร์คอมพิวเตอร์
วิดีโอที่เกี่ยวข้อง
บางครั้งการอัปเดตไดรเวอร์อาจทำให้ฮาร์ดแวร์ใช้งานไม่ได้ อาจเป็นเพราะปัจจัยหลายประการ แต่ส่วนใหญ่มักเกิดขึ้นหลังจากอัปเดตไดรเวอร์เสียงโดยใช้ Windows 10 ระบบปฏิบัติการนี้ถูกมองว่าทำงานไม่เพียงพอกับการอัปเดตมานานแล้ว หากเสียงหายไปใน Windows 10 หลังจากอัปเดตไดรเวอร์ แสดงว่าเป็นปัญหาที่เข้ากันไม่ได้อย่างแน่นอน จะทำอย่างไรในกรณีนี้? เราจะพิจารณาวิธีแก้ปัญหาที่ได้รับความนิยมและมีประสิทธิภาพมากที่สุด
ทำไมถึงเป็นเช่นนั้น?
ความจริงก็คือ Windows 10 ดาวน์โหลดไดรเวอร์เวอร์ชันอัปเดตจากเซิร์ฟเวอร์ทางการของ Microsoft และไม่มีใครสามารถรับรองความเข้ากันได้กับอุปกรณ์นี้หรืออุปกรณ์นั้น และหากคุณพิจารณาด้วยว่าโดยปกติแล้วบนเซิร์ฟเวอร์ของ Windows เองจะมีไดรเวอร์เวอร์ชันที่ล้าสมัยเป็นส่วนใหญ่ ก็ไม่น่าแปลกใจเลยที่หลังจากอัปเดตเวอร์ชันหลังแล้ว เสียงก็หายไป อย่างไรก็ตามไม่เพียง แต่บาป "สิบ" ที่มีไดรเวอร์ผิดเวอร์ชันเมื่ออัปเดต และกรณีดังกล่าวยังห่างไกลจากความโดดเดี่ยว

แต่มันก็เกิดขึ้นที่ระบบปฏิบัติการไม่มีส่วนเกี่ยวข้องกับมัน บ่อยครั้งที่ผู้ผลิตปล่อยไดรเวอร์เองโดยมีข้อผิดพลาด และในกรณีนี้ มีวิธีเดียวเท่านั้นคือ ย้อนกลับไปยังเวอร์ชันก่อนหน้า แต่บางครั้งอาจเป็นปัญหาได้ เราจะพิจารณาตัวเลือกทั้งหมดสำหรับการแก้ปัญหา หากจู่ ๆ หลังจากอัปเดตไดรเวอร์แล้ว เสียงในคอมพิวเตอร์หรือแล็ปท็อปก็หายไป
มันคุ้มค่าที่จะเริ่มต้นด้วยวิธีแก้ปัญหาที่ง่ายที่สุด สิ่งที่ซับซ้อนไม่ใช่สำหรับทุกคน ดังนั้นจะแก้ปัญหาเสียงในระบบปฏิบัติการสมัยใหม่ได้อย่างไร? ง่ายมาก.

แก้ไขข้อบกพร่องในการอัปเดต Windows 10
ดังนั้น หากเสียงบนแล็ปท็อปหายไปหลังจากอัปเดตไดรเวอร์โดยใช้ระบบปฏิบัติการ จะต้องติดตั้งใหม่ทั้งหมด อย่างไรก็ตาม เราจะไม่ดาวน์โหลดด้วยตนเองจากเว็บไซต์ของผู้ผลิต การใช้คุณสมบัติของระบบปฏิบัติการ:
- ในรายการอุปกรณ์ ให้ค้นหาอุปกรณ์เสียงแล้วเลือก
- คลิกขวาที่ชื่ออุปกรณ์เสียงแล้วเลือก "อัปเดตไดรเวอร์" จากเมนูที่ปรากฏ
- จากนั้นเลือก "ค้นหาซอฟต์แวร์ไดรเวอร์บนคอมพิวเตอร์เครื่องนี้"
- คลิก "ถัดไป" และรอให้การติดตั้งเสร็จสิ้น
- รีบูทพีซีหรือแล็ปท็อป
ตัวเลือกนี้จะช่วยได้หากปัญหาไม่ได้เกิดขึ้นทั่วโลก การติดตั้งไดรเวอร์ใหม่ด้วยวิธีนี้ ทำให้คุณวางใจได้ว่าจะทำงานได้เต็มประสิทธิภาพหลังจากรีบูตเครื่อง อย่างไรก็ตามวิธีนี้ไม่ได้ช่วยอะไร จากนั้นคุณสามารถใช้วิธีการขั้นสูงกว่าได้

เหมือนกันแต่ใช้คอนโซล
บรรทัดคำสั่ง Windows เป็นเครื่องมือพิเศษ ด้วยวิธีนี้ คุณยังสามารถแก้ปัญหาเมื่อเสียงหายไปหลังจากอัปเดตไดรเวอร์เสียง และหากตัวเลือกก่อนหน้านี้ล้มเหลววิธีนี้จะช่วยได้เสมอ คุณเพียงแค่ต้องรู้ว่าต้องทำอะไร:
- กดคีย์ผสม Win + R แล้วเรียกส่วนประกอบของระบบว่า "Run"
- พิมพ์ cmd แล้วกด Enter หรือ OK
- คอนโซลเริ่มทำงาน ในนั้นให้ป้อนคำสั่ง pnputil / enum-drivers มันจะแสดงรายการ ไดรเวอร์ที่ติดตั้งสำหรับอุปกรณ์
- ตอนนี้เราเลือกชื่อเดิม intcaudiobus.inf และจำ (หรือจด) ชื่อที่เผยแพร่ (เช่น oemXXX.inf)
- ป้อนคำสั่ง pnputil/delete-driver oemXXX.inf/uninstall มันจะลบไดรเวอร์ที่มีอยู่
- ตอนนี้เปิดแผงควบคุม
- คลิก "ตัวจัดการอุปกรณ์"
- เลือกฮาร์ดแวร์ที่ต้องการแล้วคลิก "อัปเดตไดรเวอร์"
- หลังจากอัพเดต ให้รีสตาร์ทคอมพิวเตอร์
วิธีนี้เป็นวิธีที่ดีเพราะก่อนอื่นไดรเวอร์ที่มีปัญหาจะถูกลบออกจากระบบปฏิบัติการอย่างสมบูรณ์ คุณสามารถใส่ซอฟต์แวร์ "ถูกต้อง" แทนได้อย่างปลอดภัย

ไดรเวอร์ย้อนกลับหลังจากอัพเดต Windows
ตัวเลือกอื่นที่สามารถช่วยได้หากหลังจากอัปเดตไดรเวอร์แล้ว เสียงหายไปใน Windows 7, 8 หรือ 10 การย้อนกลับสามารถช่วยได้จริงๆ เพราะแทนที่จะติดตั้งไดรเวอร์ใหม่ จะมีการติดตั้งเวอร์ชันก่อนหน้าซึ่งใช้งานได้แน่นอน สิ่งที่ดีที่สุดเกี่ยวกับวิธีนี้คือแม้แต่มือใหม่ก็สามารถจัดการได้ คุณต้องปฏิบัติตามอัลกอริทึมที่เสนออย่างชัดเจนและทุกอย่างจะเรียบร้อย:
- เปิด "แผงควบคุม"
- คลิกที่ "ตัวจัดการอุปกรณ์"
- เลือกการ์ดเสียงของคุณจากรายการอุปกรณ์
- คลิกขวาที่อุปกรณ์แล้วเลือก "Properties" จากเมนูที่ปรากฏ
- คลิกที่ปุ่ม "ย้อนกลับ"
- วิซาร์ดจะติดตั้งไดรเวอร์เวอร์ชันก่อนหน้าโดยอัตโนมัติ
- เรารีสตาร์ทคอมพิวเตอร์
- กำลังตรวจสอบว่าเสียงทำงานหรือไม่
วิธีนี้เป็นวิธีที่ดีเพราะช่วยให้คุณสามารถติดตั้งเฉพาะเวอร์ชันที่ใช้งานได้จริงในขณะนั้น สิ่งนี้ช่วยหลีกเลี่ยงข้อผิดพลาดที่อาจเกิดขึ้นเมื่อใช้เวอร์ชันที่ใหม่กว่า แต่แม้ว่าวิธีนี้จะมีประสิทธิภาพมาก แต่ก็ไม่ได้ช่วยเสมอไป เป็นเรื่องดีที่มีทางเลือกอื่น

ถ้าเสียงยังหายไม่หมด
นอกจากนี้ยังเกิดขึ้นหลังจากอัปเดตไดรเวอร์เสียงแล้วเสียงก็หายไป แต่ไม่สมบูรณ์ นั่นคือ มีเสียง แต่เสียงนั้นเงียบเกินไป หรือฟู่ หรือผิดเพี้ยนไป ในกรณีนี้ ปัญหาอยู่ที่การตั้งค่าไดรเวอร์เสียงอย่างชัดเจน เห็นได้ชัดว่าระบบปฏิบัติการกำหนดค่าโดยอัตโนมัติ และสิ่งนี้นำไปสู่การบิดเบือนดังกล่าว มีเพียงสิ่งเดียวที่คุณสามารถทำได้ที่นี่ - กำหนดค่าอุปกรณ์อย่างเหมาะสม
- ดังนั้น เปิด "อุปกรณ์เล่นภาพ" ด้วยการคลิกที่รูปลำโพงในซิสเต็มเทรย์
- จากนั้นเลือกอุปกรณ์ที่มีปัญหาและคลิกที่ปุ่ม "คุณสมบัติ"
- ย้ายไปที่แท็บ คุณลักษณะเพิ่มเติม".
- ทำเครื่องหมายที่ช่อง "ปิดใช้งานเอฟเฟกต์ทั้งหมด" แล้วคลิก "นำไปใช้"
- ย้ายไปที่แท็บ "การสื่อสาร"
- ทำเครื่องหมายที่ "ไม่ต้องดำเนินการใดๆ"
- เราใช้ทุกอย่างที่เพิ่งกำหนดค่า
- ตรวจสอบคุณภาพเสียง
ตอนนี้ทุกอย่างควรเล่นอย่างสะอาดปราศจากการรบกวนใดๆ ถ้าเป็นเช่นนั้น แสดงว่าปัญหาอยู่ในการตั้งค่า ตอนนี้ทุกอย่างเรียบร้อยดี ถ้าไม่เช่นนั้นคุณจะต้องเข้าใจเพิ่มเติมว่าทำไมหลังจากอัปเดตไดรเวอร์แล้วเสียงจึงหายไปหรือมีคุณภาพไม่เพียงพอ
หากคุณมี VIA Audio
เป็นแล็ปท็อปที่ใช้ชิปเซ็ตนี้ซึ่งมักจะเกิดปัญหาด้านเสียงมากที่สุด สิ่งนี้เกี่ยวข้องกับชิปเซ็ตเอง ใช้ไม่ได้กับผลิตภัณฑ์คุณภาพสูงมาก และผู้พัฒนาไดรเวอร์สำหรับชิปเซ็ตนี้มักไม่ใส่ใจมากนัก เป็นผลให้ผู้ใช้ต้องแก้ปัญหาด้วยตนเองเมื่อเสียงหายไปหลังจากอัปเดตไดรเวอร์:
- เราไปที่ "แผงควบคุม"
- เปิด "ตัวจัดการอุปกรณ์" ด้วยวิธีที่คุ้นเคย
- เราลบไดรเวอร์ด้วยวิธีเดียวกับที่อธิบายไว้ข้างต้น
- ไปที่ส่วน "เสียงและอุปกรณ์เกม"
- เรายังลบไดรเวอร์เหล่านี้ด้วย
- เราเปิดเบราว์เซอร์และค้นหาไดรเวอร์ล่าสุดจากผู้ผลิต
- ดาวน์โหลด (จำเป็นต้องมีเวอร์ชันก่อนหน้า) และติดตั้ง
- เรารีสตาร์ทคอมพิวเตอร์
อัลกอริทึมของการกระทำนี้ควรแก้ปัญหาบนแล็ปท็อปด้วยชิปเซ็ตจาก VIA การติดตั้ง เวอร์ชั่นเก่าคนขับควรแก้ปัญหาในกรณีนี้อย่างแน่นอน โดยทั่วไปจะเป็นการดีกว่าที่จะซื้อการ์ดเสียงภายนอกและไม่ต้องทนทุกข์ทรมานกับ "ต้นขั้ว" ในตัว ไม่เคยมีปัญหากับการ์ดภายนอก ขณะนี้ในตลาดมีรุ่นที่น่าสนใจและราคาไม่แพง
ถ้าไม่มีอะไรช่วย
หากเสียงในคอมพิวเตอร์หายไปหลังจากอัปเดตไดรเวอร์และไม่ได้ช่วยอะไรเลย เป็นไปได้ว่าการอัปเดตนี้สร้างความเสียหายไม่น้อย ไฟล์ระบบรับผิดชอบต่อเสียง การแก้ปัญหานี้จะไม่ง่าย ที่จริงแล้วมีเพียงสองตัวเลือกเท่านั้น: ย้อนกลับระบบโดยใช้จุดตรวจสอบหรือติดตั้งใหม่ทั้งหมด
ตัวเลือกแรกจะเหมาะสมก็ต่อเมื่อมีการสร้างจุดตรวจสอบเพื่อกู้คืนระบบปฏิบัติการก่อนหน้านี้ หากการป้องกันระบบปฏิบัติการถูกปิดอย่างสมบูรณ์ (เช่น ในกรณีของ Windows 10) การย้อนกลับจะไม่ทำงาน

แต่อีกครั้งในกรณีของ "สิบ" มีวิธีอื่นที่สามารถช่วยได้หากเสียงหายไปหลังจากอัปเดตไดรเวอร์ มันเกี่ยวกับการรีเซ็ตเป็นการตั้งค่าจากโรงงาน เป็นผลให้ผู้ใช้จะได้รับระบบปฏิบัติการที่สะอาดหมดจดพร้อมชุดไดรเวอร์พื้นฐาน มันคุ้มค่าที่จะลองใช้ตัวเลือกนี้ เขาสามารถช่วยได้จริงๆ หากทุกอย่างแย่ลงหลังจากนั้นการ์ดเสียงอาจล้มเหลวด้วยเหตุผลบางประการ
บทสรุป
ดังนั้นเราจึงพิจารณาคำถามว่าจะทำอย่างไรหลังจากอัปเดตไดรเวอร์แล้วเสียงหายไปในคอมพิวเตอร์หรือแล็ปท็อป วิธีการทั้งหมดข้างต้นสามารถช่วยได้ หากมีเพียงการ์ดเสียงเท่านั้นที่ยังใช้งานได้
ลองนึกภาพสถานการณ์: คุณเปิดคอมพิวเตอร์, ลำโพง, ตั้งหน้าตั้งตาดูหนังเรื่องใหม่ และจู่ๆ ปรากฎว่า: หลังจากการอัพเดท เสียงหน้าต่าง 10. อย่างน้อยมันก็จะอารมณ์เสีย และถ้าคุณมีการเจรจาที่สำคัญอยู่ข้างหน้าหรือดูการถ่ายทอดสดรอบรองชนะเลิศของฟุตบอลโลก? เกือบจะเป็นหายนะ เราจะบอกคุณว่าจะทำอะไรได้บ้างหลังจากนั้น การปรับปรุงหน้าต่าง 10 ปัญหาเสียงปรากฏขึ้น
ง่ายที่สุด
ก่อนอื่น ตรวจสอบการทำงานของลำโพงและหูฟัง คุณสามารถลองปรับอุปกรณ์ภายนอกเข้ากับพีซีหรือแกดเจ็ตอื่น ตรวจสอบสายไฟทั้งหมด ตรวจสอบให้แน่ใจว่าปลั๊กเสียบเข้ากับพอร์ตอย่างพอดี
หากอุปกรณ์อยู่ในสภาพดีให้ใช้บริการระบบ วางเมาส์เหนือไอคอนถาดลำโพงแล้วคลิกขวา
รอจนกระทั่งสิ้นสุดการวินิจฉัยและอ่านคำแนะนำ

ทำตามขั้นตอนที่แนะนำให้คุณแก้ไขปัญหาเมื่อไดรฟ์ข้อมูลหายไป ในกรณีของเรา ลองปิดเอฟเฟกต์เสียงทั้งหมด สิ่งนี้สามารถช่วยได้เมื่อมีเสียงเงียบตามมา การปรับปรุงหน้าต่าง 10. และจะทำอย่างไรถ้า - ตามลิงค์และอ่าน คำแนะนำโดยละเอียดในการแก้ปัญหานี้

ตรวจสอบว่าอุปกรณ์ที่ถูกต้องอยู่ในรายการที่ใช้งานอยู่
ไปที่ส่วน "เสียง" โดยคลิกขวาที่ไอคอนมิกเซอร์

บนแท็บ "การเล่น"เลือกอุปกรณ์ที่จำเป็น

ติดตั้งไดรเวอร์ใหม่
ถ้า เหตุผลที่มองเห็นได้หายไป แต่หลังจากอัปเดต Windows 10 เสียงไม่ทำงาน เรากำลังมองหาปัญหาในไดรเวอร์ พวกเขาจะพบ ในตัวจัดการอุปกรณ์(คลิกขวาที่ปุ่มหลัก)

ในส่วนฮาร์ดแวร์เสียง คุณควรเห็นชื่อปกติของฮาร์ดแวร์

หากคุณเห็นเฉพาะประเภทอุปกรณ์และลายเซ็น "อุปกรณ์ที่มีเสียงความละเอียดสูง"นี่เป็นตัวบ่งชี้ว่าระหว่างการอัพเดต ระบบไม่สามารถระบุรุ่นและผู้ผลิตได้ และ ไดรเวอร์สากลที่ไม่ทำงานกับอุปกรณ์ของคุณ และเป็นผลให้เสียงประกอบหายไป

คุณต้องดาวน์โหลด "ฟืน" ที่ถูกต้อง มองหาพวกเขาใน เครื่องมือค้นหา. ป้อนชื่อแล็ปท็อปหรือเมนบอร์ดและคำว่า "สนับสนุน"

ตามลิงค์และปฏิบัติตามข้อกำหนดของเว็บไซต์ ตัวอย่างเช่นสำหรับ Lenovo คุณต้องระบุ หมายเลขซีเรียลหรือแบบสมบูรณ์. หลังจากนั้นจะมีการออกรายการซอฟต์แวร์ มองหาสิ่งที่เหมาะสม หากคุณยังไม่ได้ติดตั้งระบบปฏิบัติการ Windows 10 เราขอแนะนำให้คุณเปิดใช้งาน
ความสนใจ! ไม่จำเป็นต้องเขียนไดรเวอร์สำหรับ Windows 10 โดยเฉพาะ หากไม่มี ไม่ต้องกังวล ดาวน์โหลดเวอร์ชันล่าสุด ตรวจสอบว่าความลึกของบิตตรงกับ: 32 หรือ 64
ดาวน์โหลดและติดตั้งตรวจสอบว่าไม่มีอะไรเปลี่ยนแปลงและสัญญาณเสียงหายไปหรือไม่ คุณควรเรียกใช้การติดตั้งในโหมดที่เข้ากันได้กับระบบที่เขียนไดรเวอร์
- เปิดโฟลเดอร์ด้วยไฟล์ปฏิบัติการและเรียกหน้าต่างคุณสมบัติ
 2. แผง "ความเข้ากันได้"คลิกช่องทำเครื่องหมายและเลือกเวอร์ชันระบบปฏิบัติการที่เหมาะสม
2. แผง "ความเข้ากันได้"คลิกช่องทำเครื่องหมายและเลือกเวอร์ชันระบบปฏิบัติการที่เหมาะสม
 3. ใช้การเปลี่ยนแปลงและเรียกใช้ไฟล์อีกครั้ง
3. ใช้การเปลี่ยนแปลงและเรียกใช้ไฟล์อีกครั้ง
หากทุกอย่างยังคงไม่เปลี่ยนแปลงและสถานการณ์ที่ไม่มีเสียงหลังจากการอัปเดต Windows 10 (หายไปอย่างกะทันหัน) ยังคงอยู่ ให้ทำดังต่อไปนี้:
- ไปที่ตัวจัดการงาน
- ลบออกจากพาร์ติชัน "อินพุตและเอาต์พุตเสียง" และ "อุปกรณ์เสียง เกม และวิดีโอ"อุปกรณ์ทั้งหมดถูกทำเครื่องหมายว่าไม่ปรากฏชื่อ
 3. เรียกใช้การติดตั้งที่เข้ากันได้กับ OS รุ่นเก่าอีกครั้ง
3. เรียกใช้การติดตั้งที่เข้ากันได้กับ OS รุ่นเก่าอีกครั้ง
โดยเฉพาะอย่างยิ่งวิธีนี้ในการแก้ปัญหาเมื่อเสียงหายไปหลังจากอัปเดตไดรเวอร์ใน Windows 10 ช่วยอุปกรณ์ Realtek
กำลังลดระดับเสียง
เมื่อใดหลังจากอัปเดต Windows 10 เสียงจะเงียบลงหรือระดับเสียงค่อยๆ หายไปเอง ไปที่แผง "การสื่อสาร" ในหน้าต่างคุณสมบัติ

คลิก "ไม่ต้องดำเนินการใดๆ".
คำจารึกปรากฏบนหน้าจอคุณจะได้เรียนรู้สิ่งที่ต้องทำและวิธีลบคำจารึกตลอดไปในบทความอื่นบนเว็บไซต์
และเหตุผลสุดท้ายว่าทำไมหลังจากอัปเดต Windows 10 เสียงทำงานได้ไม่ดีหรือเสียงหายไปโดยสิ้นเชิง - ปิดใช้งานบริการ Windows Audio
- กด WIN+R แล้วพิมพ์ services.msc
 2. หน้าต่าง Microsoft Services จะปรากฏขึ้น เลื่อนไปที่บรรทัดที่ต้องการและตรวจสอบให้แน่ใจว่าเปิดใช้งานทุกอย่างแล้ว
2. หน้าต่าง Microsoft Services จะปรากฏขึ้น เลื่อนไปที่บรรทัดที่ต้องการและตรวจสอบให้แน่ใจว่าเปิดใช้งานทุกอย่างแล้ว

เราหวังว่าข้อมูลนี้จะช่วยคุณได้!