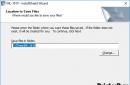إذا تم تنفيذ جهاز ASUS الخاص بك على لوحة أم حديثة ، فيمكنك استخدام التعليمات كيفية تحديث ASUS BIOS (ASUS EZ Flash 2) (في هذه الحالة ، لن تحتاج إلى إنشاء محرك أقراص USB محمول قابل للتمهيد)
المرحلة الإعدادية:
- بادئ ذي بدء ، نذهب إلى موقع ASUS الإلكتروني.
- نختار منتجك (الكمبيوتر المحمول أو اللوحة الأم) ، ثم السلسلة والطراز ، ثم نضغط على مفتاح Enter أو زر البحث.
- سيطالبك الموقع بتحديد نظام التشغيل ، إذا أمكن ، حدد النظام الذي تستخدمه ، إذا كان موجودًا في القائمة.
- نذهب إلى قسم BIOS وننزل أحدث إصدار من BIOS.
- قم بتنزيل الأداة المساعدة الخاصة بتفليش BIOS - AFUDOS. يمكنك القيام بذلك على نفس صفحة منتج ASUS في قسم BIOS Utilities. أو
- قم بإنشاء محرك أقراص فلاش DOS قابل للتمهيد (اختياري - طريقة أخرى لإنشاء محرك أقراص فلاش DOS قابل للتمهيد)
- أوصي أيضًا بتوصيل الجهاز ليتم وميضه بمصدر طاقة غير متقطع (لجهاز كمبيوتر محمول - شحن بطارية جيدة بالكامل) ، لأن. في حالة انقطاع التيار الكهربائي أثناء عملية الوميض ، يجب نقل الجهاز إلى مركز خدمة لاستعادته.
- نفتح محرك أقراص فلاش USB القابل للتشغيل ، ونكتب برنامج afudos (ملف afudos.exe) و BIOS نفسه (على سبيل المثال: ملف p4c800b.rom).
- نقوم بإعادة التشغيل وعندما تظهر الصورة الأولى على الشاشة ، اضغط على F8. الوصول إلى القائمة التشغيل السريعوحدد محرك الأقراص المحمول الخاص بنا. أو ، عند بدء التشغيل ، اضغط على F2 لأجهزة الكمبيوتر المحمولة أو Del لأجهزة كمبيوتر سطح المكتب ، وانتقل إلى علامة التبويب Boot (التمهيد) وضع محرك أقراص USB المحمول في المقام الأول ، وعادةً ما تحتاج إلى تعيين جهاز قابل للإزالة في عنصر جهاز التمهيد الأول ، ثم اضغط على F10 و أكد أننا نريد حفظ التغييرات في الإعدادات.
- سيقوم الكمبيوتر بالتمهيد من محرك أقراص فلاش وسيطلب C: \> على شاشة سوداء. (أو حرف محرك أقراص آخر - لا يهم)
- لبدء عملية البرنامج الثابت ، اكتب afudos /أنا p4c800b.rom واضغط على مفتاح Enter. بدء تشغيل برنامج BIOS الثابت
- ملاحظة: لا تقم بإيقاف تشغيل الطاقة أو إعادة تشغيل النظام أثناء تحديث BIOS! يمكن أن يتسبب هذا في أضرار جسيمة لنظامك.
- بمجرد اكتمال تحديث BIOS ، ستعود الأداة المساعدة إلى DOS. قم بإزالة القرص المرن (محرك أقراص فلاش) وأعد تشغيل النظام للدخول إلى قائمة BIOS. اكتمل برنامج BIOS الثابت
- انتقل إلى BIOS وأعد ضبط الإعدادات على قيمها الأصلية.
أو أخبرني كيف أطعمت D845GVAD2 BIOS. السرد في عملين.
لذلك ، موقف البداية.يوجد لوحة Intel Desktop Board D845GVAD2 على مجموعة شرائح i845 ، وتلف BIOS بشكل خطير. يجب أن تومض. الفكرة هي وميض bootblock فقط ، وهو أسهل بكثير في "التجميع" من صورة BIOS بأكملها. يمكن وميض الباقي من قرص مرن أو قرص مضغوط / قرص DVD. الفكرة ليست جديدة.
الإجراء الأول الذي تحتاج فيه إلى كتابة bootblock على محرك أقراص فلاش CLEAN ، للسبب الموضح أدناه ، أنصحك بعدم تخطي هذا الإجراء ، حتى لو كان bootblock على قيد الحياة. نذهب إلى Intel.com ، ونجد صفحة بها السير لهذه اللوحة. في حالتي هو downloadcenter.intel.com/Detail_Desc.aspx؟agr=Y&DwnldID=6652&ProdId=898&la ....
نرى ملفين:
الإنجليزية: LY84510A.86A.0043.P17.EB.EXE - إصدار Windows
الإنجليزية: LY84510A.86A.0043.P17.IB.exe - إصدار DOS
نحن مهتمون بإصدار DOS. جارى التحميل. حصلنا على الملف LY84510A.86A.0043.P17.IB.exe. هذا أرشيف ، قم بفك حزمه. داخل الملفات التالية:
DESC.TXT
DISKIMG.EXE
LICENSE.TXT
P17-0043.ITK
README.TXT
RUN.BAT
SW.EXE
نحن مهتمون بأرشيفين - SW.EXE و DISKIMG.EXE - تم تفكيكهما فعليًا من ملفات BIOS باستخدام برنامج تشغيل فلاش وصورة قرص مرن للتمهيد ، على التوالي.
فك ضغط SW.EXE ، نحصل على الملفات التالية:
AUTOEXEC.BAT
BEEP.COM
BIOS.REC
تنفيذ الخفافيش
IFLASH.EXE
LOGODATA.USR
P17-0043.BI1
P17-0043.BI2
P17-0043.BI3
P17-0043.BI4
P17-0043.BI5
P17-0043.BI6
P17-0043.BIO
P17-0043.ITK
P17-0043.SIG
رمز
علاوة على ذلك ، فإن كتلة التمهيد للوح الخاص بي هي 64 كيلو بايت. في حالتي ، النصف الأول هو آخر 32 كيلوبايت من P17-0043.bi5 والنصف الثاني هو آخر 32 كيلوبايت من P17-0043.bi6. انظر فقط كيف تبدو نهاية P17-0043.bi6 ، في حالة أنظمة Intel BIOSes الأخرى المستندة إلى AMI ، ستكون هناك صورة مماثلة. يمكنك هنا العثور على بعض المعلومات الإضافية حول هذا الموضوع:
قمنا بقص آخر 32 كيلوبايت من هذه الملفات ولصقنا (أستخدم Total Commander لهذه العمليات). يجب أن يكون حجم الملف بالضبط 65536 بايت = 64 كيلو بايت.
1) قم بإنشاء ملف بحجم يساوي حجم محرك أقراص فلاش ، يتكون من بايت بقيمة 0xFF (أو 0FFh ، أيهما أكثر ملاءمة لك). في آخر 64 كيلوبايت ، اكتب bootblock الخاص بنا.
بعد ذلك ، اكتب هذا الملف على محرك أقراص فلاش مع المبرمج.
2) تأكد من محو محرك الأقراص المحمول ، وتأكد من أنه نظيف (كل البايت هو 0xFF) ، ثم اكتب فقط bootblock الخاص بنا حتى نهايته.
بعد ذلك ، أدخل محرك الأقراص المحمول في اللوحة الأم. نظرًا لأنه ليس لدينا سوى كتلة تمهيد ، يمكن ترك وصلة BIOS CONFIG في الوضع العادي. نقوم بتضمين رسوم. علامة على أن كل شيء يتم بشكل صحيح هو تشغيل الرموز البريدية. الكود E9 - تهيئة FDD ، يعد وجوده مؤشرًا على محاولة استعادة BIOS.
الخطوة الثانية ، التي تحتاج فيها إلى تغذية BIOS من قرص مرن أو قرص CD / DVD.
1) للحصول على قرص مرن.
قم بفك ضغط ملف DISKIMG.EXE ، نحصل على الملفات التالية:
AUTOEXEC.BAT
CONFIG.SYS
قرص
ERR_LEV.BAT
FDXXMS.SYS
FINDRAMD.EXE
ملف RAWRITE.EXE
TDSK.EXE
نحن مهتمون بملف DISK.IMG. نكتبه على قرص مرن (يمكنك استخدام برنامج WinImage أو Diskimg.exe الذي تم الحصول عليه عن طريق تفريغ LY84510A.86A.0043.P17.IB.exe).
بعد ذلك ، انسخ جميع الملفات التي تم الحصول عليها عن طريق تفريغ SW.EXE إلى قرص مرن. نذهب إلى القرص المرن ، ونبحث في ملفات * .bat عن الأمر لبدء تشغيل برنامج تشغيل الفلاش. في حالتي ، هناك سطرين في ملف execute.bat:
إذا كان EXIST IFLASH.EXE Flash / f / p P17-0043.BIO
في حالة وجود IFLASH2.EXE Flash2 / f / p P17-0043.BIO
احفظ هذه السطور في مكان ما. بعد ذلك ، نحذف autoexec.bat و config.sys من القرص المرن. قم بإنشاء ملف autoexec.bat نظيف والصق الأسطر المحفوظة مسبقًا هناك. ثم نقوم بإنشاء ملف config.sys فارغ.
نقوم بإدخال قرص مرن ، وتشغيل اللوحة ، وانتظر حتى نهاية البرنامج الثابت (في حالتي ، الرموز 46-> EE ، إذا لم أخلط بين أي شيء). نقوم بإيقاف تشغيل اللوحة ، وضبط العبور على الوضع "عادي" إذا لزم الأمر ، قم بتشغيله مرة أخرى. إذا لم تبدأ اللوحة ، فإما أن يكون هناك خطأ ما ، أو أن هناك مشكلة في شيء آخر.
2) لقرص CD / DVD.
الفكرة هنا هي إنشاء قرص تمهيد مع صورة مرنة. كل شيء هو نفسه ، يتم إجراء جميع عمليات التلاعب الموضحة أعلاه فقط باستخدام الصورة المرنة في برنامج WinImage ، ثم نقوم بحفظ الصورة بامتداد IMA ، وتشغيل NERO Burning ROM ، وتحديد نوع المشروع CD (قابل للتمهيد) أو DVD (قابل للتمهيد) ، حدد استخدام ملف الصورة ، وحدد ملف * .IMA الخاص بنا ، وقم بتثبيت مضاهاة القرص المرن 1.44 ميجابايت ، وقم بتدوينه ، وإدخاله في محرك الأقراص ، وبدء تشغيل اللوحة ، وانتظر انتهاء البرنامج الثابت.
من المحتمل ألا يكون bootblock الخاص بلوحة أخرى قادرًا على التمهيد من القرص المضغوط / قرص DVD ، ثم يبقى قرص مرن فقط.
لماذا من الضروري مسح محرك الأقراص المحمول قبل كتابة bootblock؟عندما استعدت BIOS ، قمت أولاً "بلصق" 8 كتل تمهيد وحصلت على ملف بحجم 512 كيلوبايت. سارت الإجراءات بعد ذلك بشكل جيد ، وبدأت اللوحة ، وتم تمرير POST ، ولكن بدلاً من بعض النقوش ، تم عرض abracadabra - من الواضح أن المتعري لم ينظف شيئًا ما. بالنسبة لأولئك الذين يريدون أن يفهموا ، أرفق ملفين - صورة عادية (LY84510A.86A.rar) و "abracadabra" (Vnimanie_Fajl_povrezhden_Ne_vshivat_Warning_File_is_damaged_Do_not_flash.rar). ومن المثير للاهتمام أن المتعري لم ينظف ...
حسنًا ، إلى كومة من خيارات المتعري - سأل شخص ما في مكان ما ، ويعطيها المتعري فقط في وضع DOS و / أو على لوحة مناسبة فقط:
الأداة المساعدة لتحديث ذاكرة فلاش Intel ، الجزء 643643-046
خيارات وضع واجهة المستخدم الرسومية:
/ م - شاشة أحادية اللون / ب - استخدام مكالمات فيديو BIOS
/ t - استخدام عدد خطوط EGA / VGA / n - لا تستخدم جهاز المؤشر
خيارات وضع سطر الأوامر:
/ ح تعليمات (هذا النص)
/ q - الوضع الهادئ ؛ أخطاء فقط ، ولا مطالبات
/ qb - الوضع الهادئ ؛ لا توجد أصوات تنبيه
الخيارات القياسية:
/ r - فرض إعادة التشغيل بعد التحديث / @ - استخدم ملف التجاوز
/ f - فرض إعدادات CMOS الافتراضية التالية POST / d - إخراج التصحيح المطول
/ c - امسح ESCD (بيانات تكوين النظام الموسع) التالي POST
/ p pathname - جهاز برنامج FLASH بمحتويات "اسم المسار".
/ pu pathname - منطقة البرنامج الثنائية للمستخدم بمحتويات "اسم المسار".
/ v اسم المسار - تحقق من FLASH الحالي بمحتويات "اسم المسار".
/ sX pathname - احفظ منطقة FLASH المقيمة في "اسم المسار" (أو "vvvv" BIOS) ،
X = ("B" IOS أو "L" anguage أو "U" ser أو "R" ecovery).
/ x اسم المسار - eXamine FLASH رأس "اسم المسار".
عمليات خاصة:
/ v اسم المسار - تحقق من الفلاش الحالي بمحتويات "اسم المسار".
/ x اسم المسار - رأس فلاش eXamine الخاص بـ "اسم المسار".
/ sX pathname - حفظ منطقة الفلاش المقيمة في "اسم المسار" (أو "vvvv" BIOS)
X = ("B" IOS ، الزاوية "L" ، منطقة "U" ser ، "R" الانتعاش).
/ ae - محو افتراضيات OEM CMOS.
/ ac - نسخ افتراضيات CMOS المخصصة إلى افتراضيات OEM CMOS.
/ af - فرض الإعدادات الافتراضية لـ OEM CMOS في الخطوة التالية.
/ ag pathname - احصل على الإعدادات الافتراضية لـ OEM CMOS على "اسم المسار".
/ كاسم مسار - تعيين افتراضيات OEM CMOS بمحتويات "اسم المسار".
/ اسم المسار - كتابة إعدادات مؤشر كتلة الجسم بمحتويات "اسم المسار".
/ er اسم المسار - استرداد إعدادات مؤشر كتلة الجسم إلى "اسم المسار".
يعد BIOS اختصارًا مألوفًا للجميع ، ومعناه غير مألوف حتى بالنسبة للعديد من مستخدمي أجهزة الكمبيوتر الشخصية المتطورة وذوي الخبرة. بالنسبة لمعظمهم ، يرتبط بواجهة رمادية زرقاء بأسلوب MS DOS أو Windows 3.1 ، ولكن قد لا يخبرك الكثير عن وظائفه. تقتصر معظم معرفة المستخدم العادي ، في أحسن الأحوال ، على حقيقة أن BIOS هو إعدادات نظام الكمبيوتر أو شيء من هذا القبيل ، لأنه من الصعب جدًا إعطاء إجابة دقيقة. هذا التعقيد له ما يبرره تمامًا - ليس من السهل فهم الكمبيوتر الشخصي بالنسبة للأشخاص العاديين عندما يتعلق الأمر بالعمل السريع والمنتج في أي صناعة ، وفهم الآليات الأساسية لعمله ، وعلاوة على ذلك ، يبدو أن كل مكون من مكوناته يكاد يكون مستحيلًا - من الناحية العملية ، فإن هذه المعرفة تحد من سعة الاطلاع وليست مفيدة في معظم المواقف.
لذا ، فإن BIOS هو نظام إدخال ومخرج يقف بين الأجهزة والبرامج (جنبًا إلى جنب مع المستخدم) ويسمح لك باستخدام موارد الكمبيوتر للغرض المقصود منها. يحتوي على وحدة ذاكرة دائمة تحتوي على عدد من البيانات حول تكوين الجهاز ، بما في ذلك الوقت - خضع جميع مالكي أجهزة الكمبيوتر القديمة لاستبدال البطارية ويمكنهم سماع أنها تشغل هذا المكون المعين. ميزة هامة في BIOS هي أن قدرات الأجهزة الأخرى الموجودة على اللوحة الأم تعتمد بشكل مباشر على قدراتها.
ولكن بالنسبة لمعظم مستخدمي أجهزة الكمبيوتر ، فإن كل هذه النقاط الفنية غير مهمة ، ولكن هناك حاجة عملية لتلك الإجراءات التي قد يواجهونها أيضًا. يتضمن ذلك ، على سبيل المثال ، استبدال المعالج القديم بنموذج أحدث وأكثر إنتاجية: اللوحة الأمعلى مستوى البرنامج ، يعتمد الأمر بشكل مباشر على ما إذا كان BIOS "صديقًا" معه. قد لا تتم إضافة التوافق على الفور: إذا لم يعد من الممكن تغيير فتحة المعالج (المقبس) ، فمن الممكن تهيئة الظروف اللازمة لتشغيل طراز الأجهزة المناسب ، ويهتم منشئو اللوحات الأم في معظم الأحيان حول ضمان التوافق.
لماذا وميض BIOS؟
كما اتضح مما سبق ، يوفر BIOS عمل مشتركجميع المكونات الموجودة على اللوحة الأم. نحن مهتمون بشكل خاص بالمعالج و كبش: قدراتها تتطور بأسرع وتيرة وتتطلب إصدار نماذج اللوحة الأم بالسرعة المناسبة. لكن هذه الممارسة ليست مربحة للغاية ، وقرر المبدعون أن يتركوا لأنفسهم احتياطيًا للمستقبل ، مما يترك للمستخدم فرصة لتحسين التوافق إلى حد ما. اللوحة الأمبالحديد من تلقاء نفسها. كان هذا هو سبب ظهور إجراء البرنامج الثابت BIOS في حواسيب شخصيةمما يسمح لك بالتخلص من العديد من المشاكل معها.
تجدر الإشارة إلى أن الإجراء خطير جدًا مقارنة بالإجراءات الأخرى مع جهاز كمبيوتر: إذا تم إيقاف تشغيل الضوء في وقت الكتابة (نادرًا ، ولكن يحدث ذلك) ، فلن تتم استعادة كل شيء بأي شكل من الأشكال ويمكن أن تكون اللوحة الأم ضع في مكان ما بعيدًا أو تم إلقاؤه ببساطة. ولكن في الحالات المتكررة ، لا يزال مثل هذا الإجراء ضروريًا ، فهو يوفر الدعم ليس فقط للمكونات الجديدة ، ولكن أيضًا أدوات للعمل مع المعدات الجديدة - حصلت النماذج القديمة للوحات الأم التي لا تدعم الوميض عبر أجهزة USB على هذه الفرصة بفضل حزمة التوافق المدرجة في البرامج الثابتة لمثل هذه المعدات. مرونة الكمبيوتر من حيث القدرات لا تقدر بثمن ، وفي الحالات التي لا تزال هناك حاجة إلى البرامج الثابتة ، يجب ألا تخاف من التعقيد الكبير لهذه العملية - إذا تم تنفيذ جميع الإجراءات بشكل صحيح ، فإن خطر إلحاق الضرر بالكمبيوتر ضئيل للغاية ، وغالبًا ما تستغرق العملية بضع دقائق فقط ، لكن هذا الأمر يستحق الحديث عنه بمزيد من التفصيل.
في كثير من الأحيان ، يمكن للمصنع نفسه أن يوصي بالوميض - قد يكون هذا بسبب عدد من أوجه القصور التي لم يكن لديها الوقت لملاحظة و / أو القضاء عليها أثناء مرحلة الإنتاج. بالنسبة للعديد من مالكي أجهزة الكمبيوتر الذين يمتلكون واحدة من سلسلة اللوحات الأم الجديدة ، فإن هذه الممارسة ليست شيئًا غير مألوف - لأسباب موضوعية ، يحدث هذا كثيرًا.
ما هي اللوحات الأم المؤهلة لوميض BIOS الخاص بهم؟
من السمات المهمة لهذه القصة بأكملها حقيقة أنه لا تزال هناك ثلاث شركات فقط في العالم تعمل في إنتاج جزء البرنامج من أي نظام إدخال / إخراج. سيصبح من الواضح بشكل حدسي للكثيرين أن هذا يزيد من فرص كل نموذج فردي للوميض ، وفي الواقع اتضح أنه كذلك: بغض النظر عن الشركة المصنعة للوحة الأم ، مع درجة عالية من الاحتمالية (والتي تميل إلى مائة بالمائة) هذا الإجراء ممكن بالنسبة لك. ولكن تجدر الإشارة إلى أن نفس الشركة تعمل في مجال توفير التحديثات وليس من مصلحتها التجارية الاستثمار بكثافة في تحسين أداء وقدرات النماذج القديمة - فلن تكون هناك حاجة لشراء نماذج جديدة.
يتم تضمين القدرة النظرية لاستبدال البرامج الثابتة في أي BIOS - في قلب الجهاز توجد وحدة ذاكرة مصممة لما يقرب من 1000 دورة كتابة. لكن إصدار البرامج الثابتة يقع بالكامل على ضمير الشركة المصنعة للوحة الأم.

التحقق من هذا الاحتمال بسيط للغاية: ما عليك سوى معرفة الشركة المصنعة وطراز جهازك وطرازه (إذا لم يكن الأمر كذلك ، فمرحبًا بك في القسم التالي من المقالة). ننتقل إلى موقع الويب الرسمي الخاص به (كل من ASUS و MSI و ASRock وغيرها لديهم إصداراتهم الروسية) ونتابع الصفحة المخصصة لإصدار الجهاز الخاص بك. هناك ، في إحدى علامات التبويب ، ستتوفر فئة بها جميع البرامج الثابتة الصادرة لهذا المكون ، كما هو موضح في مثال موقع ASUS الرسمي أدناه.

على مواقع الويب الخاصة بالشركات الأخرى ، يكون الإجراء متماثلًا تقريبًا - في القسم المقابل ، جميعًا الخيارات الممكنةلتحديث نظام الإدخال والإخراج الأساسي (BIOS) ، نظرًا لأنه في النماذج من مختلف الشركات المصنعة تختلف تمامًا تقريبًا في العملية ولا يمكن أن تضمن مهارة وميض أحد المكونات معرفة تعقيدات عنصر آخر - هنا يجب أن تدرس بعناية الإرشادات خطوة بخطوة المعروضة على الشبكة أو ، بشكل مثالي ، وثائق الشركة المصنعة نفسها. هناك أيضًا العديد من وميض الفيديو على الشبكة: هناك عدد قليل نسبيًا من نماذج اللوحات الأم ، ولكن من بين هؤلاء المئات أو الآلاف من المستخدمين الذين واجهوا مشكلة ، قرر واحد على الأقل تسجيل مقطع فيديو - ابحث فقط في مواقع استضافة الفيديو. إن مشاهدة العملية من الخارج سيحرم العقل الباطن من الخوف من "كسر شيء ما" ويساعدك على فهم جوهر مرحلة معينة.
تحديد نموذج اللوحة الأم
يجد الكثيرون صعوبة في تحديد طراز اللوحة الأم - كما هو الحال مع المعرفة الأخرى لخطة مماثلة ، هناك مشكلة واحدة ونفس المشكلة: ليست هناك حاجة لحفظ أو حفظ مجموعة معقدة من الأحرف والأرقام ، وهذا لا يساعد في المهام اليومية. لا تعد الإشارة إلى الوثائق أو البحث عن صندوق خيارًا أيضًا - فالكثير من الناس يميلون إلى فقدان مثل هذه الأشياء عند الانتقال أو اصطحابها إلى مكان ما للتخزين أو ببساطة نسيانها. أيضا ، قد تحدث هذه المشكلة لمن اشترى جهاز كمبيوتر "من جهة" ، على الرغم من وجوده في المتجر عند بيع الجهاز المجمع كتلة النظامالصناديق من بعض الأجهزة لها عادة عدم العطاء ، ويتردد المشترون في أخذها معهم.
هناك ما يصل إلى أربع طرق لفهم طراز اللوحة الأم. ثلاثة من هذه تتضمن استخدام المرافق ، وواحد هو الوصول المباشر إلى اللوحة. لن يعمل هذا الأخير إذا كان لديك جهاز كمبيوتر محمول: لا يُنصح لغير المحترفين بتفكيكها ، ولا يتأقلم المحترفون دائمًا - قابلية صيانة الحلول الحديثة متواضعة. الأمر نفسه ينطبق على الكمبيوتر الشخصي All-in-One وأي حلول أخرى غير مركبة في وحدة نظام قياسية. أيضًا ، لا يجب عليك القيام بذلك إذا كان جهاز الكمبيوتر الخاص بك تحت الضمان: ستتم تغطية جميع المسامير بأختام ، والتي ستظهر بسهولة ما إذا كان الجهاز قد تم فتحه أم لا. ليس من الضروري إجراء أي تلاعب - فوجود الضرر بحد ذاته هو بالفعل سبب كاف لرفض خدمة الضمان ، وهو ما ينص عليه بوضوح في شروط أي شركة من هذا القبيل.
في حالة عدم وجود أي شيء يمنع فتح وحدة النظام ، فإنه يقوم بفك اثنين / ثلاثة / أربعة ، أو ، ببساطة ، جميع البراغي المتاحة وإزالة الغطاء من الجانب. سترى أعيننا اللوحة الأم ، التي سينتظرك ملصق على سطحها.

هذا كل ما في الأمر: تذكر النموذج أو أعد كتابته ، وقم بإجراء جميع التلاعبات التي يتم إجراؤها بالغطاء بترتيب عكسي.
في حالة التحقق برمجيًا ، يمكن أن يساعد أيضًا سطر الأوامر ، المتوفر في أي إصدار. نظام التشغيلشركات من ريدموند. بعد فتحه ، ستحتاج إلى كتابة أمرين هناك ، وتنشيط كل منهما بالضغط على Enter.
الحصول على اللوح wmic الشركة المصنعة الحصول على المنتج اللوح wmic
سيوفر الأول معلومات عن الشركة المصنعة للمكون ، والثاني - حول النموذج. إذا كنت لا ترغب في التعامل مع سطر الأوامر وتفكيك وحدة النظام ، فيمكن أن تصبح الأدوات المساعدة AIDA64 (Eevrest سابقًا) و msinfo32 بديلاً سريعًا. يستحق تنزيلها إصدارات مجانيةمن المواقع الرسمية - لن تحتاج على الأرجح إلى وظائف كاملة ، ولكن هناك دائمًا فرصة للإصابة بفيروس. في AIDA64 ، تحتاج فقط إلى الانتقال إلى قسم "اللوحة الأم" من نافذة البداية ، وفي msinfo32 - إلى علامة التبويب "معلومات النظام" وقراءة البيانات المقابلة لعنصر اللوحة الأم.


بالنسبة للأنظمة المستندة إلى Linux (بما في ذلك Ubuntu و Linux Mint وما شابه) ، تحتاج إلى تنشيط الأمر dmidecode.
هناك ، من بين جميع البيانات ، يجب عليك تحديد عناصر الشركة المصنعة واسم المنتج.
هل أحتاج إلى عمل نسخة احتياطية من BIOS؟
يجب أن تفهم أن برنامج BIOS الثابت تم إنشاؤه بواسطة الأشخاص ، ويجب حساب مجموعة المعلومات الخاصة بالتفاعل المنسق جيدًا بوضوح ، ويجب التخطيط لجميع اللحظات بوضوح. وإذا كان هذا ممكنًا من الناحية النظرية ، فعندئذٍ من الناحية العملية ، لا يحدث هذا دائمًا: هناك احتمال كبير أن وميض هذا النظام ، إلى جانب عدد من التحسينات ، يمكن أن يؤدي إلى عدد من المشكلات بجهاز الكمبيوتر الخاص بك إلى حياتك ، لذلك لا يزال تستحق حماية نفسك في حالة وجود مثل هذا الاحتمال.
لا يوفر المصنعون أنفسهم مثل هذه الفرصة ، بل يسمحون فقط بكتابة أكثر من إصدار واحد من البرامج الثابتة على الوسائط واستخدامها لاحقًا. لكن هذا لا يحدث دائمًا ، حيث لا يتوقع أحد نتيجة غير مواتية من خلال إجراء مثل هذه العملية.
يوفر برنامج جهة خارجية يسمى Universal BIOS Backup ToolKit قدرات مماثلة. تم تصنيع هذا المنتج بواسطة مبرمج متحمس من الصين في عام 2008 ويعمل بشكل مثالي على أنظمة تشغيل عائلة Windows بإصدارات من XP إلى 8.1 شاملة. ميزة مهمة لهذا البرنامج هي عمله المنسق بشكل جيد: النسخ الاحتياطية صحيحة ، واحتمال تلف الملف النهائي قريب من الصفر ، ويعمل البرنامج بكفاءة مدهشة ، كما لو كان قد تم بواسطة شخص متحمس. يجدر تشغيله فقط بالنقر على زر الفأرة الأيمن مع استدعاء العنصر الفرعي "تشغيل كمسؤول" - وإلا فإن الأخطاء في التشغيل لا يمكن تجنبها ببساطة.

الخطأ الوحيد الذي قد يواجهه غير مألوف في السؤال: تتعرف عليه معظم برامج مكافحة الفيروسات على أنها برامج ضارة ، وهذا ليس صحيحًا. بالطبع ، يمكنهم إصابة الملف المصدر ، لكن حتى الأداة المساعدة التي تم تنزيلها من الموقع الرسمي لا يمكنها ذلك وسيتم اختبارمعظم برامج هذه الفئة من الصف الأول. والسبب في ذلك هو برنامج تشغيل محدد ، بفضله يتمتع البرنامج بهذه الوظائف الفريدة. في الواقع ، لا يسبب أي ضرر ، من المهم فقط تنزيله من مصدر موثوق. واجهة البرنامج باللغة الإنجليزية ، ولكنها بسيطة للغاية. تحتوي النافذة الصغيرة على عدد قليل فقط من الأزرار ، والتي سيكون معناها واضحًا ليس فقط للمستخدم المتمرس ، ولكن حتى للمستخدم قليل الخبرة في هذا الشأن. بالإضافة إلى زر الخروج والمفتاح الذي يتسبب في قراءة الوثائق ، تحتوي نافذة البرنامج على أزرار لبدء النسخ. بعد اكتمال العملية ، التي تستغرق من دقيقة إلى دقيقتين أو ثلاث دقائق في الوقت المناسب ، سيتوفر أرشيف بتنسيق .rom في مجلد البرنامج (أو أي مجلد آخر يحدده المستخدم) ، وهو نسخة كاملة من ملفك. البرامج الثابتة. يتم تحديد حجم الذاكرة ، المشار إليه على اليسار ، تلقائيًا ، ولكن من الأفضل التحقق مرة أخرى من طراز اللوحة الأم - إذا كان هناك عطل ، فستكون هناك مشاكل ولن تتمكن من استخدام نسخة غير صحيحة نسخ بسبب أخطاء لا مفر منها في المستقبل. احتمال تشغيله بنجاح على UEFI BIOS أمر مشكوك فيه ، ولكن التحديثات الإضافية للبرنامج يجب أن تصلح جميع أوجه القصور ، وربما قاموا بالفعل بإصلاحها في وقت قراءة هذه المقالة.
معلومات عامة حول البرامج الثابتة عبر DOS
يعد البرنامج الثابت عبر DOS أحد أكثر الخيارات أمانًا لإعادة تثبيت البرنامج لعقدة كمبيوتر معينة ، حيث يتم استبعاد جميع المشكلات المرتبطة بالتشغيل غير الصحيح لنظام التشغيل الخاص بك. بالنسبة لنماذج مختلفة من أجهزة الكمبيوتر المحمولة واللوحات الأم على أجهزة الكمبيوتر ، هناك اختلافات طفيفة في العملية ، على الرغم من أن معظمها يحتوي على العديد من الميزات المتشابهة ويمكن اختصار دليل الوميض بهذه الطريقة إلى سلسلة عالمية من الإجراءات التي يجب اتخاذها.
تحضير الوسائط للوميض. يمكن أن يكون هذا قرصًا مرنًا أو محرك أقراص فلاش.
في المقارنة المباشرة ، فهي ليست بأي حال من الأحوال أدنى من بعضها البعض عندما يتعلق الأمر بهذه العملية ، ولكن يوصى بالحصول على قرص مرن فقط إذا كانت اللوحة الأم (أو BIOS) لا تدعم التشغيل من محرك أقراص فلاش USB. إذا كنت لا تزال تقرر استخدام خيار قديم ، فيجب عليك التحقق من سلامة القرص المرن عن طريق إدخاله في الكمبيوتر ، والانتقال إلى "جهاز الكمبيوتر" واستدعاء فحص القرص في خصائص الوسائط المعروضة في list (في حالتنا هو قرص مرن). في حالة حدوث أي أخطاء ، يجب ألا تتوقع حدوث معجزة من قرص مرن معيب - فهناك احتمال كبير بحدوث أعطال في عملية "ملء" الملفات والتشغيل غير الصحيح للكمبيوتر حتى الانهيار والحاجة إلى حمله للإصلاح .
اقرأ التوصيات الرسمية المقدمة من الشركة المصنعة على الموقع الرسمي. أيضًا ، يمكن العثور على أدلة مماثلة في التعليمات الخاصة باللوحة الأم ، لكن البيانات تميل إلى أن تصبح قديمة ومن المحتمل تمامًا أن يحدث نفس الشيء في حالتك.
أيضًا ، أثناء عملية الوميض ، سيُطلب منك تنزيل الملفات اللازمة لذلك ، والتي تشمل ، على الأقل ، أداة مساعدة لتنسيق الوسائط وملف البرامج الثابتة من القائمة.
يفعل دعمالبيانات على وسائل الإعلام.
كل شيء بسيط هنا: إذا كان هناك أي بيانات مهمة متبقية على محرك الأقراص المحمول أو القرص المرن (وهو أمر غير مرجح) ، فأنت بحاجة إلى حفظها على محرك الأقراص الثابتة بجهاز الكمبيوتر: لن يتم فقدها أثناء ترقية البرنامج الثابت ، ولكن يمكن إزالتها سيحتاج محرك الأقراص إلى التهيئة.
تنسيق القرص.
ستساعد هنا أداة مساعدة خاصة تعمل كمسؤول. ربما لم يكن هذا في التوصيات ، ولكن يجب أن يتم إطلاق أي برنامج من هذه الخطة بهذه الطريقة ، وإلا يمكنك الحصول على عدد كبير من المشاكل "المعقدة" وتوقفت عملية البرامج الثابتة. يمكنك أيضًا التنسيق باستخدام أدوات مدمجة من خلال النقر على أيقونة القرص في "جهاز الكمبيوتر" وتحديد العنصر الذي يحمل نفس الاسم. يجب ترك جميع القيم كافتراضية ، ولا يلزم تغيير أي شيء. هل يجب أن أقوم بإجراء تنسيق كامل؟ سيستغرق الأمر وقتًا طويلاً ، لذا من الأفضل ترك المربع "السريع" بدون تحديد - سيكون التأثير هو نفسه تقريبًا.
نسخ ملف البرنامج الثابت.
يمكن تنفيذ هذه المرحلة بمساعدة أداة مساعدة ، ويمكن إجراؤها باستخدام مستكشف عادي ، والذي نقوم به عادةً بجميع العمليات مع الملفات الموجودة على جهاز الكمبيوتر الخاص بنا. ميزة مهمة هي أنه لا ينبغي أن تكون هناك ملفات غريبة على الوسائط - التنسيق (النقطة 4) إلزامي ، وحذف الملفات ليس كافيًا.
يجدر الضغط على زر إعادة الضبط (لا يهم ، في الحالة أو في قائمة النظام) وعند تحميل الشاشة الأولية ، اضغط على الزر للدخول إلى BIOS - حذف. بعد ذلك ، نرى قائمة تحتاج فيها إلى تحديد قسم التمهيد: سيطلق عليه اسم Boot. في علامة التبويب هذه ، تحتاج إلى تغيير أولوية التمهيد من الوسائط ووضع أول ملف مكتوب عليه ملف البرنامج الثابت. بعد الانتهاء من جميع الاستعدادات ، اضغط على المفتاح F10 (احفظ جميع التغييرات وأعد التشغيل) واتبع الإرشادات المقدمة لطراز اللوحة الأم المحدد - هنا قد تختلف العملية بشكل كبير.
تحديث BIOS عبر Windows
توفر كل شركة مصنعة للوحة الأم تقريبًا خيار تحديث البرامج الثابتة BIOS من خلال نظام التشغيل: لكل منها الأداة المساعدة الخاصة به التي تقوم بكل شيء بشكل تلقائي تقريبًا. ومع ذلك ، فإن الأمر يستحق دراسة جميع التعليمات بعناية حتى لا يتم الخلط بينها في أكثر الأوقات غير المناسبة.
كما هو موضح في الفقرات السابقة من هذه المقالة ، تحتاج إلى الانتقال إلى موقع الشركة المصنعة على الويب وتحديد طراز اللوحة الأم. في علامات التبويب المصاحبة ، ستكون الأدوات المساعدة المقابلة متاحة للتنزيل مع ملفات البرامج الثابتة - في معظم الحالات ، تكون العملية متطابقة حتى بالنسبة للمنتجات من شركات مختلفة. بعد ذلك ، تحتاج إلى تشغيل الأداة المساعدة (مع حقوق المسؤول ، بالطبع) وتحديد طريقة البرنامج الثابت (العنصر "من ملف" أو ما شابه ذلك في المعنى). بعد ذلك ، نحن نبحث عن مدير الملفاتالمكان الذي تم فيه حفظ الأرشيف والنقر فوق الزر "تشغيل" - يقوم البرنامج بالباقي تلقائيًا. ميزة هذه الطريقة هي البساطة - حتى المبتدئ في إتقان الكمبيوتر يمكنه التعامل معها. شيء آخر هو ما إذا كان المبتدئ يحتاج إلى تحديث BIOS ، لأنه ، كما ذكرنا سابقًا ، يمكن أن يؤدي الإجراء إلى إتلاف المكونات والتأثير سلبًا على تشغيل الكمبيوتر. تجدر الإشارة إلى أن الاحتمال الضئيل بالفعل لفشل النظام أو انقطاع التيار الكهربائي يتم فرضه من خلال فرصة كبيرة للفشل في نظام التشغيل نفسه - على الرغم من كل ثباتها ، فإن منتجات البرامج هذه معقدة للغاية: حتى في التكوينات المختلفة قليلاً ، يمكنها يقودون أنفسهم بطرق مختلفة تمامًا ، لأن عدد العوامل التي يمكن أن تؤثر على ذلك كبير للغاية. من الضروري أيضًا تحذير المستخدمين الذين قرروا مع ذلك اتخاذ مثل هذه الخطوة: لا يوصى بتشغيل أي برامج أو ترك متصفح أو عميل تورنت أو مستند مكتب قيد التشغيل - يمكن لأي مجموعة أن تؤثر على تشغيل الأداة المدمجة ثم الاتصال لا يمكن تجنب مركز الخدمة. تكمن المشكلة في نظام التشغيل نفسه ، الذي يحتوي على الكثير من المكونات والآلاف من الأخطاء المحتملة ، والتي تستغرق مجموعة حتى شركات مثل Microsoft سنوات لإصلاحها.
في الحقيقة ، البرامج الثابتة التي تستخدم الأدوات المساعدة بعيدة كل البعد عن أفضل فكرة ، وإذا كانت هناك فرصة كهذه ، فمن الأفضل استخدام خيارات أكثر موثوقية: البرامج الثابتة عبر DOS أو عبر مجموعة أدوات BIOS المدمجة. قد تكون هذه الحلول أقل بساطة واقتصادية بمرور الوقت ، ولكنها تعطي تأثيرًا أكثر قابلية للتنبؤ به ، وهو ما لا يمكن قوله عن الخيار الموصوف أعلاه. في حالات الوميض بطرق أخرى ، يكون عدد العوامل التي يمكن أن تؤثر سلبًا على العملية ضئيلًا ، ومع إدراج نظام التشغيل بكل عيوبه في المعادلة ، يزداد احتمال الفشل بترتيب من حيث الحجم.
MSI
على عكس اللاعبين الكبار في السوق ، هذه الشركةيوفر القدرة على تحديث BIOS باستخدام أي من الطرق المتاحة الموضحة أعلاه. يعد هذا مناسبًا ، نظرًا لأن قائمة نظام BIOS صعبة للغاية بالنسبة للكثيرين ، والبعض الآخر قلق بشأن السلامة ومستعدون لتشغيلها بأمان ، ولا يرغبون في استخدام أداة تم إطلاقها من نظام التشغيل. هناك أيضًا خيار الوميض عبر التمهيد DOS ، وهو أيضًا آمن وبسيط نسبيًا - هنا يجب أن يتم الاختيار بالفعل من قبل المستخدم بناءً على تقييم موضوعي لقدراته واستعداده لتقليل المخاطر أو قبولها.
مهما كانت العملية وأيا كانت الطريقة المستخدمة ، فأنت بحاجة إلى البدء بتحديد طراز اللوحة الأم الخاصة بك ، والتي يمكن القيام بها بعدة طرق ، كما هو موضح أعلاه في هذه المقالة. على الموقع الرسمي للشركة المصنعة ، نبحث عن طرازنا وتنزيل الملفات الضرورية ، باتباع الإرشادات. ولكن نظرًا لوجود ثلاثة مسارات بالفعل ، فمن الواضح أن المستخدمين لن يكونوا راضين عن مثل هذا التفسير البسيط وسيُطلب منهم وصف العملية بالتفصيل.
تحديث مباشر
تحديث مباشر- الأداة التي تنتجها الشركة لوميض BIOS وبعض التلاعبات الأخرى لخطة مماثلة. وتجدر الإشارة إلى أن الأم لوحات MSIيتم أيضًا تثبيت أجهزة الكمبيوتر المحمولة والأجهزة اللوحية والأجهزة الأخرى - هنا لن يساعدك وسيتعين عليك استخدام طرق أخرى. هذا يرجع إلى حقيقة أنه أثناء عملية البرنامج الثابت ، قد تحدث أخطاء غير متوقعة من شأنها أن تصبح حاسمة لصحة الجهاز وتشغيله.
لذلك ، قم بتنزيل الأداة المساعدة من الموقع الرسمي وتثبيتها (مع إطلاق المثبت بحقوق المسؤول). سيؤدي ذلك إلى حل مشكلة الأعطال غير المتوقعة التي تحدث غالبًا في العمل بعد تعارض البرامج والأذونات. بعد ذلك ، قم بتشغيل البرنامج وانتقل إلى العنصر المناسب (علامة التبويب). من الضروري أيضًا تنزيل الأرشيف مع البرامج الثابتة بالتوازي ، لأن الإصدار الآلي ، وفقًا للمراجعات ، لا يعمل دائمًا بشكل صحيح ومن الأفضل الامتناع عن استخدامه.

بعد ذلك ، بعد القائمة ، سيتعين علينا مواجهة تحذير يدعو إلى إغلاق جميع البرامج المفتوحة (التي سبق ذكرها هنا سابقًا) وانتظار نهاية جميع الإجراءات التي يقوم بها البرنامج. علاوة على ذلك ، بالطبع ، سيتم إعادة تشغيل الكمبيوتر الشخصي وبمساعدة نفس البرنامج سيكون من الممكن معرفة النجاح الكلي للعملية.
هناك إصدار آخر من البرنامج يوفر التثبيت التلقائي لتحديثات البرامج الثابتة عبر DOS ، والذي تم وصفه في الأقسام السابقة من المقالة. من الجدير بالذكر أنه يحتفظ بجميع مزايا هذه الطريقة ويسمح بتثبيت سهل وآمن لترقية البرنامج. من الناحية الفنية ، يقوم البرنامج بتنزيل الأرشيف فقط مع البرنامج الثابت ، لذلك لا تختلف العملية عن التثبيت "اليدوي" ، فلن تحتاج فقط إلى البحث عن الإصدار الصحيح من اللوحة الأم وتنزيل الأرشيف بعد الآن - الأداة هي المسؤول عن كل هذا. الجانب السلبي أنك قد لا تحتاج إلى الإصدار الأحدث ، ولكن البرنامج سوف يقوم بتنزيله ، وأعلى الأرقام في عمود الإصدار لا تضمن أفضل أداء ، كما رأينا عدة مرات في كثير من الحالات.
MFLASH هي أداة مساعدة من MSI مدمجة في BIOS وتسمح لك بتثبيت التحديثات مباشرة باستخدام مجموعة أدوات النظام. من أجل تشغيله ، لا داعي لأي حيل إضافية: محرك أقراص فلاش USB فارغ فقط (أو أفضل مهيأ) وملف به برنامج BIOS تم تنزيله عليه. يختلف تسلسل الإجراءات هنا قليلاً: يجب أن يكون أولها مجرد تنزيل الملف المذكور أعلاه لطرازك. بعد ذلك سيكون من الضروري مسح المكان - وجود ملفات أخرى أمر غير مرغوب فيه ، على الرغم من أن بعض المستخدمين يتحدثون بشكل إيجابي عن نجاح مثل هذا التثبيت.
بعد إعادة التشغيل ، ستحتاج إلى إدخال BIOS باستخدام الزر Delete والعثور على علامة تبويب بنفس اسم الأداة المساعدة. بعد ذلك ، ستحتاج إلى تحديد المسار إلى الملف (القرص) والنقر فوق زر بدء العملية. يبلغ طول الإجراء بأكمله بعد إدخال BIOS دقيقتين فقط كحد أقصى ، وبعد إعادة التشغيل ستحصل على نظام يعمل على الأرجح بشكل صحيح - لا توجد فرص في أن تؤثر أي أعطال في البرامج عليه.

من تحت DOS
أيضًا طريقة موثوقة لا تتضمن النظام على الإطلاق وتعمل بشكل مثالي عند تحديث البرنامج. من أجل العثور عليه ، سيكون من الضروري إلقاء نظرة سريعة بين الملفات الرسمية بالضبط على الملف المطلوب للتثبيت من نظام التشغيل هذا - ستكون هناك علامة مقابلة في الاسم في النهاية ، كما في لقطة الشاشة. بعد ذلك ، تحتاج إلى الحصول على قرص مرن ، والتحقق من وجود أخطاء فيه باستخدام الأداة المساعدة المضمنة في Windows ، وتنسيقه هناك. إذا لم تكن هناك أخطاء عند فحص القرص ، فسيكون من الممكن كتابة ملف إليه - سيصبح بعد ذلك ملف التثبيت.
بعد ذلك ، أعد التشغيل وأدخل BIOS باستخدام الزر Delete. بعد حدوث ذلك ، نبحث عن عنصر "أولوية جهاز التمهيد" ونضع وسائطنا (محرك الأقراص المرنة) في المقام الأول. بعد ذلك ، اضغط على F10 ، وافق على حفظ جميع التغييرات وانتظر إعادة التشغيل.

بعد تحميل نظام التشغيل ، سنرى خلفية سوداء مع خطوط بألوان زاهية (أو بيضاء) - وهذا يعني أننا موجودون. سيُطلب منا الضغط على Y للمتابعة و N للخروج. هذا الوضع. نضغط على الزر الأول ، وننتظر دقيقة ونصف ونرى نقشًا حول الإكمال الناجح لتحميل البرنامج الثابت. نقوم بإزالة القرص المرن وإعادة تشغيل الكمبيوتر ، وإدخال BIOS في نفس الوقت وتغيير أولوية التمهيد مرة أخرى إلى القرص الصلب ، على الرغم من سحب القرص المرن وعدم وجود قرص التشغيلفي محرك الأقراص سوف تفعل ذلك وهكذا.
جيجابايت
Gigabyte هي ثالث أكبر شركة مصنعة للوحات الأم في العالم ومقرها في الصين. لم يكن لدى الشركة مثل هذه التقنيات من قبل وكانت مجرد مقاول لـ "أسماك القرش" الكبيرة في السوق مثل Asus أو Intel ، ولكن بعد "اختلاس" بعض تطوراتها وفتح أقسام أبحاث فول الصويا ، سرعان ما تحولت من مبتدئ إلى كامل- المنافسين المتمرسين.
لم يعيد متخصصو برامج BIOS في Gigabyte اختراع العجلة: كل الطرق لإعادة التثبيت برمجةلأن هذا النظام مشابه قدر الإمكان ومن الواضح أنه مستعار من جهات فاعلة أخرى في السوق. ليس معروفًا على وجه اليقين ما إذا كانت هناك حروب براءات اختراع بين الشركات ، ولكن هناك شيء واحد مؤكد: يظل المستخدم هو الفائز من مثل هذه الحلول ، لأن جميع الإجراءات والأساليب لتغيير البرامج الثابتة التي تعمل مع Asus و MSI تعمل أيضًا على اللوحات الأم للشركة الصينية - يختلف المظهر فقط (بشكل رسمي بحت) وأسماء المرافق. لم تبتكر الشركة شيئًا جديدًا بشكل أساسي ، مما كان له تأثير إيجابي على راحة إجراء مثل هذه العمليات.
على الجانب الإيجابي ، تبذل الشركة قصارى جهدها لتسهيل العثور على وثائقها ، وهي ليست مخفية في أحشاء الموقع الرسمي ، ولكن يمكن الوصول إليها بسهولة ضمن نتائج البحث لأي نظام في الصفحة الأولى بعدة نسخ.
لا توصي الشركة ، أو بالأحرى المتخصصون التابعون لها ، بشدة بتنفيذ مثل هذا الإجراء إذا لم تكن قد حددت أي أعطال أو أعطال في تشغيل الجهاز: المعالج وذاكرة الوصول العشوائي والمكونات الأخرى. في كثير من الحالات ، وفقًا لأبحاث الشركة الخاصة ، لا يتحسن الأداء ويتدهور ، لذلك من المفيد التفكير بعناية في مدى استصواب وميض BIOS.
أيضًا في الكتيبات ، يتم إيلاء الكثير من الاهتمام للتعريف الدقيق لنموذج اللوحة الأم ، مع مراعاة المراجعة. منذ ذلك الحين في نطاق النموذجيحتوي Gigabyte على نماذج تم تحديدها بنفس الطريقة ، ولكن أحدها هو إعادة إصدار للثاني ، ثم قد تختلف البرامج الثابتة (وجميع عمليات التلاعب الأخرى) ، وقد يكون استخدام الأرشيف الخاطئ أكثر ضررًا.
وتجدر الإشارة أيضًا إلى أنه في حالة حدوث عطل أو أي عطل آخر قد يحدث في حالة حدوث وميض ، فإن الجهاز لا يخضع للضمان ، لأن هذا الإجراء مؤهل تمامًا كإصلاح. هذا أمر يستحق النظر أيضًا ، ومن الجيد ألا تصمت الشركة المصنعة حيال ذلك.
Q-Flash هي الطريقة الأكثر موثوقية لتحديث BIOS: هذه الأداة مدمجة في النظام نفسه وتؤدي وظائفها بشكل مثالي ، مع الحد الأدنى من الاستعدادات للبرامج الثابتة غير الصحيحة. لا يعتمد تشغيلها على تشغيل نظام التشغيل ، وهي ميزة إضافية محددة. المشكلة الوحيدة هي أنه ليست كل الحلول تدعم هذه التقنية - في حالات أخرى ، سيكون الحل الأبسط هو البرامج الثابتة عبر DOS.

قبل استخدام الأداة المساعدة Q-Flash ، يجب تنزيل أحدث برامج BIOS الثابتة من موقع ويب GIGABYTE الرسمي المطابق لطراز جهازك. لوحة النظام. يجب كتابة ملف برنامج BIOS الثابت على وسائط (قرص مرن أو محرك أقراص فلاش أو HDD; نظام الملفات FAT32 / 16/12).
نظرًا لأن إجراء تحديث الرمز الصغير لـ BIOS ينطوي على مخاطر محتملة ، فلا يوصى بتحديث BIOS إذا كان تشغيل الحالي إصدارات BIOSلا يثير أي اعتراضات. يجب إجراء تحديث BIOS بعناية فائقة. قد يؤدي تحديث BIOS غير الصحيح إلى عدم تشغيل النظام.
يتيح لك هذا الحل تحديث البرامج الثابتة لنظام الإدخال / الإخراج من نظام التشغيل القديم الجيد مثل DOS. تجدر الإشارة إلى أنه يجب إجراء عملية الوميض على نظام يعمل في الوضع العادي. يمكن أن تؤدي زيادة سرعة التشغيل وتوقيتات الذاكرة المنخفضة وتردد ناقل النظام غير القياسي إلى حقيقة أن حدثنا سينتهي برحلة إلى مركز الخدمة (أو استدعاء معلمين مألوفين). أسهل طريقة هي تحميل الإعدادات الافتراضية في BIOS SETUP (عنصر القائمة الرئيسية Load Fail-Safe Defaults أو ما شابه ذلك).

يجب إجراء عملية الوميض فقط من DOS. للتمهيد من قرص مرن ، يحتاج فقط إلى قرصين ملفات النظام: io.sys و command.com. في أي حال ، لا يجب تحميل أي من autoexec.bat أو config.sys. بالإضافة إلى ذلك ، يجب أن يحتوي القرص المرن على ملفات مع برنامج تشغيل الفلاش والبرامج الثابتة نفسها.
قم بتشغيل المتعري باستخدام "/؟" وستتلقى تعليمات مفصلةعلى العمل معها.
لاحظ أن البرنامج الثابت المحدث لا يلبي دائمًا توقعات المستخدم. تأكد من حفظ الملف بإصدار BIOS القديم على القرص المرن (!) حتى تتمكن من عكس أفعالك في المستقبل. بالنسبة لـ AWARD BIOS ، يمكن أن يكون استدعاء flasher كما يلي: “awdflash.exe newflash.bin / py / sy”. حيث "newflash.bin" هو الاسم الحقيقي للملف مع البرامج الثابتة ، فإن "py" و "sy" هما علامتان لإعادة برمجة إصدار BIOS القديم وحفظه ، على التوالي. وآخر شيء: لا تقم بأي حال من الأحوال بإعادة تشغيل الكمبيوتر أو إيقاف تشغيله حتى ينتهي برنامج تشغيل الفلاش من العمل. سيؤدي هذا إلى ضرر لا مفر منه لنظام BIOS.
تحديث مباشر
ربما يكون التحديث المباشر هو الحل الأبسط لمشاكل نظام الإدخال / الإخراج ، لأنه يبحث عن الرموز الدقيقة الضرورية ويقوم بجميع عمليات التلاعب تقريبًا بدلاً من المستخدم - لست بحاجة إلى أن تكون خبيرًا في هذا المجال لاستخدامه. للبدء ، تحتاج إلى زيارة الموقع الرسمي وتنزيل الأداة المساعدة Live Update 5 ، والتي ستفحص جهاز الكمبيوتر الخاص بك وتعرض قائمة بالتحديثات الضرورية ، مع إمكانية تنزيلها. انقر فوق "انقر هنا" وانقر فوق "فتح".
سيتم فتح الأرشيف وتشغيل ملف التثبيت LiveUpdate.exe فيه وتثبيت الأداة المساعدة Live Update 5 في بضع خطوات. بعد اكتمال التثبيت ، قم بتشغيله وانقر فوق الزر "Scan" ، وانتظر بضع ثوانٍ بينما الأداة المساعدة يبحث عن التحديثات. سيعرض البرنامج قائمة بالنتائج. نحن مهتمون بتحديث يسمى "MB BIOS". إذا كان هذا التحديث موجودًا في القائمة (عادةً في الجزء العلوي) ، فهناك تحديث BIOS للوحة الأم الخاصة بنا. قم بتنزيله على جهاز الكمبيوتر الخاص بك عن طريق النقر فوق الزر "تنزيل" (السهم). من الأفضل النقر فوق "استعراض" واختيار مكان لحفظ ملف التحديث بنفسك. على سبيل المثال ، قمت بحفظه على سطح المكتب الخاص بي. هذا كل شيء ، لدينا الآن ملف تحديث BIOS ، والآن يمكنك المتابعة إلى الخطوة التالية. قم بتشغيل ملف تحديث BIOS المحفوظ واتبع التعليمات.
يوجد خياران هنا: الأول هو على الأرجح كتابة صورة البرنامج الثابت إلى محرك فلاش USB، وتحديث BIOS من محرك أقراص محمول (أو للبرامج الثابتة ، إذا لم يكن من الممكن التحديث من نظام Windows). ولكن نظرًا لعدم وجود محرك أقراص فلاش مجاني ، فقد اخترت الخيار الثاني ، والذي ، بناءً على العنوان ، يعني برنامج BIOS الثابت من نظام Windows. هنا نحتاج إلى إغلاق البرامج قيد التشغيل والنقر فوق "التالي".
تتمثل العملية الإضافية لتحديث BIOS في أننا ببساطة نضغط على أي مفتاح على لوحة المفاتيح ، ويجب إعادة تشغيل الكمبيوتر. ثم انتهى كل شيء - تلقى الجهاز برنامجًا ثابتًا جديدًا.
البرامج الثابتة ASUS BIOS
تُعد ASUS أحد عمالقة صناعة مكونات الكمبيوتر ، حيث تُظهر نفسها كشركة رائدة في السوق من الناحيتين الكمية والنوعية. ميزة مهمة لمنتجاتهم هي سهولة الصيانة: لكل فئة من السلع هناك أداة تبحث عن السائقين أو أي عمل مفيد آخر - في حالة هذه الشركة ، يكون تنفيذ هذه الحلول في المقدمة. حدث نفس الشيء مع تحديث BIOS: كلا الخيارين مناسبان للغاية ويسهل إتقانهما للمستخدمين غير المهرة وعديمي الخبرة.
USB ارتجاع BIOSهي أسهل طريقة لتحديث BIOS على اللوحات الأم ASUS. الآن كل ما تحتاجه للتحديث هو محرك أقراص USB به ملف BIOS مكتوب عليه ومصدر طاقة. لا حاجة الآن إلى معالج ولا ذاكرة وصول عشوائي ومكونات أخرى.
قائمة متطلبات النظام لهذه الأداة بسيطة للغاية:
- وحدة الطاقة؛
- محرك أقراص USB FAT16 أو FAT32 أو NTFS (لـ Intel X79 فقط FAT16 و FAT32) ؛
- تعتمد اللوحة الأم ASUS على شرائح Intel X79 و Z77 و H77 و Q77 و B75 (قائمة اللوحات الأم لوحات ASUSيتم تقديم دعم تقنية USB BIOS Flashback في الجدول).
تحتاج أولاً إلى تنزيل ملف BIOS ROM وفك ضغطه من موقع ASUS الرسمي على الويب. من المهم أن نفهم أن الحصول على الملفات من مكان آخر محفوف بعواقب لا رجعة فيها وتشغيل غير متوقع للجهاز. بعد ذلك ، يجب إعادة تسمية ملف BIOS كما هو مكتوب في الجدول ، ثم حفظه على محرك أقراص USB في الدليل الجذر:
| نموذج | اسم الملف |
| P9X79 ديلوكس | P9X79D.ROM |
| P9X79 برو | P9X79PRO.ROM |
| P9X79 | P9X79.ROM |
| Sabertooth X79 | SABERX79.ROM |
| رامبيج الرابع إكستريم | R4E.ROM |
| رامبيج الرابع فورمولا | R4F.ROM |
| جين الهيجان الرابع | R4G.ROM |
| Р8Z77-V ديلوكس | Z77VD.CAP |
| Р8Z77-V برو | Z77VP.CAP |
| Р8Z77-V | Z77VB.CAP |
| Р8Z77-V LE | P8Z77VLE.CAP |
| Р8Z77-V LX | P8Z77VLX.CAP |
| Р8Z77-V LK | P8Z77VLK.CAP |
| Р8Z77-M برو | P8Z77MP.CAP |
| Р8Z77-M | P8Z77M.CAP |
| Sabertooth Z77 | Z77ST.CAP |
| ماكسيموس الخامس جين | M5G.CAP |
| P8H77-V | Р8H77V.CAP |
| P8H77-V جنيه | Р8H77VLE.CAP |
| Р8H77-M برو | Р8H77MP.CAP |
| Р8H77-M | Р8H77M.CAP |
| P8H77-M جنيه | Р8H77MLE.CAP |
| Р8B75-V | Р8B75V.CAP |
| Р8B75-M | Р8B75.CAP |
| P8B75-M جنيه | Р8B75LE.CAP |
| Р8Q77-M | Р8Q77.CAP |
| Р8H77-I | Р8H77I.CAP |
ثم يجب عليك توصيل محرك أقراص USB بموصل USB BIOS Flashback / ROG Connect (للوحات القائمة على Intel X79 ، هذا موصل USB 2.0 أبيض ، بالنسبة للوحات القائمة على شرائح أخرى ، هذا موصل USB 2.0 مميز باللون و نقش USB BIOS Flasback / ROG Connect على لوحة Q-Shield) واستمر لمدة ثلاث إلى أربع ثوان حتى يبدأ مؤشر الضوء. بعد ذلك ، ننتظر اكتمال إشارة الضوء لزر USB BIOS Flashback / ROG Connect ، مما يعني أن التحديث قد اكتمل بنجاح.

من المهم عدم إزالة محرك أقراص USB أو إيقاف تشغيل اللوحة الأم أو الضغط على زر إعادة تعيين CLR_CMOS أثناء تحديث BIOS. تجدر الإشارة أيضًا إلى أنه في حالة وميض زر USB BIOS Flashback / ROG Connect لمدة خمس ثوانٍ ، فإن USB BIOS Flashback لا يعمل بشكل صحيح. يمكن أن يحدث هذا بسبب التثبيت غير الصحيح للجهاز ، أو خطأ في اسم الملف ، أو تنسيق ملف غير متوافق - يجدر التحقق بنفسك بعد إعادة التشغيل. تجدر الإشارة إلى سياسة الشركة المخلصة إلى حد ما فيما يتعلق بالمشاكل بعد تحديث البرنامج الثابت: في حالة حدوث أي مشاكل في التمهيد بعد تحديث BIOS ، يمكنك الاتصال بممثل خدمة ASUS المحلي ، والذي يتعهد ، وفقًا لمؤلفي الوثائق ، بالمساعدة .
AFUDOS فائدة
هذا الحل قديم بعض الشيء - على اللوحات الأم التي تم إصدارها في 2000 و 2010 ، تعد الأداة المساعدة EZ Flash هي الأكثر شيوعًا ، على الرغم من أن الحل القديم ينطبق أيضًا على العديد من الأجهزة. لبدء تشغيل البرنامج الثابت بطريقة مماثلة ، افتح محرك أقراص USB المحمول القابل للتمهيد ، واكتب برنامج afudos عليه (ملف afudos.exe الذي تم تنزيله من الموقع) والبرامج الثابتة نفسها (ملف باسم مثل p5c800b.rom). ثم نعيد التشغيل وعندما تظهر الصورة الأولى على الشاشة ، اضغط على F2 لأجهزة الكمبيوتر المحمولة أو Del لأجهزة كمبيوتر سطح المكتب ، وانتقل إلى علامة التبويب Boot (التمهيد) وضع محرك أقراص USB المحمول في المقام الأول ، وعادةً ما تحتاج إلى تعيين جهاز قابل للإزالة في الأول. قم بتشغيل عنصر الجهاز ، ثم اضغط على F10 وتأكد من أننا نريد حفظ التغييرات في الإعدادات. بعد ذلك ، سيقوم الكمبيوتر بالتمهيد من محرك أقراص فلاش ، وسيقوم بإصدار دعوة للعمل A: \> على شاشة سوداء. لبدء عملية البرنامج الثابت ، اكتب afudos / ip4c800b.rom واضغط على مفتاح Enter. تجدر الإشارة إلى أنك لست بحاجة إلى إيقاف تشغيل الطاقة وعدم إعادة تشغيل النظام أثناء تحديث BIOS. يمكن أن يتسبب هذا في أضرار جسيمة لنظامك. بعد اكتمال تحديث BIOS ، ستعود الأداة المساعدة إلى DOS ، ومن الجدير إزالة القرص المرن وإعادة تشغيل النظام للدخول إلى قائمة BIOS.

شركة انتل
تعتبر هذه الطريقة من أبسط الطرق ، حيث إنها تستخدم أرشيفًا ذاتي الاستخراج ولا تتطلب أي مهارات خاصة من المستخدم. بعد تحديد القسم المخصص للوحة الأم ، تحتاج إلى تنزيل البرنامج الثابت ، في حالتنا هو Express BIOS Update وتشغيله بالنقر المزدوج. بعد ذلك ، انقر فوق "التالي" في نافذة المطالبة ، ثم - "نعم" لقبول قواعد الترخيص. بعد - انقر فوق "إنهاء". سيقوم Windows بإعادة التشغيل لبدء تحديث BIOS. أثناء عملية التحديث ، لا تقم بإيقاف تشغيل الكمبيوتر لمدة 3 دقائق. أثناء عملية إعادة التشغيل ، سترى عملية تحديث BIOS. عندما يتم تحديث BIOS ، سيقوم الكمبيوتر بالتمهيد إلى Windows. عند إعادة تشغيل Windows ، ستظهر نافذة تشير إلى نجاح تحديث BIOS.

يتمثل جوهر هذه الطريقة في إنشاء (أقراص ، محركات أقراص فلاش ، أقراص مرنة) قابلة للتمهيد تحتوي على تحديث BIOS. في حالتنا ، قم بتنزيل هذا الملف LF94510J.86A.0278.BI.ZIP
للعمل ، سنحتاج إلى ملفات البرامج الثابتة (اكتب اسمها على قطعة من الورق ، وستكون مفيدة لاحقًا) بامتداد XXX.BIO والأداة المساعدة للبرنامج الثابت iFlash.EXE. هذه الملفات موجودة في الأرشيف مع البرامج الثابتة التي تم تنزيلها. استخدم الأداة المساعدة iFlash التي تأتي مع البرنامج الثابت في الأرشيف. تعد الأداة المساعدة HP USB Disk Storage FormatTool 2.2.3 مفيدة أيضًا (من الممكن أن تكون هناك إصدارات أخرى) ، ولكن هذا هو أحد أكثر البرامج استقرارًا في وقت كتابة هذا التقرير. بالطبع ، لا يمكنك الاستغناء عن ملفات MS-DOS لإنشاء قرص تمهيد DOS. بعد التنزيل ، سيتم فك ضغط جميع الملفات.
قم بتشغيل الأداة المساعدة كمسؤول HP USB Disk Storage FormatTool 2.2.3. قمنا بتعيين مربعات الاختيار كما هو موضح في الصورة. المسار إلى مجلد جهاز التمهيد MS-DOS هو المكان الذي تم فيه تنزيل ملفات MS-DOS. (على سبيل المثال ، بالنسبة لي ، هذا هو محرك الأقراص C ، مجلد التنزيلات \ win98boot. والزر "ابدأ". عند السؤال عن إتلاف الملفات ، انقر فوق "نعم".

عند الانتهاء من العملية ، انسخ ملفين من الأرشيف مع البرنامج الثابت إلى محرك أقراص فلاش USB (مثال على شكلهما: IFLASH2.EXE و LF0278P.BIO). وبدون سحب محرك الأقراص المحمول من منفذ USB ، نعيد تشغيل الكمبيوتر. نذهب إلى BIOS (الزر F2 عند التمهيد) وقمنا بتعيين أولوية التمهيد من محرك أقراص USB (في علامة التبويب Boot (التمهيد) ، قم بتمكين التمهيد من USB (تمكين USB Boot) والخروج من BIOS مع حفظ الإعدادات - F10.
سوف DOS التمهيد. في سطر الأوامراكتب IFLASH / PF XXX.BIO (أو IFLASH2 / PF XXX.BIO) لبدء عملية تحديث BIOS. ثم اتبع جميع التعليمات. في مثالنا ، سيبدو كما يلي: IFLASH2 / PF LF0278P.BIO
يعد إنشاء قرص مرن للتمهيد طريقة قابلة للتطبيق إذا كانت الأداة المساعدة والبرامج الثابتة صغيرة بما يكفي لتلائم قرصًا مرنًا ، حيث يبلغ حجم القرص المرن 1.44 ميغا بايت.
على سبيل المثال ، لا توجد طريقة لإظهار عملية إنشاء قرص تمهيد بشكل مرئي. على سبيل المثال ، سآخذ ملف برنامج ثابت آخر من لوحة أم أخرى. أدخل القرص المرن في محرك الأقراص وانقر نقرًا مزدوجًا فوق ملف البرنامج الثابت الذي تم تنزيله XXX.EXE. اضغط على "y" لاستخراج الملفات الضرورية. سيتم استخراج الملفات إلى دليل مؤقت (المجلد temp ؛ المسار C: \ temp). يمكنك أيضًا استخراج الملفات باستخدام أرشيفي WinRAR المعتاد. انقر نقرًا مزدوجًا فوق ملف RUN.BAT واتبع التعليمات لإنشاء قرص تمهيد مرن.
بعد الإنشاء ، أعد تشغيل الكمبيوتر ، اضبط BIOS للتمهيد من القرص المرن والخروج مع حفظ المعلمات - F10. بعد الإقلاع من القرص المرن ، ستظهر نافذة ترحيب ، اضغط على أي مفتاح. سترى حالة تحديث BIOS. عند اكتمال العملية ، قم بإزالة القرص المرن من محرك الأقراص واضغط على Enter لإعادة تشغيل الكمبيوتر.
ASRock البرامج الثابتة
بالنسبة للوحات الأم من مصنع صيني ، لن يكون تسلسل الإجراءات مختلفًا أيضًا عند الوميض: هنا تحتاج أيضًا إلى تنسيق الوسائط والانتقال إلى الموقع الرسمي للملفات. علاوة على ذلك ، تعد قائمة الإجراءات قياسية أيضًا ولا تختلف عن التحديث من DOS من الشركات المصنعة الأخرى ...
تحتاج إلى تنزيل ملف تحديث BIOS (ملف تنسيق WinZip بامتداد .zip) من موقع ASRock واستخراجه وحفظ الأداة المساعدة ASRFLASH.EXE وملف BIOS على قرص مرن. بعد ذلك ، قم بتشغيل النظام من قرص مرن. في موجه "A: \" ، اكتب ASRFLASH ، واضغط على مفتاح المسافة مرة واحدة ، وأدخل الاسم ملف BIOS، ثم اضغط على "دخول". على سبيل المثال: A: \ ASRFLASH K7S41GX2.00 "Enter". بعد ذلك ، ستظهر لك الرسالة "الرجاء انتظار تحميل BIOS ROM".
بعد 30 ثانية ، سترى الرسالة "اكتمل تحديث Flash ROM - Pass" ، مما يعني أن تحديث BIOS قد اكتمل. بعد تحديث BIOS ، قم بإزالة القرص المرن. أعد تشغيل النظام واضغط على F2 أثناء التمهيد للدخول إلى برنامج إعداد BIOS.
من قائمة الخروج ، حدد "تحميل الإعدادات الافتراضية" واضغط على "أدخل" للمتابعة. حدد "الخروج من حفظ التغييرات" واضغط على "إدخال" للخروج من الأداة المساعدة لإعداد BIOS.
الإجراءات بعد الوميض
ليس من الضروري القيام بأي "طقوس" خاصة بعد الوميض ، إذا كانت التعليمات لا تنص على ذلك: فقط قم بإزالة الوسائط التي تم تضمينها بعد الوميض واختبر الكمبيوتر باستخدام برنامج جديد. في حالة ملاحظة أي أعطال ، فمن المنطقي الرجوع إلى الإصدار السابق أو البحث عن إصدار آخر حتى لا يتأثر دعم المكونات الجديدة واستقرار الجهاز.