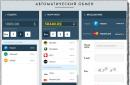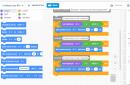هناك أوقات تحتاج فيها إلى الحصول عليها معلومات مفصلةحول BIOS الخاص بك ، يحدث هذا غالبًا عندما تحتاج إلى تحديثه أو تحديثه. تناقش هذه المقالة بالتفصيل طرق اكتشاف BIOS الموجود على الكمبيوتر ، وطراز وإصدار BIOS المثبت على اللوحة الأم لجهاز الكمبيوتر الشخصي أو الكمبيوتر المحمول.
هناك عدة طرق ، كما ذكر أعلاه. لذلك ، يمكنك النقر فورًا على جدول محتويات الاهتمام وسيتم توجيهك إليه.
بالتفصيل ، يتم النظر في كل من هذه النقاط. إذا كنت مهتمًا بشيء محدد ، فيمكنك الانتقال فورًا إلى هذا الجزء بالذات بالنقر فوق عنصر الاهتمام في جدول المحتويات. ويمكنك قراءة جميع النقاط بمزيد من التفصيل.
تعرف على إصدار BIOS باستخدام أوامر في Windows
msinfo32
لقد درسنا هذه الطريقة للحصول على معلومات حول BIOS في المقالة ، نظرًا لأن هذا هو الخيار الأسهل لاكتشاف النموذج والإصدار بسرعة.

فيما يلي طريقة سهلة للحصول على معلومات حول نظام الإدخال / الإخراج الأساسي الخاص بك.
هناك خيار آخر لمعرفة إصدار BIOS من خلال الأمر الموجود في قائمة "تشغيل".

الجميع. أيضًا طريقة بسيطة إلى حد ما لاكتشاف BIOS لجهاز الكمبيوتر الخاص بك.
يوجد أيضًا مثل هذا الخيار للحصول على معلومات مفصلة حول BIOS الخاص بك. كما أنه لن يسبب صعوبات غير ضرورية.
- قم بتشغيل موجه الأوامر (ابدأ -> بحث -> cmd ، قم بتشغيل كمسؤول).
- أدخل الأمر في نافذة موجه الأوامر التي تفتح: السير wmic الحصول على smbiosbiosversion
- ثم اضغط على Enter.
معلومات الإصدار BIOS الكمبيوترسيظهر على الفور في نفس نافذة CMD: 
إصدار BIOS من خلال أدوات مساعدة خارجية
هناك العديد من البرامج التي تسمح لك بالتعرف على مكونات جهاز الكمبيوتر الخاص بك ، ويمكنك أيضًا مشاهدة إصدار وطراز BIOS الخاص بك هناك. الآن دعونا نلقي نظرة على بعضها.
باستخدام الأداة المساعدة CPU-Z ، يمكنك العثور على الكثير من المعلومات حول الكمبيوتر ، على سبيل المثال. إليك كيفية استخدامه للتعرف على BIOS.
- قم بتنزيل وتشغيل الأداة المساعدة CPU-Z.
- انتقل إلى علامة التبويب "الدفع"
ستكون هناك معلومات حول BIOS للكمبيوتر.

كما ترى ، لا يوجد شيء معقد في هذا الأمر. أيضًا ، يمكن عرض إصدار BIOS في أدوات مساعدة أخرى.


تحقق من طراز / إصدار BIOS عند بدء تشغيل الكمبيوتر
يمكن العثور على معلومات حول نظام الإدخال / الإخراج الأساسي عند بدء تشغيل جهاز الكمبيوتر الخاص بك.
- شغل الحاسب الآلي.
- فور بدء تشغيل الكمبيوتر ، ولكن حتى قبل تحميل نظام التشغيل ، اضغط على مفتاح Pause Break.
يجب أن تظهر حول هذه المعلومات ، حيث يمكنك العثور على كل من طراز وإصدار BIOS الخاص بك.
بالطبع ، هناك طرق أخرى لمعرفة إصدار BIOS الخاص باللوحة الأم للكمبيوتر. يمكن القيام بذلك بمساعدة أدوات مساعدة أخرى (تم أخذ 3 أدوات مساعدة فقط كمثال في هذه المقالة) ، يمكنك أيضًا معرفة ذلك باستخدام محرر التسجيل. لكننا لم نأخذها في الاعتبار في هذه المقالة. إذا كان لديك أي أسئلة حول الموضوع ، فاطرح في التعليقات.
أي جهاز كمبيوتر و برمجة، كما تعلم ، يصبح عفا عليه الزمن بمرور الوقت ويتوقف عن تلبية المتطلبات الحالية. ينطبق هذا بالتساوي على أنظمة BIOS / UEFI الأساسية ، حيث تم دمج برنامجها في شريحة خاصة على اللوحة الأم. عند تثبيت جهاز جديد ("الأجهزة") ، قد يكون من الضروري أحيانًا تحديث BIOS. على جهاز كمبيوتر محمول ، على محطة كمبيوتر ثابتة ، سيتم تنفيذ مثل هذا الإجراء ، لا يهم. التكنولوجيا هي نفسها دائمًا تقريبًا. يعتقد بعض المستخدمين الذين ليسوا على دراية بأساسيات هذه التقنيات (وليس بدون سبب) أن هذه العملية غير آمنة وصعبة. إذا كنت تستطيع الموافقة على العبارة الأولى ، فيمكنك المجادلة بشأن العبارة الثانية. في الواقع ، لا يعد وميض BIOS الخاص باللوحة الأم عملاً مزعجًا. ولكن من أجل التنفيذ الصحيح لمثل هذا الإجراء ، يجب إيلاء اهتمام خاص لبعض التفاصيل والفروق الدقيقة المهمة ، والتي تعتمد على الشركة المصنعة للوحة الأم والبرامج والأساليب المستخدمة في الوميض.
لماذا أحتاج إلى وميض BIOS؟
بشكل عام ، إذا لم يتم التخطيط لذلك ، وكان النظام بأكمله يعمل بثبات ، فلا فائدة من تحديث إصدار BIOS.
ولكن عند تثبيت جهاز جديد على الكمبيوتر ، والذي قد لا يدعمه النظام الأساسي فقط بسبب تقادمه (لا يتعرف BIOS ببساطة على الجهاز) ، يصبح وميض BIOS مشكلة ملحة. على الرغم من أن العديد من المستخدمين يجدون هذه العملية صعبة ، إلا أن أي شخص يعمل مع جهاز كمبيوتر سيتمكن من تنفيذ هذه الخطوات بمفرده. لن يستغرق الأمر أكثر من 10 دقائق.
وميض BIOS الخاص باللوحة الأم: المتطلبات الأساسية
بادئ ذي بدء ، انتبه إلى بعض الشروط الإلزامية ، والتي قد يؤدي عدم الامتثال لها إلى عواقب وخيمة.
يجب عليك تنزيل الملفات والبرامج لتحديث الأنظمة الأساسية فقط من الموارد الرسمية للمصنعين اللوحات الأم. في حالة تثبيت برنامج ثابت غير رسمي ، لا يمكن لأحد أن يضمن نجاح العملية وسيعمل النظام كما هو متوقع بعد ذلك.
الشيء الثاني الذي يجب الانتباه إليه هو أثناء التحديث. تحتاج إلى التأكد مسبقًا من عدم وجود زيادة مفاجئة في الطاقة أو فصل تلقائي لجهاز الكمبيوتر أو الكمبيوتر المحمول من التيار الكهربائي.
القواعد العامة لتحديث جميع البرامج الثابتة
يتضمن وميض BIOS لجميع طرازات اللوحات الأم تقريبًا استخدام نفس المخطط:
ل الأنظمة القياسيةيستخدم BIOS في معظم الحالات وضع DOS. ومع ذلك ، بالنسبة لبعض إصدارات BIOS ، وكذلك بالنسبة لأنظمة UEFI الأكثر حداثة ، يمكن استخدام برنامج وميض BIOS خاص تم إنشاؤه بواسطة الشركة المصنعة للوحة الأم ، والذي يمكن تشغيله حتى في بيئة نظام التشغيل Windows دون الحاجة إلى إنشاء وسائط قابلة للتمهيد.
كيف يمكنني معرفة تعديل اللوحة الأم وإصدار BIOS الحالي؟
أول شيء يجب فعله هو تحديد طراز اللوحة الأم المثبت في نظام الكمبيوتر ، وكذلك معرفة إصدار نظام BIOS الأساسي (ربما يكون قيد التشغيل هذه اللحظةمحدثة ولا تحتاج إلى تحديث).

يمكنك عرض معلومات حول اللوحة وإصدار BIOS في القسم الذي يتم استدعاؤه من وحدة التحكم في التشغيل باستخدام الأمر msinfo32.

بالنسبة للوحة الأم ، يمكنك أيضًا استخدام أدوات مساعدة متخصصة مثل CPU-Z (المعروف سابقًا باسم Everest). بالنسبة لجهاز تم تحديده بهذه الطريقة ، على موقع الشركة المصنعة على الويب ، تحتاج إلى العثور على أحدث البرامج الثابتة وحفظ الملفات على محرك الأقراص الثابتة.
تحضير الوسائط القابلة للتشغيل (الطريقة العامة)
في حالة استخدام الوسائط القابلة للتمهيد ، عند عدم توفير تحديث من نظام Windows ، يجب في المرحلة الأولى إنشاؤه. لن يعمل التسجيل المعتاد للملفات التي تم تنزيلها.

لتبسيط العمل ، يمكنك استخدام الأداة المساعدة Rufus ، والتي يسهل تعلمها جدًا وإنشاء محرك أقراص USB محمول قابل للتمهيد في بضع دقائق. لست بحاجة إلى تغيير أي شيء في الإعدادات. فقط في نظام الملفات ، يجب تحديد FAT32 ، واستخدام وضع MS-DOS في طريقة التسجيل ، تأكد من تحديد المربع بجوار السطر لإنشاء وسائط قابلة للتمهيد. إذا لم يتم ذلك ، فلن يتم التعرف على الجهاز كجهاز قابل للتمهيد عند التشغيل مرة أخرى. بعد ذلك ، في بعض الحالات ، لتثبيت التحديث ، ستحتاج أيضًا إلى نسخ برنامج التحكم وملف البرنامج الثابت إلى الوسائط.
بعد ذلك ، سيتم النظر في عملية تحديث BIOS مع أمثلة للوحات الأم من العديد من الشركات المصنعة المعروفة. على الرغم من أنها بشكل عام متشابهة جدًا مع بعضها البعض ، إلا أن لكل منها الفروق الدقيقة الخاصة به. نفترض أن الأولوية في إعدادات BIOS قد تم تعيينها بالفعل.
ASUS
يمكن عمل وميض Asus BIOS بعدة طرق. من بين المرافق المفضلة ، يجدر إبراز برنامجين - AFUDOS و ASUSTeK EZ Flash 2.
عند استخدام الأداة المساعدة الأولى ، يجب عليك إنشاء وسائط قابلة للتمهيد والتأكد من احتوائها على ملف برنامج afudos.exe والبرامج الثابتة نفسها (على سبيل المثال ، p4c800b.rom).

وميض ASUS BIOS كما يلي. التمهيد من محرك أقراص فلاش. منذ أن تمت كتابة الوسائط لوضع DOS ، سيظهر السطر الأولي C: \> على شاشة سوداء ، حيث تحتاج إلى كتابة الأمر / i p4c800b.rom والضغط على مفتاح الإدخال. عند الانتهاء من التحديث ، ستحدث إعادة التشغيل ، والتي تحتاج خلالها فقط إلى إزالة الوسائط من منفذ USB حتى يبدأ النظام بـ قرص صلب.
يختلف وميض BIOS الخاص باللوحة الأم ASUS عند استخدام الأداة المساعدة الثانية إلى حد ما عن الإصدار السابق.
على الرغم من حقيقة أن معظم البرامج الثابتة على موقع ASUS الرسمي لها الامتداد .rom ، في بعض الأحيان يمكن أيضًا العثور على ملفات CAB. لا حرج في هذا ، حيث يتم استخدامها لأنظمة UEFI.

بالنسبة للبرامج الثابتة ، يجب إدخال إعدادات UEFI عند إعادة التشغيل ، والانتقال إلى الوضع المتقدم (الإعدادات المتقدمة) وتحديد سطر ASUSTeK EZ Flash 2 في قسم الخدمة (الأدوات). بعد ذلك ، حدد الوسائط مع البرنامج من القائمة مرة أخرى (سطر بنفس الاسم) ، وبعد ذلك سيتم عرض ملف البرنامج الثابت المطلوب على اليمين. نختاره ونتفق مع التحذير مرتين (أولاً للتحقق من الملف ، ثم لبدء عملية البرنامج الثابت).
في نهاية العملية ، سيظهر إشعار حول إعادة التشغيل ، وفي بداية إعادة التشغيل ، سيتم إصدار اقتراح لتنفيذ الإعداد الأولي. اضغط على F1 وقم بتعيين المعلمات المطلوبة. خلاف ذلك ، ما عليك سوى الخروج من الإعدادات دون حفظ التغييرات.
جيجابايت
يختلف وميض BIOS لأنظمة Gigabyte تمامًا عن العمليات الأخرى. بادئ ذي بدء ، يرجع هذا إلى حقيقة أنه يمكنك استخدام التحديث عبر الإنترنت لتثبيت البرنامج الثابت. لكن أولاً ، ضع في اعتبارك استخدام الأداة المساعدة Q-Flash ، والتي تعتبر الأفضل لتحديث البرامج الثابتة.

تحتاج أولاً إلى إدخال إعدادات BIOS واستخدام خيار إعادة تعيين جميع الإعدادات Load Optimized default. بعد ذلك ، تحتاج إلى حفظ التغييرات وإعادة تشغيل الكمبيوتر وإدخال إعدادات BIOS مرة أخرى. علاوة على ذلك ، لتشغيل الأداة المساعدة Q-Flash ، يتم الضغط على المفتاح F8 ، ويتم تأكيد البدء بالضغط على المفتاحين Y و Enter. للبدء ، يوصى بحفظ الإصدار الحالي باستخدام خيار Save Bios ، وبعد ذلك تحتاج إلى استخدام Update Bios. بعد ذلك ، سيُطلب منك تحديد المصدر الذي تريد التحديث منه. يجب تحديد HDD 2.0 باعتباره الناقل (هذه هي الطريقة التي يتم بها عرض محرك الأقراص المحمول في الإعدادات). ثم كل شيء كالمعتاد: حدد ملف البرنامج الثابت الموجود على الوسائط واتفق مع جميع التحذيرات.
لتحديث الإنترنت ، يمكنك استخدام الأداة المساعدةBIOS التي تم تطويرها خصيصًا بواسطة متخصصي Gigabyte ، والتي تعمل في بيئة Windows. في هذه الحالة ، يوصى بشدة بتعطيل وضع Hyper-Threading في إعدادات النظام الأساسية ، وكذلك إلغاء تنشيط مكافحة الفيروسات والتطبيقات المقيمة الأخرى ، لتجنب الأخطاء أو الفشل أثناء عملية الترقية.
بعد بدء تشغيل البرنامج ، يمكنك حفظ إصدار BIOS الحالي على الفور بالنقر فوق الزر Save Current BIOS ، ثم تحديد وضع التحديث عبر الإنترنت Internet Update ، والنقر فوق Update New BIOS وتحديد أحد الخوادم في القائمة. بعد ذلك ، سيُطلب منك تحديد طراز اللوحة الأم المثبتة ، وسيقوم البرنامج تلقائيًا بتنزيل جميع المكونات الضرورية وتفعيل عملية التحديث.
MSI
يمكن عمل وميض MSI BIOS ، كما في حالة ASUS ، إما من نظام Windows أو من DOS. بالنسبة لوضع DOS ، يتم استخدام أداة BIOS مضمنة تسمى BIOS-MFLASH. ولكن يمكن أيضًا استخدام تطبيق MSI كأداة تحكم أولية. تحديث مباشر 5 أو 6. ومن الملاحظ أنه لا يزال من الممكن استخدامه لتحديث الكل السائقين المثبتة MSI ، بالإضافة إلى وميض BIOS الخاص بمسرعات الرسومات المقابلة. لنبدأ معه.

في النافذة الرئيسية ، تحتاج فقط إلى تحديد المربعات الخاصة بالعناصر الضرورية. حدد مكون MB BIOS واضغط على زر Scan من الأسفل (Scan). إذا تم العثور على إصدار جديد للبرنامج الثابت ، فاستخدم زر التنزيل والتثبيت ، وبعد ذلك ستبدأ عملية التحديث.

ستحتاج أولاً إلى تحديد بيئة التحديث. لتبسيط الأمور ، تحقق من عنصر في وضع Windows ، في النافذة التالية ، انقر فوق زر الإغلاق لجميع البرامج التي تظهر في القائمة (أغلق جميع البرامج المدرجة) ، انقر فوق الزر متابعة (التالي) وفي النافذة التالية انقر فوق زر بدء العملية.
بالنسبة إلى وضع DOS ، حدده من نافذة عملية التحديث التي تم إطلاقها ، وبعد ذلك نشير إلى الوسائط ونوافق على إتلاف جميع البيانات الموجودة عليها (لن تستغرق العملية أكثر من دقيقة ، وبعد ذلك سيتم عرض رسالة حول الإنشاء الناجح لمحرك التمهيد). عند إعادة التشغيل ، سيكون عليك فقط اتباع التعليمات من نوع "Master".
في حالة التحديث باستخدام آلية MFLASH المدمجة ، سيتعين عليك تنزيل البرنامج الثابت يدويًا وإنشاء وسائط قابلة للتمهيد وتنفيذ نفس الإجراءات في BIOS كما هو موضح أعلاه (حدد ملف الوسائط والبرامج الثابتة في قائمة الأدوات).
ايسر
يعد وميض BIOS الخاص بأنظمة Acer أسهل بكثير. لا تحتاج حتى إلى إنشاء وسائط قابلة للتمهيد ، على الرغم من أنه لا يزال يتعين عليك تنسيقها في FAT32.

لتثبيت التحديث ، يتم استخدام أداة مساعدة خاصة تسمى Insyde Flash ، والتي يتم نسخها إلى وسائط قابلة للإزالة. في الوقت نفسه ، تحتاج إلى نسخ ملف البرنامج الثابت الذي تم تنزيله من الموقع الرسمي ، والذي يحتوي على امتداد .fd ويتوافق ليس فقط مع اللوحة الأم ، ولكن أيضًا مع طراز الكمبيوتر المحمول ، مع الدليل الرئيسي للبرنامج على محرك أقراص فلاش USB. يرجى ملاحظة أنه يجب أن يحتوي الجهاز على ملف برنامج ثابت واحد فقط ، وإلا فإن التطبيق سيصدر عرضًا لوميض واحد فقط من عدة ملفات. بعد تشغيل الأداة المساعدة مع التشغيل ، سيُطلب منك تثبيت التحديث على الفور.
الطريقة الثانية بسيطة للغاية. تحتاج أولاً إلى إيقاف تشغيل الكمبيوتر المحمول تمامًا ، وفصل السلك عن المنفذ والانتظار حتى يتوقف مؤشر الطاقة عن الوميض. بعد ذلك ، قم بتوصيل السلك بمأخذ ، وأدخل محرك أقراص فلاش USB في المنفذ المناسب ، واضغط باستمرار على مفتاحي Fn و Esc واضغط على زر الطاقة. بمجرد أن يبدأ المؤشر في الوميض ، حرر المفاتيح. بعد ذلك ، ستبدأ قراءة المعلومات من محرك الأقراص (يمكن رؤية ذلك من خلال وميض مؤشر LED على الجهاز نفسه). في نهاية عملية التحديث ، سيتم إعادة تشغيل الكمبيوتر المحمول من تلقاء نفسه.
بطاقات الفيديو
نظرًا لأن GeForce و Radeon مهيمنان في سوق بطاقات الفيديو ، فسيتم اعتبار وميض BIOS باستخدام مثالهما.

في المرحلة الأولية ، تحتاج إلى تنزيل برامج ثابتة وبرامج تحكم جديدة لبطاقتك على موقع الشركة المصنعة. إذا كان النظام يحتوي على عدة بطاقات فيديو ، فيجب ترك بطاقة واحدة فقط طوال مدة التحديث عن طريق إدخالها في فتحة PCI-Express.
ل بطاقات GeForceيتم استخدام برنامج NVFlash (ملفان) ، لـ Radeon - الأداة المساعدة ATIFlash (ملف واحد). بعد ذلك ، تحتاج إلى إنشاء محرك أقراص USB قابل للتمهيد لوضع DOS ، ثم نسخ البرنامج وملفات البرامج الثابتة إليه.
عند البدء من محرك أقراص محمول ، يجب التأكد من أن البطاقة ذات معالج واحد ، وإلا فلن تعمل الطريقة المقترحة. بالنسبة إلى NVIDIA ، استخدم الأمر nvflash --list من أجل ATI - atiflash -i. إذا تم عرض المعلومات على بطاقتين ، فسيكون للمحول معالجان ، ولا يمكن استخدام طريقة البرنامج الثابت المقترحة (من الأفضل الرجوع إلى موقع الشركة المصنعة على الويب والعثور على الإرشادات هناك).
الخطوة التالية هي تحديث BIOS. بطاقات رسومات GeForceيتضمن تعطيل الحماية. يتم ذلك باستخدام خط nvflash -protectoff.
علاوة على ذلك ، لبدء عملية تحديث BIOS لبطاقات GeForce ، استخدم الأمر nvflash -4 -5 -6 newbios.rom (يجب أن يتطابق اسم ملف ROM مع اسم البرنامج الثابت الذي تم تنزيله) ، لبطاقات Radeon - atiflash -p -f 0 newbios.rom. بعد ذلك ، ننتظر حتى تكتمل العملية وإعادة تشغيل النظام في الوضع العادي.
ملخص موجز
هذا كل شيء من أجل وميض أنظمة الإدخال / الإخراج الأساسية. بناءً على ما سبق ، يمكننا أن نستنتج أن الخيار الأفضل هو تثبيت التحديث حصريًا في وضع DOS ، على الرغم من أنه يمكن استخدام أدوات مساعدة خاصة لتبسيط العمل. لكنها تعمل فقط في حالة وجود أنظمة UEFI ، وهي غير مناسبة لإصدارات BIOS القياسية. يجب أن تكون حذرًا للغاية مع بطاقات الفيديو ، نظرًا لأن التثبيت غير الصحيح للتحديث أو أدنى انتهاك أثناء عملية الوميض يمكن أن يتسبب في فشل محول الرسومات.
ربما ، اليوم لا يوجد مستخدمون لم يسمعوا عن BIOS. المستخدمون المبتدئون (بعضهم في حالة مبتدئين طوال حياتهم) يخشون من هذا BIOS مثل النار ولا يعرفون حتى كيفية الدخول إليه ، ناهيك عن تكوينه. حسنًا ، المستخدمون ذوو الخبرة أو ، كما يطلق عليهم عادةً ، عشاق الكمبيوتر ، لا يقومون فقط بإعداد نظام BIOS ، ولكن أيضًا يعيد تحميل ملفاته. وتجدر الإشارة إلى أن إجراء وميض BIOS حتى بين المتخصصين يسبب زيادة في الأدرينالين ، لأنه ليس آمنًا بأي حال من الأحوال وغالبًا ما يشكل تهديدًا للحياة. ومع ذلك ، فإن إجراء وميض BIOS لا يزال زهورًا. الأكثر تطرفًا هو تعديل BIOS أو تعديله ، والذي سيتم مناقشته في هذه المقالة.
قبل بدء قصة حول كيفية تحرير BIOS ، دعنا نتذكر بإيجاز ما هو BIOS ، وما هي الفرص التي يوفرها للمستخدم ، ولماذا يتم تحديثه ، ناهيك عن تحريره.
ما هو BIOS
BIOS (نظام الإدخال / الإخراج الأساسي) هو نظام إدخال / إخراج أساسي. بتعبير أدق ، يعد BIOS نظامًا لتكوين الذاكرة وإدارتها ، ومعالج ، ومجموعة شرائح ، ووحدات تحكم مدمجة على اللوحة ، وأجهزة متصلة باللوحة. على عكس معظم البرامج الأخرى ، لا يوجد BIOS على القرص الصلب ، ولكن على شريحة خاصة تعمل بالطاقة الذاتية على اللوحة الأم.
يعتمد الكثير على BIOS في الكمبيوتر. في الواقع ، يحدد BIOS إعداد النظام ، الذي يحدد وظائف وأداء الكمبيوتر. غالبًا ما تكون إصدارات BIOS الأولى التي تظهر بها اللوحات الأم مليئة "بالأخطاء" التي تختفي فقط في الإصدارات اللاحقة.
يتم تضمين BIOS في كل لوحة أم (باستثناء اللوحات الأم من Apple) ، سواء كان ذلك لجهاز كمبيوتر مكتبي أو كمبيوتر محمول. ومع ذلك ، فقد حدث تقليديًا أن BIOS لجهاز الكمبيوتر المحمول يحتوي على حد أدنى من الإعدادات ويكون أكثر طبيعة إعلامية. بالنسبة إلى BIOS الخاص باللوحة الأم لجهاز كمبيوتر سطح المكتب ، فإنه يسمح لك بإجراء عدد كبير إلى حد ما من الإعدادات التي تؤثر على كل من أداء النظام ووظائفه. على وجه الخصوص ، يتم إجراء رفع تردد التشغيل التقليدي للنظام ، والذي يتضمن زيادة في تردد ساعة المعالج ، وتغيير جهد إمداد المعالج ، وتغيير في تردد الساعة ، والتوقيت ، والجهد الكهربائي لإمداد الذاكرة ، بدقة في إعدادات BIOS. بالإضافة إلى ذلك ، في بعض الحالات ، يسمح لك BIOS بتكوين سرعة المروحة المثبتة في مبرد المعالج ومراوح إضافية مثبتة في النظام ، وتنفيذ تكوين RAID محركات الأقراص الصلبةإذا تم إنشاء هذه المجموعة على أساس وحدة تحكم مدمجة في مجموعة الشرائح ، وكذلك أداء الكثير من الأشياء الأخرى الكون المثالىحاسوب.
يقع BIOS في شريحة ذاكرة ROM (ذاكرة للقراءة فقط) ، مما يضمن توفر BIOS دائمًا بغض النظر عن أداء المكونات الخارجية للوحة الأم (على سبيل المثال ، أقراص التمهيد). منذ الوصول إلى ذاكرة الوصول العشوائي ( ذاكرة الوصول العشوائي) أسرع بكثير من ذاكرة القراءة فقط (ROM) ، توفر العديد من الشركات المصنعة للنسخ التلقائي لنظام BIOS من ذاكرة الوصول العشوائي إلى ذاكرة الوصول العشوائي عند تشغيل الطاقة. تسمى منطقة ذاكرة الوصول العشوائي المعنية بهذا الأمر Shadow ROM.
حاليًا ، تم تجهيز معظم اللوحات الأم الحديثة بدوائر صغيرة. فلاش BIOS، الكود الذي يمكن إعادة كتابته باستخدام برنامج خاص. يوفر هذا الأسلوب إمكانية التحديث (البرامج الثابتة نسخة جديدة) BIOS.
لا يوجد الكثير من مصنعي BIOS kernel. أنظمة BIOS الأكثر شيوعًا هي من AMI (American Megatrends، Inc.) و AWARD و Phoenics Technologies. تعد BIOSes الأخرى (من FirmWorks و Micro Firmware وما إلى ذلك) أقل شيوعًا. يسيطر AMI BIOS حاليًا على السوق ، لذلك سنركز في المستقبل على طرق تحديثه وتعديله.
وبطبيعة الحال ، يقوم كل مصنع بإجراء تغييراته الخاصة على إصدار BIOS الأساسي ، وبالطبع ، تم تصميم إصدار واحد أو آخر من إصدارات BIOS فقط لمنتج معين (كمبيوتر أو كمبيوتر محمول) ولا يتوافق مع الحلول الأخرى.
أخيرًا ، نلاحظ ذلك حاليًا رقائق BIOSاستخدم واجهتين للاتصال باللوحة الأم: إما ناقل LPC (اتصال منخفض) أو ناقل SPI (واجهة محيطية تسلسلية).
لماذا وميض BIOS
لا تنصح جميع الشركات المصنعة للوحات الأم وأجهزة الكمبيوتر المحمولة بشدة بإجراء وميض BIOS ما لم يكن ذلك ضروريًا للغاية. علاوة على ذلك ، يلجأ ممثلو مراكز الخدمة باستمرار إلى الشركات المصنعة للوحات الأم لطلب حظر إمكانية وميض BIOS للمستخدم تمامًا. بالطبع ، هذه الفكرة سخيفة ولن يحدث هذا أبدًا ، لكننا نؤكد مرة أخرى أن عملية وميض BIOS ليست آمنة ويمكن أن تهدد الحياة. إذا كانت اللوحة أو الكمبيوتر المحمول تعمل بشكل جيد ، فلا فائدة من تحديث BIOS.
في الوقت نفسه ، غالبًا ما تنشأ المواقف عندما يكون تحديث BIOS ضروريًا. على سبيل المثال ، قمت بشراء لوحة أم بها معالج واكتشفت أنها غير متوافقة مع بعضها البعض. على الأرجح ، تكمن المشكلة في أن اللوحة الأم تومض نسخة قديمة BIOS لا يدعم المعالج الجديد. الخيار الوحيد في هذه الحالة هو العثور على المعالج القديم وتحديث BIOS على اللوحة.
بالإضافة إلى ذلك ، يعمل كل إصدار جديد من BIOS على إصلاح الأخطاء التي تم إجراؤها في الإصدارات السابقة ، لذا فإن إجراء تحديث BIOS مفيد للغاية.
الأكثر أمانًا من حيث إجراء الوميض لوحة BIOSشركات Gigabyte و ASUS و MSI التي طبقت الحماية ضد وميض BIOS غير الناجح. تحتوي لوحات جيجابايت على شريحتين BIOS مثبتتين (تقنية DualBIOS) ، وإذا لم يتم وميض BIOS بشكل صحيح ولا يمكن بدء النظام ، يبدأ الإجراء تلقائيًا التعافي من الكوارث BIOS من شريحة احتياطية.
على لوحات ASUS الجديدة ، تسمى تقنية استرداد BIOS في حالات الطوارئ ASUS CrashFree BIOS 3. جوهر هذه التقنية هو أنه في حالة تعطل BIOS أو عدم تطابق المجموع الاختباري بعد برنامج ثابت غير ناجح ، يتم تشغيل برنامج تلقائيًا يبحث عن BIOS على قرص مضغوط / DVD-ROM أو قرص مرن أو محرك أقراص فلاش (مع نظام الملفات FAT / FAT32). إذا تم العثور على ملف في بعض الوسائط ، يبدأ إجراء الاسترداد تلقائيًا.
توجد تقنية مماثلة ، يطلق عليها اسم M-Flash ، على لوحات MSI. الاختلاف الوحيد هو ذلك ملف BIOSيجب أن يكون على محرك أقراص فلاش.
طرق وميض BIOS
جميع الشركات المصنعة للوحات الأم ، إلى جانب إصدارات BIOS الجديدة ، تنشر أيضًا أدوات مساعدة لبرامجها الثابتة ، وكذلك تعليمات مفصلةكيفية فلاش BIOS. للأسف ، لا توجد مجموعة أدوات عالمية لوميض BIOS. بشكل عام ، هناك ثلاث طرق لتحديث BIOS: من تحت DOS ومن تحت التشغيل أنظمة النوافذومباشرة من تحت BIOS.
في الواقع ، حول طرق وميض BIOS من أسفل BIOS واستخدام أداة خاصة من أسفل نظام التشغيل Windows ليس لديه شيء خاص ليقوله. كل شيء بسيط وواضح هنا. علاوة على ذلك ، يعد وميض BIOS من أسفل BIOS هو الطريقة الأسهل والأكثر أمانًا ، ولكن ، للأسف ، لا تدعم جميع الشركات المصنعة هذه الميزة. الاستثناءات الوحيدة هي ASUS و Gigabyte.
علاوة على ذلك ، لا توفر جميع الشركات المصنعة للوحاتها أدوات مساعدة لوميض BIOS من نظام Windows ، وفي بعض الحالات يكون الوميض من نظام DOS هو الطريقة الوحيدة الممكنة.
يمكن تسمية طريقة وميض BIOS من نظام DOS بالطريقة الكلاسيكية ، ولكنها أيضًا الأكثر إزعاجًا. الحقيقة هي أنه بالإضافة إلى وجود الأداة المساعدة DOS المناسبة ، تتضمن طريقة الوميض هذه تمهيد الكمبيوتر ليس من القرص الصلب ، ولكن من الوسائط الخارجية. في السابق ، تم استخدام أقراص التمهيد التقليدية مقاس 3.5 بوصة مع DOS لهذا الغرض ، جنبًا إلى جنب مع نظام التشغيل ، تمت كتابة ملف BIOS نفسه وأداة DOS الخاصة بالوميض إلى هذا القرص المرن. ومع ذلك ، في الوقت الحاضر ، يمكن اعتبار الأقراص المرنة مقاس 3.5 بوصة ، مثل محركات الأقراص المتخلفة نفسها ، أجهزة قديمة. العديد من اللوحات الأم الحديثة لا تحتوي حتى على موصل لتوصيل محرك الأقراص المرنة ، ولم يتم إنتاج أجهزة الكمبيوتر المحمولة المزودة بمحركات أقراص مرنة مقاس 3.5 بوصة لفترة طويلة. ومع ذلك ، فإن مشكلة هذه الطريقة في وميض BIOS ليست كذلك. في النهاية ، يمكنك العثور على محرك أقراص مرنة مقاس 3.5 بوصة مزود بواجهة USB ، ولكن من غير المرجح أن يحل هذا المشكلة. الحقيقة هي أن BIOS الحديث يمكن أن يصل حجمه إلى عدة ميغا بايت ولا يتناسب ببساطة مع القرص المرن.
من حيث المبدأ ، يمكنك محاولة حل هذه المشكلة باستخدام محرك أقراص محمول قابل للتمهيد مع نواة DOS بدلاً من قرص التمهيد المرن. لكن حتى في هذه الحالة هناك تعقيدات. بادئ ذي بدء ، تحتاج إلى العثور على أداة مساعدة تسمح لك بجعل محرك أقراص فلاش قابلاً للتمهيد ، و ملفات النظامنظام التشغيل DOS. يمكنك العثور على العديد من الأدوات المساعدة على الإنترنت التي تتيح لك إنشاء محركات أقراص فلاش DOS قابلة للتمهيد ، وأشهرها أداة تنسيق تخزين قرص USB من HP و BootFlashDOS ، والتي تتوفر مجانًا على الويب.
تتيح لك أداة تنسيق HP USB Disk Storage Format إنشاء محركات أقراص فلاش قابلة للتمهيد إذا كان لديك ملفات نظام DOS ، مما يعني أنها تتطلب أيضًا الملفات نفسها. ومع ذلك ، في موارد التورنت ، يمكنك العثور على التجميعات التي تتضمن ملفات نظام DOS.
إذا كنت تستخدم محركات أقراص فلاش بسعة أقل من 4 غيغابايت ، عند تهيئة وإنشاء محرك أقراص محمول قابل للتمهيد باستخدام HP USB Disk Storage Format Tool (الشكل 1) ، يمكنك استخدام نظام الملفات FAT أو FAT32 ، ولكن إذا كنت تستخدم محرك أقراص فلاش بسعة تزيد عن 4 غيغابايت ، فأنت بحاجة نظام الملفات FAT32.
أرز. 1. إنشاء محرك أقراص فلاش قابل للتمهيد باستخدام DOS
باستخدام HP USB Disk Storage Format Tool Tool
تتيح لك الأداة المساعدة BootFlashDOS إنشاء محركات أقراص فلاش DOS قابلة للتمهيد بنقرة واحدة فقط ، نظرًا لأن جميع ملفات النظام الضرورية مضمنة بالفعل في الأداة المساعدة نفسها (الشكل 2).

أرز. 2. إنشاء محرك أقراص فلاش DOS قابل للتمهيد باستخدام الأداة المساعدة BootFlashDOS
من حيث المبدأ ، إذا تم إنشاء محرك أقراص محمول قابل للتمهيد باستخدام DOS ، فلن تكون هناك مشاكل في وميض BIOS. يكفي نسخ الأداة المساعدة DOS من أجل وميض BIOS وملف BIOS إلى محرك أقراص فلاش قابل للتمهيد وتمهيد الكمبيوتر من محرك أقراص فلاش. لتشغيل جهاز كمبيوتر من محرك أقراص فلاش ، تحتاج إلى إدخاله في جهاز الكمبيوتر ، أو إعادة التشغيل أو ببساطة تشغيل الكمبيوتر وإدخال BIOS في مرحلة التمهيد لتعيين التمهيد من محرك أقراص فلاش USB في الإعدادات. بعد ذلك ، قم بحفظ الإعدادات ، وأعد تشغيل الكمبيوتر ، وبعد تحميل DOS ، قم بالتنفيذ سطر الأوامرالأمر المطلوب وفقًا لتعليمات الشركة المصنعة لـ BIOS.
سنقدم أمثلة على تنفيذ مثل هذا الأمر بعد قليل ، ولكن في الوقت الحالي سننظر في طريقة أخرى لتحريك BIOS من نظام DOS. يكمن في حقيقة أنه بدلاً من محرك أقراص فلاش قابل للتمهيد ، يتم استخدام قرص CD / DVD قابل للتمهيد. لا يستحق الأمر إعادة اختراع العجلة هنا - من الأفضل استخدام قرص التمهيد Hiren`s الجاهز (الإصدار الحالي 10.4) ، والذي يمكن تنزيل صورته من www.hirensbootcd.net. في حالة الاستخدام قرص التشغيلسيحتاج BootCD الخاص بـ Hiren بالإضافة إلى ذلك إلى محرك أقراص محمول (بهيكل ملف FAT أو FAT32) ، حيث يجب كتابة أداة DOS لوميض BIOS ، وملف BIOS نفسه.
لنلقِ الآن نظرة على إجراء وميض BIOS من نظام DOS باستخدام مثال الكمبيوتر المحمول MSI GX640 المزود بـ AMI BIOS. على أجهزة الكمبيوتر المحمولة من MSI ، هناك طريقة واحدة فقط لتحريك BIOS من نظام DOS باستخدام الأداة المساعدة DOS التي تأتي مع ملف BIOS نفسه. في الواقع ، كل ما هو مطلوب لفلاش BIOS هو إنشاء محرك أقراص محمول قابل للتمهيد ، وتنزيل الأرشيف مع جميع الملفات الضرورية من موقع MSI ، والذي يتضمن ملف BIOS ، والأداة المساعدة للوميض وملف flash.bat القابل للتنفيذ مع التسلسل المحدد لجميع الإجراءات. بعد ذلك ، يجب فك ضغط هذا الأرشيف إلى محرك أقراص محمول قابل للتمهيد ، وبعد التمهيد من محرك أقراص فلاش ، قم بتشغيل ملف flash.bat للتنفيذ. الشيء الرئيسي هو أن جميع الملفات التي تم فك ضغطها موجودة في نفس المجلد (يمكنك فك ضغطها إلى الدليل الجذر لمحرك الأقراص المحمول).
بشكل عام ، تجدر الإشارة إلى أنه لكل نوع من أنواع BIOS (AMI ، Award) للوميض ، هناك أدوات مساعدة متخصصة من AMI وشركات Award. على سبيل المثال ، من موقع AMI على الويب ، يمكنك تنزيل حزمة amiflash ، والتي تتضمن أدوات afudos و afuwin التي تتيح لك وميض AMI BIOS من DOS ومن Windows ، على التوالي. ومع ذلك ، ضع في اعتبارك أن AMI BIOS يمكن أن يكون إما AMI BIOS كلاسيكي أو AMI Aptio BIOS. Aptio هو أحد أنواع AMI BIOS ، ولكن الشيء الرئيسي هو أنه يتم استخدام أدوات مساعدة مختلفة لـ Afudos و afuwin في AMI BIOS و Aptio AMI BIOS.
بالإضافة إلى ذلك ، يقوم العديد من مصنعي اللوحات الأم بإجراء تغييرات مهمة على BIOS لمنتجاتهم بحيث لا تتعرف عليها أدوات AMI أو Award العالمية ، وبالتالي لا يمكنها إعادة تحميلها. على وجه الخصوص ، في مثال AMI الذي تمت مناقشته سابقًا BIOS الكمبيوتر المحموللا يتعرف MSI GT640 afudos و afuwin على أنه AMI BIOS ، وبالطبع لا يمكنه إعادة تحميل ملفاته.
بشكل عام ، فإن الموقف عندما يتعلق الأمر بالإصدارات المعدلة من AMI BIOS ، والتي يتم تعريفها على أنها AMI BIOS بواسطة أدوات AMI نفسها ، أمر شائع جدًا. هذا والعديد لوحات MSIوالعديد من لوحات جيجابايت. حتى الآن ، فقط لوحات ASUS ، نظام BIOS الذي يمكن إعادة تحميل ملفاته باستخدام الأدوات المساعدة من AMI (على الرغم من أن الأدوات المساعدة التي توفرها ASUS نفسها هي الأفضل بالطبع) لم يتم رؤيتها في مثل هذا "العرض".
لماذا تعديل BIOS
لذلك ، نظرنا في الطرق الرئيسية لتحديث BIOS ، والآن سنناقش كيفية تعديله. بطبيعة الحال ، السؤال الذي يطرح نفسه: لماذا تعديل BIOS على الإطلاق؟ في هذه المناسبة ، يمكن للمرء أن يجادل إلى ما لا نهاية ، وكذلك حول ما إذا كان من الضروري رفع تردد التشغيل لجهاز الكمبيوتر. في الواقع ، إذا كان إجراء تعديل BIOS ممكنًا من حيث المبدأ ، فسيكون هناك دائمًا متحمسون للقيام بذلك.
قبل بضع سنوات ، فكر عدد قليل من الناس في إمكانية التعديل الذاتي لنظام BIOS. ومع ذلك ، فقد أصبح هذا الإجراء شائعًا مؤخرًا ، ويمكنك العثور على عدد قليل جدًا من الموارد على الإنترنت المخصصة لتعديل BIOS. يمكن تفسير الاهتمام بهذه المشكلة من خلال حقيقة أن العديد من المستخدمين بدأوا مؤخرًا في وميض جدول SLIC في BIOS الخاص بهم ، وهذا أحد خيارات تعديل BIOS أو تحريره. في حد ذاته ، يعد إجراء وميض جدول SLIC في BIOS قانونيًا تمامًا ، ولكن ما يتم إجراؤه من أجله ، بالطبع ، غير قانوني بالفعل - وهذا يفسر شعبية هذا الإجراء.
اشرح بإيجاز ما نتحدث عنه. يتم استخدام وميض جدول SLIC في BIOS لتنفيذ آلية تنشيط OEM لنظام التشغيل Windows 7 بنفس الطريقة التي يقوم بها شركاء Microsoft OEM لتنشيط النسخ المثبتة مسبقًا من Windows دون التحقق من Microsoft. تسمح لك هذه الطريقة بتنشيط النظام في ظل ثلاثة شروط: استخدام مفتاح OEM خاص وشهادة OEM ، فضلاً عن وجود جدول SLIC في BIOS للكمبيوتر.
يتطلب Windows 7 جداول SLIC الإصدار 2.1 في BIOS ، ولا يوجد ربط ثابت لمفتاح OEM بجدول SLIC والشهادة. المفتاح مرتبط فقط بإصدار Windows ويسمح لك بتنشيط الإصدارين x86 و x64 من نظام التشغيل. شهادة الملف وجداول SLIC مترابطتان ، وللقيام بتنشيط ناجح ، يجب أن يكون كلا المكونين من نفس شريك OEM.
لن نخبرك بكيفية تنشيط Windows 7 بشكل غير قانوني ، لكننا سنركز على إجراء إدراج جدول SLIC في BIOS. نلاحظ على الفور أن هذا ليس ممكنًا دائمًا ولا يمكن تحرير جميع BIOSes بأي شكل من الأشكال.
على الإنترنت ، يمكنك العثور على حزمة أدوات برمجية (AMITool) تحتوي على كل من جداول SLIC نفسها وأداة مساعدة (AMI SLIC Mod) لوميضها في AMI BIOS. ومع ذلك ، يتطلب ذلك استخدام AMI BIOS على لوحتك ، ولكن حتى في هذه الحالة لا يوجد ضمان بأن إجراء وميض جدول SLIC في BIOS سيكون ممكنًا. كما لاحظنا بالفعل ، يقوم العديد من الشركات المصنعة بتعديل BIOS لمنتجاتهم بطريقة لا تتعرف عليها الأداة المساعدة AMI SLIC Mod ببساطة على أنها AMI BIOS ، وبالتالي لا يمكنها تعديلها.
ومع ذلك ، حتى في هذه الحالة ، لا تيأس وتهرب إلى المتجر من أجل آخر لوحة النظام. قبل محاولة تحديث جدول SLIC في BIOS ، يجب عليك التحقق من عدم وجوده في BIOS. إذا اشتريت مؤخرًا لوحة أم أو كمبيوتر محمول ، فقد يتضح أن إصدار جدول SLIC الذي تحتاجه (الإصدار 2.1) موجود بالفعل في BIOS.
يمكنك عرض إصدار جدول SLIC في BIOS باستخدام الأداة المساعدة المتخصصة RW - Read & Write Utility (الإصدار الحالي 1.4.7) ، والتي يمكن تنزيلها من http://rweverything.phpnet.us. اسم آخر لهذه الأداة هو RW-Everything.
بعد تثبيت هذه الأداة ، قم بتشغيلها وفي النافذة الرئيسية للبرنامج على شريط الأدوات ، انقر فوق الزر المسمى ACPI. في نافذة جدول ACPI التي تفتح ، انقر فوق علامة التبويب SLIC. بعد ذلك ، تحتاج إلى عرض الجدول بالتنسيق السداسي العشري والعثور فيه على سطر يبدأ بالبايت 53 20. إذا كانت البايتات الأربعة التالية 00 00 00 00 ، فسيومض جدول SLIC للإصدار 2.0 في BIOS ، وإذا كان 01 00 02 00 ، فسيومض جدول SLIC للإصدار 2.1 (الشكل 3).

أرز. 3. تحديد إصدار جدول BIOS SLIC
بطبيعة الحال ، فإن إدخال جدول SLIC في BIOS ليس خيار التعديل الوحيد الممكن. طريقة تعديل أخرى هي فتح البعض وظائف BIOS. في الواقع ، غالبًا ما يقوم مصنعو اللوحات الأم بحظر بعض وظائف BIOS عن عمد من أجل تبسيط إجراء إعداد إعداد BIOS. كما يقومون بتعطيل تلك الوظائف التي لا تتوفر في لوحة أم معينة ، ولكن يمكن استخدامها في التعديلات التالية.
باستخدام الأدوات المساعدة المتخصصة ، يمكنك محاولة إلغاء قفل جميع الميزات والخيارات المعطلة في BIOS. بالإضافة إلى ذلك ، يمكنك تغيير الشعارات (بعض الشركات المصنعة للوحات الأم ، مثل ASUS ، تقدم أيضًا أدوات مساعدة خاصة لتغيير شعار BIOS) ، وكذلك بعض الأسماء بحيث ، على سبيل المثال ، عند التحميل ، لا يتم عرض الاسم الحقيقي للمعالج ، ولكن شيء مثل " AMD Core i9-995 ".
يمكن إعطاء مثال آخر لتعديل BIOS. يتمكن بعض الحرفيين من فتح القدرة على استخدام وضع SLI من خلال BIOS لـ بطاقات الرسومات NVIDIAعلى تلك اللوحات الأم حيث هذا الوضعغير مزود. في الواقع ، إذا كان المجلس يدعم رسميًا وضع SLI، ثم يحتوي BIOS الخاص به على مفتاح مطابق من NVIDIA. تتمثل فكرة التعديل في قطع هذا المفتاح من BIOS الخاص باللوحة الأم حيث يتم دعم وضع SLI رسميًا ، ولصقه في BIOS للوحة حيث لا يتم دعم وضع SLI (أي في BIOS بدون مفتاح NVIDIA). على وجه الخصوص ، هناك أمثلة على كيفية تنشيط وضع SLI على اللوحات القائمة على مجموعة شرائح Intel P45 Express بسبب هذا التعديل.
ومع ذلك ، دعنا ننتقل من النظرية إلى الممارسة ونناقش تحرير BIOS ، ولا سيما تحرير AMI BIOS باعتباره الأكثر شيوعًا.
تحرير AMI BIOS
لتحرير BIOS باستخدام نواة AMI ، ستحتاج إلى الأداة المساعدة AMIBCP ، والتي ، بالمناسبة ، تم إصدارها بواسطة AMI نفسها. يمكن تنزيل هذه الأداة المساعدة بشكل منفصل وكجزء من حزمة AMI BIOS ROM Utilities. وتجدر الإشارة إلى أنه ، كما أكدنا مرارًا وتكرارًا ، يقوم مصنعو اللوحات الأم وأجهزة الكمبيوتر المحمول بإجراء تغييرات على AMI BIOS لمنتجاتهم ، فلا يوجد ضمان بأن الأداة المساعدة AMIBCP ستتعرف على BIOS. للأسف ، لا يمكن تعديل كل BIOS. كما تظهر الممارسة ، يمكن تحرير BIOS دون مشاكل لوحات ASUSو ECS ، لكن الأداة المساعدة AMIBCP عاجزة فيما يتعلق باللوحات الأم من Gigabyte و MSI.
لذا ، عد إلى النظر في تعديل BIOS في حال كان ذلك ممكنًا. تعمل الأداة المساعدة AMIBCP (الإصدار 3.x) تحت نظام التشغيل Windows ، ولكن تجدر الإشارة إلى وجود إصدارات من نفس الأداة المساعدة لنظام التشغيل DOS.
بعد تنزيل الأدوات المساعدة ، تحتاج إلى فتح ملف BIOS. في مثالنا ، سننظر في تحرير AMI BIOS للوحة الأم ASUS P6X58D-E باستخدام الأداة المساعدة AMIBCP v.3.37. سنقوم بتحرير ملف P6X58DE.ROM.
لذلك ، في النافذة الرئيسية للبرنامج ، نقوم بتحميل ملف BIOS ، والذي سنقوم بتعديله (الشكل 4).

أرز. 4. النافذة الرئيسية لأداة AMIBCP v.3.37 المساعدة
بادئ ذي بدء ، تعد علامة التبويب "تكوين الإعداد" مثيرة للاهتمام ، حيث يتم في الواقع تعديل إعدادات BIOS. يتم عرض قائمة إعدادات BIOS الرئيسية في النافذة اليسرى لعلامة التبويب هذه. إذا قمت بإلغاء تحديد أي عنصر من عناصر القائمة ، فلن يتم عرضه في قائمة BIOS. في المثال المدروس (انظر الشكل 4) ، قمنا بإلغاء تحديد خانات الاختيار Ai Tweaker و Advanced ، وبالتالي حظر جميع الاحتمالات لرفع تردد تشغيل النظام. وهذا يعني أن عناصر قائمة BIOS ، التي يمكنك من خلالها عرض معلومات حول المعالج والذاكرة ، وكذلك تغيير الترددات ، وفولتية الإمداد ، وما إلى ذلك ، ستكون ببساطة غائبة في الإصدار المعدل من BIOS.
يكون الوضع مشابهًا عند توسيع هيكل الشجرة لكل عنصر قائمة. إعدادات BIOS: إذا قمت بإلغاء تحديد أي عنصر فرعي ، فلن يتم عرضه في قائمة BIOS. على سبيل المثال ، إذا لم نرغب في عرض عنصر تكوين Intel PPM في قائمة الإعدادات المتقدمة ، فنحن نحتاج فقط إلى إلغاء تحديد العنصر المقابل (الشكل 5).

من أجل منع أي خيار من قائمة إعداد BIOS ، يكفي تعيين القيمة لا في عمود العرض للعنصر المقابل. سيتم تمييز هذه العناصر المحظورة (بعد حفظ التغييرات) بشريط أخضر.
على سبيل المثال ، إذا لم يكن نظامنا يحتوي على مراوح إضافية مثبتة في العلبة ولا نريد أن يعرض BIOS إعداداتها ، فقم بالدخول إلى قائمة Power ، ثم افتح قائمة Hardware Monitor ولتشكيل Fan 1 Speed ، ومروحة الهيكل 2 Speed ، ومروحة الهيكل 3 سرعات ، ومروحة الهيكل Q-Fan وخيارات Power Fan Speed ، اضبط القيمة على No في عمود العرض (الشكل 6).

أرز. 6. منع عرض BIOS لخيارات قائمة الإعداد المختلفة
وتجدر الإشارة إلى أن BIOS P6X58DE.ROM للوحة ASUS P6X58D-E لا يسمح بأي تحسينات باستخدام الأداة المساعدة AMIBCP v.3.37. جميع الخيارات الموجودة فيه غير مقفلة ، لذا فإن الحد الأقصى الذي يمكن القيام به هو حظر ما هو غير مطلوب (ومع ذلك ، ليس من الواضح سبب القيام بذلك).
يمكنك أيضًا محاولة تغيير بعض التصنيفات ، ولكن ضع في اعتبارك أنه لن يتم عرض الملصقات باللغة الروسية. على سبيل المثال ، إذا أردنا عرض سطر ComputerPress P6X58D-E BIOS Edition بدلاً من السطر ASUS P6X58D-E ACPI BIOS Revision 0106 أثناء التمهيد ، فهذا يكفي للعثور على السطر ASUS P6X58D-E ACPI BIOS Revision 0106 في علامة التبويب سلاسل BIOS وتغييره إلى الخط المحدد.
يبقى لنا أن نفكر في نوع آخر من تعديل BIOS - تغيير صورة الخلفية (الشعار) لنظام BIOS. في الوقت نفسه ، تقوم ASUS بتجميع لوحاتها بأداة مساعدة خاصة تتيح لك تنفيذ هذه الميزة. بالطبع ، بالنسبة للوحات ASUS ، من الأسهل استخدام هذه الأداة الخاصة. ومع ذلك ، بالنسبة لـ AMI BIOS ، يمكنك أيضًا استخدام الأداة المساعدة AMI OEM LOGO (الشكل 7).

أرز. 7. تغيير شعار BIOS باستخدام الأداة المساعدة OEM LOGO
واجهة هذه الأداة بسيطة للغاية ولا تتطلب تعليقات. يكفي تحميل BIOS وتحديد مسار الملف بالشعار الجديد. القيد الوحيد هو أن الرسم يجب أن يكون بدقة وشكل معينين.