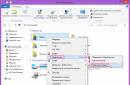Som et resultat av mislykket fastvare, kan den bærbare datamaskinen miste ytelsen fullstendig.
Symptomer:
- Når du slår på den svarte skjermen, surrer viften, noen indikatorer kan være på. Og så skjer det ingenting. Slå av knappen også, det fungerer mest sannsynlig ikke.
- Når den er slått på, vises noen inskripsjoner på skjermen, men den bærbare datamaskinen henger eller slår seg av helt i begynnelsen av POST (selvtest).
Restaurering av arbeidskapasitet i servicesenteret vil koste 1 ... 3 tusen rubler. I tillegg anses denne saken vanligvis ikke som en garanti.
Firmware (fastvare) - et sett med programmer og data som er nødvendige for initialisering, testing og organisering av det koordinerte arbeidet med datamaskinkomponenter i det innledende stadiet, til det er lastet operativsystem, og muligens videre. Vanligvis skriver hovedkortdesigneren det på brikken EEPROM(elektrisk omprogrammerbart skrivebeskyttet minne).
BIOS- grunnleggende (grunnleggende) input/output system. Hoveddelen (men ikke den eneste) av fastvaren (fastvaren). Siden den viktigste, på russisk, er BIOS og fastvare ett og det samme.
UEFI (EFI)- videreutvikling av fastvaren i retning av å utvide funksjonene til BIOS. Du kan lese mer her: http://ru.wikipedia.org/wiki/UEFI
Hvorfor endre fastvaren?
Når du utvikler noe komplekst utstyr, er det ikke mulig å ta hensyn til alle nyansene. Når det blir nødvendig å gjøre endringer, slipper produsenten en ny fastvare. Dessverre, når du skriver en ny fastvare, er det en fare for at den ikke fungerer. Årsaker til mongo: fastvare av dårlig kvalitet, feil under opptaksprosessen, brikkeskade EEPROM og så videre.
I fastvaren til nesten alle moderne hovedkort er det et lite program som lar deg lese fastvaren fra en USB-flash-stasjon (tidligere fra en diskett, noen ganger fra en CD / DVD) og flashe (skrive) den til en brikke EEPROM. Hun befinner seg i støvelblokk-e - chip beskyttet område EEPROM. Du kan også overskrive den, men for dette må du først låse opp posten. Dette gjøres slik at hvis det oppstår en feil under fastvareskrivingen, kan den gjenopprettes.
Vi vil forkaste tilfeller der driften av den bærbare datamaskinen er umulig på grunn av maskinvarefeil eller chipfeil. EEPROM.
Vurder rekkefølgen av handlinger for gjenoppliving av en bærbar datamaskin ASUS M60J . For andre modeller av produsenter er alternativer mulige, men den generelle ordningen er den samme.
En pasient: ASUS M60J
Fastvare: APTIO (AMI UEFI)
Symptomer: Fastvareprosessen er fullført. Etter det ble den bærbare datamaskinen, som forventet, automatisk slått av.
Svart skjerm når den er slått på. Viften brummer. Det er ingen lyder i høyttaleren. Medielinjen blinker. Etter ca 5-7 sekunder slukker den, bare volumskalaen gjenstår, så etter 3-5 sekunder slukker den. Den bærbare datamaskinen reagerer ikke på noe. Du kan bare slå den av ved å holde knappen inne lenge eller ved å trekke strømledningen ut av stikkontakten og ta ut batteriet.
Du vil trenge:
1. En flash-stasjon (USB-flash-stasjon) med en kapasitet på ikke mer enn 2 GB, formatert i FAT16 (eller bare FAT). En større flash-stasjon formatert som en harddisk med en partisjon på opptil 2 GB er ikke egnet. Du trenger ikke å skrive lastere og operativsystemer til den. Bare fastvarefilen er nødvendig.
Forresten, jeg prøvde å sette fastvaren på kortet microSD 2 GB satt inn i en mikrokortleser (litt større enn selve kortet, selges som et sett). Det er meg som er med Windows denne kombinasjonen er definert som et kort i en kortleser, og ikke som en vanlig flash-stasjon. Derfor er jambs mulig når det ikke er operativsystemet som fungerer, men stubben inn støvelblokk-e. Imidlertid rullet det. Selv om det er en ulempe - kortleseren har ikke en aktivitetsindikator, men det viste seg å være veldig nødvendig for blinde eksperimenter.
Kanskje en mobiltelefon eller en MP3-spiller med passende mengde minne med støtte for UMSD men jeg har ikke sjekket.
2. Fastvarefil lastet ned fra produsentens/utviklerens nettsted.
3. En fungerende datamaskin for å klargjøre en flash-stasjon.
Pakk ut fastvarefilen fra arkivet på en fungerende datamaskin. jeg lastet ned M60JAS.210.
Gi det nytt navn til M60J.BIN.
Hvordan kom du på filnavnet?
Koblet harddisken til den fungerende enheten. Ved roten av systempartisjonen ble ved et uhell funnet skjult fil M60J.BIN og størrelsen samsvarer mistenkelig med fastvaren (2 228 224 byte). Jeg vet ikke hvor han kom fra. Enten trakk Windows den ut av brikken, eller winflash duplisert under fastvaren ...
For andre modeller vil filnavnet mest sannsynlig være annerledes, tilsvarende modellnavnet.
støvelblokk tidligere modeller forsto bare standardnavn: AMIBOOT.ROM, AMIBOOT.BIN
Skriv filen til en flash-stasjon. (Det anbefales å rense flash-stasjonen fra unødvendige filer eller formatere den på forhånd)
Slå av strømmen til den bærbare datamaskinen (trekk ut strømforsyningen fra nettverket).
Vi tar ut batteriet fra den bærbare datamaskinen.
Sett inn flash-stasjonen i USB-port. Det spiller ingen rolle hvilken. (I følge rykter, i andre modeller må du finne Ikke sant havn)
Trykk og hold nede tastene
I forskjellige modeller og fra forskjellige utviklere er andre nøkkelalternativer mulige. Vanligvis funnet:
Slå på strømmen (fra nettverket, koble strømforsyningen til en stikkontakt).
Trykk og slipp knappen
- Alle indikatorer på multimediepanelet lyser
- Indikatoren på flash-stasjonen blinket
– Indikatorene til multimediepanelet har gått ut. Bare igjen å brenne
- Flash-stasjonen forblir på
Slipp knappene
- Harddiskaktivitetsindikatoren blinket
- Flash-stasjonen flimret
- Etter noen sekunder startet selve den bærbare datamaskinen på nytt.
– Det var en bedriftsspruteskjerm.
- Startes automatisk Enkel Flash(innebygd flash-driver). Vi sitter, rører ikke noe og observerer fastvareprosessen. Det vil ta et minutt, kanskje fem. Hvis det går langsommere til tider, ikke bekymre deg og ikke skynd deg å stikke i knapper.
- Når fastvaren er over, slo den bærbare datamaskinen seg, som forventet, av seg selv.
Alt. Nå er han klar til å gå.
Du kan sette batteriet tilbake. Eller prøv å slå den på direkte fra AC-adapteren.
Avslutningsvis bemerker jeg at forskjellige bærbare modeller har forskjellige sett med indikatorer. For å bestemme hva og hvordan du skal gjøre, må du nøye overvåke tilstanden deres. I alle fall, i henhold til indikatoren på flash-stasjonen, kan du forstå om informasjon leses fra den eller ikke.
I tilfelle ASUS M60J Jeg har prøvd forskjellige tastekombinasjoner. Flash-stasjonen lyste ikke opp i det hele tatt. Og multimediepanelet, når det ble slått på, blinket og slukket etter 5-10 sekunder. Etter det reagerte han ikke på noe.
Da jeg plukket opp den riktige tastekombinasjonen, men ennå ikke hadde funnet ut hvordan jeg skulle navngi fastvarefilen, slukket panelet, men forble tent
Hvis du gjorde alt som det er skrevet i artikkelen, men fastvaren fra flash-stasjonen fortsatt ikke laster, skriv fastvarefilen til CD, og deretter - i teksten.
I utgangspunktet logisk. Arbeider med innebygd CD/DVD/BR er ikke basert på den enkleste tilgangen til porter. A med USB enheter er mye vanskeligere.
×
Merk følgende!
Logg på med kontonettstedet ditt eller opprett det for å få full tilgang til nettstedet vårt. Registrering vil gi deg muligheten til å legge til nyheter, kommentere artikler, kommunisere med andre brukere og mye mer.
Andre materialer
Noen ganger står en datamaskineier overfor behovet for å rense systemet fra forskjellige feil som forstyrrer normal drift. Dette kan gjøres ved å installere operativsystemet på nytt, eller bruke spesielle verktøy. Men det er en metode som har flere ubestridelige fordeler fremfor dem.
Å tilbakestille innstillingene til fabrikkinnstillingene vil bidra til å gjenopprette enheten til arbeidskapasitet i de fleste tilfeller, selv om du ikke kan starte operativsystemet. Denne metoden er spesielt relevant for de som ikke vil bruke tid på å installere operativsystemet på nytt.
Når du gjenoppretter fabrikkinnstillingene, vil operativsystemet bli reinstallert automatisk. Du trenger ikke oppgi OS-aktiveringskoden igjen. Den vil bli gjenopprettet Windows-versjon som fulgte med den bærbare datamaskinen da jeg kjøpte den.
Ved å rulle tilbake BIOS, vil du fikse de oppførte problemene. I denne artikkelen vil vi se på hvordan du tilbakestiller den bærbare datamaskinen til fabrikkinnstillinger og gjenoppretter ytelsen. Det er flere måter, som vi skal se nærmere på.
 Alternativet for å tilbakestille innstillingene kan være nødvendig hvis:
Alternativet for å tilbakestille innstillingene kan være nødvendig hvis:

Hva er fabrikkinnstillinger?
Fabrikkinnstillingene er satt av produsenten for spesifikk modell datamaskin eller bærbar PC. De lagrer BIOS-innstillinger oginger. Slik informasjon er plassert i det dynamiske minnet til enheten, som kalles CMOS.
Alle fabrikkinnstillinger tar svært lite plass, og drives separat - fra et lite batteri som er plassert på hovedkort. Du kan tilbakestille parameterne for den bærbare datamaskinen uten tilgang til BIOS. For å gjøre dette, fjern ganske enkelt batteriet, vent 30-40 sekunder og sett det inn igjen.

Etter at tilbakestillingsprosessen er fullført BIOS-innstillinger og operativsystemet er installert på nytt, vil du motta den bærbare datamaskinen i samme stand som du kjøpte den i butikken.
Det er verdt å merke seg at for å kunne returnere enheten til fabrikkinnstillingene, i tillegg til CMOS, kreves en gjenopprettingsseksjon, som lagrer installasjonsfiler og annen nødvendig systeminformasjon.
Video: Fabrikkinnstillinger for bærbar datamaskin
Hvor er Recovery og dens aktivering
Den skjulte partisjonen på harddisken som lagrer alle filene som trengs for å gjenopprette systemet, kalles Recovery. Den er opprettet som standard på alle bærbare datamaskiner, og blir slettet eller ødelagt i de fleste tilfeller som følge av feil brukerhandlinger.
Du kan se hvor den skjulte partisjonen er plassert:

Der kan du også se størrelsen som Recovery tar på harddisken. Vanligvis er dette 20-25 GB med systeminformasjon og installasjonsfiler.
Hvis du har en bærbar Toshiba, har du sannsynligvis allerede lagt merke til at det er en systemmappe på D-stasjonen som heter HDD Recovery. Den lagrer også informasjonen som er nødvendig for å tilbakestille systemet, slik at den ikke kan slettes.

Gjenopprettingsaktivering starter prosessen med å tilbakestille brukerens BIOS-endringer, gjenopprette fabrikkinnstillinger og installere operativsystemet og systemprogrammene og driverne på nytt.
For å aktivere gjenoppretting, trykk på en bestemt kombinasjon av hurtigtaster. Dette lar deg gå inn i systemmenyen, hvor du kan velge flere alternativer for systemgjenoppretting. Det bør huskes at hver produsent har sin egen kombinasjon av hurtigtaster, nedenfor vil vi vurdere de mest populære.

Gjenopprette innstillinger med hurtigtaster
For å gjenopprette den bærbare datamaskinen til fabrikkinnstillingene, bør du huske noen få hurtigtastkombinasjoner. Når systemet starter opp, bør du trykke hurtigtaster for å få tilgang til BIOS Setup-menyen, hvorfra du kan starte gjenopprettingsprosessen.

Avhengig av produsenten av datautstyr, er hurtigtaster og kombinasjoner forskjellige:
- Toshiba - avhengig av modellen F8, eller 0, eller Fn + 0;
- Sony - F10;
- Acer - Alt og F10 samtidig;
- HP, LG og Lenovo - F11;
- Samsung - F4;
- Fujitsu-F8;
- ASUS-F9;
- Dell - både Ctrl og F11, men i noen modeller F8;
- Packard Bell - F10. Hvis Windows 8 er installert, kan du bruke strømstyringsknappen ved pålogging. Du bør holde nede Shift og samtidig velge menypunktet "Reboot";
- MSI - F3, og på noen modeller F11.
Hvordan tilbakestille bærbar PC til fabrikkinnstillinger via bios
Ved å bruke hurtigtaster kan du rulle tilbake brukerendringer til systemet og gjenopprette BIOS til fabrikkinnstillingene.
På den svarte skjermen som vises, velg i rekkefølge:
- alternativ "Starter gjenopprettingssenter" for Sony, eller "Datamaskinfeilsøking" for Toshiba, eller Systemgjenoppretting for HP;
- menyelement "Last inn standard BIOS".

Avhengig av produsenten kan navnet på alternativet variere: "Last inn standardinnstillinger for BIOS-oppsett", Last inn Safe-Fail-standarder", men ordene "Last inn" og "Standard" vil være pålagt å delta.
Opplæring
Forbered deg på en tilbakestilling av fabrikken:

Etter at du har startet prosessen med å tilbakestille innstillingene, vil prosessen med å samle inn informasjon og forberede systemfiler begynne. Dette kan ta litt tid, så ikke bekymre deg.
Gjenopprettingsprosess
Etter at du har startet gjenopprettingsprosessen, vil alle handlinger utføres automatisk, uten din deltakelse. Datamaskinen kan starte på nytt hvis det kreves av programvaren som installeres. I prosessen med å tilbakestille innstillingene, vil enhetsdrivere bli gjenopprettet og standard systemprogrammer vil bli installert.

Det er verdt å nevne at det ikke alltid er mulig å tilbakestille innstillingene på en bærbar datamaskin. Dette er mulig hvis:

Hva kan du gjøre hvis du slettet den skjulte gjenopprettingspartisjonen fra harddisken? Du må søke oppstartsdisk med innstillinger eller bilde skjult partisjon for din bærbare datamaskin. De kan bli funnet på nettet, og noen ganger tilbyr produsenter å kjøpe slike plater for systemgjenoppretting på offisielle nettsteder.
Hvis det ikke er noen ferdige bilder for den bærbare datamaskinen, kan du be eierne av en lignende modell på datafora om å lage et slikt bilde for deg. Og for å unngå denne situasjonen kan du lage en oppstartbar USB-flash-stasjon eller DVD for den bærbare datamaskinen, som du kan ha for hånden og bruke når det er nødvendig.
I øyeblikket BIOS-oppdateringer, absolutt enhver og til og med den mest ubetydelige feilen kan deaktivere og undergrave stabiliteten til hovedkortet ditt. For eksempel, hvis du lastet inn feil versjon av fastvaren under en BIOS-oppdatering, eller i det mest uheldige øyeblikket, det var et strømbrudd, kan hovedkortet slutte å fungere helt. Det skjer til og med når du, når du oppdaterer BIOS, installerte den nyeste versjonen av fastvaren, den kan ganske enkelt inneholde ødelagte filer eller feil, og de vil utvilsomt føre til ustabil ytelse. Dette er grunnen til at en såkalt BIOS-gjenoppretting ofte kreves for å få systemet tilbake til det normale.
Litt om driftsprinsippet til BIOS BIOS, eller med andre ord "basic input / output system", fungerer som en vanlig universell driver. Han vet hvordan han skal kommunisere med hverandre maskinvare- og programvaredeler personlig datamaskin, som gir operativsystemet full kommunikasjon med alle deler og komponenter systemblokk. BIOS brukes også til å initialisere, sjekk definisjonen av en full PC-oppstartskonfigurasjon.
Hovedkortet har en spesiell brikke med flashminne, som er tildelt myndighet til å lagre BIOS, og det er det som flashes. Alle hovedkortprodusenter legger konstant ut oppdatert BIOS-fastvare på sine offisielle nettsteder, som hver bruker kan laste ned slik at de er gratis. Du trenger bare å vite hovedkortmodellen, produsenten og typen av selve BIOS. Med fastvare hovedkort BIOS brett, kan du forbedre kompatibiliteten med nytt utstyr og forbedre ytelsen og funksjonaliteten til selve brettet. Du trenger imidlertid ikke å forholde deg til hyppig blinking av hovedkortet hvis den gamle BIOS-versjonen ikke gir noen feil. Denne handlingen bør bare løses i de øyeblikkene du reinstallerte en ny prosessor eller la merke til noen form for ustabilitet i systemet, ofte en "dødsskjerm". Deretter vil jeg gi flere verktøy som du kan gjenopprette BIOS selv med.
Hva skal jeg gjøre hvis datamaskinen slår seg av i lang tid?
BIOS-gjenoppretting via ASUS CrashFree BIOS
Det berømte ASUS-selskapet tilbyr sine brukere BIOS-gjenoppretting gjennom et innebygd verktøy kalt ASUS CrashFree BIOS. som vil tillate brukeren å rulle tilbake BIOS-versjonen hvis det er noen problemer når du installerer en ny. Dette verktøyet leser enkelt fastvarefilen, som kan skrives til et lasermedium, flash-stasjon eller diskettstasjon, og deretter, i automatisk modus, installerer det i stedet for den ubrukelige versjonen. For at du skal kunne bruke dette verktøyet fullt ut og gjenopprette BIOS, må du laste ned og deretter kutte inn i mediet nøyaktig gammel versjon fastvare.
Se også: Slik tilbakestiller du BIOS til fabrikkinnstillinger på en bærbar datamaskin
På samme måte før installasjon ny verson, kan du kopiere den gamle versjonen eller, hvis du ikke har en slik mulighet, kan du lage en kopi fra et lignende hovedkort. Etter at du har funnet fastvareversjonen, kopier den sammen med programmet til ett medium. Etter det setter vi inn disken vår i stasjonen til en ikke-fungerende PC, og når systemet starter, starter BIOS-gjenoppretting umiddelbart.
BIOS-gjenoppretting via ASUS BIOS Updater
For å beskytte deg selv mot problemer som kan oppstå i fremtiden, kan du bruke et annet verktøy - ASUS BIOS Updater, som vil hjelpe deg med å lage backup gjeldende BIOS-versjon før oppdateringen. Formater USB-flashstasjonen inn filsystem FAT 32 eller FAT 16, last ned og lagre den nyeste BIOS-fastvaren til den og ASUS-verktøy BIOS-oppdatering.
 Koble flash-stasjonen til en ledig port på datamaskinen og slå på datamaskinen. Mens datamaskinen starter opp, trykk på "F8"-knappen for å få frem oppstartsmenyen, der du velger "CD-ROM". Før disse må du installere en oppstartsdisk med FreeDOS-operativsystemet i stasjonen. Etter å ha lastet operativsystemet, på kommandolinjen, velg stasjonsbokstaven som er tilordnet til flash-stasjonen, for eksempel "d:" og trykk "Enter". Etter det kan du kjøre kommandoen for å lage en fil der den gamle BIOS vil bli lagret - skriv inn og kjør "bupdater / o filnavn.rom", hvor det riktige navnet på fastvarefilen skal angis. Her, på slike ikke-utspekulerte måter og visse verktøy, var vi i stand til å gjenopprette BIOS på egen hånd. Som de sier - øynene er redde, men hendene gjør det. Hvis du har spørsmål eller forslag til denne artikkelen, legg dem igjen i kommentarene dine. I en av artiklene våre kan du også lære om BIOS, samt hvordan du går inn i BIOS på Windows 10.
Koble flash-stasjonen til en ledig port på datamaskinen og slå på datamaskinen. Mens datamaskinen starter opp, trykk på "F8"-knappen for å få frem oppstartsmenyen, der du velger "CD-ROM". Før disse må du installere en oppstartsdisk med FreeDOS-operativsystemet i stasjonen. Etter å ha lastet operativsystemet, på kommandolinjen, velg stasjonsbokstaven som er tilordnet til flash-stasjonen, for eksempel "d:" og trykk "Enter". Etter det kan du kjøre kommandoen for å lage en fil der den gamle BIOS vil bli lagret - skriv inn og kjør "bupdater / o filnavn.rom", hvor det riktige navnet på fastvarefilen skal angis. Her, på slike ikke-utspekulerte måter og visse verktøy, var vi i stand til å gjenopprette BIOS på egen hånd. Som de sier - øynene er redde, men hendene gjør det. Hvis du har spørsmål eller forslag til denne artikkelen, legg dem igjen i kommentarene dine. I en av artiklene våre kan du også lære om BIOS, samt hvordan du går inn i BIOS på Windows 10.
Hvordan gå inn i BIOS i Windows 10?
Var materialet nyttig for deg? Legg igjen din anmeldelse eller del på sosiale medier. nettverk:
ASUS K52D BIOS-gjenoppretting
Å gjenopprette BIOS på ASUS K52D bærbare datamaskiner etter en mislykket fastvare, som det viste seg, er ikke en veldig vanskelig oppgave. Du trenger en 1-2 GB flash-stasjon for dette (dette er allerede en sjeldenhet, ja), en bærbar PC med skadet BIOS (og ellers i live), Internett, tålmodighet.
Egentlig er det forberedende stadiet som følger: 1) formater flash-stasjonen i FAT16 eller bare FAT 2) last ned den nyeste tilgjengelige firmware fra offsite (selv om ASUS liker å laste opp noe semi-fungerende i det siste) 3) skriv fastvaren til flashen stasjon i flere eksemplarer med forskjellige navn (jeg er her jeg skjønte heller ikke hvilket alternativ som fungerte): AMIBOOT.ROM, AMIBOOT.BIN, K22D.bin, K22D.rom 4) slå av den bærbare datamaskinen fra stikkontakten, trekk ut batteriet, sett inn flash-stasjonen, slå på strømmen og slå på den bærbare datamaskinen ved å trykke Ctrl + S eller Ctrl før det +Hjem eller Win+B. Selv om den igjen, ifølge alle eksterne tegn, reagerte på alle knappene på samme måte - ved å slå på dioden på flash-stasjonen.
5) hvis indikatorene er på, er flash-stasjonen også aktiv, så prøver vi å vente. Den bærbare datamaskinen skal komme til liv etter en stund. Hvis det ikke kommer til live, så prøver vi det samme igjen, men med en annen tastekombinasjon
100roads.net
Gå inn i BIOS og OS-gjenoppretting på bærbare Lenovo-maskiner
Bærbare datamaskiner fra produsenten Lenovo får stor popularitet. Som med alt annet datautstyr, kan det oppstå problemer fra tid til annen. I denne artikkelen vil vi fortelle deg hvordan du selvstendig takler slike operasjoner som Windows installasjon, angi de spesielle innstillingene til datamaskinen og installere wifi-driveren.
Logg inn på Bios
For å gå inn i BIOS, må du slå på enheten, og til operativsystemet begynner å laste, hold nede Fn- og F2-tastene samtidig. Hvis påloggingen er riktig, vil vi se BIOS-grensesnittet foran oss, som inneholder informasjon om versjon, enheter og finjusteringsseksjoner.
Oppdater
Det første du må gjøre er å sørge for at den bærbare datamaskinen virkelig trenger en BIOS-oppdatering. For å gjøre dette kan du gå inn i BIOS og se gjeldende versjon. Hvis dette er tilfelle, er den enkleste måten å oppdatere BIOS på å laste ned den nyeste versjonen fra enhetsprodusentens nettsted. Som regel er dette en vanlig installasjonsfil som må kjøres etter at alle applikasjoner er lukket og antiviruset er deaktivert. Selve programmet vil utføre de nødvendige handlingene, hvoretter datamaskinen starter på nytt automatisk.
gjenoppliving
Hvis du trenger å gjenopprette systemet til enheten din, kan et spesielt program kalt OneKey Rescue System hjelpe deg med dette. Faktum er at produsenten Lenovo på forhånd sørget for at du kunne gjenopprette systemet med minimal innsats.
Program som gir rask bedring Systemet er installert som standard på nesten alle bærbare datamaskiner fra denne kjente produsenten. Handlingen er at den gjør en del av diskplassen usynlig for brukeren og lagrer en kopi av operativsystemet der i fabrikkversjonen.
For å gjenopprette må du først slå av datamaskinen, og deretter slå den på med en spesiell knapp på panelet. Denne knappen kalles OneKey Rescue og har en buet pil. Datamaskinen vil automatisk utføre de nødvendige handlingene.
OS installasjon
Hvordan installere en operasjon Windows-system 7 på Lenovo? For at Windows 7-installasjonen skal lykkes, må du først logge på og gjøre noen endringer i BIOS. Det er nødvendig å installere systemet på en slik måte at det starter opp fra en CD eller USB-flashstasjon, avhengig av hvor installasjonsfilene er plassert. Windows-filer 7. For å gjøre dette, i innstillingene ser vi etter et element som heter First Boot Device. I denne verdien må vi velge CD ROM hvis installasjonen utføres fra en CD eller USB hvis fra en flash-stasjon. Hvis alt er gjort riktig, vil installasjonen av Windows 7 begynne etter omstart.
Internett-oppsett
Det er ikke noe komplisert i å installere en wifi-driver på lenovo bærbare datamaskiner. Først må du laste ned driveren for datamaskinen. For å gjøre dette, besøk den offisielle nettsiden og finn menyen som lar deg installere wifi-driveren. Skriv inn modellnummeret til den bærbare datamaskinen for å få den nødvendige driveren. Last ned og kjør den. Installasjonsprogrammet vil installere distribusjonen på egen hånd.
xreco.ru
Hvordan flashe laptop BIOS
Oppdatering av BIOS er en veldig nyttig, men samtidig ekstremt farlig prosedyre. Nyttig fordi etter utgivelsen av produktene deres fortsetter produsentene å forbedre det basert på tilbakemeldinger fra servicesentre, deres forskning. Over tid vises data om feil, så vel som deres rettelser. Så dette er løsningene på problemer på maskinvarenivå, ytterligere alternativer i innstillingene vises i nye versjoner av BIOS-administrasjonsfastvaren. Faren for denne prosedyren ligger i fullstendig ubrukbarhet etter en mislykket BIOS-flashing. I de fleste av disse tilfellene kan driften av hovedkortet eller den bærbare datamaskinen bare gjenopprettes på et servicesenter. Og noen ganger er en slik gjenopprettingsprosedyre umulig eller assosiert med demontering av mikrokretsen fra hovedkortet, og dens videre fastvare i en spesiell programmerer. Og alt dette koster penger.Merk følgende! Flashing av BIOS er forbundet med risiko for tap av maskinvareytelse. Reflash det kun som en siste utvei, og med tilstrekkelig erfaring for dette! Hvis du bestemmer deg for å flashe BIOS for å følge buzzword - gi det opp!
Så du har bestemt deg for å flashe BIOS på den bærbare datamaskinen. I denne artikkelen vil vi prøve å hjelpe deg Den sikreste og mest pålitelige måten er å flashe fra DOS ved hjelp av USB flash-stasjoner.Generelt prinsipp BIOS blinker fra under DOS er som følger. Du må kopiere den nye BIOS-filen, samt et spesielt blinkende verktøy (flasher) til en oppstartbar USB-enhet. Start den bærbare datamaskinen på nytt, start opp fra flash-stasjonen. Bruk kommandolinjen, start flasher-programmet og følg de videre instruksjonene. Hva du trenger å vite før BIOS-fastvare laptop:
1. Last ned den nyeste BIOS-versjonen kun fra den offisielle nettsiden til produsenten av den bærbare datamaskinen. Ikke last ned betaversjonen. Last ned den siste testede og fungerende versjonen.
2. Den bærbare datamaskinen må slås på via strømforsyningen, og ikke kjøre på batteristrøm. Beste alternativet vil slå på den bærbare datamaskinen til strømnettet gjennom UPS (Uninterruptible Power Supply).
3. USB-flashstasjonen som brukes må være pålitelig og bevist i drift. Hvis du oppdager feil relatert til tap av data i driften av USB-stasjonen, må du ikke bruke den i noe tilfelle.
4. Slå aldri av den bærbare datamaskinen under BIOS-oppdateringsprosessen. Du må heller aldri trykke på noen taster eller knapper på den bærbare datamaskinen i løpet av denne tiden.
Vurder prosessen med å oppdatere BIOS på eksemplet med en bærbar Dell Inspirion 1525.
1. Lag en oppstartbar USB-flash-stasjon. Les veiledningen om hvordan du raskt og pålitelig gjør dette. Hvis du ikke har en standard USB-flash-stasjon for hånden, men den bærbare datamaskinen støtter oppstart fra den innebygde kortleseren, så bruk den. For å gjøre dette må du lage et oppstartbart minnekort fra et kamera eller en telefon etter å ha lagret data fra det.
2. Last ned den nyeste BIOS-versjonen fra den offisielle nettsiden til den bærbare datamaskinen. Den beste måten å gjøre dette på er å bruke serienummeret fra klistremerket på undersiden av den bærbare dekselet. Mange produsenter tilbyr en tjeneste på nettstedet deres for å finne de nødvendige filene å laste ned fra serienummer. Vår bærbare datamaskin har denne servicekoden. Ved å legge den inn på produsentens nettside finner vi BIOS-filen. Når dette skrives, er dette versjon A17 datert 2. desember 2009. Dessuten er alt vi trenger allerede inkludert i én fil med filtypen *.exe. Så, fra den offisielle nettsiden til Dell, last ned filen 1525_A17.EXE og kopier den til vår oppstartbare USB-flash-stasjon. Husk å huske eller skrive ned navnet på den nedlastede filen!
3. Start opp fra en USB-flashstasjon. For å gjøre dette, angi nedlasting fra USB-enheter i BIOS på den bærbare datamaskinen. Eller vi bruker spesialtaster mens vi slår på den bærbare datamaskinen for å hente frem oppstartsenhetsvalgmenyen. På bærbare Dell-maskiner er dette funksjonstasten F12. Etter lasting vil vi se DOS-kommandolinjen
4. Skriv inn kommandoen for å kjøre BIOS-blinkprogrammet (filnavn):
5. Start DELL-programmeringskallet

Selve programmet vil sjekke BIOS-filen for feil og for samsvar med den bærbare modellen. Hvis bekreftelsesprosedyren var vellykket, trykk på en hvilken som helst knapp på tastaturet for å fortsette.
Hvis du er klar til å starte BIOS-blinkprosessen, trykk på "Y"-tasten

Den bærbare BIOS-oppdateringsprosessen vil begynne

og sjekk resultatet av BIOS-oppdateringen

Vent til øyeblikket når oppdateringsprosessen er over! Ikke slå av den bærbare datamaskinen og ikke trykk på noen taster i løpet av denne tiden! Etter at BIOS-blinkingen er fullført og den er kontrollert, vil den bærbare datamaskinen bli overbelastet

Når den bærbare datamaskinen starter på nytt, kan den slå seg av og ikke slå seg på på noen få sekunder. Dette er greit! Bare vent til den bærbare datamaskinen slår seg på av seg selv.6. Etter å ha flashet den nye BIOS-versjonen, gå inn i den og angi alle innstillingene du trenger. Blinking på forskjellige bærbare modeller og fra andre produsenter kan selvfølgelig variere. Vanligvis, sammen med BIOS-filene, følger det også med instruksjoner for flashing. Sørg for å lese den. Generelt er alle handlinger veldig like hverandre. Det viktigste er ikke hastverk og gjør alt med omtanke!Hvis den bærbare datamaskinen slutter å slå seg på etter å ha oppdatert BIOS, eller viser en feil, ikke få panikk. Lagre flash-stasjonen med BIOS-fil, som ble brukt til å blinke Mange moderne bærbare datamaskiner har et nødgjenopprettingssystem for den originale BIOS-versjonen. Det er bare for de tilfellene. Bare kjør denne tilbakerullingsprosessen for fastvare. Hvis du ikke vet hva du skal gjøre i dette tilfellet, kontakt ditt nærmeste servicesenter. Ta med BIOS-filen du brukte. Betalt, men de vil hjelpe deg der. Selve det å blinke anses ikke som et brudd på produsentens garanti. Men i tilfelle et mislykket resultat, kan du miste garantien!Administrasjonen av ressursen vår og forfatteren av artikkelen selv er på ingen måte ansvarlig for skader som følge av en mislykket BIOS-oppdatering gjort av deg selv! Dette er kun en beskrivelse av oppdateringsprosessen, og ikke en tydelig veiledning til handling!
Dessverre er ikke et eneste operativsystem immun mot et plutselig krasj, når dette likevel skjedde, er brukere interessert i hvordan de kan gjenopprette en bærbar datamaskin gjennom BIOS på egen hånd? De som allerede har gått denne veien og vet hva essensen av alle vanskelighetene er, føler seg rett og slett allmektig.
Hvis brukeren tenker på dette problemet, betyr det at hans saker er veldig dårlige og om den vanlige gjenopprettingen, og det kan ikke snakkes, siden OS ikke starter opp i det hele tatt.
Oftest, når et slikt problem oppstår, installerer ikke bare en nybegynner, men også en spesialist operativsystemet på nytt. Selvfølgelig er dette den enkleste veien ut av en slik situasjon, men hvorfor bruke mye tid på å installere på nytt når det er et raskere alternativ.
Hvordan gjenopprette en bærbar datamaskin via BIOS,
bruker DOS?
Det er verdt å forstå at DOS er et relativt lite OS som oftest lagres på vanlig disk eller flash-stasjon. Etter oppstart får dette systemet full tilgang til administrasjonen av alle harddisker og tilgang til BIOS-menyen. Ved å bruke DOS-systemet kan du reanimere operativsystemet med minimale tap. Takket være muligheten for lavnivåkontroll er det mulig å gjøre de nødvendige innstillingene med smykkepresisjon og korrigere kirurgiske punkteringer.
Vanlige gjenopprettingsmetoder:
1. Til å begynne med kan du bruke et diskbilde eller en flash-stasjon som assistent. Det er nødvendig å handle i følgende rekkefølge:
- Ta disken med operativsystemet som ble installert på den bærbare datamaskinen og sett den inn i stasjonen.
- Du må starte den bærbare datamaskinen på nytt.
- Med en frekvens på 1 klikk per sekund, må du trykke på en av knappene: "Slett", "F8" eller "F2", som fungerer som en inngang til BIOS-menyen.
- Når du er i menyen, må du gå til "Boot"-delen (i forskjellige versjoner mikrosystemer, kan denne menyen kalles annerledes).
- Som oppstartslaster, bruk pilene for å installere en diskettstasjon eller USB-flashstasjon.
- Lagre alle endringer.
Når den bærbare datamaskinen starter på nytt, velg bare "Systemgjenoppretting"-elementet og fortsett til gjenoppretting.
2. "Allmektig" kommandolinje. Noen ganger betraktes denne metoden med rette som en ekte frelse. Kommandolinjen lar deg fikse hovedfeilene på harddisken, slik at systemet kommer til live.
Vi starter den bærbare datamaskinen på nytt og trykker på BIOS-inngangsknappen flere ganger, hvoretter vi utfører følgende trinn:
- Velg linjen " Sikkerhetsmodus med kommandolinje";
- Når du overføres til operativsystemmiljøet, må du skrive inn "rstrui.exe" på kommandolinjen og klikke på "Neste";
- Det gjenstår å velge riktig sikkerhetskopi.
Denne prosedyren lar deg gå tilbake til en fungerende tilstand av systemet.
3. Gjenopprette den bærbare datamaskinens bios gjennom sikker modus. Når du starter den bærbare datamaskinen på nytt, må du trykke på "F8"-tasten. Fra listen som åpnes, velg linjen "Sikker modus". Basert på versjonen av operativsystemet, kan dette elementet avvike i navn. Den er designet for å kjøre systemet med bare det aller nødvendigste.
Når systemet har startet opp, må du:
- Gå til kontrollpanelet gjennom "Start";
- I listen må du finne linjen "Recovery";
- I vinduet som åpnes, velg "Start Systemgjenoppretting";
- Fra den foreslåtte listen må du velge en fungerende sikkerhetskopi og vente på at gjenopprettingen skal fullføres.
Denne gjenopprettingsmetoden passer for absolutt alle versjoner av operativsystemet, men med noen funksjoner i Windows8. Denne versjonen av operativsystemet kan ganske enkelt ikke aktivere "Safe Mode", da det ofte er motstand mot programmer. Men selv i dette tilfellet er det en enkel utvei:
- Installer oppstartsdisk / flash-stasjon;
- Velg "Systemgjenoppretting" i nedre hjørne;
- Gå til "Diagnostikk"-området;
- Velg "Avanserte alternativer";
- Og vi kommer inn på ønsket " kommandolinje» ved å skrive (bcdedit / set (globale innstillinger) advancedoptions true);
- Nå må du gå ut av menyen og velge "Fortsett".
Denne metoden regnes som veldig universell for Win10, og også et ekte funn for de hvis bærbare er utstyrt med en SSD-stasjon.
4. Et lagringsalternativ for de hvis bærbare datamaskinen ikke har et gjenopprettingspunkt, men det er et installasjonsdistribusjonssett for operativsystemet.
Fremgangsmåte:
- På det første stadiet må du gjenta de samme trinnene som i avsnitt 1;
- Velg "Systemgjenoppretting";
- På neste trinn utfører vi alle trinnene fra instruksjonene, noe som bidrar til å gjøre det riktige valget under hele installasjonen;
Etter ferdigstillelse vil alt bli gjenopprettet, men med unntak av tidligere installerte programmer. Dessverre må de installeres på nytt.
Den nye Refresh Your PC-funksjonen for Windows 8 fortjener spesiell oppmerksomhet. Denne funksjonen er bare en frelse og et virkelig funn for nybegynnere, som krever et minimum av handlinger under gjenopprettingsprosessen. Når kritisk feil, åpner selve operativsystemet gjenopprettingsmenyen. Ved å klikke på "Diagnostikk" og "Gjenopprett" - vil systemet gå tilbake til en fullt operativ tilstand.
Systemet kan også gjenopprettes fra et sikkerhetskopibilde. Takket være det innebygde recimg-verktøyet, som lager et OS-bilde veldig raskt og husker hvor det er lagret. Neste gang vil systemet gjenopprettes fra dette arkivet.
Som et resultat kan vi trekke en enkel konklusjon om at selv gamle operativsystemer lar deg gjenopprette ytelsen. Og det er slett ikke nødvendig å gå til ytterligheter - bruke tiden din på en langvarig reinstallasjon.
BIOS er en fastvare skrevet på en brikke på hovedkortet som er ansvarlig for å starte, teste og konfigurere maskinvaren ved oppstart.
Hvis BIOS av en eller annen grunn er skadet eller ikke passer til kortet, er datamaskinen enten ustabil eller den starter ikke opp i det hele tatt. Og problemet oppstår, hvordan gjenopprette BIOS.
Bios utvinningsmetoder
Hvis operativsystemet starter opp, men datamaskinen ikke fungerer som den skal, kan du prøve å flashe BIOS fra DOS eller Windows:
- Last ned fra Internett fra BIOS-produsentens nettsted for kortet ditt og Phoenix- eller InsydeH2O-flashdriverprogrammet.
- Sørg for at datamaskinen er koblet til nettverket via en avbruddsfri strømforsyning.
- Hvis du bestemmer deg for å oppdatere fra Windows, må du slå av Internett, nettverkstilkobling, laste ut alle unødvendige programmer og deaktivere antivirusprogrammet.
- Løs opp bios-arkivet og kjør bat-filen. Programmet vil flashe BIOS og starte datamaskinen på nytt.
Hvis datamaskinen ikke starter:
- Hvis hovedkortet har funksjonen for nødgjenoppretting av en defekt BIOS, er det en Flash Recovery-jumper på den. For å gjenopprette BIOS, må du sette den i gjenopprettingsmodus, installere en spesiell oppstartsdisk som følger med hovedkort, og slå på datamaskinen. Programmet vil overskrive BIOS til den opprinnelige versjonen. Etter noen minutter kan datamaskinen slås av og jumperen settes tilbake til sin opprinnelige posisjon.
- Hvis kortet ikke har en BIOS-gjenopprettingsfunksjon, kan du prøve å flashe det på et annet hovedkort som støtter denne typen BIOS. For å gjøre dette, fjern BIOS-en på arbeidskortet forsiktig med en flat skrutrekker og installer den tilbake slik at bena bare berører kontaktene. Datamaskinen starter opp i DOS. Etter lasting fjernes en fungerende BIOS, og en defekt settes på plass og BIOS-oppdateringsprogrammet startes. Etter at blinkingen er fullført, kan datamaskinen slås av og den flashede BIOS fjernes fra kortet. Metoden for å flashe BIOS i et annet hovedkort fungerer, men det er farlig ved at du kan skade selve BIOS eller hovedkortet. Derfor, i dette tilfellet, anbefaler vi sterkt at du kontakter verkstedet, hvor BIOS vil bli flashet på en spesiell programmerer.
Problemet med hvordan du gjenoppretter BIOS til en bærbar datamaskin løses omtrent på samme måte.
- Fra en annen fungerende datamaskin, gå til Internett og last ned programmet for å lage en redningsdisk Crysis-plate. Den enkleste måten å laste ned disse programmene på er fra nettstedet soft.ru. Ta en flash, formater den i fat32, skriv et program på den og last ned fra Internett en passende BIOS for brettet ditt.
- Fjern batteriet fra den bærbare datamaskinen. Sett inn en flash-stasjon i en USB-port. Mens du holder inne Fn- og Esc-tastene, slår du på den bærbare datamaskinens strømnett og slår den på. BIOS-gjenoppretting vil ta bare noen få minutter, og den bærbare datamaskinen vil starte på nytt. Etter det kan batteriet settes tilbake på plass.
Hvis du eksperimenterte med BIOS-innstillinger og datamaskinen begynte å fungere feil, må du returnere de forrige innstillingene. Slik gjenoppretter du BIOS-innstillinger:
- Start datamaskinen på nytt og gå inn i BIOS. I avslutningsfanen finner du elementet Last oppsettstandarder, som betyr at du gjenoppretter standardinnstillingene og klikker på det. Etter det vil datamaskinen starte på nytt med de allerede gjenopprettede innstillingene. Denne metoden fungerer imidlertid ikke alltid.
- Hvis det ikke var mulig å gjenopprette innstillingene programmatisk, må du slå av datamaskinen, skru ut skruene og ta av sidedekselet. På hovedkortet må du finne batteriet som er ansvarlig for å lagre BIOS-innstillingene. Hvis det er en jumper ved siden av den, sett den i en annen posisjon for å tilbakestille innstillingene.
- I stedet for en jumper kan det være en knapp, ved siden av den skal det være en inskripsjon CMOS. I dette tilfellet, for å tilbakestille innstillingene, trykk ganske enkelt på knappen.
- Hvis det ikke er noen jumper eller knapp, bør selve batteriet trekkes ut en stund. For å gjøre dette, trykk på låsen med en skrutrekker, hvoretter batteriet lett kan trekkes ut. Etter noen minutter kan du sette inn batteriet igjen og starte opp datamaskinen. BIOS-innstillinger vil være standard.