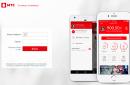como extraer Archivos de BIOS Dell?
Copie el archivo BIOS.exe en la unidad C:
Ejecute el símbolo del sistema en modo administrador y escriba esto:
cd\
bios.exe /writerromfile
bios.exe /writebinfile
bios.exe /writehexfile
» bios.exe es un archivo descargado del sitio web de Dell. "
¡El archivo bios desempaquetado se copiará en la unidad C:!
Desembalaje de nuevos BIOS de Dell.
- Descarga el intérprete de Python 2.7.
https://www.python.org/download/releases/2.7/ - Instale Python 2.7 en la computadora (¡esta versión en particular!).
- con una secuencia de comandos de Python: DecompNewDell.py.
- Copie el script DecompNewDell.py extraído del archivo a la carpeta con el intérprete de Python (normalmente C:\Python27).
- También en la carpeta con el intérprete (generalmente C:\Python27) copiamos nuestra bios descargada del sitio de Dell. Cámbiele el nombre a biosupdate.exe. Debería verse como la foto de abajo.
- Inicie el símbolo del sistema de Windows en modo administrador y escriba esto:
cd\
cd Python27
python DescompNewDell.py biosupdate.exe
Debería verse como la foto de abajo.

Y en la carpeta Python (generalmente C:\Python27), aparecerá el archivo biosupdate.exe_decompressed.hdr.
- con el programa PFSExtractor.exe, extraiga el programa a la misma carpeta donde creamos el archivo .hdr (normalmente C:\Python27).
- EN línea de comando Windows escribe:
PFSExtractor biosupdate.exe_descomprimido.hdr
Quedará como en la foto de abajo.

Y se creará la carpeta biosupdate.exe_decompressed.hdr.extracted, dentro de la cual se encuentran todos los archivos extraídos de los cuales puede recopilar un volcado de firmware en el programador. ¡Listo!
En realidad, se puede encontrar el método original, el equipo y los microcódigos (instrucciones directas para AMI) y, en la mayoría de los casos, el uso de este método no causa ningún problema y no tiene trampas, pero en mi práctica me encontré regularmente con este problema:
Aquellos. había una falta banal de espacio libre dentro de la imagen. Cuando modifica el BIOS por sí mismo para un procesador específico, puede ignorar esto, porque. Siempre puede cargar solo un microcódigo específico para su procesador, o eliminar algún microcódigo antiguo para liberar espacio, pero cuando lo modifica con una secuencia, debe buscar otra solución, un compromiso.
Como compromiso, elegí la siguiente solución: tomamos las últimas versiones de microcódigos para todos los procesadores NÚCLEO de generación en todas las construcciones (Celeron E, Pentium E, Core 2 Duo, Core 2 Quad, Xeon *3xxx/*5xxx) y reemplazarlos con todo lo que había antes. El conjunto de microcódigos es el siguiente:

El volumen de este conjunto es de sólo 76 kilobytes. Este archivo se obtuvo combinando estos archivos:
cpu00010676_plat00000001_ver0000060f_date20100929.bin
cpu00010676_plat00000004_ver0000060f_date20100929.bin
cpu00010676_plat00000010_ver0000060f_date20100929.bin
cpu00010676_plat00000040_ver0000060f_date20100929.bin
cpu00010677_plat00000010_ver0000070a_date20100929.bin
cpu0001067a_plat00000011_ver00000a0b_date20100928.bin
cpu0001067a_plat00000044_ver00000a0b_date20100928.bin
cpu000006f2_plat00000001_ver0000005d_date20101002.bin
cpu000006f6_plat00000001_ver000000d0_date20100930.bin
cpu000006f6_plat00000004_ver000000d2_date20101001.bin
cpu000006f7_plat00000010_ver0000006a_date20101002.bin
cpu000006f7_plat00000040_ver0000006b_date20101002.bin
cpu000006fb_plat00000001_ver000000ba_date20101003.bin
cpu000006fb_plat00000004_ver000000bc_date20101003.bin
cpu000006fb_plat00000010_ver000000ba_date20101003.bin
cpu000006fb_plat00000040_ver000000bc_date20101003.bin
cpu000006fd_plat00000001_ver000000a4_date20101002.bin
El procedimiento de modificación en sí también ha cambiado un poco y se ha vuelto, si no más fácil, más rápido:
Paso 1- abra la imagen del BIOS en el programa MMTool: 

Paso 2- para verificar, vaya a la última pestaña (CPU PATCH) y observe la cantidad de microcódigos. Aquí están, por ejemplo, 31 piezas: 
Paso 3- vaya a la pestaña Reemplazar y busque el elemento "P6 Micro Code": 
Etapa 4- habiendo seleccionado el elemento "P6 Micro Code", presione el botón Ikshtsyu, seleccione el archivo ncpucode.bin descrito anteriormente y reemplácelo con el botón Reemplazar: 


Paso 5- para verificar, vaya a la última pestaña (CPU PATCH) y observe la cantidad de microcódigos. Tras cambiar los microcódigos, quedaron 17, la última versión: 
No existe una diferencia fundamental con el orden de modificación descrito en delidded.com. En la mayoría de los casos, la salida, por supuesto, no es la misma, pero el procesador recibe el microcódigo deseado. De los puntos positivos subjetivos solo me gustaría llamar la atención que los microcódigos de todos los procesadores actuales están garantizados para estar actualizados, ya sean “civiles” o “servidor”, y prácticamente no hay riesgo de recibir un mensaje. sobre la falta de espacio. Aunque, en mi práctica, incluso para tal conjunto de microcódigos no había suficiente espacio un par de veces, fue con el BIOS para las placas ECS P4M900T-M y ECS P4M900T-M2, que generalmente son compatibles con el Xeon E5450.
Por tradición, publico un enlace al archivo con herramientas - (zip, 234KB). El archivo contiene un archivo ejecutable MMTOL.exe(versión 3.22 BKMOD), archivo de firmware para todos los procesadores core/xeon de 45/65nm ncpucode.bin, así como dos archivos 45nm.bin Y 65nm.bin con microcódigos solo para procesadores de 45nm y solo para 65nm. El uso de estos archivos puede ser útil en casos donde sea necesario liberar espacio adicional en la BIOS, por ejemplo, para nuevo firmware de alguna controladora, red, disco, etc.
!NÓTESE BIEN: Ni el archivo ncpucode.bin ni los archivos 45nm.bin/65nm.bin son compatibles con los procesadores Pentium 4, Celeron (sin índices de letras), Pentium D, Celeron D y Xeon W (Xeon 5080, por ejemplo). Estos son procesadores de generación NetBrust.
Probablemente, hoy en día no haya usuarios que no hayan oído hablar del BIOS. Los usuarios novatos (algunos de ellos están en el estado de principiantes toda su vida) tienen miedo de este mismo BIOS como el fuego y ni siquiera saben cómo ingresarlo, y mucho menos configurarlo. Bueno, los usuarios experimentados o, como se les llama comúnmente, entusiastas de la computadora, no solo configuran el sistema BIOS, sino que también lo actualizan. Cabe señalar que el procedimiento Firmware del BIOS incluso entre los especialistas provoca una oleada de adrenalina, ya que no es seguro y, a menudo, representa una amenaza para la vida. Sin embargo, el procedimiento de flasheo del BIOS sigue siendo flor. Mucho más extrema es la modificación o edición del BIOS, que se analizará en este artículo.
Antes de comenzar una historia sobre cómo editar el BIOS, recordemos brevemente qué es el BIOS, qué oportunidades brinda al usuario y por qué actualizarlo, y mucho menos editarlo.
¿Qué es BIOS?
BIOS (Sistema básico de entrada/salida) es un sistema básico de entrada/salida. Más precisamente, el BIOS es un sistema para configurar y administrar la memoria, un procesador, un conjunto de chips, controladores integrados en la placa y dispositivos conectados a la placa. A diferencia de la mayoría de los otros programas, el BIOS no se encuentra en el disco duro, sino en un chip autoalimentado especial en la placa base.
Mucho depende del BIOS en una computadora. De hecho, el BIOS determina la configuración del sistema, que determina la funcionalidad y el rendimiento de la PC. A menudo, las primeras versiones de BIOS con las que aparecen las placas base están repletas de "errores" que desaparecen solo en versiones posteriores.
El BIOS está incluido en todas las placas base (excluyendo las placas base de Apple), ya sea para una PC de escritorio o una computadora portátil. Sin embargo, tradicionalmente ha sucedido que el BIOS para una computadora portátil tiene un mínimo de configuraciones y es más de naturaleza informativa. Sobre BIOS de la placa base tableros para una PC de escritorio, le permite realizar una cantidad bastante grande de configuraciones que afectan tanto el rendimiento del sistema como su funcionalidad. En particular, el overclocking tradicional del sistema, que implica un aumento en la frecuencia del reloj del procesador, un cambio en el voltaje de suministro del procesador, un cambio en la frecuencia del reloj, los tiempos y el voltaje de suministro de la memoria, se realiza precisamente en la configuración del BIOS. Además, en algunos casos, el BIOS le permite configurar la velocidad del ventilador instalado en el enfriador del procesador y ventiladores adicionales instalados en el sistema, implementar la configuración RAID unidades de disco duro si esta matriz se crea sobre la base de un controlador integrado en el conjunto de chips, y también realiza muchas otras sintonia FINA computadora.
El BIOS está ubicado en un chip de memoria ROM (memoria de solo lectura), lo que garantiza que el BIOS esté siempre disponible independientemente del rendimiento de los componentes externos a la placa base (por ejemplo, discos de arranque). Dado que el acceso a la RAM ( memoria de acceso aleatorio) es mucho más rápido que la ROM, muchos fabricantes prevén la copia automática de la BIOS de la ROM a la RAM cuando se enciende la alimentación. El área de RAM involucrada en esto se llama Shadow ROM.
Actualmente, la mayoría de las placas base modernas están equipadas con chips Flash BIOS, cuyo código se puede reescribir mediante un programa especial. Este enfoque ofrece la posibilidad de actualizar (firmware nueva versión) BIOS.
No hay tantos fabricantes de núcleos de BIOS. Los BIOS más comunes son de AMI (American Megatrends, Inc.), AWARD y Phoenics Technologies. Otros BIOS (de FirmWorks, Micro Firmware, etc.) son mucho menos comunes. Actualmente, AMI BIOS domina el mercado, por lo que en el futuro nos centraremos en formas de flashearlo y modificarlo.
Naturalmente, cada fabricante realiza sus propios cambios en la base versión del BIOS y, por supuesto, una versión particular de BIOS es solo para un producto específico (computadora o laptop) y no es compatible con otras soluciones.
Finalmente, notamos que actualmente microprocesadores del BIOS use dos interfaces para conectarse a la placa base: el bus LPC (Low Pin Connection) o el nuevo bus SPI (Serial Peripheral Interface).
¿Por qué flashear el BIOS?
Todos los fabricantes de placas base y portátiles no recomiendan actualizar la BIOS a menos que sea absolutamente necesario. Además, los representantes de los centros de servicio recurren constantemente a los fabricantes de placas base con una solicitud para bloquear por completo la posibilidad de actualizar el BIOS para el usuario. Por supuesto, esta idea es absurda y esto nunca sucederá, pero enfatizamos una vez más que la operación de actualización del BIOS no es segura y puede poner en peligro la vida. Si la placa o la computadora portátil funcionan bien, entonces no tiene sentido actualizar el BIOS.
Al mismo tiempo, a menudo surgen situaciones en las que es necesaria una actualización del BIOS. Por ejemplo, compró una placa base con un procesador y descubrió que son incompatibles entre sí. Lo más probable es que el problema sea que tu placa base esté flasheada versión antigua BIOS que no es compatible con el nuevo procesador. La única opción en este caso es encontrar el procesador anterior y actualizar el BIOS en la placa.
Además, cada nueva versión del BIOS corrige errores que se hicieron en versiones anteriores, por lo que el procedimiento Actualizaciones de BIOS resulta muy útil.
Las más seguras en términos del procedimiento de flasheo del BIOS son las placas de Gigabyte, ASUS y MSI, que implementan protección contra el flasheo fallido del BIOS. Las placas Gigabyte tienen dos chips BIOS instalados (tecnología DualBIOS), y si el BIOS no se actualiza correctamente y el sistema no puede iniciarse, el procedimiento de emergencia se inicia automáticamente. recuperación del BIOS del chip de respaldo.
En las nuevas placas ASUS, la tecnología de recuperación de emergencia del BIOS se llama ASUS CrashFree BIOS 3. La esencia de esta tecnología es que, en el caso de un bloqueo del BIOS o una discrepancia en la suma de verificación después de un firmware fallido, se inicia automáticamente un programa que busca el BIOS. en un disco CD/DVD, disquete o unidad flash (con sistema de archivos FAT/FAT32). Si se encuentra un archivo en algún medio, el procedimiento de recuperación se inicia automáticamente.
Una tecnología similar, llamada M-Flash, está disponible en placas MSI. La única diferencia es que el archivo BIOS debe estar en la unidad flash.
Métodos de actualización del BIOS
Todos los fabricantes de placas base, junto con las nuevas versiones de BIOS, también publican utilidades para su firmware, así como instrucciones detalladas como flashear BIOS. Por desgracia, simplemente no existe un conjunto de herramientas universal para actualizar el BIOS. En general, hay tres formas de actualizar el BIOS: desde DOS, desde Sistema operativo Windows y directamente desde debajo del BIOS.
En realidad, sobre cómo actualizar el BIOS desde el BIOS y usar una utilidad patentada desde el sistema operativo sistemas Windows no hay nada especial que contar. Todo es simple y claro aquí. Además, actualizar el BIOS desde debajo del BIOS es la forma más fácil y segura, pero, lamentablemente, no todos los fabricantes admiten esta función. Las únicas excepciones son ASUS y Gigabyte.
Además, no todos los fabricantes proporcionan a sus placas utilidades para actualizar el BIOS desde Windows y, en algunos casos, actualizar desde DOS es la única forma posible.
El método de actualizar el BIOS desde DOS se puede llamar clásico, pero también el más inconveniente. El hecho es que, además de la presencia de la utilidad DOS apropiada, este método de flasheo implica arrancar la computadora no desde disco duro, pero de medios externos. Anteriormente, se usaban disquetes de arranque convencionales de 3,5 pulgadas con DOS, y junto con el sistema operativo, el archivo BIOS y la utilidad DOS para actualizarlo se escribieron en este disquete. Sin embargo, en la actualidad, los disquetes de 3,5 pulgadas, al igual que las propias unidades de disquete, pueden considerarse dispositivos obsoletos. Muchas placas base modernas ni siquiera tienen un conector para conectar una unidad de disquete, y las computadoras portátiles con unidades de disquete de 3,5 pulgadas no se han producido durante mucho tiempo. Sin embargo, el problema de este método de flashear la BIOS ni siquiera es ese. Al final, puede encontrar una unidad de disquete de 3,5 pulgadas con una interfaz USB, pero es poco probable que esto resuelva el problema. El hecho es que un BIOS moderno puede tener varios megabytes de tamaño y simplemente no cabe en un disquete.
En principio, puede intentar resolver este problema utilizando una unidad flash de arranque con un kernel de DOS en lugar de un disquete de arranque. Pero incluso en este caso hay complicaciones. En primer lugar, debe encontrar una utilidad que le permita hacer que la unidad flash sea de arranque y los archivos del sistema del sistema operativo DOS. Puede encontrar varias utilidades en Internet que le permiten crear unidades flash DOS de arranque, las más famosas son la herramienta HP USB Disk Storage Format Tool y BootFlashDOS, que están disponibles gratuitamente en la Web.
La herramienta de formato de almacenamiento en disco USB de HP le permite crear unidades flash de arranque si tiene archivos del sistema DOS, lo que significa que también requiere los archivos en sí. Sin embargo, en los recursos de torrent puede encontrar ensamblajes que incluyen archivos del sistema DOS.
Si usa unidades flash con una capacidad de menos de 4 GB, al formatear y crear una unidad flash de arranque con la herramienta HP USB Disk Storage Format Tool (Fig. 1), puede usar el sistema de archivos FAT o FAT32, pero si usa una unidad flash con una capacidad de más de 4 GB, entonces necesita sistema de archivos FAT32.
Arroz. 1. Cree una unidad flash de arranque con DOS
utilizando la herramienta de formato de almacenamiento en disco USB de HP
La utilidad BootFlashDOS le permite crear unidades flash DOS de arranque con solo un clic, ya que todos los archivos del sistema necesarios ya están incluidos en la propia utilidad (Fig. 2).

Arroz. 2. Creación de una unidad flash DOS de arranque con la utilidad BootFlashDOS
En principio, si se crea una unidad flash de arranque con DOS, no habrá problemas para actualizar el BIOS. Basta con copiar la utilidad de DOS para actualizar el BIOS y el archivo del BIOS en la unidad flash de arranque y arrancar la computadora desde la unidad flash. Para iniciar una computadora desde una unidad flash, debe insertarla en la PC, reiniciar o simplemente encender la computadora e ingresar al BIOS en la etapa de inicio para configurar el inicio desde la unidad flash USB en la configuración. Además, habiendo guardado la configuración, reiniciamos la computadora y, habiendo cargado DOS, ejecutamos el comando necesario en la línea de comando de acuerdo con las instrucciones del fabricante del BIOS.
Daremos ejemplos de cómo ejecutar dicho comando un poco más tarde, pero por ahora consideraremos otra forma de actualizar el BIOS desde DOS. Se basa en el hecho de que, en lugar de una unidad flash de arranque, se utiliza un CD / DVD de arranque. No vale la pena reinventar la rueda aquí: es mejor usar el BootCD de Hiren listo para usar (versión actual 10.4), cuya imagen se puede descargar de www.hirensbootcd.net. En caso de uso disco de inicio El BootCD de Hiren también necesitará una unidad flash (con una estructura de archivo FAT o FAT32), en la que se debe escribir una utilidad de DOS para actualizar el BIOS y el archivo del BIOS.
Ahora considere el procedimiento para actualizar el BIOS desde DOS usando un ejemplo portátil MSI GX640 con BIOS AMI. En las computadoras portátiles MSI, solo hay una forma de actualizar el BIOS desde DOS utilizando la utilidad de DOS patentada que viene con el archivo del BIOS. En realidad, todo lo que se necesita para actualizar el BIOS es crear una unidad flash de arranque, descargar el archivo con todos los archivos necesarios del sitio web de MSI, que incluye el archivo del BIOS, la utilidad de actualización y el archivo ejecutable flash.bat con el prescrito secuencia de todas las acciones. Después de eso, debe descomprimir este archivo en una unidad flash de arranque y, después de arrancar desde la unidad flash, ejecute el archivo flash.bat para su ejecución. Lo principal es que todos los archivos descomprimidos están en la misma carpeta (puede descomprimirlos en el directorio raíz de la unidad flash).
En general, se debe tener en cuenta que para cada tipo de BIOS (AMI, Award) para flashear, existen utilidades especializadas de las empresas AMI y Award. Por ejemplo, desde el sitio web de AMI, puede descargar el paquete amiflash, que incluye las utilidades afudos y afuwin que le permiten actualizar el BIOS de AMI desde DOS y desde Windows, respectivamente. Sin embargo, tenga en cuenta que el AMI BIOS puede ser un AMI BIOS clásico o un AMI Aptio BIOS. Aptio es una variante de AMI BIOS, pero lo principal es que se utilizan diferentes utilidades afudos y afuwin para AMI BIOS y Aptio AMI BIOS.
Además, muchos fabricantes de placas base realizan cambios tan significativos en el BIOS de sus productos que las utilidades universales AMI o Award simplemente no los reconocen y, por lo tanto, no pueden actualizarlos. En particular, en el ejemplo de AMI discutido anteriormente BIOS del portátil MSI GT640 afudos y las utilidades afuwin no lo reconocen como un BIOS AMI y, por supuesto, no pueden actualizarlo.
En general, la situación cuando se trata de versiones modificadas de AMI BIOS, que son definidas como AMI BIOS por las propias utilidades de AMI, es bastante común. Estas son muchas placas MSI y muchas placas Gigabyte. Hasta ahora, solo las placas ASUS, el BIOS en el que se puede actualizar con las utilidades de AMI (aunque, por supuesto, las utilidades proporcionadas por ASUS son más adecuadas) no se han visto en tal "alarde".
Por qué modificar el BIOS
Entonces, hemos considerado las principales formas de actualizar el BIOS, y ahora discutiremos cómo modificarlo. Naturalmente, surge la pregunta: ¿por qué modificar el BIOS? En esta ocasión se puede discutir hasta el infinito, así como sobre si es necesario overclockear el ordenador. En realidad, si el procedimiento de modificación del BIOS es posible en principio, siempre habrá entusiastas que lo harán.
Hace unos años, pocas personas pensaban en la posibilidad de autoeditar la BIOS. Sin embargo, este procedimiento se ha vuelto popular recientemente y puede encontrar bastantes recursos en Internet dedicados a la modificación del BIOS. El interés en este tema puede explicarse por el hecho de que recientemente muchos usuarios han comenzado a actualizar la tabla SLIC en su BIOS, y esta es una de las opciones para modificar o editar el BIOS. En sí mismo, el procedimiento para actualizar una tabla SLIC en el BIOS es bastante legal, pero lo que se hace, por supuesto, ya es ilegal; esto explica la popularidad de este procedimiento.
Explique brevemente de qué estamos hablando. La actualización de la tabla SLIC en el BIOS se usa para implementar el mecanismo para la activación OEM del sistema operativo Windows 7 de la misma manera que lo hacen los socios OEM de Microsoft para activar las copias preinstaladas de Windows sin la verificación de Microsoft. Este método le permite activar el sistema bajo tres condiciones: el uso de una clave OEM especial y un certificado OEM, así como la presencia de una tabla SLIC en BIOS de la computadora.
Windows 7 requiere la versión 2.1 de las tablas SLIC en el BIOS, y no hay un enlace fijo de la clave OEM a la tabla SLIC y al certificado. La clave está vinculada solo a la edición de Windows y le permite activar las versiones x86 y x64 del sistema operativo. Las tablas filecertificate y SLIC están interconectadas, y para una activación exitosa, ambos componentes deben ser del mismo socio OEM.
No le diremos cómo activar Windows 7 ilegalmente, pero nos centraremos en el procedimiento para insertar una tabla SLIC en el BIOS. Notamos de inmediato que esto está lejos de ser siempre posible y que no todos los BIOS se pueden editar de ninguna manera.
En Internet, puede encontrar un paquete de herramientas de software (AMITool) que contiene tanto las tablas SLIC como una utilidad (AMI SLIC Mod) para actualizarlas en el BIOS AMI. Sin embargo, esto requiere que use el BIOS AMI en su placa, pero incluso en este caso no hay garantía de que el procedimiento para actualizar la tabla SLIC en el BIOS sea posible. Como ya hemos señalado, muchos fabricantes modifican el BIOS de sus productos de tal manera que la utilidad AMI SLIC Mod simplemente no lo reconoce como un BIOS AMI y, por lo tanto, no puede modificarlo.
Sin embargo, incluso en este caso, no se desespere y corra a la tienda por otro placa del sistema. Antes de intentar actualizar la tabla SLIC en el BIOS, debe verificar que no esté en el BIOS. Si recientemente compró una placa base o una computadora portátil, es posible que la versión de la tabla SLIC que necesita (versión 2.1) ya esté en el BIOS.
Puede ver la versión de la tabla SLIC en el BIOS utilizando la utilidad especializada RW - Utilidad de lectura y escritura (versión actual 1.4.7), que se puede descargar desde http://rweverything.phpnet.us. Otro nombre para esta utilidad es RW-Everything.
Después de instalar esta utilidad, ejecútela y en la ventana principal del programa en la barra de herramientas, haga clic en el botón etiquetado como ACPI. En la ventana Tabla ACPI que se abre, haga clic en la pestaña SLIC. A continuación, debe ver la tabla en formato hexadecimal y encontrar en ella una línea que comience con los bytes 53 20. Si los siguientes cuatro bytes son 00 00 00 00, entonces la versión 2.0 de la tabla SLIC se muestra en el BIOS, y si es 01 00 02 00, luego se muestra la tabla SLIC versión 2.1 (Fig. 3).

Arroz. 3. Determinación de la versión de la tabla BIOS SLIC
Por supuesto, insertar una tabla SLIC en el BIOS está lejos de ser la única opción de modificación posible. Otro método de modding es desbloquear algunos Funciones del BIOS. De hecho, los fabricantes de placas base a menudo bloquean deliberadamente algunas funciones del BIOS para simplificar el procedimiento de configuración del BIOS. También deshabilitan aquellas funciones que no están disponibles en una placa base en particular, pero que pueden usarse en las siguientes modificaciones.
Con utilidades especializadas, puede intentar desbloquear todas las funciones y opciones deshabilitadas en el BIOS. Además, puede cambiar los logotipos (algunos fabricantes de placas base, como ASUS, incluso proporcionan utilidades especiales para cambiar el logotipo de la BIOS), así como algunos nombres para que, por ejemplo, al cargar, no sea el nombre real del procesador. aparece, pero algo como " Núcleo de AMD i9-995".
Se puede dar otro ejemplo de modificación de BIOS. Algunos artesanos logran desbloquear la capacidad de usar el modo SLI a través del BIOS para Tarjetas gráficas NVIDIA en esas placas base donde este modo no provisto. En realidad, si la junta apoya oficialmente modo SLI, entonces su BIOS tiene una clave correspondiente de NVIDIA. La idea de modificar es cortar esta clave de la BIOS de la placa base en la que se admite oficialmente el modo SLI y pegarla en la BIOS de la placa en la que no se admite el modo SLI (es decir, en la BIOS). sin la clave NVIDIA). En particular, hay ejemplos de cómo, debido a dicha modificación, se activó el modo SLI en placas basadas en el chipset Intel P45 Express.
Sin embargo, pasemos de la teoría a la práctica y analicemos la edición de BIOS, en particular la edición de AMI BIOS como la más común.
Editar BIOS de AMI
Para editar un BIOS con un kernel AMI, necesitará la utilidad AMIBCP, que, por cierto, es lanzada por el propio AMI. Esta utilidad se puede descargar por separado y como parte del paquete de utilidades ROM BIOS de AMI. Cabe señalar que dado que, como hemos enfatizado repetidamente, los fabricantes de placas base y computadoras portátiles realizan cambios en el BIOS AMI para sus productos, no hay garantía de que la utilidad AMIBCP reconozca el BIOS. Por desgracia, no todos los BIOS se pueden modificar. Como muestra la práctica, el BIOS se puede editar sin problemas tableros asus y ECS, pero con respecto a las placas base de Gigabyte y Utilidad MSI AMIBCP es impotente.
Entonces, volvamos a la consideración de editar el BIOS en caso de que sea posible. La utilidad AMIBCP (versión 3.x) corre bajo el sistema operativo Windows, pero cabe señalar que existen versiones de la misma utilidad para DOS.
Después de descargar las utilidades, debe abrir el archivo BIOS. En nuestro ejemplo, consideraremos editar el BIOS AMI para la placa base ASUS P6X58D-E usando la utilidad AMIBCP v.3.37. Editaremos el archivo P6X58DE.ROM.
Entonces, en la ventana principal del programa, cargamos el archivo BIOS, que modificaremos (Fig. 4).

Arroz. 4. La ventana principal de la utilidad AMIBCP v.3.37
En primer lugar, es interesante la pestaña Configuración de instalación, en la que, de hecho, se modifican las configuraciones del BIOS. El menú principal de configuración del BIOS se muestra en la ventana izquierda de esta pestaña. Si desmarca cualquier elemento del menú, no se mostrará en el menú del BIOS. En el ejemplo considerado (ver Fig. 4), desmarcamos las casillas de verificación Ai Tweaker y Advanced, bloqueando así todas las posibilidades de overclocking del sistema. Es decir, los elementos del menú del BIOS, en los que puede ver información sobre el procesador y la memoria, así como cambiar las frecuencias, el voltaje de suministro, etc., simplemente estarán ausentes en la versión modificada del BIOS.
La situación es similar cuando se expande la estructura de árbol de cada elemento del menú. Configuración del BIOS: Si desmarca cualquier subelemento, no se mostrará en el menú del BIOS. Por ejemplo, si no queremos que se muestre el elemento Intel PPM Configuration en el menú Configuración avanzada, solo debemos desmarcar el elemento correspondiente (Fig. 5).

Para bloquear cualquier opción del menú de configuración del BIOS, basta con configurar el valor No en la columna Mostrar para el elemento correspondiente. Dichos elementos bloqueados (después de guardar los cambios) se resaltarán con una barra verde.
Por ejemplo, si nuestro sistema no tiene ventiladores adicionales instalados en la carcasa y no queremos que se muestren sus configuraciones en el BIOS, entonces ingresamos al menú Energía, luego abrimos el menú Monitor de hardware y para las opciones Chassis Fan 1 Speed , Chassis Fan 2 Speed, Chassis Fan 3 Speed, Chassis Q-Fan Profile y Power Fan Speed establecen el valor en No en la columna Mostrar (Fig. 6).

Arroz. 6. Bloqueo de la visualización del BIOS de varias opciones del menú de configuración
Cabe señalar que el BIOS P6X58DE.ROM para la placa ASUS P6X58D-E no permite ninguna mejora utilizando la utilidad AMIBCP v.3.37. Todas las opciones en él están desbloqueadas, por lo que lo máximo que se puede hacer es bloquear lo que no se necesita (sin embargo, no está claro por qué se debe hacer esto).
También puede intentar cambiar algunas etiquetas, pero tenga en cuenta que las etiquetas en ruso no se mostrarán. Por ejemplo, si queremos que se muestre la línea ComputerPress P6X58D-E BIOS Edition en lugar de la línea ASUS P6X58D-E ACPI BIOS Revision 0106 durante el arranque, basta con encontrar la línea ASUS P6X58D-E ACPI BIOS Revision 0106 en el BIOS Strings y cámbielo al especificado.
Nos queda considerar un tipo más de modificación del BIOS: cambiar la imagen de fondo (logotipo) del BIOS. Al mismo tiempo, ASUS incluso incluye en sus placas una utilidad especial que le permite implementar esta característica. Por supuesto, para las placas ASUS, es más fácil usar esta utilidad en particular. Sin embargo, para AMI BIOS, también puede usar la utilidad AMI OEM LOGO (Fig. 7).

Arroz. 7. Cambio del logotipo del BIOS mediante la utilidad OEM LOGO
La interfaz de esta utilidad es muy simple y no requiere comentarios. Basta con cargar el BIOS y especificar la ruta al archivo con el nuevo logotipo. La única limitación es que el dibujo debe tener una determinada resolución y formato.
Un programa universal para eliminar copias de seguridad de firmware y BIOS de cualquier modelo de computadora portátil y computadora personal.
Siempre se debe realizar un volcado cuando queremos realizar una actualización de firmware, una actualización o una reversión del BIOS. A veces te piden que hagas una copia de la BIOS del portátil o tarjeta madre computadora personal, para reparar equipos similares.
Y qué es BIOS y cómo significa esta abreviatura.
BIOS es una abreviatura de las palabras en inglés Base_Input_Output_System y se traduce como basic_input_output_system
Hacer un volcado de BIOS de computadoras portátiles y computadoras usando este programa es muy fácil y simple.
Breves instrucciones sobre cómo usar la utilidad Universal BIOS Backup ToolKit 2.0 para creación de biografías húmedo, y en ruso una copia de seguridad.
Instrucciones en video para trabajar con este programa.
Muchos antivirus detectan este programa como un virus, pero no lo es.
Después de la descarga, puede consultar este archivo en el sitio web www.virustotal.com, que dirá que la mitad de los antivirus encontrarán varios virus en él, y la otra mitad no.
Mi AVG lo define igual que un virus. Y en la haya Casper dice que todo está bien.
Después de verificar este archivo, vea si su antivirus encuentra un virus en él. Si es así, desactívelo mientras se ejecuta el programa.
Luego descomprimimos el archivo y ejecutamos el archivo resultante con el nombre Universal BIOS Backup ToolKit 2.0.exe
Si su sistema dice que se requieren derechos de administrador. Luego hacemos clic derecho en este archivo y hacemos clic en el elemento ejecutar como administrador.
Después de eso, se abre la ventana del programa, en la que vemos información sobre el tipo, versión, tamaño, fabricante y fecha de su BIOS.
Después de eso, presione el botón Leer y espere hasta que se complete el proceso de lectura del BIOS.
Después de eso, aparecerá un letrero con la inscripción de que la lectura del BIOS se completó con éxito.
Presionamos Aceptar. Luego haga clic en el botón Copia de seguridad.

Se nos ofrece elegir un lugar donde guardamos el volcado del BIOS. Seleccione la carpeta deseada y haga clic en el botón Guardar.

Todos hicimos una copia de seguridad del BIOS, puede actualizar la versión, actualizar una versión estable nueva o anterior del BIOS.
Oh adivina el acertijo: se yergue como una colmena zumba. Pero no sale humo de la chimenea, porque no se trata de una fábrica nativa, sino de una computadora en la que el BIOS está dañado. Y zumba porque eso es lo único que ahora es capaz de hacer. Sin bios, es solo un montón de hierro sin vida. ¿Vale la pena preocuparse por esto? Por supuesto que no. ¡Después de todo, ahora tienes una gran mesita de noche!
¿La unidad del sistema como mesita de noche? ¡Bueno yo no! Sabemos cómo hacer que funcione. Hoy hablaremos sobre cómo restaurar el BIOS si falla.
¿Qué causa el parpadeo del BIOS?
B IOS y su UEFI "descendiente", con los que se actualizan las placas base modernas, son programas informáticos especiales que son necesarios para la configuración inicial y la administración de dispositivos de PC hasta que se inicia el sistema operativo. Se almacenan en chips de memoria flash especiales en la placa base, uno de los cuales se muestra en la imagen de arriba. Parece ser un buen lugar de almacenamiento, confiable, pero a veces el BIOS se siente incómodo allí y se escapa. Más precisamente, se daña y deja de realizar sus tareas.
No hay demasiadas razones para el daño del BIOS, en algunos casos son obvios, en otros no lo son. Aquí hay una lista de los más comunes:
- Durante un corte de energía a la computadora.
- El programa flasher (intermitente) interactúa incorrectamente con el firmware o el chip de memoria flash.
- Flasheó una versión de BIOS que no coincide con esta placa base. Sí, .
- Si la actualización se lleva a cabo desde un sistema operativo en ejecución: una falla del sistema o una interferencia de software, por ejemplo, el bloqueo de un antivirus.
- Acciones incorrectas del usuario, por ejemplo, reiniciar la computadora antes de que se instale la actualización.
- Fallo del chip de memoria flash.
- Errores de microprograma BIOS ocultos. A veces esto explica las "reuniones" espontáneas que ocurren sin razón aparente.
- Fallo eléctrico de la placa base.
Cómo se manifiesta la corrupción del BIOS
En la mayoría de los casos, el firmware del BIOS está parcialmente dañado, por lo que los síntomas de falla pueden ser diferentes:- Cuando presiona el botón de encendido de la PC, solo se enciende el enfriador, que inmediatamente comienza a girar a la velocidad máxima. A veces, los indicadores LED de la carcasa y el teclado se iluminan.
- Uno o más segundos después del encendido, comienza un reinicio cíclico. Exteriormente, esto se manifiesta por un ciclo de giros y paradas del enfriador, que se repiten mientras se suministre energía.
- Cuando se enciende, el indicador de encendido se ilumina, el enfriador no gira.
- La computadora no da señales de vida. Esto sucede cuando el bloque de arranque, el cargador de arranque del BIOS, está dañado. Este es el caso más difícil.
No hay imagen en la pantalla. Incluso la pantalla de inicio del fabricante no aparece.

Hay otras formas de daño al BIOS, más precisamente, su área, que almacena la configuración del controlador ME (una parte integral del conjunto de chips) en placas que funcionan con Procesadores Intel– la denominada región ME. Si hay un problema en esta área, una computadora o computadora portátil puede:
- Carga incorrecta o no enciende en absoluto.
- Apague o reinicie a intervalos regulares.
- Es incorrecto regular la velocidad de rotación del enfriador, por ejemplo, girarlo a alta velocidad sin importar la carga.
La eliminación de tales fallas consiste en leer el volcado del BIOS, reemplazar la región ME por una limpia y volver a actualizarla con el programador. Dado que esto generalmente lo hacen los reparadores, y no los propietarios de las computadoras, no nos detendremos en esto. Mejor hagamos lo que se puede hacer en casa sin equipo especial y sin el riesgo de enviar finalmente a tu "mascota de hierro" al reino de la eternidad.
La recuperación del BIOS sin un programador solo es posible si se guarda el gestor de arranque. A veces es posible determinar si se ha conservado o no por señales indirectas: parpadeo de la luz de fondo de la pantalla, señales de sonido del altavoz del sistema, reacción de la placa base al encenderse sin RAM (indicadores de sonido o parpadeo), etc. Si el cargador de arranque del BIOS se conserva, los primeros momentos de la computadora de trabajo funcionan normalmente, la falla aparece un poco más tarde.
Cómo restaurar el rendimiento de una placa base con un BIOS fallido
Asus
Muchas placas base de escritorio de la marca Asus admiten USB escena retrospectiva, que está diseñado para actualizar y restaurar rápidamente el BIOS en caso de falla. Esto no requiere nada más que una unidad flash USB con una capacidad de hasta 4-16 GB y el propio archivo BIOS, que debe descargarse del sitio web del fabricante desde la sección de su modelo "madre".Después de descargar el firmware, debe cambiarle el nombre. Por ejemplo, el archivo "Sabertooth X79" (nombre del modelo) cambia de nombre a "SABERX79.ROM", el archivo "Sabertooth Z77" a "Z77ST.CAP". La información sobre cómo se debe nombrar el archivo de firmware para su modelo probablemente se encuentre en el sitio web de Asus, pero si no lo encuentra, consulte los foros o el soporte.
A continuación, guarde el BIOS renombrado en una unidad flash con formato FAT32 y conéctela a Puerto USB marcado " escena retrospectiva" o " Conexión ROG". Es recomendable apagar la computadora antes de esto, esto aumentará las posibilidades de una recuperación exitosa.

Después de conectar la unidad flash, encienda la PC y presione el botón " BIOS". Manténgalo presionado durante unos 3 segundos hasta que la luz indicadora en el tablero comience a parpadear. El parpadeo indica que el archivo se leyó correctamente y se guardó en la memoria. Cuando se complete el proceso de parpadeo, el indicador se apagará.
Si tu placa es de un segmento económico o no demasiado nueva, es decir, no soporta USB Flashback, lo más probable es que puedas restaurarla de otra forma. Si la computadora está equipada con una unidad de disquete o una unidad óptica, escriba el archivo BIOS renombrado en el directorio raíz de un disquete o CD en blanco, colóquelo en la unidad, apague y luego encienda la PC. El firmware se completará cuando el indicador de la unidad se apague. Si no hay unidad, use una unidad flash USB.
gigabyte
En las placas Gigabyte con BIOS dual (dual), rara vez ocurren fallas, ya que en caso de daño al firmware en el chip principal ( METRO ain_ BIOS) el volcado de la copia de seguridad se copia en él ( B respaldo_ BIOS). Siempre que la memoria flash principal esté en buen estado y contenga firmware, incluso dañado, la placa permanecerá operativa.
Los problemas al iniciar una placa con Dual_BIOS son posibles en los siguientes casos:
- Falta el chip principal o ha fallado.
- El microcódigo en el chip principal se borra por completo.
- El contenido de ambos chips está dañado.
Algunas "madres" de Gigabyte pueden arrancar desde la memoria flash de respaldo y usarla como la principal. Otro grupo de placas de este fabricante utiliza un área dedicada en el disco duro como medio de copia de seguridad del BIOS. Esta es una opción menos confiable, pero aún mejor que nada.
La restauración del BIOS Gigabyte desde una copia de seguridad generalmente se realiza automáticamente, pero si esto no sucede, intente desconectar la computadora, espere un poco y vuelva a encenderla.
MSI y otros
La mayoría de las placas base Micro-Star utilizan una tecnología de recuperación de firmware muy similar a la de ASUS: mediante una unidad flash, un disquete o un CD. Copie el BIOS en un medio en blanco, conéctelo a la PC, presione el botón de apagado durante 4 segundos, mantenga presionada la combinación en el teclado izquierdactrl +Hogar(o Alt +ctrl +Hogar) y, sin soltar las teclas, encienda la computadora. El comienzo del proceso de firmware se puede juzgar por el parpadeo de la unidad flash o el indicador de la unidad. BIOS en placa MSI. A la derecha está el puerto JSPI1 para firmware en el programador
BIOS en placa MSI. A la derecha está el puerto JSPI1 para firmware en el programador En las placas base MSI y algunas otras marcas que tienen más de 8 a 10 años, el BIOS se actualiza desde un disquete. Las instrucciones para AWARD y AMI BIOS son ligeramente diferentes.
Para restaurar el BIOS de AMI, haga lo siguiente:
- Cambie el nombre del archivo BIOS descargado del sitio web del fabricante de la placa base a AMIBOOT.ROM.
- Muévalo a la raíz de un disquete limpio. Inserte el disquete en la unidad de la PC apagada.
- Presione Ctrl izquierdo + Inicio en su teclado y encienda su computadora.
Para restaurar el AWARD BIOS:
- Coloque el controlador flash y los archivos BIOS en un disquete (generalmente descargado en un archivo).
- Cree un documento de texto en un disquete que contenga el nombre del archivo BIOS con la extensión bin. Cambie el nombre del documento a autoexec.bat.
- Los siguientes pasos son los mismos que los anteriores.
Por cierto, algunos fabricantes de placas base publican BIOS en sus sitios web solo en formato exe, en una botella con el controlador flash para actualizar desde Windows. A veces, dicho archivo se puede descomprimir como un archivo, pero los usuarios a menudo no entienden qué contenido es exactamente el firmware. No existe una solución universal para tales problemas. Para no agravar el problema, mejor consultar en los foros especializados o en el soporte técnico del fabricante.

En algunas placas, antes de restaurar el BIOS, también debe quitar la batería del reloj en tiempo real (RTC) del zócalo o reorganizar (quitar) el puente CMOS transparente. Es importante conocer estos puntos antes de iniciar el procedimiento.
Características de la recuperación del BIOS en computadoras portátiles
En las computadoras portátiles, así como en las placas Gigabyte, el BIOS también se almacena a menudo en dos chips de memoria flash. Pero no es Dual y copias de seguridad el no tiene Ambos chips contienen diferentes partes del firmware, o uno contiene el BIOS principal y el otro contiene el programa multicontrolador. Para evitar que el dispositivo se encienda, basta con dañar el microcódigo en al menos uno de ellos.
El procedimiento para recuperar un BIOS bloqueado en computadoras portátiles es casi el mismo que en las computadoras de escritorio. El archivo de firmware descargado del sitio web del fabricante y el programa flasher (este último no siempre es necesario) se colocan en una unidad flash USB limpia formateada en FAT32 / 16, conectada a un dispositivo desenergizado (simplemente apagar la computadora portátil a veces no es suficiente, debe desconectar la fuente de alimentación y quitar la batería), inserte una batería cargada en su lugar, encienda el dispositivo y mantenga presionada la combinación de teclas. En diferentes computadoras portátiles, se usan diferentes métodos abreviados de teclado para esto, por ejemplo:
- Ctrl (solo izquierda o ambas) + Inicio
- Windows + B (esta y otras letras se dan en el diseño latino)
- Windows+F
- Windows+M
- Windows + Esc
- Fn+B
- Fn+F
- Fn+M
- Fn + Esc.
El trabajo principal es descomprimir y renombrar los archivos de la BIOS. Nuevamente, no hay una regla única aquí. En la mayoría de los casos, debe obtener el firmware de los archivos exe, ¡pero! Muchos fabricantes incluyen BIOS para diferentes revisiones de una plataforma o toda una serie de plataformas en el programa, y puede ser muy difícil elegir el único archivo que necesita de ellos. Para no equivocarse, lea las instrucciones para el firmware de su modelo particular y revisión de plataforma en los foros especializados. Y no dude en hacer preguntas.
Deliberadamente, no proporciono instrucciones en el artículo para restaurar BIOS al actualizar un programador con y sin soldadura, cerrar varios contactos, intercambiar en caliente la memoria flash extraíble, etc., ya que todos estos métodos no son seguros y requieren cierto conocimiento. Sin embargo, entre los lectores, probablemente haya quienes hayan hecho algo similar en su PC y hayan obtenido buenos resultados. Será genial si describe en detalle sus acciones en los comentarios del artículo. Además, las historias sobre experiencias negativas son bienvenidas para que otros lectores puedan evitar errores gracias a ti. En los comentarios, asegúrese de incluir el nombre del modelo y la revisión de su placa base, así como la versión de BIOS con la que estaba trabajando.