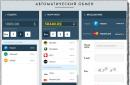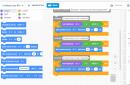مرحباً! هذه المدونة مخصصة للإنترنت وأجهزة الكمبيوتر ، أو بالأحرى كانت مخصصة لهم.
ربما ، من الواضح على الفور أنه لسنوات عديدة لم تظهر مقالات جديدة على الموقع. نعم ، هذا هو مصير معظم المدونات. بمجرد أن كان هذا المشروع مشروعًا طموحًا ، وكان للمؤلف ، مثل العديد من الآخرين الذين كتبوا في ذلك الوقت ، خططًا طموحة ليصبح أحد أفضل المدونين الروس. حسنًا ، إذا نظرت الآن ، من تلك المدونات التي تم إنشاؤها في نفس الوقت مثل مدونتي ، فإن معظمها قد اختفى بالفعل إلى الأبد. وأنا ببساطة لم يكن لدي الوقت الكافي للتدوين. حسنًا ، لم يتم تحديثه بعد الآن. على الرغم من أننا فزنا مرة في مسابقة "Runet Blog 2011" مع هذا الموقع.
حتى أنني فكرت في حذف كل هذا ، لكن بعد ذلك راجعت المواد القديمة ، وأدركت أنها لا تزال مفيدة للقراء. نعم ، بعض المقالات قديمة (إذا كانت لدي القوة ، فستتلقى العلامات المناسبة) ، لكن الموقع ، على سبيل المثال ، يمكن أن يكون مفيدًا للمبتدئين - هنا يمكنك أن تقرأ عن المفاهيم الأساسية للإنترنت ، وتعلم كيفية تكوين الإنترنت ، أو Windows ، أو حتى تقرر التبديل إلى Linux. لذا انظر إلى الفئات واختر الفئة التي تناسبك.
ومع ذلك ، آمل أن يكون هذا أكثر من مجرد مدونة ، ولكنه دليل حقيقي للإنترنت. يمكن عرض الموقع في وضع الدليل ، حيث يتم تنظيم جميع المقالات المتاحة حسب الفئة. ومن يدري ، ربما ستبدأ هنا يومًا ما مقالات جديدة عالية الجودة.
ساندر
Picodi.ru عبارة عن بوابة خصم من International Coupons ، وهو خبير بولندي في مجال التوفير والتسوق الرخيص. يُعتبر البولنديون من أكثر الدول اقتصادا في العالم ، لذا فليس من المستغرب أن يكون هذا النوع من المشاريع نتاجًا لشركة kodyrabatowe.pl البولندية الناشئة. كيف يمكن أن تكون هذه البوابة مفيدة لمستخدم الإنترنت العادي في روسيا؟
هواتف أندرويد الحديثة هي أكثر من مجرد هواتف. تعتاد على مجموعة البرامج المثبتة ، وتاريخ مكالماتك ورسائلك النصية ، ومجموعة الصور وأكثر من ذلك بكثير. لكن الوقت يمر ، ويبدأ الجهاز الذي يناسبك تمامًا في التباطؤ أو الفشل أو ببساطة يفقد مظهره الجميل بسبب الرقائق الموجودة على العلبة أو الخدوش على الشاشة. السؤال الذي يطرح نفسه هو اختيار هاتف جديد وتغيير هاتف android. وإذا تجاوزنا الآن مسألة الاختيار ، فعندئذ "ننتقل" إلى هاتف جديدتظل مشكلة خطيرة - فأنت لا تريد مطلقًا بدء تشغيل جميع البيانات من البداية. هذا ما سنتحدث عنه اليوم.
معظم قراء هذه المدونة ، على الأرجح ، لم يواجهوا أبدًا أنظمة التحكم في الإصدار ولن يواجهوها في المستقبل القريب. من المؤسف. يستخدم المبرمجون هذا الاختراع المريح للغاية على نطاق واسع ، ولكن ، في رأيي ، قد يكون مفيدًا جدًا لأولئك الذين يعملون بنشاط مع النصوص. ولكن ، على الأرجح ، لا يوجد الآن نظام تحكم في إصدار واحد يسهل البدء في استخدامه للعمل "المكتبي" (Microsoft Office). ومع ذلك ، أعتقد أن المادة المقدمة في المقال قد تكون ذات فائدة لجميع القراء.
إذا كنت تفكر في كيفية مشاهدة الأفلام على الشبكة والوصول إلى الإنترنت من جهاز التلفزيون ، فهذه المقالة لك. لا ، أنا أدرك أن بعض أجهزة التلفزيون لديها بالفعل وظيفة Smart TV ، لكنني لم أرها تعمل بشكل صحيح من قبل. ربما هذا هو السبب في أن Google قد عرضت مؤخرًا جهازًا رائعًا للغاية أصبح على الفور ضجة كبيرة. نحن نتحدث عن جهاز بث الوسائط Chromecast (Chromkast) ، وهو إصدار أكثر تقدمًا وبأسعار معقولة لمشغل Nexus Q الفاشل في العام الماضي.
يتم توصيل جهاز Chromecast Dongle مقاس 2 بوصة بمنفذ HDMI بجهاز التلفزيون لديك ويتيح لك الاستمتاع ببث محتوى الويب. للتحكم في جهاز البث ، يمكنك استخدام أي جهاز (جهاز لوحي ، كمبيوتر شخصي ، هاتف ذكي) بناءً على نظام التشغيل iOS أو Windows أو Android أو Mac OS.
تتناول هذه المقالة جهاز ذاكرة نظام android ، والمشكلات التي قد تنشأ بسبب نقصها وكيفية حلها. لقد واجهت بنفسي مؤخرًا حقيقة أن هاتفي الذي يعمل بنظام Android بدأ في إصدار رسائل بانتظام حول نقص الذاكرة عند محاولة تثبيت هذا التطبيق أو ذاك. كان الأمر غريبًا جدًا بالنسبة لي ، نظرًا لأنه وفقًا للوصف الموجود في السوق ، كان يجب أن يكون هناك حوالي 16 جيجابايت ، وحتى أنني قمت بزيادة هذه الكمية ببطاقة ذاكرة إضافية. ومع ذلك ، كانت هناك مشكلة ، واضطررت إلى العبث كثيرًا قبل أن أجد الحل الصحيح الذي لا يتطلب الوصول إلى الجذر أو إعادة ضبط المصنع بالكامل للهاتف.
يعد BIOS العنصر الأكثر أهمية في الكمبيوتر ، ويهدف نشاطه إلى إعداد تشغيل المعدات ، والتحقق من أدائها ، وبدء تشغيل نظام التشغيل ، والمزيد. واحدة من أكثر المواقف المزعجة التي قد يواجهها المستخدم هي عندما يرفض BIOS البدء.
تخيل الموقف: لنفترض أنك قررت إعادة التثبيت كمبيوتر يعمل بنظام Windows، ولكن يجب عليك إدخال BIOS لتشغيل المثبت. لقد قمت بأكثر من محاولة واحدة للدخول إلى BIOS ، ولكن جميعها باءت بالفشل.
موقف آخر: عند بدء تشغيل الكمبيوتر ، يرى المستخدم أولاً واجهة BIOS ، وبعد ذلك يستمر الكمبيوتر في تمهيد نظام التشغيل. في بعض الحالات ، قد لا يرى المستخدم أي صورة على الإطلاق ، أي لا نافذة BIOS ولا أي شيء آخر.
السبب 1: مفتاح خاطئ (اختصار)
بادئ ذي بدء ، يجب أن تتساءل عن مفتاح الاختصار الصحيح الذي تستخدمه لإدخال BIOS. لسوء الحظ ، يمكنك فقط معرفة أي مفتاح في حالتك من خلال التجربة ، أي أنه لم يكن من الممكن إدخال BIOS باستخدام زر واحد ، في المرة القادمة يجب أن تجرب آخر.
تكون عملية إدخال BIOS كما يلي: تقوم بإرسال الكمبيوتر لإعادة التشغيل أو مجرد تشغيله وفي المرحلة الأولى من تشغيله ، تبدأ بالضغط بشكل متكرر وبسرعة مفتاح التشغيل السريعلـ BIOS.
يوجد عدد كبير من الخيارات لإدخال BIOS (يتم ملاحظة ذلك بشكل خاص على أجهزة الكمبيوتر المحمولة) ، ولكن في معظم الحالات يوجد أحد المفاتيح التالية: F1 و F2 و Del. إذا لم يساعد مفتاح واحد في إدخال BIOS ، فجرّب "google" على الإنترنت بنموذج اللوحة الأم(لجهاز كمبيوتر سطح المكتب) أو طراز كمبيوتر محمول لمعرفة كيفية دخول جهازك إلى BIOS.
السبب 2: لوحة مفاتيح لا تعمل أو غير مدعومة
وعلى الرغم من أنه في حالات نادرة ، يكون لدى المستخدم فرصة للدخول إلى BIOS بدون لوحة مفاتيح ، إلا أنه في 95٪ من الحالات يكون من المستحيل الاستغناء عنه.
وغني عن القول ، يجب أن تكون لوحة مفاتيح الكمبيوتر في حالة عمل جيدة؟ تأكد من التحقق مما إذا كانت لوحة المفاتيح تعمل عن طريق تسجيل الدخول إلى Windows أو عن طريق توصيلها بجهاز كمبيوتر آخر.
إذا كان كل شيء يتماشى مع أداء لوحة المفاتيح ، فربما تكون المشكلة هي أن BIOS لا يدعم لوحة المفاتيح. كقاعدة عامة ، يتم ملاحظة مشكلة مماثلة في مستخدمي أجهزة الكمبيوتر القديمة (أجهزة الكمبيوتر المحمولة) ، وإذا كنت تستخدم لوحة مفاتيح سلكية أو USB ، فقد يكون هناك مثل هذا الاحتمال.
إذا كانت لديك لوحة مفاتيح لاسلكية ، فسنحتاج إلى استخدام لوحة مفاتيح سلكية لاستبعاد احتمال حدوث مثل هذا السبب. قد لا تدعم إصدارات BIOS القديمة على وجه الخصوص واجهة لوحة مفاتيح USB ، ولكن للتحقق من ذلك ، ستحتاج إما إلى توصيل لوحة مفاتيح قديمة بموصل PS / 2 أو شراء محول PS / 2 للوحة مفاتيح USB.

السبب 3: منفذ USB لا يعمل
يجب أن يعمل المنفذ الذي تتصل به لوحة المفاتيح. حاول توصيل لوحة المفاتيح بمنفذ مختلف وحاول إدخال BIOS مرة أخرى.
السبب 4: الأجهزة المتعارضة
ربما يكون أحد أجهزة الكمبيوتر قد فشل ، مما أدى إلى حدوث تعارض ، ولهذا السبب لا يمكنك الدخول إلى BIOS.
حاول فصل كل ما هو ممكن عن الكمبيوتر: محركات الأقراص أو محركات الأقراص الثابتة أو محركات الأقراص ذات الحالة الصلبة ، وجميع أجهزة USB المتصلة باللوحة الأم ، وبطاقات PCI. إذا كانت هناك بطاقة فيديو مدمجة ، فقم بتعطيل البطاقة المنفصلة ، ثم حاول إدخال BIOS مرة أخرى. إذا نجحت المحاولة ، فقم بتوصيل جهاز واحد في كل مرة بالكمبيوتر لمعرفة ما هو المتعارض. بعد تحديد الجهاز الإشكالي ، ستحتاج إلى التعامل معه (من الأفضل نقله إلى مركز خدمة للتشخيص).
السبب 5: عطل في الكمبيوتر
إذا عند تشغيله BIOS الكمبيوتريبدأ في إصدار الأصوات ، لكنه لا يريد أن يبدأ ، يجب أن تستمع إلى الإشارات وتصلحها. في كثير من الأحيان ، يوضح استخدام BIOS لهذه الإشارات الخطأ الذي حدث. هناك العديد من الجداول على الإنترنت التي تقوم بفك تشفير الإشارات الصوتية لـ نسخة مختلفة BIOS ، والذي من خلاله يمكنك فهم سبب المشكلة بسرعة والبدء في إصلاحها.
السبب 6: إعدادات BIOS الإشكالية
كقاعدة عامة ، يحدث سبب مشابه للمشكلة عندما يقوم المستخدم بإجراء تغييرات على BIOS. في هذه الحالة ، يجب أن تحاول إعادة تعيين BIOS إلى إعدادات المصنع. كقاعدة عامة ، في معظم الحالات ، ستحتاج إلى إلقاء نظرة على حالة وحدة النظام ، حيث يمكنك العثور على مفتاح خاص على اللوحة الأم (وصلة CMOS) ، والتي تم ضبطها على الوضع 1-2. لإعادة الضبط ، ما عليك سوى تحريك المفتاح إلى الوضع 3-4 لمدة 15-30 ثانية ، وبعد ذلك يمكنك إعادته إلى موضعه السابق.

السبب 7: مشاكل مع اللوحة الأم
السبب الأكثر سوءًا للمشكلة ، حيث أن اللوحة الأم هي الكمبيوتر بالكامل تقريبًا. إذا كنت تشك في وجود مشكلة في تشغيله ، فيمكنك إجراء إجراء تشخيصي صغير.
بادئ ذي بدء ، سوف تحتاج إلى فحص اللوحة الأم نفسها: هل هناك أي أكسدة ، هل المكثفات منتفخة. أي تغييرات خارجية تدل على عطله ، مما يعني أنه يجب القضاء على كل هذا. إذا كان هناك أكسدة ، فيجب محوها بعناية باستخدام ممحاة. إذا كانت المكثفات منتفخة ، فيجب لحامها بأخرى جديدة.

إذا كان بصريا اللوحة الأملا بأس ، يجب أن تجرب ما يلي:
- افصل الكمبيوتر عن الشبكة ، وقم أيضًا بإزالة جميع الأجهزة غير الضرورية: الماوس ومكبرات الصوت ولوحة المفاتيح وأي أجهزة وكابلات إضافية. نتيجة لذلك ، يجب توصيل كبل شبكة وشاشة فقط بوحدة النظام.
- مسح CMOS. للقيام بذلك ، يجب عليك إزالة البطارية من اللوحة الأم لبضع ثوان ، ثم إعادة تثبيتها.
- قم بإزالة جميع اللوحات من جميع فتحات اللوحة الأم ، مع ترك المعالج والسماعة فقط متصلين.
- ابدأ تشغيل الكمبيوتر وانتبه للصوت: إذا كان كذلك ، فهذا يخبرك أن اللوحة الأم تعمل. إذا لم يكن الأمر كذلك ، فسيكون كل شيء أكثر حزنًا - فهي لا تستجيب.
إذا تأكدت من أن المشكلة تكمن في تشغيل اللوحة الأم ، فيجب أن تحاول نقلها إلى مركز خدمة - من المحتمل جدًا أن يتمكن أحد المتخصصين من إعادتها إلى القدرة على العمل.
هذه هي الأسباب الرئيسية التي تؤثر على عدم بدء BIOS. إذا كانت لديك تعليقات على المقالة ، فاتركها في التعليقات.
BIOS هو برنامج مسؤول عن بدء التشغيل الأولي لنظام التشغيل بمجرد تشغيله. كمبيوتر شخصي. اسمها يعني أو "نظام الإدخال والإخراج الأساسي". ما هو BIOS في الكمبيوتر؟ لماذا هو مطلوب وما هي الوظائف التي يؤديها؟
مهمتها الرئيسية هي استكشاف الأخطاء وإصلاحها. يتم ذلك عن طريق اختبار الجهاز. إذا سارت الأمور على ما يرام ، فسيتم البحث عن أداة تحميل التشغيل الخاصة بنظام التشغيل وإطلاقها لاحقًا.
الآن بعد أن اكتشفنا ما هو BIOS في جهاز الكمبيوتر وما هو مسؤول عنه ، يمكننا الانتقال إلى مسألة أسباب فشل التمهيد.
علامات الأخطاء
قد تقلق بشأن مشكلة في النظام عند حدوث أحد الأمور التالية عند بدء تشغيل جهاز الكمبيوتر الخاص بك:
- عند تنشيط زر الطاقة ، لا يوجد رد فعل (يجب عليك أيضًا التحقق من كيفية توصيله) ؛
- يبدأ الكمبيوتر ، لكن الشاشة لا تتفاعل بأي شكل من الأشكال ، ويصدر BIOS نفسه إشارات خطأ ؛
- عند بدء تشغيل الجهاز ، تظهر رسالة خطأ ؛ أزرار لوحة المفاتيح لا تستجيب ؛
- يبدأ الكمبيوتر بدون أخطاء ، ولكن بسرعة كبيرة ؛ دون القدرة على تحميل BIOS.
خطأ في إدخال المفتاح
أول شيء جدير بالملاحظة هو أن مفاتيح التشغيل السريع لتشغيل البرنامج مختلفة في كل لوحة أم. وفي بعض الأحيان ، قد لا يتم عرض المجموعة المطلوبة لبدء BIOS على الإطلاق على الشاشة عند بدء تشغيل الجهاز. هذا يعقد المهمة بشكل كبير. لذلك ، من أجل تحديد مجموعات المفاتيح اللازمة لإدخال BIOS ، سيتعين عليك الاختيار من بين:
- Del (في بعض لوحات المفاتيح - حذف).
في حالة عدم ملاءمة أي منها ، يجب عليك البحث في الإنترنت عن طراز اللوحة الأم. في أغلب الأحيان ، يمكن العثور على هذه الخاصية في الوصف الموجود على موقع الشركة المصنعة على الويب أو في المنتديات المواضيعية المختلفة.
مشكلة الميناء
قد يكون هذا هو أبسط سبب لعدم تحميل BIOS. قد تكون المشكلة أن منفذ USB الذي تم توصيل لوحة المفاتيح به قد توقف عن العمل بشكل صحيح ، وبالتالي توقف الجهاز نفسه عن الاستجابة لأي تفاعل معه.
الحل بسيط للغاية وواضح - قم بتغيير منفذ اتصال لوحة المفاتيح إلى منفذ يعمل بثبات. إذا كنا نتحدث عن كمبيوتر مكتبي ، فيجب عليك استخدام USB الموجود على اللوحة الأم. على عكس تلك المثبتة في العلبة ، فإنها تدوم لفترة أطول وتكون أكثر ثباتًا.
يمكنك الآن إعادة تشغيل جهاز الكمبيوتر وتنزيل BIOS مرة أخرى.
مشكلة أو خطأ في جهاز الإدخال
قبل أن تبدأ العمل مع هذا البرنامج ، يجب عليك بالتأكيد التأكد من أن جهاز الإدخال يعمل. ولا يهم ما إذا كان من الضروري التحقق من بعض البيانات الموجودة على النظام أو تثبيت برنامج BIOS ثابت جديد (ستتم مناقشة ذلك لاحقًا). إذا لم يحدث شيء فجأة عند الضغط على المفتاح الصحيح ، فيجب عليك تنفيذ عدة إجراءات:
- تحقق من أداء منافذ USB (الموضحة أعلاه) ؛
- تأكد من أن لوحة المفاتيح نفسها ، وكذلك المفاتيح الضرورية ، تعمل بثبات.
هناك أيضًا طرق مختلفة لكيفية إدخال BIOS بدون لوحة مفاتيح. تجدر الإشارة أيضًا إلى أنه عند العمل مع BIOS ، لا يُنصح باستخدام لوحة مفاتيح لاسلكية. فقط في حالة عدم وجود جهاز سلكي ، على الرغم من أن هذا ليس بالغ الأهمية.
هناك مواقف يكون فيها برنامج BIOS الثابت قديمًا جدًا ولا يدعم واجهة USB لجهاز الإدخال. لإصلاح ذلك ، سيتعين عليك استخدام لوحة مفاتيح بموصل PS / 2. يمكنك أيضًا شراء محول مناسب لمنفذ حديث.
أخطاء في العمل مع الأجهزة

في حالة محددةالمشكلة أن أحد الأجهزة المتصلة بالكمبيوتر لا يعمل بشكل صحيح ويؤدي إلى حدوث أخطاء. بسبب هذا الأخير ، فقط لا يتم تحميل BIOS.
للتحقق من وجود خطأ في بدء التشغيل ، يجدر القيام بما يلي:
- قم بإيقاف تشغيل جميع محركات الأقراص ومحركات الأقراص ذات الحالة الصلبة ومحركات الأقراص الثابتة ؛
- قم بإزالة جميع الأجهزة المتصلة باللوحة الأم ؛
- تعطيل بطاقة الرسومات المنفصلة.
في حالة حل المشكلة ، يجدر البدء في توصيل جميع الأجهزة واحدة تلو الأخرى. سيساعد هذا في تحديد سبب عدم تحميل BIOS. بمجرد تحديد الجزء المعيب ، يمكن الاتصال بخدمة الإصلاح لمعرفة ما إذا كان يمكن إصلاحه أم لا.
مطالبات الصوت
غالبًا ما يحدث ما يلي: يبدأ الكمبيوتر ، ويتم استدعاء BIOS ، ولكن تنبعث الإشارات بدلاً من ذلك ، ولا يعمل البرنامج. في هذه الحالة ، تحتاج إلى تسجيل نوع الإشارة واللجوء إلى الإنترنت للحصول على المساعدة.
هناك يمكنك العثور على جداول تسرد جميع الإشارات التي يمكن أن يرسلها النظام في مثل هذه الحالة. بعد ذلك ، تحتاج فقط إلى العثور على إشاراتك بين البقية ومعرفة المشكلة التي يبلغون عنها وكيفية حلها.
مشكلة في إعدادات البرنامج
يحدث خطأ مشابه عندما يقوم مستخدم الجهاز بإجراء أي تغييرات على BIOS نفسه. قد يكون أحد حلول المشكلة هو إعادة البرنامج إلى إعدادات المصنع. يمكنك القيام بذلك بالطريقة التالية:
- افتح وحدة النظام أو فك الغطاء السفلي للكمبيوتر المحمول.
- ابحث عن زر CMOS على اللوحة الأم (الموجود بجوار البطارية). بشكل افتراضي في الموضع 1-2.
- قم بتبديله إلى الوضع 3-4. امسكها لمدة 30 ثانية.
- العودة إلى الحالة السابقة.

أخطاء اللوحة الأم
هذا الجزء هو أهم جزء في أي جهاز. في الواقع ، هي كمبيوتر. في حالة وجود شك في أن BIOS لم يتم تحميله على وجه التحديد بسبب ذلك ، فإن الأمر يستحق إجراء عدة عمليات مهمة:
- افحص اللوحة الأم. يمكن أن تظهر أضرار جسدية مختلفة. يجدر أيضًا التحقق من الأكسدة والتغيرات في المكثفات.
- إذا لم يتم العثور على تغييرات في هيكل الجزء ، فمن الضروري إجراء التشخيص. للقيام بذلك ، يتم إيقاف تشغيل جميع الأجهزة المتصلة به. ما عليك سوى ترك المعالج ومكبرات الصوت للتحكم في الإشارات الصوتية. قم بتوصيل الشاشة وكابل الطاقة فقط من النظام إلى وحدة النظام.
- أنت الآن بحاجة إلى إعادة ضبط الإعدادات. للقيام بذلك ، تحتاج إلى إزالة البطارية. بعد حوالي 10 ثوانٍ ، أدخله في مكانه الأصلي.
- يمكنك بدء تشغيل الجهاز. إذا ظهرت أصوات تنبيه في نفس الوقت ، فهذا يعني أن اللوحة الأم تعمل. خلاف ذلك ، فكر في الاستبدال.

في حالة حدوث عطل في هذا الجزء المهم ، يجدر الاتصال بمركز الخدمة. ربما يمكن وضعها في حالة صالحة للعمل.
هل من الممكن تحديث BIOS من محرك أقراص فلاش؟

الإجراء نفسه إعدادات BIOSمطلوب عندما يحتوي الكمبيوتر على إصدار قديم يحتاج إلى التحديث. أيضًا ، قد يكون السبب هو تعارض الجهاز المتصل أو تلف بيانات النظام بواسطة فيروس.
الآن دعنا نحلل خوارزمية كيفية تحديث BIOS من محرك أقراص فلاش USB.
تحديد نموذج المجلس
تجدر الإشارة إلى أن هذا ليس تحديث BIOS بقدر ما هو تثبيت برامج تشغيل جديدة على اللوحة الأم. يمكنك تحديد نموذج بالطرق التالية:
- إذا تم شراء جزء باهظ الثمن واحترافي ، فسيتم الإشارة إلى اسمه بالكامل على العبوة ، وكذلك في التعليمات المرفقة ؛
- الأمر نفسه ينطبق على مجالس فئة السعر المتوسط ؛ يشار إلى نوعها على الجانب الأمامي من الصندوق ؛
- في حالة وجود الجزء في حزمة كرتون بسيطة أو تم تثبيته مسبقًا ، يجب عليك اللجوء إلى أدوات البرامج:
- لمعرفة طراز اللوحة الأم و إصدار BIOSفي نظام التشغيل Windows 10 ، اتصل بنافذة أمر التشغيل بالضغط على مفتاحي Win و R ؛
- في السطر أدخل "msinfo32" ؛
- اضغط موافق"؛
- في النافذة التي تظهر ، ابحث عن السطر الذي سيحتوي على معلومات حول النظام ، بالإضافة إلى إصدار BIOS.
يمكنك أيضًا استخدام برنامج "AIDA64 Extreme". يتم دفعها ، ولكن لها فترة تجريبية مدتها 30 يومًا. هل يمكنني معرفة نموذج اللوحة به؟ بالانتقال إلى قسم "معلومات الملخص". سيكون في القائمة الموجودة على اليسار. بعد ذلك ، تحتاج إلى تحديد العنصر الذي يحتوي على معلومات حول لوحة النظام.
من أين تحصل على البرامج الثابتة؟

لتحديث إصدار BIOS قديم على نظام التشغيل Windows 10 ، يجب عليك تنفيذ التسلسل التالي:
- أدخل نموذج اللوحة الأم في محرك البحث وانتقل إلى مورد الشركة المصنعة ؛
- ابحث عن قسم التنزيل وحدد البرنامج الضروري ؛
- في القسم الجديد ، حدد أحدث البرامج الثابتة التي تحمل العلامة "Instant Flash" ؛ تحميل؛
- قم بفك ضغط الملف الذي تم تنزيله إلى محرك أقراص فلاش USB مهيأ ؛
- أدخله في الجهاز الذي يحتاج إلى إعادة تثبيته وأعد تشغيله.
عملية تثبيت BIOS من محرك أقراص فلاش USB
أنت الآن بحاجة إلى اتباع خوارزمية الإجراءات الإضافية بعناية لتثبيت برنامج ثابت جديد دون أي مشاكل:
- بمجرد بدء تشغيل الكمبيوتر ، اضغط على الزر تفعيل BIOS. يمكن أن يكون (F1، F2، Del (Delete)).
- الآن أنت بحاجة للذهاب إلى قسم "فلاش فوري". سيتعرف النظام تلقائيًا على إصدار البرنامج الثابت ومصدر تخزينه (محرك أقراص فلاش).
- بعد ذلك ، يتم تحديد محرك الأقراص الذي يحتوي على مصدر BIOS المسجل ، وكذلك ملف البرنامج الثابت نفسه.
- اضغط على مفتاح الإدخال وانتظر حتى يتم تثبيت البرنامج.
تجدر الإشارة أيضًا إلى أنه في بعض الأحيان يصبح من الضروري التمهيد من محرك الأقراص الذي يخزن المثبت. للقيام بذلك ، تحتاج إلى:
- عند بدء تشغيل الجهاز ، اضغط على المفاتيح لتنشيط BIOS ؛
- ابحث عن علامة التبويب BOOT ؛
- ابحث عن أولوية جهاز التمهيد فيه ؛ تحدد هذه القائمة أولوية التمهيد للأجهزة المتصلة بالكمبيوتر. وفقًا للمعايير ، يأتي محرك الأقراص الثابتة المثبت عليه نظام التشغيل دائمًا أولاً ؛
- الآن أنت بحاجة إلى تحديد هذا الخط ؛
- ثم يتم تحديد محرك أقراص محمول به ملف مثبت ويتم تنشيط زر الإدخال ؛
- الآن أنت بحاجة إلى الضغط على مفتاح F10 وترك قائمة البرنامج ، مع حفظ الإعدادات.
- بعد إعادة تشغيل الكمبيوتر ، سيتم تشغيل المثبت المكتوب على محرك أقراص فلاش USB.
نقاط مهمة

هناك العديد من الملاحظات الجادة فيما يتعلق بالعمل مع معلمات برنامج BIOS. تم سردها أدناه:
- من غير المرغوب فيه إعادة التثبيت إذا كان الكمبيوتر مستقرًا. هناك دائمًا خطر إلحاق الضرر بالنظام ، وبالتالي ، يجب ألا تلجأ إلى مثل هذه الإجراءات الخطيرة إذا لم تكن متأكدًا من أنه يمكنك القيام بكل شيء بشكل صحيح. أو أنه ضروري حقًا.
- عند التنزيل البرامج الثابتة BIOSيجب الانتباه فقط إلى الإصدارات الكاملةوليس ألفا أو بيتا.
- أثناء التثبيت أو تصحيح الخطأ ، لا تقم بإيقاف تشغيل الكمبيوتر من مصدر الطاقة. خلاف ذلك ، قد تحدث مشاكل لا يمكن إصلاحها. يجدر أيضًا الحصول على مصدر طاقة غير متقطع.
- قبل التثبيت نسخة جديدةالبرنامج ، اقرأ دليل البرامج الثابتة للوحة الأم. غالبًا ما يأتي مع جزء.
أهلاً بكم. ستكون مقالة اليوم ، إلى حد ما ، استمرارًا للقصة التي بدأناها في المقالة السابقة حول أنماط تخطيط محركات الأقراص الثابتة. لقد حدث أن تم إصلاح جهاز كمبيوتر به عطل مثير للاهتمام. عند تشغيل الكمبيوتر يعرض صورة BIOS ، والمزيد من الصمت - مجرد شاشة سوداء. بعد أن اكتسبت الخبرة والمعرفة من المقالة الأخيرة ، قررت أن أجرب قليلاً وحل المشكلة ليس عن طريق إعادة التثبيت المعتادة ، ولكن بطريقة ما بطريقة صعبة. الهدف النهائي هو الحصول على جهاز كمبيوتر يعمل بكافة البيانات. تابع القراءة لترى كيف فعلت ذلك.
كيفية إصلاح الشاشة السوداء بعد شاشة BIOS؟
حسنًا ، أول شيء قررت البدء به هو فحص الكمبيوتر بحثًا عن أعطال في الأجهزة. لقد بدأت بفحص ذاكرة الوصول العشوائي. كانت ذاكرة الوصول العشوائي عبارة عن شريط DDR-3 واحد بسعة 4 جيجابايت. لقد قمت بإجراء مسح ضوئي باستخدام مثل هذا البرنامج المثير للاهتمام ، والذي تم إنشاؤه تلقائيًا في BIOS ، كما اتضح لاحقًا (بسبب UEFI). لسوء الحظ أو لحسن الحظ ، لكن الفحص لم يظهر أي شيء فظيع ، كل شيء على ما يرام. بعد ذلك جاء الفحص قرص صلب. استغرق هذا وقتا أطول قليلا. ولكن حتى هنا كانت النتيجة إيجابية ، فلا توجد قطاعات مكسورة. تم الحصول على صورة مثيرة للاهتمام ، والأجزاء الرئيسية التي تم فحصها لا تزال تعمل ، ولكن لم يتم حل مشكلة الكمبيوتر بعد ، لذلك ندير رؤوسنا ونفكر الخيارات الممكنة. ثم حدث لي أن أحاول إعادة الضبط إعدادات BIOSنعم ، يحدث ، وإن لم يكن في كثير من الأحيان ، أنه الجاني ، ولكن كما اتضح لاحقًا ، ليس فقط هذه المرة. تم إجراء إعادة الضبط من خلال BIOS نفسه

وبمساعدة زر خاص على اللوحة الأم.

تمت إعادة ضبط جميع الإعدادات بنجاح ، لكنها لم تؤد إلى أي شيء. وفي هذه المرحلة ، قررت أن أبصق على كل شيء وأثبت فقط Windows 7 من القرص. أقوم بإدخال الصورة الأصلية ، في البداية يتم تحميل كل شيء بسرعة ، ولكن فجأة ، في الوقت الذي أحتاج فيه إلى تحديد الأقسام ، يقوم المثبت بإلقاء مثل هذه الصورة.

وهذا هو المكان الذي بزغ فيه لي. اتضح أنه على هذا الكمبيوتر يتم وضع محرك الأقراص الثابتة باستخدام نمط GPT بدلاً من MBR وربما تأتي جميع المشكلات من هذا. بدأت دقائق التفكير .. كان الأمر الأكثر غموضًا بالنسبة لي هو أن Windows 7 تم تثبيته بطريقة ما على هذا الكمبيوتر بالذات ، ثم تذكرت بالطبع أن Windows 7 x64 يمكنه رؤية GPT ، مما يعني أنه مثبت هنا. الآن تلوح في الأفق الطريقة الأخرى لحل المشكلة بالنسبة لي على النحو التالي:
- انسخ جميع البيانات الضرورية باستخدام قرص حي إلى محرك أقراص خارجي ، ثم احذف جميع الأقسام وصنع مظروفًا وفقًا للسابق ؛
- تحقق من إعدادات BIOS ودعم UEFI والأجهزة في ترتيب التمهيد ؛
وكما قد تتخيل ، ذهبت في الطريق الثاني. ذهبت إلى BIOS ، وتحققت من جميع الإعدادات ، فهي تدعم UEFI حقًا ، ثم انتقلت إلى قسم جهاز التمهيد وتم تقسيم ترتيب التمهيد نفسه بشكل مثير للاهتمام إلى جزأين ، أعلى الجهاز (ولكن تحت كتلة UEFI) ، أسفل نفس الأجهزة تقريبًا (ولكن تحت كتلة Legacy).

في البحث ، وجدت المعلومات اللازمة ، ثم انتظرتني نظرة ثاقبة مرة أخرى 🙂 في المقالة الأخيرة ، لقد تطرقت إلى هذا قليلاً. بشكل عام ، باختصار ، كيف تختلف هاتان الكتلتان (UEFI مقابل Legacy). يمكنك التمهيد من جهازك الخارجي بنفس الطريقة ، إما من كتلة UEFI أو من كتلة Legacy ، فقط في الحالة الأولى ، سيطبق BIOS الخاص بك خوارزميات خاصة تسمح لك برؤية! أقسام HDD بأسلوب GPT. في حالة Legacy ، سترى أقسامًا فقط إذا كان محرك الأقراص الثابتة لديك مقسمًا باستخدام تقنية MBR القديمة. وهذا هو بالضبط الكمامة بأكملها. لأن محاولاتي للدخول إلى قسم "استعادة النظام" ( قرص التثبيت) بطريقة ما فشلت دائمًا. الآن ، لكوني حكمًا جيدًا على هذا ، فأنا أتشبث مرة أخرى بصورة تثبيت Windows 7 x64 ، وقم بالتمهيد منها. تابع إلى "استعادة النظام"
لا أريد أن أكون مبتذلاً ، ولكن ما يسمى بـ "مشكلة الشاشة السوداء" عند تحميل نظام التشغيل بعد تشغيل الكمبيوتر هي واحدة من أكثر المشاكل شيوعًا التي يواجهها مالكو أجهزة الكمبيوتر المكتبية والمحمولة على حدٍ سواء. لا يهم نظام التشغيل الذي لا يتم تشغيله أو طراز محرك الأقراص الثابتة حقًا في تشخيص المشكلة. كيفية إزالة الشاشة السوداء عند تمهيد ويندوز 7 ، على جهاز كمبيوتر وجهاز كمبيوتر محمول ، سنصف أسباب الفشل لاحقًا.
سيتم استكمال هذا الدليل ، لذا لا تتردد في طرح الأسئلة ، وسأوضح قدر الإمكان النقاط الفنية وحل مشكلات الشاشة السوداء.
الأسباب الأكثر احتمالا لظهور شاشة سوداء في التمهيد
أولاً ، تحتاج إلى سرد المشاكل الأكثر شيوعًا التي تسبب ظهور شاشة سوداء ، وبعد ذلك لا يتم تحميل نظام التشغيل (بمعنى آخر ، عند تشغيل الكمبيوتر ، تظهر شاشة سوداء). في حالات نادرة ، بعد التحميل ، لا يرى المستخدم شاشة سوداء فحسب ، بل يرى أيضًا مؤشرًا. الأسباب:
- تعارض نظام التشغيل ، ونتيجة لذلك لا يمكن تحميل البيئة الرسومية بشكل طبيعي.
- مشكلة برنامج تشغيل الفيديو (عدم التوافق مع نظام التشغيل الحالي: على سبيل المثال Windows 10 أو Windows 7 حتى XP)
- فشل القرص الصلب على جهاز كمبيوتر أو كمبيوتر محمول
- Windows معطّل ولن يتم التمهيد بشكل صحيح (ليس في الوضع الآمن)
- مشاكل أخرى في الأجهزة أو تعارضات في النظام
- يتعذر على Windows الاستيقاظ من وضع السكون
بدء تشغيل Windows في الوضع الآمن على جهاز الكمبيوتر
أحد الأسباب الأكثر ترجيحًا لعدم تحميل Windows أو نظام تشغيل آخر هو تعارض النظام ، بسبب عدم تمكن نظام التشغيل من العمل بشكل صحيح بعد تشغيل الكمبيوتر. يمكن أن يحدث هذا ، على سبيل المثال ، بسبب قيام المستخدم بتثبيت برنامج أو برامج تشغيل غير متوافقة تتعارض مع Windows ، وعندما يتم تشغيل الكمبيوتر المحمول / الكمبيوتر الشخصي ، سيظهر الصراع من جانب غير سار - في شكل شاشة سوداء. كيفية إزالته؟
لحسن الحظ، مطوري الويندوزتوفير إمكانية الوضع الآمن لتسجيل الدخول إلى نظام التشغيل ، والذي تم تصميمه خصيصًا للتخلص من مشكلات التوافق المختلفة. الدخول الوضع الآمن، يمكنك إزالة كافة المشاكل الموجودة على جهاز الكمبيوتر الخاص بك وحل التعارضات ثم تمهيد Windows في الوضع العادي.
لذلك ، للدخول إلى الوضع الآمن على الكمبيوتر:
- قم بإزالة جميع الوسائط والأجهزة التي قد تؤثر على تمهيد Windows (محركات الأقراص المحمولة والأقراص وما إلى ذلك) من الكمبيوتر
- أعد تشغيل الكمبيوتر أو شغّله ، بناءً على حالته الحالية.
- للدخول إلى الوضع الآمن ، اضغط باستمرار على المفتاح F8 أثناء التمهيد. إذا كان جهاز الكمبيوتر (الكمبيوتر المحمول أو إصدار سطح المكتب) يحتوي على العديد من أنظمة التشغيل ، فحدد النظام المناسب من القائمة ثم اضغط باستمرار على المفتاح F8 مرة أخرى للتبديل إلى وضع التمهيد الآمن في Windows.
مشاكل في الشاشة أو الملحقات
قد يكمن سبب الشاشة السوداء على السطح: لا تعمل الشاشة. قد يكون هذا بسبب حقيقة أن الاتصال بين الشاشة وبطاقة الفيديو قد اختفى ، أو أن كبل الطاقة قد تعرض للتلف / لم يتم توصيله بالمأخذ. لذا تأكد من التحقق من الاتصال.
أما بالنسبة للكمبيوتر المحمول ، فمن غير المرجح أن "سقطت" المصفوفة من اللوحة الأم. لتعطيله ، أنت بحاجة إلى أسباب وجيهة: على سبيل المثال ، تأثير ميكانيكي على الشاشة. في هذه الحالة ، ستلاحظ وجود أضرار واضحة على الشاشة: خدوش ، بكسل معيبةوما إلى ذلك وهلم جرا.
بالإضافة إلى الشاشة ، ننصحك بفحص وحدة النظام. تحقق مما إذا كانت بطاقة الفيديو مثبتة في الفتحة المناسبة على اللوحة الأم ، وما إذا كان هناك مصدر جهد لجميع مكونات الكمبيوتر. يجب أن يتم ذلك فقط إذا كانت لديك المهارات اللازمة لتجميع / تفكيك جهاز كمبيوتر / كمبيوتر محمول.
حل التعارضات مع برنامج تشغيل الفيديو ، إذا لم يبدأ الكمبيوتر ، يتم عرض شاشة سوداء
مثال على مشكلة مماثلة:
تم تثبيت Windows 7 ، 10 ، واستعادته إلى إعدادات المصنع (صورة Windows الأصلية). لكن لا شيء يساعد. ببساطة ، عند تشغيل Windows 10 لأول مرة ، يكون كل شيء على ما يرام وكل شيء على ما يرام ، ولكن بمجرد تثبيت برامج التشغيل على بطاقة الفيديو (intel hd3000 و radeon 7600) ، يحدث وميض وشاشة سوداء ، وبعد ذلك لا يعمل الاسترداد والوضع الآمن. أي يموت Windows 10 ، بعد تثبيت برامج التشغيل ، شاشة سوداء.
إذا كنت تعتقد أن مشكلة الشاشة السوداء قد تكون ناتجة عن تعارض في برامج تشغيل بطاقة الفيديو على جهاز الكمبيوتر أو الكمبيوتر المحمول ، فحينئذٍ:
- في قائمة التمهيد الآمن ، حدد "تمكين وضع الفيديو منخفض الدقة".
- بعد تسجيل الدخول بنجاح إلى حساب نظام التشغيل من خلال إدارة الأجهزة أو لوحة التحكم ، قم بإلغاء تثبيت برنامج تشغيل الفيديو المتعارض ATI / NVIDIA.
- قم بإعادة تشغيل جهاز الحاسوب الخاص بك
- قد يكون هناك تعارض بين اللوحة الأم وبرامج تشغيل بطاقة الفيديو. تحتاج إلى تجربة مجموعات مختلفة من السائقين. من أجل عدم إعادة تثبيت Windows في كل مرة أثناء التجارب ، أنشئ نقطة استعادة وارجع إلى نقطة الاستعادة السابقة عندما تظهر شاشة سوداء.
- إذا تم تحميل نظام التشغيل بشكل صحيح في الوضع العادي (يظهر سطح المكتب ومؤشر Windows) ، فإن مشكلة الشاشة السوداء تتعلق بالفعل بسلوك غير صحيح بعد تثبيت برامج التشغيل. انتقل إلى موقع الشركة المصنعة لبطاقة الرسومات على الويب وقم بتنزيل أحدث إصدار على محرك الأقراص الثابتة ، وحاول تحديث برامج التشغيل مرة أخرى.
- إذا استمرت الشاشة السوداء في الظهور ، فجرب الحلول الأخرى الموضحة في هذا الدليل - على سبيل المثال ، قم بإزالة البرامج "الضارة".
نقوم بإزالة البرامج التي تتعارض مع نظام التشغيل ونحظر تحميل نظام التشغيل عند تشغيله
لا يعمل Windows 7. عند تشغيل الكمبيوتر ، تظهر شاشة سوداء بعد الكلمات "بدء تشغيل windows" ولا يقوم الكمبيوتر بالتمهيد. لا يوجد مؤشر. أقوم بإعادة تشغيل الكمبيوتر ، ويتم إعطائي خيارًا لكيفية تشغيل Windows ، وأختار الوضع العادي - ويتم تشغيل كل شيء ، وفي بعض الأحيان تحتاج إلى إعادة التشغيل عدة مرات. عادة ، لا يتم تشغيله على الإطلاق ، لدي Ccleaner ، وأنا أستخدمه ، ومضاد الفيروسات هو Avast ، ولا أقوم بتحديث أي برامج تشغيل. ماذا ممكن ان تكون المشكلة؟
في هذه الحالة ، سيكون تسلسل الإجراءات لاستكشاف المشكلة وإصلاحها هو نفسه تقريبًا كما في الحالة المذكورة أعلاه. الشيء الوحيد الذي في وضع التمهيد الآمن لـ Windows هو تحديد عنصر "تمكين الوضع الآمن". بعد ذلك ، في وضع التمهيد هذا ، تحتاج إلى الانتقال إلى لوحة التحكم وفي نافذة "البرامج والميزات" ، قم بالفرز حسب تاريخ تثبيت التطبيقات. قم بتحليل ما قمت بتثبيته مؤخرًا: من المحتمل أن تكون التطبيقات المتضاربة هي سبب الشاشة السوداء وعدم كفاية التحميل لنظام التشغيل Windows من قرص النظامعلى جهاز كمبيوتر. واحد من افضل البرامجلإلغاء تثبيت التطبيقات - CCleaner فائدة مجانية.
تعطيل البرامج والخدمات غير الضرورية من بدء تشغيل Windows
هناك أداة رائعة msconfig ، بمساعدتها يمكنك تسريع تحميل Windows. على الرغم من أن أجهزة الكمبيوتر الحديثة تقوم بتحميل نظام التشغيل بسرعة ، إلا أن تحسين التمهيد يمكن أن يزيل الشاشة السوداء لبضع ثوان.
- بدء تشغيل. في النافذة ، أدخل msconfig.
- علامة تبويب الخدمات - هنا يمكنك تعطيل الخدمات غير الضرورية.
- علامة تبويب بدء التشغيل - لتمكين / تعطيل البرامج عند بدء التشغيل.
في نظام التشغيل Windows 10 ، يمكن تعطيل عناصر بدء التشغيل من خلال إدارة المهام (علامة التبويب بدء التشغيل). يعرض عمود الحالة حالة التطبيق.
نستخدم نقطة استعادة لاسترجاع النظام على الكمبيوتر وإصلاح المشكلات على الكمبيوتر
يحدث أنه من المستحيل تحديد سبب فشل نظام التشغيل ، فإن إزالة برامج التشغيل والبرامج التي تسبب تعارضات لا تساعد: على أي حال ، عند تشغيل الكمبيوتر ، تظهر شاشة سوداء.
إذا لم يبدأ تشغيل الكمبيوتر ، فاستخدم النقطة السابقة استعادة الويندوز
استخدام قرص التمهيد (Live CD) لإصلاح الأخطاء وتشخيص شاشة سوداء
عند ظهور شاشة سوداء ، يُنصح بفحص الكمبيوتر ونظام التشغيل بحثًا عن الفيروسات. يمكن القيام بذلك باستخدام "قرص مضغوط مباشر". نوصي باستخدام قرص التمهيد 4MRescueKit للدخول في وضع استرداد النظام. بالإضافة إلى الفحص الفعلي للفيروسات ، يتضمن برنامج Livecd 4MRescueKit وحدات لاستعادة البيانات ونسخ احتياطي للملفات ومدير قرص مثل PartitionMagic. حتى لو لم يساعد ذلك في التخلص من شاشة الموت السوداء ، يمكنك على الأقل تحضير نفسك لإعادة تثبيت نظام التشغيل أو تشخيص صحة القرص الصلب في هذا الوضع. يعمل القرص المضغوط المباشر على إصلاح المشكلات بغض النظر عن الإصدار: يمكن أن يكون نظامي التشغيل Windows و Linux.
تساعد مجموعة التمهيد 4MRescueKit في إصلاح أخطاء البرامج على محرك الأقراص
شاشة سوداء أثناء إعادة تثبيت Windows
تظهر لي شاشة سوداء ومؤشر ، أعدت تثبيت Windu وما زلت لا أستطيع إعادة تثبيته بالكامل. بعد إعادة التشغيل الأولى ، أثناء عملية التثبيت ، عند تحميل Windows ، تظهر شاشة سوداء ومؤشر.
حل للمشكلة.
- جرب قرص تثبيت أو إصدار مختلف من Windows.
- يمكن أن يكون سبب الشاشة السوداء وانقطاع التمهيد هو كل من البرامج والأجهزة. على سبيل المثال ، يحتوي القرص الثابت على قطاعات تالفة أو محرك أقراص USB محمول أو قرص تركيب الويندوز، تالف.
- حاول تثبيت نظام التشغيل على قسم محرك أقراص ثابت آخر.
أتلفت الفيروسات ملفات نظام Windows
يمكن للعديد من فيروسات الكمبيوتر إزالة أو إتلاف مهم ملفات النظام. نتيجة لذلك ، بعد تحميل Windows ، تظهر شاشة سوداء ، على الرغم من إمكانية عرض المؤشر والتفاعل مع تحركاتك. لا تساعد إزالة الفيروسات دائمًا في حل المشكلة ، ولكن يمكنك المحاولة.
كيفية فحص القرص الصلب بحثًا عن الفيروسات إذا لم يقم Windows بالتمهيد؟ أنت بحاجة إلى جهاز كمبيوتر يعمل بحيث يمكنك إرفاق قرص صلب به. بعد التشغيل تحت Windows ، قم بتثبيت برنامج مكافحة الفيروسات المجاني Dr Web CureIt. تحتوي الأداة المساعدة CureIt على قواعد بيانات الفيروسات المحدّثة.
تعليمات الفيديو:
حدد محرك الأقراص الثابتة لمسح الماسح وتشغيله.
إذا استمر ظهور شاشة سوداء بعد اكتشاف الفيروسات عند تشغيل Windows ، فأنت بحاجة إلى البحث عن أسباب أخرى.
نقوم بحرق محرك أقراص فلاش USB للاسترداد وإعادة تثبيت Windows
بعد تحديثات الويندوز 7 - شاشة سوداء في أي وضع: عادي ، آمن - لا فرق. حاولت استعادة Windows من خلال قرص التثبيت - ولكن دون جدوى.
إجابة. قم بتثبيت Windows 7 من البداية أو قم بتثبيت Windows 10 على الفور ، وبالتالي قتل عصفورين بحجر واحد: قم بتحديث المشكلة وحلها باستخدام شاشة سوداء عند تحميل Windows 7.
أحد أفضل البرامج لـ إدخالات Windowsعلى محرك أقراص فلاش روفوس. الأداة متوفرة باللغة الروسية ، وهي مجانية ، وكقاعدة عامة ، تكتب محركات أقراص فلاش USB موثوقة لتثبيت Windows.
أسوأ شيء يمكن أن يحدث: القرص الصلب معطل
أخيرًا ، أحد أكثر النتائج تشاؤمًا. إذا رأيت شاشة سوداء ولا يزال المؤشر مرئيًا ، فهذا يعني أن محرك الأقراص الثابتة يعمل. إذا لم يكن هناك سوى شاشة سوداء ، فلن يتم تحميل نظام التشغيل ، فمن المحتمل جدًا ألا يرى الكمبيوتر محرك الأقراص الثابتة ، وبالتالي لا يقوم Windows بالتمهيد. باتباع الرابط ، يمكنك قراءة الكتيبات التي تسمح لك بتشخيص القرص الصلب ومعرفة ما إذا كان من الممكن إصلاح البيانات واستعادتها عن طريق تحميل نظام التشغيل ، أم أنه من الأفضل الذهاب فورًا إلى المتجر وشراء محرك أقراص ثابتة جديد لجهاز كمبيوتر أو كمبيوتر محمول.
ملخص. في هذا الدليل ، حاولت أن أتذكر وأجمع من الإنترنت أكثر قائمة كاملة بالمشكلات التي تتسبب في ظهور شاشة سوداء على جهاز الكمبيوتر. لا يهم إصدار نظام التشغيل Windows 8 أو Windows 10 أو XP بشكل عام. إذا لم تساعد أي من الطرق ، أو كان هناك شيء غير واضح ، أو لديك طرقك الخاصة لحل هذه المشكلة - يرجى طرح الأسئلة وإضافة أفكارك في التعليقات.
إجابات لأسئلة القراء
لدي شاشة سوداء بعد تحميل Windows ، لقد جربت كل شيء ، لكن لا شيء يساعد: أقوم بتشغيل الكمبيوتر - شاشة سوداء ، ولا يمكن فعل أي شيء حيال ذلك. خلاصة القول هي أن الشاشة السوداء لا تظهر إلا بعد أن أقوم بتحديث برامج تشغيل بطاقة الفيديو. إذا وضعت VGA القياسي ، فسيبدأ كل شيء ويعمل بشكل جيد.
قبل ذلك ، قمت بإعادة تثبيت Windu تمامًا وبدأ كل شيء بطريقة غير متوقعة مع "لا شيء". كيفية إصلاح الشاشة السوداء عند تحميل النوافذ؟
إجابة. تتمثل إحدى الطرق الأكثر ضمانًا لحل التعارضات بين نظام التشغيل وبرامج التشغيل على جهاز الكمبيوتر الخاص بك في الانتقال إلى موقع الويب الخاص بالشركة المصنعة لبطاقة الفيديو وتنزيل أحدث برامج التشغيل أو برامج التشغيل الثابتة ، وليس في الإصدار التجريبي ، على القرص. عند التنزيل ، تأكد من تحديد نظام التشغيل الخاص بك في نفس الشيء (32 بت أو 64 بت). من الممكن أيضًا أن تكون بطاقة الفيديو الخاصة بك قديمة وغير مدعومة من قبل أنظمة التشغيل الحديثة ، وخاصة Windows 10.
إذا كان الكمبيوتر المحمول الخاص بك يحتوي على شاشة سوداء ، فحاول تحديث برامج التشغيل الخاصة بك
لقد قمت بتثبيت Windows 10. عند محاولة استعادة نظام التشغيل من صورة نظام ، فشل. الآن شاشة سوداء بمؤشر وامض في الزاوية اليسرى العليا عند تشغيلها. كل ما يمكنني فعله هو تشغيل الكمبيوتر وإدخال Bios.
إجابة. إذا رأيت شاشة سوداء ومؤشرًا فقط ، فهذه علامة أكيدة على أن نظام التشغيل لا يمكنه التمهيد (لقد فهمت هذه المشكلة بالفعل).
إذا كانت وحدة التحكم في الاسترداد أو التثبيت قرص Windows 10 لا يساعد على استعادة نظام التشغيل إلى حالته الأصلية أو نقطة الاستعادة ، أو إنشاء قرص جديد أو قرص جديد لاستعادة أو تثبيت نظام التشغيل من نقطة الصفر.
لم يتم فتح مجلد واحد ، قررت تشغيله. ظهرت شاشة سوداء بمؤشر على الكمبيوتر المحمول عند تشغيل / بدء تشغيل نظام التشغيل Windows. فعلت كل شيء حسب مقالتك لكن الشاشة مازالت سوداء. ساعدني من فضلك.
إجابة. إذا ظهرت شاشة سوداء عند بدء تشغيل Windows حتى بعد الاسترداد ، فمن المنطقي إعادة تثبيت نظام التشغيل على الكمبيوتر المحمول بطريقة أخرى - على سبيل المثال ، في وضع التمهيد لمحرك أقراص محمول أو قرص. نظرًا لأنه ، وفقًا لوصفك للمشكلة ، لا يزال المؤشر يظهر في التمهيد ، فهذا خطأ في البرنامج ، وليس خطأ في الجهاز.
تم توصيل صندوق خارجي عبر USB لتنسيق ext3 باستخدام برنامج بارتيشن ماجيك. بعد اكتمال التهيئة ، تمت إعادة تشغيل الكمبيوتر المحمول ولم يكن هناك إعادة تشغيل ، وظهرت رسالة على الشاشة السوداء: خطأ في تحميل نظام التشغيل ... لم يعد الكمبيوتر المحمول محملًا ، ولا يستجيب لأي مفاتيح ... XP OS ... ما يجب القيام به ، كل شيء تقريبًا عليه ، هناك جهاز كمبيوتر ثانٍ يعمل بنظام Windows 10. بمعنى آخر ، يعمل الكمبيوتر المحمول - ولكن الشاشة سوداء.
إجابة. لحسن الحظ ، يتعامل الكمبيوتر المحمول الخاص بك مع خلل في البرامج ، وليس عطلًا في الأجهزة. كل ما تحتاجه هو إعادة تثبيت نظام التشغيل نظام ويندوز. بعد ذلك ، لن تظهر شاشة الموت السوداء نفسها. إذا كان الكمبيوتر المحمول الخاص بك يحتوي على محرك أقراص ، فاستخدم قرص التمهيد لاستعادة نظام التشغيل. وإلا فسوف يساعدك ذلك ، فليس من الصعب تدوينه ، وقراءة التعليمات الموجودة على الرابط.
لدي شاشة سوداء عندما أقوم بتشغيل جهاز الكمبيوتر الخاص بي. لا يظهر أي شيء على الشاشة عند تشغيل الكمبيوتر ، ووحدة النظام تعمل. لقد قمت بخدعة واحدة: لقد قمت بسحب الطاقة ، وضغطت باستمرار على الزر لتشغيلها لمدة 5 ثوانٍ ، وتركها ، وإدخال كابل الطاقة ، وتشغيل الكمبيوتر - كل شيء سار على ما يرام. بعد 3 أيام ، نفس الشيء ، لكن هذه الحيلة لا تعمل. أعتقد أن هذا هو إغلاق خاطئ. لقد قمت بإيقاف تشغيله في المرة الأخيرة عندما كان لدي بعض البرامج لا تزال قيد التشغيل (لدي Windows 7) وبعد تحميل سطح المكتب لا يظهر. ماذا أفعل إذا كان جهاز الكمبيوتر الخاص بي به شاشة سوداء؟
إجابة. تحتاج إلى التعامل مع المشكلة بطريقة معقدة: لمعرفة ما إذا كانت تعمل بشكل صحيح اللوحة الأمومصدر الطاقة بشكل عام ، سواء كانت جميع الأسلاك موصلة تمامًا بموصلات الطاقة تلك ، ما إذا كانت مكونات الكمبيوتر متصلة بإحكام بالمقابس (على سبيل المثال ، غالبًا ما ترتبط "شاشة الموت السوداء" باتصال غير صحيح لبطاقة الفيديو). ربما لا تزال المشكلة ليست في الأجهزة ، ولكن في البرامج (ليس من الواضح من سؤالك ما إذا كان Windows يقوم بالتمهيد). في هذه الحالة ، يتم إعادة التثبيت باستخدام قرص التشغيلأو الاسترداد في وضع قرص حي.
ساعدني في فهم ما هو الخطأ في جهاز الكمبيوتر. لدي Windows 7. بعد بدء التشغيل ، تظهر شاشة سوداء ومؤشر ، وبعد ذلك يُقترح تحديد نظام التشغيل Windows 7 والتمهيد الموصى به أو المعتاد. بعد الضغط عليها ، يبدأ التنزيل ويعيدها إلى نفس الإعدادات.نفس مشكلة التحميل في الوضع الآمن. لا تقدم أي شيء آخر ، لا توجد نافذة للدخول إلى explorer.exe.
إجابة. إذا استمر ظهور شاشة سوداء ومؤشر عند محاولة تشغيل Windows 7 ، ما هو الوضع الذي لم تحدده ، على الأرجح ، النظام ملفات الويندوز. ستساعد إعادة التثبيت النظيف لنظام التشغيل أو الاسترداد من قرص تمهيد Windows 7. في قائمة التمهيد ، حدد "استعادة النظام" ثم استخدم الأداة المساعدة Bootrec.exe. المزيد من الإجراءات موصوفة.
لدي بطاقة فيديو AMD Radeon بسعة 512 ميجابايت من الذاكرة ، ولم تسحب ألعابًا جديدة ، ووجدت على الإنترنت كيفية زيادة ذاكرة بطاقة الفيديو المدمجة من خلال السير. لقد غيرت بعض الإعدادات في السير وقمت بتعيين ذاكرة بحجم 1 غيغابايت ، وأعيد تشغيل جهاز الكمبيوتر الخاص بي ونظرت في خصائص بطاقة الفيديو ونعم ، في الواقع ، زادت الذاكرة. ثم بدأت في ممارسة الألعاب ، مرت حوالي ساعة وبدأ الماوس في التجميد والتشغيل والإيقاف من تلقاء نفسه ، ثم توقف عن العمل تمامًا ، قررت إعادة تشغيل الكمبيوتر وبعد ذلك رأيت على الشاشة صورة سوداء مع بعض الأرقام في الزاوية. رفض الكمبيوتر التشغيل ، بعد نصف ساعة على الأرجح من النقر بالماوس ولوحة المفاتيح ، ظهرت كلمة "ترحيب" على الشاشة. تم تشغيل الكمبيوتر ، لكن الماوس لم يعمل ، وأعدت التشغيل مرة أخرى - ومرة أخرى ظهرت شاشة سوداء لفترة طويلة جدًا عندما تم تمهيد الكمبيوتر. ماذا يمكن أن يكون وكيف يمكنني التخلص منه؟
إجابة. هذا ما يؤدي إليه رفع تردد التشغيل على بطاقة الفيديو. تحتاج إلى الدخول إلى BIOS وإعادة التعيين إلى إعدادات المصنع (المحددة افتراضيًا). ربما لا يبدأ Windows بسبب إعدادات BIOS.
لا تزال محظوظًا: أثناء رفع تردد التشغيل لبطاقة الفيديو ، قد تحدث مشاكل في درجة حرارة بطاقة الفيديو ، حتى فشل أحد المكونات (على سبيل المثال ، المعالج) خارج الترتيب.
بشكل عام ، ليس من الممكن دائمًا الوثوق في تعليمات رفع تردد التشغيل هذه. حتى لو كانت تحتوي على معلومات صحيحة ، في حالة عدم وجود المهارات المناسبة ، لا يمكنك الحصول على شاشة سوداء فحسب ، بل يمكنك أيضًا الحصول على دخان أسود من وحدة النظام :).
لا أعرف بعد ما بدأ ، ربما بعد إلغاء تجزئة القرص الصلب ، بعد تحديث برامج التشغيل ، إلخ. في كل مرة قبل بدء تشغيل Windows ، يتم عرض شاشة سوداء لمدة 10 دقائق وبعد ذلك فقط تظهر نافذة الترحيب. يقوم BIOS بالتأكيد بالتمهيد أولاً ، والضغط على F2 للتحقق من أولوية جهاز التمهيد في BIOS. أيضًا ، أثناء ظهور شاشة سوداء ، تظهر أحيانًا علامة إقحام وحدة التحكم (الشرطة المائلة السفلية). ما الذي يسبب ظهور شاشة سوداء عند تحميل الويندوز؟
إجابة. في BIOS ، لا يمكنك تعيين أولوية التمهيد فحسب ، بل يمكنك أيضًا تعطيل الأجهزة غير الضرورية (على سبيل المثال ، محرك الأقراص). ومع ذلك ، هذا لن ينقذ الموقف.
ربما يكمن السبب في حقيقة أنه عند بدء تشغيل Windows ، فإنه يحاول العثور على المكتبة الصحيحة أو تحميل مكون غير موجود. انتقل إلى قائمة بدء التشغيل وقم بتعطيل جميع العناصر غير الضرورية. يمكنك أيضًا تعطيل غير المستخدمة خدمات الويندوزمن خلال msconfig وإزالة التطبيقات غير الضرورية على الكمبيوتر. بشكل عام ، من المستحسن تحسين تشغيل نظام التشغيل وإزالة التعارضات.
يمكنك أيضًا تحليل مراحل تحميل Windows من خلال الأداة المدمجة "عرض سجلات الأحداث". ستوضح هذه الأداة المدة التي يستغرقها تحميل كل عملية عند بدء تشغيل نظام التشغيل.
إذا سمح الوقت ، أعد تثبيت نظام التشغيل. على أجهزة الكمبيوتر الحديثةلا تستغرق إعادة التثبيت أكثر من نصف ساعة ، وهذه طريقة أكثر عقلانية لحل مشكلة الشاشة السوداء من عدة ساعات من استكشاف الأخطاء وإصلاحها. عاجلاً أم آجلاً ، فإن أي نظام تشغيل Windows قد تكبر مع المشاكل.
لدي Windows 7. على جهاز الكمبيوتر الخاص بي ، كل شيء كان على ما يرام ، ولكن مرة واحدة بعد الدخول كلمة مرور السيرلم يكن هناك رمز تمهيد Windows ، وتم إيقاف تشغيل الشاشة (انتقل إلى وضع توفير الطاقة) ، ولا يعمل المفتاح f8. لا يمكنني الدخول في السير لأن الشاشة لا تعمل.
إجابة. حاول إعادة ضبط BIOS عن طريق إزالة البطارية من اللوحة الأم.
نذهب أبعد من ذلك. لن يعمل وضع توفير الطاقة فور بدء تشغيل الكمبيوتر ؛ بدلاً من ذلك ، تتعلق المشكلة بأحد المكونات. تحقق من توصيل بطاقة الفيديو باللوحة الأم ، وبطاقة الفيديو بالشاشة ، وما إلى ذلك.
إذا كان كل شيء على ما يرام مع BIOS ، ولم يتم تمهيد Windows 7 ، فأعد تثبيت نظام التشغيل. على ما يبدو ، هذه أسهل طريقة للتخلص من الشاشة السوداء.
تم تثبيت Windows 7 32 بت. بعد التغيير إلى Windows 7 64bit ، بدأت شاشة سوداء في الظهور. عند الاتصال بالتلفزيون ، كل شيء يعمل ، كل شيء يظهر ، كل شيء على ما يرام. ولكن من خلال شاشة VGA لا ترى والشاشة لا تزال سوداء.
إجابة. من الممكن ألا تكون برامج تشغيل الشاشة أو بطاقة الفيديو مثبتة في الإصدار 64 بت. تحقق من موقع الشركة المصنعة لمعرفة ما إذا كانت الشاشة تدعم نظام التشغيل هذا. هناك شك في أن جهاز عرض vga الخاص بك لا يدعمه هذا الإصدار من Windows. حاول تشغيل Windows في الوضع الآمن أو باستخدام خيار "تمكين وضع الفيديو منخفض الدقة (640 × 480)".
أنا أستخدم Virtual Box. لقد قمت بتثبيت Linux ، وعملت عليه ، ثم قمت بإيقاف تشغيل الجهاز الظاهري. عندما حاولت الجري ، ظهرت شاشة سوداء بعد التحميل بشرطة سفلية أعلى اليسار. الكمبيوتر المحمول نفسه يعمل ، والآلة الافتراضية لا تعمل.
إجابة. إذا قمت بحفظ الحالة (Suspend) على الجهاز الظاهري ، من حيث المبدأ ، فلن تظهر أي مشاكل. إذا قمت بإيقاف تشغيل الجهاز الظاهري ، فسيحاول Linux التمهيد عند تشغيله. لماذا تظهر شاشة سوداء مع تسطير بعد إعادة تشغيل Linux هو سؤال منفصل. تحقق من إعدادات المفاتيح آلة افتراضية. إذا استمر الخطأ ، فحاول تثبيت Linux على Vmware Player.
لدي مثل هذه المشكلة. يكلف Windows 8.1 ، تم تثبيت سمة جهة خارجية ، وقرر حذفه ، وحذف مجلد السمات بالكامل من Windows ، على الرغم من أنه لا يمكن حذف جميع الملفات ، حسنًا ، لا بأس بذلك ، لقد أعدت تشغيل الكمبيوتر وبعد اختيار نظام التشغيل لدي شاشة سوداء ، ولا ، لا ، يظهر المؤشر وشريط الأدوات السفلي ويختفيان ، أخبرني كيف أتخلص من الشاشة السوداء؟ لا توجد نقطة استعادة ولا صورة ولا قرص نظام تشغيل أيضًا.
إجابة. إذا كان ذلك ممكنًا ، فابحث عن صورة USB Boot أو ما شابه ذلك على الإنترنت ، واكتبها على محرك أقراص فلاش USB. ابحث عن مجلد السمات على الإنترنت أو على قرص وانسخه ، باستخدام حقوق المسؤول ، إلى نفس المكان الذي حذفت فيه الملفات.
بدون قرص التثبيت ، من غير المحتمل أن تتمكن من التخلص من الشاشة السوداء بأي طريقة أخرى.
لم يظهر شيء عندما قمت بتشغيل الكمبيوتر. يشير الضوء إلى أن الكاميرا تعمل والكمبيوتر قيد التشغيل ، لكن الشاشة صفر. ما المشكلة - كبشأو HDD؟ كيف تفحص؟
إجابة. لتشخيص المشكلة ، من المستحسن تذكر الأحداث السابقة. هل أظهر الكمبيوتر أي أعراض تعطل (ضوضاء محرك الأقراص الثابتة) ، هل قمت بحذف ملفات النظام على محرك الأقراص ، وما إلى ذلك ، سيساعد هذا في تضييق نطاق القائمة الأسباب المحتملة. التالي - تعقب المرحلة التي تظهر فيها الشاشة السوداء. إذا نجحت تهيئة الأجهزة ، فستكون المشكلة نظام التشغيل- وهذا يعني أن Windows لا يبدأ. في هذه الحالة ، ننصحك بإعادة تثبيت نظام التشغيل من محرك أقراص USB محمول أو قرص قابل للتمهيد.
مساء الخير الكمبيوتر يتجمد منذ الليلة الماضية. في الصباح ، قمت بتشغيله على الشاشة - تحتاج إلى استعادة الجهاز ، الخطأ 0x00000e9. حاولت الاستعادة من خلال الإدخال والزر F8 ، كما هو موضح ، لم تكن هناك تغييرات على الشاشة. أوقف تشغيل الكمبيوتر ، ولمس جميع الأسلاك. قمت بتشغيل الشاشة السوداء ، قمت بإيقاف تشغيلها عدة مرات ، كل شيء بنفس الشاشة السوداء. لقد قمت الآن بتثبيت قرص Windows ، ورن مدير النظام ، يمكنك سماع أنه يبدأ التشغيل ولا يزال شاشة سوداء. ماذا علي أن أفعل بعد ذلك؟
لقد كان 8.1 ، كل شيء طار للتو ، كان النظام يعمل تمامًا على SSD ، ثم كنت غير صبور لإعادة تثبيت win 8.1 على win 10 بعد التعديل الوزاري ، كل شيء كان على ما يرام لبضعة أيام ، الآن عند بدء التشغيل هناك شاشة سوداء ويعلق المؤشر لمدة 3-4 دقائق بعد Windows ببطء ومع بعض الثغرات ، ولكن لا يزال يبدأ
لا يقوم Windows بالتمهيد ، فهو يعيد التشغيل باستمرار عند إقلاع نظام Windows ، وقبل ذلك يظهر شاشة سوداء ومع وجود نقوش ، لا يمكنني الدخول في الوضع الآمن ، فهو يدخل في BIOS ، فماذا أفعل؟
شاشة سوداء عند بدء التشغيل. جميع المؤشرات قيد التشغيل ، لقد حاولت للتو إعادة التشغيل ، لقد عملت لأول مرة ، ولكن مرة أخرى الشاشة السوداء. لقد قمت بتوصيله بالتلفزيون ، كل شيء سار بشكل جيد ، ما هي المشكلة؟
يتم تشغيل Windows 7 بشكل طبيعي في البداية. ولكن إذا قمت بإيقاف تشغيل الكمبيوتر وتشغيله مرة أخرى ليس بعد 10 دقائق ، ولكن قبل ذلك ، تظهر شاشة سوداء بدون مؤشر. في الوقت نفسه ، يومض ضوء الشاشة ، مما يشير ، كما لاحظت ، إلى أنه ستكون هناك شاشة سوداء طوال الوقت. ولكن لا يزال ، بعد ذلك ، يقوم Windows 7 بالتمهيد - كما يتضح من الصوت الترحيبي لـ Windows 7 ، لكن الشاشة تظل سوداء والمؤشر غير مرئي. لإيقاف تشغيله ، اضغط على الزر كتلة النظام. لقد قمت بتحديث برامج تشغيل بطاقة الفيديو الخاصة بي إلى أحدث إصدار من موقع الشركة المصنعة. استعادة النظام لا تعمل. إزالة الفيروسات والبرامج الضارة. كيف يمكنني إزالة الشاشة السوداء؟
أثناء تثبيت برامج تشغيل AMD ، اختفى السطوع فجأة. عند إعادة التشغيل ، يتم تشغيل قائمة اختيار التمهيد. عند التشغيل بشكل طبيعي ، يكون السطوع منخفضًا جدًا ، ولا يمكنك رؤية شيء إلا باستخدام مصباح يدوي. السطوع قياسي ، لكن الشاشة مظلمة. نظام التشغيل Windows 7. من فضلك قل لي ماذا أفعل.
لدي Windows 8 مثبت في work.blank. حسنًا ، بعض الملفات الصغيرة. يستغرق فتح الملف وقتًا طويلاً. ويستغرق وقتًا طويلاً للتحميل. في مكتب آخر على الكمبيوتر أيضًا ، 8. لقد صنعت محرك أقراص USB محمولاً قابلاً للتمهيد عليه. هل يمكنني استعادة جهاز الكمبيوتر الخاص بي به؟ عند الاستعادة الخاصة بي بدون محرك أقراص محمول ، تظهر الرسالة أن "بعض الملفات مفقودة. الرجاء إدخال قرص استرداد." بما أنني مستخدم فقط. أخشى أن أفسد النظام تمامًا ، وهو يعمل بشكل جيد ويتم تحميله بشكل طبيعي ، لفترة طويلة فقط.
مرحبا ، هذا هو الوضع. توقف Lenovo Tablet عن العمل ، أضغط على زر الطاقة ، والشاشة لا تستجيب ، لكن الإضاءة الخلفية مرئية. كانت الشاشة مكسورة ، ولكن مر عام منذ تلك الحادثة وعمل كل شيء بشكل جيد ، وفي الأيام القليلة الماضية خرجت الشاشة للتو ، وفي أجزاء ، لكنها ردت على الفور عند تشغيلها. ماذا يمكن أن يكون وكيف يمكنني إصلاحه؟