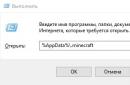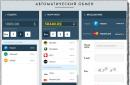توضح إرشادات المقالة هذه بالتفصيل كيفية تكوين قرص استرداد Windows 10. يتم أيضًا النظر في مثال على استخدام مثل هذه الوسائط لإعادة "العشرات" إلى حالة التشغيل في حالة حدوث مشكلات عندما يرفض نظام التشغيل التمهيد حتى في الوضع الآمن.
المفاهيم العامة
من اسم محرك الأقراص نفسه ، يتضح أن هذه الوسائط مصممة لإنعاش نظام التشغيل أو تنفيذ إجراءات لا يمكن تنفيذها ضمن نظام التشغيل Windows 10 (إعادة التعيين الكامل ، أو العودة إلى الحالة السابقة إذا لم يتم تشغيل الكمبيوتر أو استعادة "العشرات" من نسخة احتياطية مشكلة مسبقًا).
غالبًا ما يصادف الأشخاص الذين يقررون التبديل إلى نظام تشغيل جديد مفهوم قرص الاسترداد ، ولكن ليس في كل مكان توجد معلومات حول ماهيته. من أجل حل مشكلة مماثلة ، وكذلك لتعليم المستخدمين كيفية إنشاء محركات أقراص لإنعاش Windows ، تمت كتابة هذه المقالة. يتم تقديم المادة بطريقة لا يكون لدى المستخدم المبتدئ أي أسئلة بخصوص إنشاء قرص الإنعاش "عشرات" واستخدامه العملي.
القرص يعني محرك أقراص فلاش نظرًا لأهمية هذا الأخير ، على الرغم من الاسم القديم.
قم بإنشاء وسائط استرداد Windows 10 باستخدام لوحة التحكم
قدمت Microsoft خيارًا أوليًا لإنشاء محرك أقراص محمول لـ استعادة الويندوز 10 ، بعد تحسين هذه الآلية بشكل طفيف ، والتي هي مألوفة لنظام التشغيل Windows 7. منذ ذلك الحين ، ظل المبدأ كما هو: بضع نقرات وبضع دقائق من الانتظار ، والوسائط التي تم إنشاؤها على كمبيوتر آخر مناسبة أيضًا لحل المشكلة ، ولكن إذا كنت تستخدم صورة Windows 10 من نفس الإصدار وإصدار نظام التشغيل.
1. نزور لوحة التحكم.
هناك عدة طرق هنا: تنفيذ أمر "التحكم" ، باستخدام شريط البحث ، قائمة Win → X ، اختصار في مكان مناسب.
2. يتم تحديد قيمة الحقل "عرض" على أنها "رموز كبيرة" ، إذا كانت مختلفة.
3. نحن نطلق على التطبيق الصغير "الاسترداد".

لتنفيذ بعض الإجراءات أدناه (على سبيل المثال ، ما يلي) ، ستحتاج إلى امتيازات المسؤول أو العمل ضمن هذا الحساب.

5. تحديد الحاجة إلى تفعيل خيار الحجز ملفات النظامإلى محرك أقراص فلاش Windows Resume.
إذا تم تنشيط الخيار ، فستستغرق العملية وقتًا أطول بسبب نسخ المزيد من المعلومات إلى الوسائط ، ولكن في نفس الوقت ، سيكون إجراء استرداد Windows أسهل بكثير. حتى عندما تكون صورة استرداد النظام مفقودة أو غير قابلة للتشغيل (بعد كل شيء ، جميع الملفات الضرورية موجودة على محرك الأقراص).

6. نقوم بتوصيل محرك أقراص USB قابل للإزالة بالمنفذ المناسب ، إذا لم يكن متصلاً بالفعل.
ضع في اعتبارك أنه سيتم تنسيقها وسيتم الكتابة فوق المعلومات ، لذا احرص على إنشاء نسخة منها إذا لزم الأمر.

8. ننتظر إتمام عملية النسخ.
يشير ظهور النافذة التالية إلى اكتمال نسخ الملف.
9. انقر فوق "إنهاء".

هذا كل شيء ، قرص استرداد Windows 10 جاهز للاستخدام.
عن طريق التمهيد من محرك الأقراص النهائي ، باستخدام قائمه التمهيدأو عن طريق تغيير أولوية أجهزة التمهيد ، يمكنك زيارة بيئة الاسترداد ، بعد تلقي جميع الفرص اللازمة لذلك.

لمعلوماتك: يمكن استخدام محرك الأقراص الخاص بإنعاش نظام التشغيل كمحرك أقراص USB محمول عادي إذا كانت هناك مساحة خالية عليه. من أجل عدم التأثير على الملفات والأدلة الموضوعة عليها ، يجب تغيير سماتها إلى "مخفي" من خلال خصائص الأهداف أو إنشاء دليل لملفاتك الخاصة.
مثال على استخدام وسائط الاسترداد القابلة للتمهيد لنظام التشغيل Windows 10
يعد استخدام الوسائط التي تم إنشاؤها ، بخلاف قرص استرداد النظام ، صالحًا على جهاز كمبيوتر من أي نسخة ويندوز 10 ، بغض النظر عن التحديثات المثبتة وحالة الترخيص. لكن الميزة الأكثر أهمية لمحرك الأقراص المحمول هذا هي عدم الحاجة إلى تنزيل مجموعة التوزيع في شكل ملف ISO من الإنترنت.
ندخل في بيئة التعافي "العشرات".
1. باستخدام قائمة تمهيد الكمبيوتر (قائمة التمهيد) ، حدد محرك أقراص فلاش USB كجهاز التمهيد الأساسي.
2. حدد لغة Windows 10 (الروسية بالطبع).
3. في النافذة التي تحتوي على الزر "تثبيت" ، انقر فوق الارتباط "استعادة النظام".

نتيجة لذلك ، سيتم نقلك إلى بيئة إنعاش Windows 10 ، والتي تسمح لك بإعادة نظام التشغيل إلى حالة التشغيل باستخدام إحدى الطرق المناسبة المقترحة: استخدام نقطة التراجع ، إعادة تعيين النظام بالكامل ، استعادة السجل ، التحقق من صحة ملفات النظام. أيضًا ، سيكون لدى المستخدم سطر أوامر يعمل بكامل طاقته.
في كثير من الأحيان ، مستخدمو الكمبيوتر التحكم في النوافذ 7 تواجه مشاكل صحية نظام التشغيل. تظهر مشكلات الكمبيوتر عادةً عندما تبطئ ولا تفتح البرامج. أيضًا ، قد لا يبدأ الكمبيوتر على الإطلاق أو يفعل ذلك في كل مرة.
يمكن أن تكون الأسباب التي تسبب مشاكل في أداء نظام التشغيل مختلفة تمامًا. على سبيل المثال ، إذا حصل الكمبيوتر فايروس، يمكن أن يتلف ملفات النظام. أيضًا ، قد تظهر صعوبات مع جهاز الكمبيوتر أثناء التثبيت. برامج منخفضة الجودة، والتي يمكن أن تلحق الضرر ببنية ملفات النظام. لحل مشكلة صحة جهاز الكمبيوتر على نظام التشغيل Windows 7 ، تحتاج إلى العودة إلى السابق نقطة استعادة.
لحماية نظام التشغيل في Windows 7 ، يتم استخدام نقاط الاستعادة التي ينشئها النظام بشكل دوري. في الأساس ، نقاط الاستعادة هي حالة النظام السابقة ملفات الويندوز 7 . لمساعدة مستخدم Windows 7 PC ، قمنا بإعداد مادة تصف عملية استرداد النظام التفصيلية بطرق مختلفة.
الانتعاش في تحميل سبعة
إذا كان جهاز الكمبيوتر الذي يعمل بنظام Windows 7 يقوم بالتمهيد ، ولكن النظام غير مستقر ، فقد حان الوقت للعودة إلى نقطة الاستعادة السابقة. بادئ ذي بدء ، نحتاج إلى الدخول إلى النافذة التي يمكنك من خلالها استدعاء خيارات استرداد النظام. للقيام بذلك ، افتح البرنامج بالضغط على مجموعات المفاتيح Win + R ، والتي من خلالها ندخل الأمر التالي: systempropertiesprotection
يجب أن تفتح نافذة أمامنا. خصائص النظام" فاتورة غير مدفوعة " حماية النظام". يمكنك أيضًا الوصول إلى هذه النافذة بالطريقة القياسية من خلال القائمة " يبدأ". الخطوة التالية هي الضغط على الزر استعادة….

بعد النقر ، سيتم فتح نافذة استعادة النظام. سيطالبك باستعادة النظام باستخدام نقطة الوصول الموصى بها أو اختيار نقطة وصول أخرى. سوف نتوقف عند نقطة الاستعادة الموصى بها.

تتطلب هذه النافذة تأكيدًا للاستعادة المحددة. للتأكيد ، اضغط على الزر تم.

سيظهر هذا الزر رسالة تحذر من أنه بعد إجراء الاستعادة سيكون من المستحيل العودة إلى المعلمات السابقة للسبعة. بالنقر فوق رسالة نعم ، سنبدأ استعادة نظام Windows 7.
إذا حدثت عملية العودة إلى الحالة السابقة بدون أخطاء ، فسيتم عرض رسالة مقابلة.

إذا كنت غير قادر على التراجع إلى الإعدادات السابقة باستخدام النقطة الموصى بها ، فيجب عليك تحديد النقطة التي تم إنشاؤها بعد نقطة الاستعادة المحددةأنظمة Windows 7. أود أيضًا أن أشير إلى أنك ستحتاج إلى تنفيذ هذه العملية امتيازات خاصة. أي ، عند تسجيل الدخول ، يجب عليك تحديد حساب مسؤلوأدخل كلمة المرور الخاصة به.
نعيد الكمبيوتر إلى قدرة العمل عند بدء تشغيل نظام التشغيل
في حالة تشغيل جهاز الكمبيوتر الخاص بك سبعة على الإطلاق لا يتم تنزيله، ثم يمكنك بدء تشغيل نظام التشغيل بتنسيق الوضع الآمن. بعد ظهور نافذة بدء BIOS ، اضغط على F8 على لوحة المفاتيح (بالنسبة لأجهزة الكمبيوتر المحمولة ، قد يكون هناك مفتاح آخر ، على سبيل المثال ، Del أو أحد مفاتيح الوظائف). هذا الإجراء سوف يسبب قائمة البدائلسبعات التحميل.
في هذه القائمة ، حدد العنصر " الوضع الآمن واستمر بالضغط على Enter ، وبعد ذلك سيبدأ النظام في الوضع الآمن.

إذا بدأ النظام بنجاح في الوضع الآمن ، فابدأ في استرداد السبعة ، كما هو موضح في المثال السابق. في هذا الوضع ، لأقصى قدر من الأمان تم تعطيل العديد من الميزاتنظام التشغيل ، بما في ذلك واجهة المستخدم الرسومية ويندوز ايرو. هذه هي الطريقة التي يعمل بها البرنامج "" مع الأمر " حماية خصائص النظام"على نظام يعمل في الوضع الآمن.
نعيد الكمبيوتر إلى قدرة العمل باستخدام قرص التثبيت أو محرك أقراص USB المحمول القابل للتمهيد
إذا لم يساعدك المثالان السابقان ، فستحتاج إلى استعادة السبعة قرص التثبيت أو محرك أقراص فلاش. بالنسبة لأجهزة الكمبيوتر التي لا تحتوي على محرك أقراص ضوئي ، فأنت بحاجة إلى استخدام محرك أقراص USB محمول قابل للتمهيد مع نظام التشغيل. يمكن إنشاء محرك أقراص فلاش USB قابل للتمهيد باستخدام أدوات مساعدة خاصة. المرافق الأكثر شيوعًا لهذا الغرض هي Windows USB / DVD, أداة التنزيلو روفوس.
التمهيد من قرص التثبيتأو عن طريق محرك أقراص فلاش. في نافذة بدء المثبت ، انقر فوق الزر "التالي" وانتقل إلى النافذة التالية.
في النافذة التي تفتح لإنشاء صورة ، حدد الموقع الذي تريد حفظها فيه وانقر فوق التالي.
في النافذة التي تظهر ، يبقى فقط النقر فوق الزر الأرشفة ، والذي سيبدأ عملية إنشاء الصورة.
في النافذة التي تفتح ، حدد التخزين " سحابة أكرونيس».
كما ترى ، يتم تحديد الكمبيوتر بالكامل كمصدر للنسخ الاحتياطي. لذلك ، في الجدول الزمني الذي حددناه ، سيتم إنشاء نسخة احتياطية من النظام في التخزين السحابي " سحابة أكرونيس».
للحصول على مثال على الاسترداد ، لنأخذ نسخة أرشيفية ليس من التخزين السحابي Acronis Cloud ، ولكن من قرص صلب. إذا تم إنشاء نسخة احتياطية على الكمبيوتر ، فحينئذٍ أكرونيس الصورة الحقيقية 2016سيجدها.
لذلك نضغط على الزر قم بإصلاح جهاز الكمبيوتر الخاص بك، وبعد ذلك سيعيد البرنامج النظام بالكامل إلى الحالة التي كان عليها عند إنشاء النسخة الاحتياطية. أيضًا ، إذا كنت غير قادر على بدء تشغيل Windows 7 على جهاز كمبيوتر ، أكرونيس الصورة الحقيقية 2016هناك صورة تمهيد لهذا يمكن نسخها على القرص.
يوضح المثال أن بدء تشغيل قرص التمهيد أكرونيس الصورة الحقيقية 2016استخدام وضع BIOS المطلوب ليس معقدًا على الإطلاق.
تلخيص لما سبق
في هذه المقالة ، قمنا بتحليل جميع الطرق والمعلمات تقريبًا استرجاع النظام. نظرنا أيضًا في طرق استعادة السبعة مع البديل برمجةومع مكافحة الفيروسات. إن طريقة اختيار استعادة Windows 7 حسب الموقف متروك لك.
بإيجاز ، أود أن أشير إلى أنهم يعطلون بشكل أساسي تشغيل نظام التشغيل الفيروساتوالتجارب مع مختلف برامج غير قانونية. لذلك ، حتى لا تضطر إلى استعادة النظام باستمرار ، استخدم فقط البرامج المجربة والمرخصة ، واستخدم أيضًا حماية شاملة وموثوقة ضد الفيروسات.
أود أيضًا أن أشير إلى أن الأمثلة المدروسة في المادة لن تعمل فقط على Windows 7 ، ولكن أيضًا على أنظمة تشغيل أكثر حداثة ، مثل ويندوز 8و 10 . ونحن بدورنا نأمل أن تسمح لك المواد الخاصة بنا باستعادة Windows 7 بشكل صحيح ويمكنك القول بثقة أنه يمكنني استعادة النظام.
فيديوهات ذات علاقة
3 مارس 2015
كيفية استعادة نظام Windows 7 على جهاز كمبيوتر محمول ، تظهر شاشة سوداء عند التمهيد ، ولا تعمل بيئة الاسترداد ، لقد حذفت جميع الأقسام المخفية ، ولا يوجد قرص أصلي مع Windows 7.
لقد قضيت الكثير من الوقت ، أخبرني ماذا أفعل الآن ، أو على الأقل كيف أقوم بتأمين نفسي ضد مثل هذه المواقف في المستقبل ، ويفضل أن يكون ذلك دون استخدام برامج النسخ الاحتياطي للبيانات المدفوعة.
كيفية استعادة نظام Windows 7
لسوء الحظ ، هناك أسباب كافية لهذه المشكلة ، بدءًا من برامج التشغيل المكتوبة بشكل غير صحيح ، والآثار الضارة للفيروس ، والأخطاء نظام الملفاتوانتهاءًا بأفعالنا الخاطئة عند العمل مع جهاز كمبيوتر ، فلا داعي للخوف من مثل هذه المشكلات ، فأنت بحاجة إلى تعلم كيفية التعامل معها بشكل فعال.
دعونا نفكر في كيفية استعادة نظام windows 7 ، وكذلك تأمين أنفسنا للمستقبل من المشاكل المحتملة باستخدام أدوات النسخ الاحتياطي والاسترداد المضمنة في نظام التشغيل.
سوف نتعلم كيفية استعادة Windows 7 دون استخدام برامج النسخ الاحتياطي لجهات خارجية ، حتى عندما لا يتم تحميل خيارات استرداد النظام ويكون الزر F-8 عديم الفائدة.
يحتوي في ترسانته على أداة قوية وجيدة إلى حد ما -> بيئة الاسترداد ، والتي يتم إنشاؤها تلقائيًا عند تثبيت Windows 7 في قسم مخفي وتحتوي على خمس أدوات أخرى تحل العديد من الأعطال والمشاكل.
ملاحظة: إذا تعلمت كيفية استخدام أدوات استرداد Windows 7 بشكل صحيح ، وهذا ليس بالأمر الصعب ، فيمكنك الاستغناء عن برامج النسخ الاحتياطي للبيانات الإضافية والمدفوعة.
يمكنك بدء تشغيل أداة الاسترداد بالضغط على الزر F-8 على لوحة المفاتيح فور بدء تشغيل الكمبيوتر. بعد ذلك ، سيتم فتح قائمة بخيارات التمهيد الإضافية أمامك: استكشاف أخطاء جهاز الكمبيوتر وإصلاحها ، ثم الوضع الآمن ، الوضع الآمن مع التمهيد سائقي الشبكةإلخ.
استطراد صغير:قبل اختيار استكشاف أخطاء عنصر الكمبيوتر وإصلاحها ، جرب الخيار الأسهل - Last Known Good Configuration - بكلمات بسيطة ، نظام التشغيليتذكر دائمًا آخر تمهيد ناجح للكمبيوتر ويدخل هذه المعلومات في السجل.
في حالة وجود مشاكل في التمهيد ، يمكن لـ Windows تذكر إعدادات التسجيل وإعدادات برنامج التشغيل التي تم استخدامها في آخر مرة تم فيها تمهيد النظام بنجاح واستخدامها إذا قمت بتحديد خيار Last Known Good Configuration.

إذا لم تساعد هذه الأداة ، فحدد الأول -> استكشاف أخطاء جهاز الكمبيوتر الخاص بك ،

بعد ذلك ، نصل إلى قائمة خيارات استرداد نظام Windows 7 ، وهو ما نحتاجه ، وهنا يمكننا تحديد أداة استعادة النظام التي نحتاجها ، هناك خمسة في المجموع ، دعنا نلقي نظرة فاحصة على كيفية عملها جميعًا.
أول شيء يجب فعله هو تطبيق "إصلاح مشاكل بدء التشغيل" (إصلاح المشاكل التي تمنع Windows من بدء التشغيل تلقائيًا).

الاستطراد المطلوب:بعد الضغط على الزر F-8 عند بدء تشغيل الكمبيوتر ، قد لا يكون لديك عنصر> استكشاف أخطاء جهاز الكمبيوتر الخاص بك ، ولكن فقط الوضع الآمن وما إلى ذلك ، السؤال الذي يطرح نفسه هو السبب.
عند تثبيت Windows 7 ، يتم إنشاء قسم بيئة الاسترداد تلقائيًا ويوجد في جذر محرك الأقراص (C :) في مجلد الاسترداد. يمكنك أيضًا أن ترى في نافذة إدارة الأقراص - منفصلة ، قسم مخفيالقرص الصلب ، حجمه 100 ميغا فقط ، ويستخدم للتخزين ملفات التمهيدتهيئة التمهيد (BCD) ومحمل تمهيد النظام (ملف bootmgr).
يمكنك رؤيتها الكمبيوتر-> الإدارة-> إدارة الأقراص. لا يمكنك حذف هذا القسم بأي حال من الأحوال (يقوم العديد من الأشخاص بحذفه بدافع الجهل) ، وإلا فلن تبدأ بيئة الاسترداد ، أي لن يكون لديك عنصر استكشاف أخطاء الكمبيوتر وإصلاحها ، وفي الحالات الأكثر خطورة لن تقوم ببساطة بتشغيل النظام.

في لقطة الشاشة السفلية ، يمكنك رؤية قسم مخفي آخر ، بسعة 9.02 جيجابايت ، هذا قسم استرداد مخفي مع إعدادات المصنع لجهاز الكمبيوتر المحمول الخاص بي ، يمكنك الحصول عليه أكثر أو أقل. من الأفضل أيضًا عدم حذفه ، إذا لزم الأمر ، يمكنك دائمًا استعادة Windows 7 منه.

ماذا تفعل إذا لم يكن لديك قسم مع بيئة الاسترداد وعندما تضغط على الزر F-8 ، في قائمة خيارات التمهيد المتقدمة ، لا يظهر عنصر استكشاف أخطاء الكمبيوتر وإصلاحها؟ كيف إذن استعادة نظام Windows 7؟
يمكن حفظ قرص التثبيت مع نظام التشغيل Windows 7. هنا يمكنك بدء تشغيل أداة الاسترداد عن طريق التمهيد من قرص تثبيت Windows 7 الأصلي عن طريق تحديد "استعادة النظام" في البداية.
إذا لم يكن لديك قرص تثبيت ، فيمكنك استخدام قرص استرداد Windows 7 (يمكنك إنشاء قرص في أي جهاز يعمل بنظام التشغيل Windows 7) في غضون خمس دقائق ، ثم يمكنك أيضًا التمهيد منه والقيام بنفس الشيء.


لذلك ، ما زلنا ندخل إلى خيارات استرداد النظام ، إما باستخدام الزر F-8 وعنصر استكشاف الأخطاء وإصلاحها ، أو قرص تثبيت Windows 7 أو قرص استرداد Windows 7.
في قائمة خيارات استعادة النظام ، حدد الخيار الأول:
بدء الاسترداد-> سيكون هناك تحليل للعيوب التي تتداخل مع الوضع الطبيعي تمهيد ويندوز 7 وتصحيحها الإضافي للتحميل العادي وتشغيل نظام التشغيل.
في هذه العملية ، قد يتم تحذيرنا من أنه تم العثور على مشاكل في خيارات التمهيد ، انقر فوق إصلاح وإعادة التشغيل.



استعادة النظام-> باستخدام هذه الوظيفة ، يمكننا تحديد نقطة استعادة نظام تم إنشاؤها مسبقًا ، إذا قمنا بتمكينها ، والعودة إلى الوقت الذي كان فيه Windows 7 يعمل جيدًا ويتم تحميله ، كل شيء بسيط هنا.




استعادة صورة النظام-> أنا شخصياً أستخدم هذه الأداة ، باستخدامها الماهر ، يمكن أن تحل محل برامج النسخ الاحتياطي للبيانات المدفوعة ، إذا كنت مهتمًا ، فتابع القراءة.

لماذا هو جيد؟ سيساعدك ذلك عندما لا يكون لديك قرص تثبيت Windows 7 الأصلي وقمت بحذف القسم المخفي باستخدام إعدادات المصنع لجهاز الكمبيوتر المحمول الخاص بك ، ولكن هذا ليس كل شيء.
في بعض الأحيان ، توجد مواقف عندما ، لأسباب مختلفة أو بسبب إجراءات أحد الفيروسات ، لن تتمكن من تحميل نظام التشغيل على الإطلاق ، أو يسأل الكثير من الناس عن كيفية استعادة نظام Windows 7 ، حتى إذا كانت القائمة التي تحتوي على خيارات التمهيد الإضافية غير متوفرة أيضًا. أعد تثبيت نظام التشغيل مرة أخرى؟
لذلك ، فور تثبيت Windows 7 على الكمبيوتر المحمول أو الكمبيوتر ، نستخدم هذه الوظيفة لإنشاء استعادة صورة النظام وصورة أرشيف لنظام التشغيل Windows 7 على محرك الأقراص الثابتة لديك وحفظها.
تأكد من إنشاء قرص استرداد لنظام التشغيل Windows 7 (اقرأ أدناه) ، فسيساعدك على استخدام صورة النظام إذا لم يتم تحميل قائمة خيارات التمهيد المتقدمة.
انتقل إلى ابدأ -> لوحة التحكم -> النسخ الاحتياطي لبيانات الكمبيوتر.

حدد "إنشاء صورة النظام".

في حالتي ، القرص المحلي (E :) ، إذا كان لديك وحدة النظامبعض محركات الأقراص الصلبة، فمن الأفضل بالطبع وضع النسخة الاحتياطية على القرص الصلب حيث لم يتم تثبيت نظام التشغيل.

بشكل افتراضي ، سيقوم برنامج النسخ الاحتياطي للبيانات تلقائيًا بتحديد القسم باستخدام نظام التشغيل Windows 7 ، إذا كنت ترغب في ذلك ، يمكنك إضافة محركات أقراص محلية للأرشفة بنفسك ، طالما كان لديك مساحة كافية.

ملحوظة:يمكنك أن ترى أن لدي نظامي تشغيل مثبتين على جهاز الكمبيوتر المحمول ، لذلك اختار برنامج النسخ الاحتياطي محركي أقراص محليين.

انقر فوق الأرشفة وستبدأ عملية إنشاء أرشيف باستخدام نظام التشغيل Windows 7 الخاص بنا.
تم إنشاؤه ، سيبدو مثل هذا.

الآن ، يمكنك نشر الأرشيف مع Windows 7 على جهاز الكمبيوتر الخاص بك ، إذا لزم الأمر ، في 20-30 دقيقة. سيكون من الأفضل إذا قمت بنسخ الأرشيف مع النظام بالإضافة إلى ذلك إلى جهاز محمول HDD، بهذه الطريقة سوف تحمي نفسك بشكل مضاعف.
دعنا نتظاهر بأنه لا يمكننا بدء تشغيل Windows 7 ونشر النسخة الاحتياطية التي أنشأناها ، فلنقم بذلك معًا.
نقوم بتشغيل أداة استرداد Windows 7 بالضغط على الزر F-8 على لوحة المفاتيح فور بدء تشغيل الكمبيوتر.
تفتح قائمة Advanced Boot Options (خيارات التمهيد المتقدمة) ، وحدد Troubleshoot your computer (استكشاف أخطاء الكمبيوتر وإصلاحها).

استعادة صورة النظام



استخدم أحدث صورة نظام متاحة.


بالطبع ، جميع بياناتنا على قرص محلي، حيث تتم استعادة نظام التشغيل حاليًا ، سيتم حذفه ، بحيث يمكنك التمهيد المسبق من أي قرص مضغوط مباشر ونسخ ما تحتاجه.
كيف يمكنك استعادة نظام Windows 7 الخاص بك؟ بالطبع بمساعدة قرص استرداد Windows 7.
دعنا ننشئ ، والذي يمكن استخدامه لتشغيل الكمبيوتر ، وسيحتوي على أدوات الاسترداد التي يمكنك من خلالها إصلاح مشاكل تمهيد Windows 7 ، وكذلك استعادة نظام التشغيل من النسخة الاحتياطية التي أنشأناها مسبقًا.
مهم:يعد اختبار النظام مهمًا لقرص الاسترداد ، يمكنك استخدام قرص استرداد 32 بت لأي نظام Windows 7 32 بت ، وقرص استرداد 64 بت لأي نظام Windows 7 64 بت.
مرة أخرى نذهب لأرشفة بيانات الكمبيوتر.

قم بإنشاء قرص استرداد للنظام ، وأدخل قرص DVD في محرك الأقراص ، وانقر فوق "إنشاء قرص".



عندما يكون قرص استرداد Windows 7 جاهزًا ، ضعه في مكان آمن.
لاستعادة Windows 7 من قرص الاسترداد ، من حيث المبدأ ، لا يلزم وجود نظام تشغيل على الإطلاق.
ستحتاج فقط إلى تغيير أولوية التمهيد إلى محرك الأقراص في BIOS لجهاز الكمبيوتر الخاص بك ، وإدخال قرص الاسترداد فيه واستعادة Windows 7 الخاص بك باستخدام الأرشيف.
يمكن للكثيرين هنا رسم تشبيه مع برامج النسخ الاحتياطي للبيانات ، وهم محقون في ذلك ، فهم يعملون على نفس المبدأ ، لكن وظائفهم بالطبع أكثر ملاءمة.
استعادة Windows 7 من قرص الاسترداد. أريكم كيف تفعل ذلك. لنفترض أننا في مشكلة ، لا يمكننا بدء تشغيل Windows 7 ، عندما نضغط على F-8 على لوحة المفاتيح ، لا يحدث شيء على الفور بعد بدء تشغيل الكمبيوتر.
لا يمكننا الدخول إلى القائمة مع خيارات التمهيد الإضافية ويتم عرض رسالة خطأ. في هذه الحالة ، أرشيف النظام الموجود على القرص الصلب غير متاح لنا. كان هذا بالضبط مصدر إزعاج لقارئنا إيليا ، الذي كتب لنا رسالة يطلب فيها المساعدة.
في هذه الحالة ، يقوم العديد بإعادة تثبيت Windows 7 من البداية ، ولكن ليس نحن ، لأن لدينا قرص استرداد النظام.
نقوم بإدخاله في محرك الأقراص وإعادة التشغيل ، ووضعه تمهيد BIOSمن محرك الأقراص ، كما قلت إن القرص قابل للتمهيد ، يتم تشغيل برنامج خيارات استرداد النظام.
اضغط على Enter حتى يختفي عرض التمهيد من القرص.


تلقائيًا ، ستحاول أداة الاسترداد التي تعمل من القرص إصلاح بدء تشغيل Windows 7.



إذا فشل كل شيء آخر ، فحدد أي أداة ، وحاول على سبيل المثال استرداد جهاز كمبيوتر باستخدام صورة تم إنشاؤها مسبقًا من نظام التشغيل.


نحن نستخدم أحدث صورة نظام متاحة.


ما هي الطرق الأخرى المتاحة لاستعادة Windows 7؟
هناك طريقة أخرى غير معروفة لاستعادة تمهيد Windows 7 بعد حدوث عطل ، وسأخبرك بذلك. للوهلة الأولى ، سيبدو الأمر صعبًا بالنسبة للكثيرين ، لكنه غالبًا ما يساعدني.
الحقيقة هي ، أيها الأصدقاء ، أن جزءًا كبيرًا جدًا من المشكلات التي لا يمكنك بسببها تشغيل Windows 7 يكمن في أخطاء التسجيل. ولن يكون Windows 7 هو Windows 7 إذا لم يكن لديه آلية لحماية ملفات التسجيل. توجد مثل هذه الآلية وتقوم بإنشاء نسخ أرشيفية من السجل في مجلد RegBack كل 10 أيام ، بغض النظر عما إذا كانت استعادة النظام ممكّنة أم لا.
إذا لم تتمكن من إصلاح مشكلات تشغيل Windows 7 ، فيجب أن تحاول استبدال ملفات التسجيل الموجودة (والتي يبدو أنها تالفة) في مجلد التكوين بملفات zip في مجلد RegBack. للقيام بذلك ، سيتعين علينا تشغيل الكمبيوتر من قرص تثبيت Windows 7 أو قرص استرداد Windows 7.
نقوم بالتمهيد في بيئة الاسترداد ، حدد سطر الأوامر.

نكتبه - المفكرة ، ندخل إلى المفكرة ، ثم الملف والفتح.

نذهب إلى المستكشف الحقيقي ، انقر فوق جهاز الكمبيوتر الخاص بي. الآن نحن بحاجة قرص النظام C: ، الانتباه ، يمكن خلط أحرف محرك الأقراص هنا ، لكن محرك أقراص النظام C: أعتقد أنه يمكنك التعرف عليه من خلال محرك أقراص النظام الموجود بداخله مجلدات Windowsوملفات البرامج.

نذهب إلى المجلد C: \ Windows \ System32 \ Config ، توجد ملفات التسجيل الحالية هنا ، ونحدد نوع الملف - جميع الملفات ونرى ملفات التسجيل الخاصة بنا ، ونرى أيضًا مجلد RegBack ، حيث يقوم برنامج جدولة المهام كل 10 أيام بعمل نسخة احتياطية من مفاتيح التسجيل.

لذلك ، سنستبدل ملفات التسجيل الموجودة من مجلد التكوين بملفات التسجيل الاحتياطية من مجلد RegBack.
لذا ، أولاً وقبل كل شيء ، دعنا نحذف ملفات SAM ، SECURITY ، SOFTWARE ، DEFAULT ، SYSTEM من مجلد C: \ Windows \ System32 \ Config ، المسؤولة عن جميع خلايا التسجيل (نصيحتي هي نسخ خلايا التسجيل في مكان ما قبل الحذف فقط في حالة).

في مكانها ، انسخ والصق الملفات التي تحمل نفس الأسماء ، ولكن من نسخة احتياطية ، أي من مجلد RegBack.


ملاحظة: لا يمكنك حذف ملفات SAM و SECURITY و SOFTWARE و DEFAULT و SYSTEM معًا ، وحذفها واحدة تلو الأخرى. ثم انسخ نفس الملفات من مجلد RegBack في مكانها.
الأصدقاء ، إذا لم يساعد ذلك ، فقم بتطبيق Windows 7 File Integrity Recovery ، إذا لم يتم تشغيل نظام التشغيل ، يتم ذلك بنفس الطريقة كما في Windows 8.
ماذا بقي لدينا من أدوات استرداد Windows 7؟
تشخيصات الذاكرة 7-> يتحقق من ذاكرة النظام بحثًا عن الأخطاء. سطر الأوامر-> باستخدامه يمكنك حذف الملفات التي تتداخل مع تحميل Windows 7.
آمل أن تساعدك مقالتنا حول كيفية استعادة نظام Windows 7.
تحياتي أيها القراء الأعزاء.
غالبًا ما تفشل أجهزة الكمبيوتر لأسباب متنوعة. إذا كانت هذه المشكلة مرتبطة مباشرة بنظام التشغيل ، فإن أفضل حل هو إعادة التثبيت. ولكن ماذا لو بقيت ملفات مهمة على القرص الرئيسي أو سطح المكتب؟ بعد كل شيء ، عندما فلاش سيتم حذف كل شيء. الحل هو أداة مثل Windows 7 System Restore من القرص. تتيح لك هذه الوظيفة استعادة نظام التشغيل عندما يرفض الأخير التمهيد.
بالإضافة إلى جهاز كمبيوتر معطل ، سنحتاج أيضًا إلى جهاز قابل للتمهيد قرص Windows. ويمكن أن يكون وسيطًا بلاستيكيًا ومحرك أقراص فلاش. علاوة على ذلك ، من المستحسن أن تكون هذه هي نفس الصورة التي تم تثبيت الغلاف الحالي منها. في الواقع ، خلاف ذلك ، بسبب عدم تطابق الإصدار ، قد لا تستمر العملية.
إذا فُقد العنصر الذي تم تثبيت النظام الحالي منه ، فحاول العثور عليه على الإنترنت على كمبيوتر آخر. قم بتنزيل القرص وحفظه على محرك الأقراص الثابتة.
بعد أن تكون صورة النظام على أحد الأقسام ، يجب فحصها بحثًا عن الفيروسات باستخدام Comodo Internet Security ، ثم كتابتها بشكل صحيح على جهاز محمول. للقيام بذلك ، استخدم أحد البرامج العديدة. على سبيل المثال ، أنا أحب روفوس. يتيح لك التطبيق التعامل بسرعة مع المهمة. يحتوي على واجهة سهلة الاستخدام ، بحيث يمكن لأي شخص إنشاء قرص.
إجراء( )
هناك العديد من الأسباب التي تجعل Win 7 يتعطل كثيرًا بحيث يتوقف عن التحميل. لحل المشكلة ، تحتاج إلى استخدام أداة تسمح لك بإعادة كل شيء إلى مكانه. يبدأ عبر BIOS:
أعد تشغيل الكمبيوتر أو شغّله.
بعد ظهور الأحرف الأولى على الشاشة ، اضغط على " ديل". سيتم تحميل القسم الذي نحتاجه. في بعض الأحيان المفاتيح " F2», « F10», « F12"أو غيرهم - كل هذا يتوقف على الشركة المصنعة اللوحة الأم. تظهر عادةً المطالبات المناسبة على الشاشة.


بعد الوصول إلى المكان الصحيح ، انتقل إلى علامة التبويب " حذاء طويل».
هنا نحن بحاجة إلى تعيين "". نتأكد من بدء تشغيل الكمبيوتر من جهاز محمول ، سواء كان محرك أقراص مضغوطة أو محرك أقراص فلاش USB.




بعد ذلك ، سيتم إعادة تشغيل النظام وسيظهر نقش على شاشة سوداء تفيد بأنك بحاجة إلى استخدام أي زر لبدء التشغيل من قرص الاسترداد.


بعد البداية تركيب الويندوز. نحدد اللغة والوقت وعناصر أخرى. يضعط " إضافي».
نصل إلى نافذة التثبيت الرئيسية. حدد الارتباط أدناه استعادة النظام».
بعد ذلك ، سيبدأ البحث عن جميع أنظمة التشغيل المثبتة على الكمبيوتر. ثم سيظهر مربع حوار به خيارات متنوعة. يضعط " إضافي". نتيجة لذلك ، يمكن أن نقدم لنا خيارين (كل هذا يتوقف على التوزيع الأولي): نافذة اختيار الأداة أو تشخيص النظام سيبدأ العمل.
الأول يجعل من الممكن اختيار واحد من عدة اتجاهات للحركات المستقبلية. ستجد في النصائح جميع المعلومات التي تحتاجها.


والثاني يؤدي إلى حقيقة أن الأداة قد تم إطلاقها ، في محاولة لإصلاح المشاكل الموجودة من تلقاء نفسها. عادة ما يستغرق بعض. إذا سارت الأمور على ما يرام ، يمكن للمستخدمين إعادة تشغيل الجهاز فقط. يمكن معرفة السبب مقدمًا من خلال النقر على الرابط " عرض التشخيص ...».
الوصف التقييمات (0) لقطات
- نسخ احتياطي كامل وتزايدي لملفات النظام اللازمة لتشغيل الكمبيوتر على الوسائط المحلية ، وكذلك في Acronis Cloud.
- حماية مزدوجة غير عادية على مستوى النظام ، متوفرة في حالة تلف النسخة المحلية أو فقدها أو سرقتها.
- نسخ احتياطي ميسور للبيانات والمجلدات والملفات - سواء في السحابة أو في التخزين المحلي.
- القدرة على الاستعادة من السحابة - استعادة سريعة وعالية الجودة للنظام بأكمله ، دون الحاجة إلى التخزين على الوسائط المحلية.
- ميزة المحاولة والقرار - القدرة على إنشاء مساحات آمنة وخاضعة للتحكم ومؤقتة للعمل على جهاز الكمبيوتر الخاص بك دون الحاجة إلى تثبيت برنامج ظاهري خاص. باستخدامه ، يمكنك تثبيت برامج جديدة بأمان ، وزيارة المواقع المشبوهة بأمان وفتح الملفات التي تم تنزيلها من مصادر مشبوهة.
- 5 جيجا بايت من التخزين الآمنيتوفر Acronis Cloud مجانًا لمدة عام واحد (يمكن تمديده مقابل رسوم في واجهة التطبيق). هنا يحصل المستخدمون على الفرصة لتحميل البيانات الأكثر أهمية واستخدامها من أي مكان في العالم.
- دعم نظام التشغيل Windows 10. يعمل Acronis Windows 7 Recovery Utility أيضًا في نظام التشغيل الجديد. نظام ويندوز 10.
Acronis True Image 2016 هي أداة تتيح لمستخدمي الكمبيوتر الاستفادة من الميزات المتقدمة لحماية البيانات والمعلومات المهمة من سرقة أو عدم تشغيل جهاز الكمبيوتر الخاص بك عن طريق إنشاء وتخزين صورة كاملة لنظامك في وحدة تخزين بعيدة آمنة. بمعنى آخر ، هذا برنامج استرداد لنظام التشغيل Windows 7.
باستخدام الأفضل خيارات النسخ الاحتياطي المحليةعلى وسائط تخزين USB المحمولة القابلة للتوصيل ، يمكن لمستخدمي أجهزة الكمبيوتر الخاصة بهم التأكد بنسبة مائة بالمائة من أن صورة النظام الكاملة ، بما في ذلك جميع البيانات والتطبيقات والملفات والإشارات المرجعية والإعدادات ، ستكون محمية بشكل آمن.
تسمح واجهة Acronis True Image 2016 البسيطة وسهلة الاستخدام للمستخدمين بالنسخ الاحتياطي وملفات التعافي من الكوارث Windows 7 أسهل بكثير مع البيانات المحفوظة مسبقًا. بيانات المستخدم و النسخ الاحتياطيةستكون متاحة واستعادتها في أي وقت وفي أي مكان على الإطلاق لأي جهاز كمبيوتر.


المهام الرئيسية التي تؤديها أداة استرداد Windows 7
بمجرد تنزيل التطبيق أعلاه ، سوف تتخلص إلى الأبد من الخوف من فشل نظام التشغيل الخاص بك. إذا أعجبك هذا البرنامج ، فننصحك بالاهتمام به.