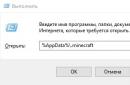يتمتع محرك الأقراص ذو الحالة الصلبة ، مقارنةً بالقرص الصلب ، بمزايا مثل مستوى عالٍ من الأداء والموثوقية ، واستهلاك منخفض للطاقة ، وعدم وجود ضوضاء ، وغير ذلك الكثير. لذلك ، يختار المزيد والمزيد من المستخدمين SSD كنظام واحد. عند توصيل محرك الأقراص هذا ، قد تجد أنه لم يتم اكتشافه بواسطة النظام أو أنه لا يتم عرضه في BIOS. قد يبدو أنه لا يوجد قرص في "إكسبلورر"أو إعدادات Windows أو في قائمة تحديد تمهيد BIOS.
يمكن أن تحدث مشكلات في عرض SSD في النظام لأسباب مثل عدم وجود حرف محرك أقراص أو التهيئة ووجود أقسام مخفية ونظام الملفات غير المتوافق مع Windows. في الوقت نفسه ، قد يحدث هذا بسبب إعدادات BIOS غير الصحيحة والتلف المادي للقرص نفسه أو أحد عناصر الاتصال بينهما اللوحة الأمو ssd.
السبب 1: القرص غير مهيأ
غالبًا ما يحدث عدم تهيئة قرص جديد عند توصيله بجهاز كمبيوتر ، ونتيجة لذلك ، لا يكون مرئيًا في النظام. الحل هو تنفيذ الإجراء يدويًا وفقًا للخوارزمية التالية.
- اضغط في نفس الوقت Win + R.وفي النافذة التي تظهر ، أدخل compmgmt.msc. ثم اضغط "نعم".
- ستفتح نافذة حيث يجب أن تنقر "إدارة الأقراص".
- انقر بزر الماوس الأيمن على محرك الأقراص المطلوب واختر من القائمة التي تظهر. "تهيئة القرص".
- بعد ذلك ، تأكد من ذلك في الميدان "القرص 1"هناك علامة اختيار ، وقم بتعيين العلامة أمام العنصر الذي يذكر MBR أو GPT. "سجل التمهيد الرئيسي"متوافق مع جميع إصدارات Windows ، ولكن إذا كنت تخطط لاستخدام أحدث إصدارات نظام التشغيل هذا فقط ، فمن الأفضل أن تختار "جدول مع قسم GUIDs".
- بعد الانتهاء من الإجراء ، يجب عليك إنشاء قسم جديد. للقيام بذلك ، انقر فوق القرص وحدد "إنشاء وحدة تخزين بسيطة".
- سوف تفتح "معالج وحدة تخزين جديدة"التي نضغط عليها "إضافي".
- ثم تحتاج إلى تحديد الحجم. يمكنك ترك القيمة الافتراضية ، وهي الحجم الأقصى للقرص ، أو اختيار قيمة أصغر. بعد إجراء التغييرات اللازمة ، انقر فوق "إضافي".
- في النافذة التالية ، نتفق مع حرف المجلد المقترح وننقر "إضافي". إذا رغبت في ذلك ، يمكنك تعيين حرف آخر ، الشيء الرئيسي هو أنه لا يتطابق مع الحرف الحالي.
- بعد ذلك ، تحتاج إلى التنسيق. اترك القيم الموصى بها في الحقول "نظام الملفات", "تسمية وحدة التخزين"بالإضافة إلى تمكين الخيار "تنسيق سريع".
- انقر "مستعد".










نتيجة لذلك ، يجب أن يظهر القرص في النظام.
السبب 2: حرف محرك الأقراص مفقود
في بعض الأحيان لا يحتوي SSD على حرف وبالتالي لا يتم عرضه بتنسيق "إكسبلورر". في هذه الحالة ، تحتاج إلى تخصيص حرف لها.


بعد ذلك ، يتم التعرف على جهاز التخزين المحدد بواسطة نظام التشغيل ، ويمكنك إجراء عمليات قياسية معه.
السبب 3: أقسام مفقودة
إذا لم يكن القرص الذي اشتريته جديدًا وتم استخدامه لفترة طويلة ، فقد لا يتم عرضه أيضًا "جهاز الكمبيوتر الخاص بي". قد يكون هذا بسبب التلف ملف النظامأو جداول MBR بسبب التعطل أو إصابة ملف الفيروسات أو سوء الاستخدام ، إلخ. في هذه الحالة ، يتم عرض SSD بتنسيق "إدارة الأقراص"، ولكن حالتها "لم يتم تهيئة". في هذه الحالة ، يُنصح عادةً بإجراء التهيئة ، ولكن نظرًا لخطر فقد البيانات ، لا يزال الأمر لا يستحق ذلك.
بالإضافة إلى ذلك ، من الممكن أيضًا حدوث موقف يتم فيه عرض محرك الأقراص كمنطقة واحدة غير مخصصة. يمكن أن يؤدي إنشاء وحدة تخزين جديدة ، كما هو معتاد ، إلى فقدان البيانات. هنا قد يكون الحل هو استعادة القسم. يتطلب ذلك معرفة وبرامج معينة ، على سبيل المثال ، MiniTool Partition Wizard ، الذي يحتوي على الخيار المناسب.


من المفترض أن يساعد ذلك في حل المشكلة ، ولكن في حالة عدم وجود المعرفة الضرورية والبيانات الضرورية موجودة على القرص ، فمن الأفضل اللجوء إلى المحترفين.
السبب 4: القسم المخفي
في بعض الأحيان ، لا يظهر SSD في Windows نظرًا لوجود قسم مخفي فيه. هذا ممكن إذا كان المستخدم قد أخفى المجلد باستخدام برنامج طرف ثالث لمنع الوصول إلى البيانات. الحل هو استعادة القسم باستخدام برنامج إدارة القرص. يتوافق معالج قسم MiniTool نفسه جيدًا مع هذه المهمة.


بعد ذلك المقاطع المخفيةسوف تظهر في "إكسبلورر".
السبب 5: نظام ملفات غير مدعوم
إذا بعد اتباع الخطوات المذكورة أعلاه ، لا يزال SSD لا يظهر في ملف "إكسبلورر"، قد يكون نظام ملفات القرص مختلفًا عن FAT32 أو NTFS الذي يعمل معه Windows. عادةً ما يتم عرض محرك الأقراص هذا في مدير الأقراص كمنطقة "خام". لإصلاح المشكلة ، اتبع الخطوات أدناه.


السبب 6: مشاكل مع BIOS والأجهزة
هناك أربعة أسباب رئيسية لعدم اكتشاف BIOS لوجود SSD داخلي.
تم تعطيل SATA أو في الوضع الخطأ


إعدادات BIOS خاطئة
لن يتعرف BIOS أيضًا على محرك الأقراص إذا كانت هناك إعدادات غير صحيحة. من السهل التحقق من ذلك من خلال تاريخ النظام - إذا لم يتوافق مع التاريخ الحقيقي ، فهذا يشير إلى وجود فشل. لحلها ، يجب إجراء إعادة تعيين والعودة إلى المعلمات الافتراضية وفقًا لتسلسل الإجراءات أدناه.

بدلاً من ذلك ، يمكنك إزالة البطارية ، والتي توجد في حالتنا بجوار فتحات PCIe.

كابل بيانات معيب
لن يكتشف BIOS أيضًا SSD في حالة تلف كابل SATA. في هذه الحالة ، تحتاج إلى التحقق من جميع الاتصالات بين اللوحة الأم و SSD. يُنصح بعدم السماح بأي انحناءات أو ضغط للكابل عند التمديد. كل هذا يمكن أن يؤدي إلى تلف الأسلاك داخل العزل ، على الرغم من أن المادة قد تبدو طبيعية خارجيا. إذا كان هناك أي شك حول حالة الكابل ، فمن الأفضل استبداله. توصي Seagate باستخدام كبلات يقل طولها عن متر واحد لتوصيل أجهزة SATA. يمكن أن تسقط الموصلات الأطول في بعض الأحيان ، لذا تأكد من التحقق من أنها متصلة بإحكام بمنافذ SATA.
فشل محرك الحالة الصلبة
إذا ، بعد تنفيذ الإجراءات المذكورة أعلاه ، لا يزال القرص غير معروض في BIOS ، فمن المرجح أن يكون هناك عيب في المصنع أو تلف مادي بالجهاز. هنا تحتاج إلى الاتصال بمحل إصلاح أجهزة الكمبيوتر أو مورد SSD ، بعد التأكد من توفر الضمان.
خاتمة
في هذه المقالة ، درسنا أسباب عدم وجود محرك أقراص الحالة الصلبة في النظام أو في BIOS عند توصيله. يمكن أن يكون مصدر هذه المشكلة إما حالة القرص أو الكبل ، أو حالات فشل البرامج المختلفة و إعدادات خاطئة. قبل متابعة الإصلاح بإحدى الطرق المدرجة ، يوصى بفحص جميع الاتصالات بين SSD واللوحة الأم ، حاول استبدال كابل ساتا.
تخيل اللحظة التي حصلت فيها على واحدة جديدة محرك SSD، ولكن عند الاتصال بجهاز كمبيوتر ، لا يتم اكتشافه أو أنك تستخدمه لفترة طويلة ، ولكن في لحظة جيدة ، لم يعد يتم التعرف عليه. بالطبع ، هنا قد تعتقد أنها انهارت ، احترقت ، بشكل عام ، فشلت. والقرار الصحيح هو نقله إلى مركز خدمة.
ومع ذلك ، غالبًا ما تكمن المشكلة في أخطاء النظام المعتادة التي يمكن أن تحدث بعد حالات فشل مختلفة أو إذا قمت بتوصيل SSD جديد. في هذه الحالة ، إصلاحه بسيط للغاية ، سنتحدث عن هذا أدناه.
أسباب مشاكل اتصال SSD
على الرغم من حقيقة أن محرك الأقراص ذو الحالة الصلبة لديه مبدأ مختلف تمامًا لتخزين المعلومات ، إلا أنه غالبًا ما يستخدم نفس الواجهات وعوامل الشكل مثل محركات الأقراص الثابتة التقليدية. لتوصيل SSD بجهاز كمبيوتر اليوم ، يتم استخدام واجهة SATA. بناءً على ذلك ، يشير الاستنتاج إلى أن محركات الأقراص الثابتة هذه تخضع لنفس الاتصال مثل محركات الأقراص الثابتة SATA. علاوة على ذلك ، أصبحت محركات الأقراص ذات الحالة الصلبة المصممة لفتحات mSATA أو M.2 أو PCI-Express منتشرة على نطاق واسع.

هناك العديد من الأسباب لعدم اكتشاف الكمبيوتر لمحرك أقراص SSD وعدم رغبته في العمل بشكل صحيح. من المهم أن نقول إنهم لا يهتمون فقط بجهاز جديد متصل بجهاز كمبيوتر لأول مرة. يحدث أيضًا أن محرك الأقراص الثابتة المستخدم مسبقًا يتوقف عن العمل في لحظة واحدة.
من المرجح أن يواجه المستخدم الذي لا يمتلك المعرفة والمهارات المناسبة صعوبات خطيرة في تشخيص المشكلة وحلها لاحقًا. لذلك ، سنحاول فهم تجليات وحل كل منهم.
نقوم بتنفيذ التهيئة
تتمثل الخطوة الأولى في مراعاة الموقف عندما لا يرى الكمبيوتر محرك أقراص SSD جديدًا في المرة الأولى التي تقوم فيها بتوصيله. بمعنى أنه لا يمكن تهيئة محرك الأقراص من تلقاء نفسه ، ويجب القيام بذلك يدويًا ، كمثال سأستخدم Windows 7 ، ولكن في الإصدارات الأخرى ، Windows 8 و 10 ، ستكون جميع الإجراءات متشابهة:
- اضغط على مجموعة المفاتيح "Win + R" وأدخل "compmgmt.msc" ، ثم انقر فوق "OK".

- نبحث عن عنصر "إدارة الأقراص" في العمود الأيسر ثم نضغط عليه.

- حدد الخيار الذي تريده ، وانقر بزر الماوس الأيمن وانقر فوق "تهيئة القرص".

- في النافذة الجديدة ، ضع علامة عليها ، حدد "MBR" أو "GBT" وانقر على "موافق". يوصى بتحديد "MBR"

- في الجزء السفلي من النافذة الرئيسية ، انقر فوق القرص ثم حدد "إنشاء وحدة تخزين بسيطة".

- سيتم فتح نافذة جديدة ، انقر فوق التالي.
- أنت الآن بحاجة إلى تحديد حجم وحدة التخزين. لا يوصى بتغيير الإعداد الافتراضي. انقر فوق {التالي".
- بعد ذلك ، حدد أي حرف وانقر على "التالي" مرة أخرى.

- بعد أن نختار "تنسيق هذا المجلد" ، في البند "نظام الملفات" نحدد NTFS. نضغط على "التالي".

- سيتم عرض المعلمات الرئيسية في نافذة جديدة. في حالة التطابق ، اضغط على "تم".

باتباع الخوارزمية بدقة ، يمكنك تهيئة القرص دون أي مشاكل ، وسيكون جاهزًا تمامًا للاستخدام.
إذا كانت هناك منطقة غير مخصصة ، فالأمر بسيط للغاية ، يجب أن تبدأ من النقطة 5.
تغيير الحرف
عند توصيل محرك أقراص الحالة الصلبة لأول مرة ، قد لا يراه نظام التشغيل ببساطة. وهذا يعني أنه يمكن أن يعمل بكامل طاقته من الناحية المادية ، ولكن لن يتم عرضه بين محركات الأقراص المحلية الأخرى.
حل هذه المشكلة بسيط للغاية على النحو التالي:

وبالتالي ، ستقوم بتغيير الحرف بسرعة وحل المشكلة عندما لا يرى جهاز كمبيوتر أو كمبيوتر محمول جهاز SSD.
نوع نظام الملفات
يكون هذا الخيار ممكنًا عندما يكون العنصر "تغيير حرف محرك الأقراص" مفقودًا. يشير هذا إلى عدم تطابق في نظام الملفات، وهذا هو السبب في أن الكمبيوتر لا يرى SSD. للتشغيل العادي لمحرك الأقراص في Windows ، يجب أن يكون بتنسيق NTFS.
أي ، لكي تصبح متاحة للعمل الكامل ، يجب تنسيقها. هذه الطريقة مناسبة فقط لمحركات الأقراص الثابتة التي لا تحتوي على بيانات مهمة ، لأنه أثناء عملية التهيئة ، سيتم حذف جميع المعلومات المتاحة.
عليك القيام بما يلي:

بعد تهيئة محرك الأقراص ، سيتم إصلاح المشكلة.
لا تظهر في BIOS
في بعض الحالات ، يحدث أن SSD لا يتم عرضه حتى في BIOS. هناك سببان لحدوث ذلك ، والعديد من الحلول. أولها وحدة تحكم SATA معطلة ، لتمكينها ، تحتاج إلى:

وتجدر الإشارة إلى أنه قد لا يتم تثبيت نظام التشغيل بسبب وضع "AHCI" المحدد ، وفي هذه الحالة ، قم بتغييره إلى "IDE" وبعد التثبيت قم بتغييره مرة أخرى إلى "AHCI".
إذا لم يساعد ذلك ، فعليك إعادة تعيين إعدادات BIOS. إذا كانت لديك المعرفة المناسبة ، فمن المستحسن تحديث BIOS نفسه إلى إصدار جديد.

سبب آخر لعدم اكتشافه يمكن أن يكون برنامج ثابت SSD ملتوي في مرحلة الإنتاج. بالطبع ، يمكنك محاولة إعادة تحميلها بنفسك ، ولكن هناك خطر من أنها قد تفشل أخيرًا بسبب الإجراءات غير الصحيحة. لذلك ، من الأفضل إعادته تحت الضمان أو أخذه للإصلاح.
كابل أو كابل تالف
يجب إيلاء اهتمام خاص للكابلات والحلقات ، فقد تكون تالفة ومعطلة. بالإضافة إلى ذلك ، في كثير من الحالات ، لا يعمل محرك SSD على وجه التحديد بسبب الاتصالات غير الصحيحة أو غير الصحيحة داخل الكمبيوتر.

عادة ، لتوصيل محرك أقراص صلبة الحالة الصلبة ، يتم استخدام نفس الكابلات تمامًا كما هو الحال في محركات الأقراص الصلبةمع واجهة SATA، لذا فإن المشكلات المحتملة تشبه المشكلات التي تحدث عند توصيل محركات الأقراص الثابتة. اعتبرناها في مقال منفصل حول أسباب متى.
محرك فشل
أخيرًا ، من الضروري التحدث عن احتمال فشل محرك الأقراص ، ولهذا السبب لم يتم اكتشافه. على الرغم من أن SSD لا يحتوي على أجزاء متحركة ، فإن هذا لا يعني أنه لا يمكن كسره.

على سبيل المثال ، قد تصبح وحدة التحكم في محرك الأقراص معيبة. في هذه الحالة ، قد يكون الإصلاح صعبًا للغاية أو مستحيلًا على الإطلاق ، نظرًا لأن وحدات الذاكرة المسؤولة عن تخزين المعلومات موجودة على نفس الشريحة جنبًا إلى جنب مع وحدة التحكم.
انقطاع التيار الكهربائي
إذا كان جهاز الكمبيوتر أو الكمبيوتر المحمول لا يرى محرك SSD ، فإن الأمر يستحق التحقق من مصدر الطاقة. في كثير من الأحيان ، بسبب عيوبها ، تفشل العديد من الأجهزة ، ويصبح من الصعب للغاية إصلاحها.

على سبيل المثال ، قد تنشأ الحالة التالية. لقد اشتريت SSD جديدًا ، وقمت بتوصيله ، لكنه لا يظهر أي علامات على الحياة ، فهو ببساطة لا يعمل. الحل الصحيح هو إعادته تحت الضمان واستبداله بآخر. ولكن في حالة حدوث نفس المشكلة مع المشكلة التالية ، فمن المرجح أن تكون الدُفعة معيبة ، وهو ما يحدث نادرًا جدًا ، أو تكمن المشكلة في مصدر الطاقة.
بدون فهم الإلكترونيات ، لا يمكن إصلاح مصدر الطاقة بنفسك ، لذلك من الأفضل نقله إلى مركز خدمة موثوق به للتشخيص.
ذاكرة تخزين مدمجة
يجب أن يقال أيضًا عن ميزة أخرى مميزة حصريًا محركات SSD. يحدث أحيانًا أن محرك الأقراص الصلبة ذي الحالة الصلبة لا يعمل كموصل SATA ، ولكنه موجود كمحرك أقراص مدمج على اللوحة الأم. في هذه الحالة ، يتم اكتشاف SSD بواسطة نظام التشغيل ، ولكنه غير مرئي في BIOS.

استنادًا إلى حقيقة أن محركات الأقراص هذه ضرورية لاستخدامها كأقراص صلبة للخدمة لتلبية احتياجات نظام التشغيل ، فإن الحالة التي لا يتم فيها اكتشاف SSD في BIOS أمر طبيعي تمامًا ، نظرًا لأن محرك الأقراص هذا جزء لا يتجزأ من اللوحة الأم.
أنت الآن تعرف ما يجب فعله عند حدوث العديد من الأعطال ويمكنك إصلاحها بنفسك. ولكن إذا لم يساعد أي من الخيارات في حل مشكلتك ، فعليك الاتصال بمركز خدمة متخصص. سيجد الموظفون المتمرسون بالتأكيد سبب الانهيار ويساعدونك في حله.
ظهرت محركات الأقراص ذات الحالة الصلبة منذ وقت ليس ببعيد وهي أجهزة حساسة لإعدادات وإصدارات BIOS والبرامج الثابتة والاتصال. في كثير من الأحيان ، يمكن إصلاح المشكلة المنهجية لظهور الموت الزرقاء بنفسك.
المشاكل والحلول الشائعة
أثناء تشغيل الكمبيوتر أو الخمول أو تشغيل أحد التطبيقات ، يتعطل الكمبيوتر في شاشة الموت الزرقاء (شاشة الموت الزرقاء) ؛
عند بدء تشغيل الكمبيوتر ، يتم عرض رسالة: "NTDL مفقود ، اضغط على Control + Alt + del وإعادة التشغيل" ، على الرغم من أن كل شيء سار بشكل جيد بالأمس ؛
عند بدء تشغيل الكمبيوتر ، لا يظهر SSD في قوائم محركات الأقراص المرئية (بما في ذلك BIOS).
لذا ، لنبدأ بالترتيب.
الخطوةالاولى
هذا أمر مبتذل ، ولكن في كثير من الأحيان قد تحدث المشكلة بسبب حقيقة أن كابل الواجهة / موصل اللوحة الأم قد تعرض للتلف ، أو أن الجهاز قد تعارض مع الآخرين. لذلك ، حاول عمل قائمة بالإجراءات البسيطة:
تحقق من توصيل كابل الواجهة باللوحة الأم وموصل SSD. قم بتوصيل الجهاز مرة أخرى (الكابلات الجديدة المزودة بمزالج معدنية بعيدة كل البعد عن ضمان اتصال بنسبة 100 ٪ ، حتى لو سمعت نقرة ، والكابلات العادية أكثر من ذلك) ؛
استخدم كبل SATA مختلفًا (التغيير "المختبَر" إلى كبل جديد ، جديد إلى "تم اختباره") ، خاصةً إذا كان ملتويًا وملفوفًا بطريقة ما ، وما إلى ذلك ؛
حاول توصيل الجهاز بمنافذ SATA القريبة ؛
قم بإزالة محرك الحالة الصلبة من حاوية 2.5 ″ \ 3.5 بوصة ؛
تأكد في نظام BIOSالرسوم تستحق وضع AHCI، لوحدة التحكم التي يتصل بها محرك الأقراص ؛
حاول تعطيل وحدات تحكم SATA \ eSATA \ IDE التابعة لجهات خارجية في قائمة BIOS باللوحة الأم ، وبعد ذلك محركات الأقراص الأخرى (محركات الأقراص الثابتة ومحركات الأقراص الضوئية) مع ترك SSD هو محرك الأقراص الوحيد المتصل ؛
إذا تم نقل النظام إلى SSD باستخدام برنامج خاص ، والذي يمكن العثور عليه غالبًا مع بعض محركات الأقراص ، فأعد ترتيب النظام مرة أخرى ، من البداية ؛
تحديث برامج تشغيل وحدة التحكم لنظام التشغيل Windows (برنامج تشغيل Intel Rapid Storage Technology أو AMD AHCI Driver ، أو جهاز تحكم تابع لجهة خارجية) ؛
قم بتثبيت Windows 7 (إذا كان Windows XP مثبتًا).
الخطوة الثانية
تأكد من تحديث BIOS للوحة الأم. عادةً ما يتم تحديد الإصدار عند بدء تشغيل الكمبيوتر ، في قذائف مثل UEFI - غالبًا ما يتم كتابتها مباشرةً فيها. في غرفة العمليات نظام ويندوزيمكنك تنزيل ، على سبيل المثال ، أداة مساعدة صغيرة ومجانية CPU-Z ، افتح قسم "اللوحة الأم" وانظر إصدار BIOSهناك.
انتباه!:عند البحث تحديثات BIOS، قم بتنزيلها فقط من المواقع الرسمية ، فقط لطراز اللوحة الأم.
الخطوة الثالثة
من المرغوب بشدة أن يتم توصيل SSD بمنافذ SATA الأصلية للوحة الأم. على كل لوحة النظامهناك منافذ أصلية ، أي مدعومة من قبل مجموعة المنطق الحالية ، وأيضًا على عدد من الأجهزة ، هناك منافذ SATA إضافية يتم تنفيذها بواسطة وحدات تحكم تابعة لجهات خارجية. تأكد من أن SSD متصل تمامًا بالمنافذ الصحيحة ، فعادة ما تختلف في الألوان ولها رقم تسلسلي ذو أولوية (SATA_1 ، SATA_2) في حالة تنفيذها بواسطة وحدات تحكم إضافية أو تعمل بسرعات واجهة منخفضة ، على العكس من ذلك ، فهي في نهاية القائمة (SATA_5 ، SATA_6).

لمعرفة الموصلات بالضبط وما تشير إليه ، ابحث عن هذه المعلومات في دليل المستخدم الخاص باللوحة الأم ، إذا لم يكن لديك نسخة ورقية من الدليل ، فيمكنك دائمًا تنزيلها من الموقع الرسمي للبائع بتنسيق إلكتروني.
الخطوة الرابعة
يتبع العديد من المستخدمين البرامج الثابتة الجديدة التي تم إصدارها لمحركات الأقراص ذات الحالة الصلبة لأنها غالبًا ما تعمل على تحسين الأداء ، ولكن لا تنس أن السبب الرئيسي لإصدار البرامج الثابتة الجديدة هو إصلاح الأخطاء في منطق وحدة تحكم SSD. لذلك ، من المفيد أيضًا التأكد من أن SSD الخاص بك يحتوي على أحدث البرامج الثابتة المثبتة.
انتباه!:عند البحث عن تحديثات البرامج الثابتة لـ SSD ، قم بتنزيلها فقط من المواقع الرسمية ، فقط لطراز SSD الخاص بك. ضع في اعتبارك أيضًا - يمكن لهذا (وعلى الأرجح) تدمير جميع المعلومات المخزنة على SSD تمامًا.
الخطوة الخامسة والنهائية
إذا كنت قد فعلت كل شيء مما سبق ، وقمت بالتحقق منه مرتين ، وإعادة الترتيب ، والتحديث مئات المرات ، ولكن المشكلة لا تزال قائمة ، يجب عليك البحث عن معلومات على موقع الشركة المصنعة لـ SSD ، بعد كل شيء ، من الأفضل منه أن يكون على دراية بجميع المشاكل المرتبطة بمنتجاتهم. علاوة على ذلك ، سيكون من الأفضل قراءة منتديات البائعين الأجانب حول هذا الموضوع. الحقيقة هي أن هذا الموقف يشير إلى الأسباب المحتملة التالية:
مشكلة عدم توافق جهاز الكمبيوتر الخاص بك مع SSD محدد ؛
بعض المشاكل المعروفة للمصنع ، على الإصلاح ، والتي ، بالطبع ، يعمل عليها ؛
عيوب في التصنيع.
على الرغم من حقيقة أن جميع التقنيات تسعى جاهدة للتوحيد القياسي والتوحيد ، فإن SSD لا يزال نظام تخزين جديدًا ، لذا فإن الحالات من سلسلة "يجب أن تعمل ، ولكن لا تعمل" معروفة. وحدة تحكم اللوحة الأم (خاصة إذا كانت قديمة) لا يمكنها العمل بشكل صحيح مع وحدة تحكم SSD ، تتعارض ، مما يسبب الفشل. في هذه الحالة ، وكذلك في حالة الزواج ، يبقى فقط فحص الجهاز على جهاز كمبيوتر أو كمبيوتر محمول مختلف تمامًا. في تلك الحالات التي تكون فيها المشكلة منتشرة بشكل أو بآخر ، يحاول المطورون حلها بأسرع ما يمكن ، ونشر نصائح محددة حول كيفية إصلاح المشكلات في منتدياتهم.