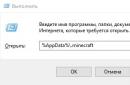تعد مسألة كيفية تثبيت Windows 7 بنفسك من أكثر الأسئلة شيوعًا على الشبكة. على الرغم من أنه ، في الواقع ، لا يوجد شيء معقد هنا: تثبيت Windows 7 شيء يمكن القيام به مرة واحدة ، باستخدام الإرشادات ، وفي المستقبل ، على الأرجح ، يجب ألا تكون هناك أسئلة حول التثبيت - لا يمكنك طلب المساعدة. لذلك ، في هذا الدليل ، سنلقي نظرة فاحصة على تثبيت Windows 7 على جهاز كمبيوتر أو كمبيوتر محمول. ألاحظ مسبقًا أنه إذا كان لديك جهاز كمبيوتر محمول أو كمبيوتر يحمل علامة تجارية وتريد فقط إعادته إلى الحالة التي كان عليها ، فبدلاً من ذلك يمكنك ببساطة إعادة تعيينه إلى إعدادات المصنع. هنا سنتحدث عن تثبيت نظيف لنظام التشغيل Windows 7 على جهاز كمبيوتر بدون نظام التشغيلأو من نظام التشغيل القديم ، والتي ستتم إزالتها بالكامل في هذه العملية. الدليل مثالي للمبتدئين.
ما تحتاجه لتثبيت Windows 7
لتثبيت Windows 7 ، ستحتاج إلى مجموعة توزيع لنظام التشغيل - قرص مضغوط أو محرك أقراص USB محمول مع ملفات التثبيت. إذا كان لديك بالفعل وسائط قابلة للتمهيد ، فهذا رائع. إذا لم يكن كذلك ، فيمكنك إنشاؤه بنفسك. هنا سأقدم فقط اثنين من أكثر طرق بسيطةإذا كانت غير مناسبة لسبب ما ، القائمة الكاملةيمكنك إيجاد طرق لإنشاء محرك أقراص USB محمول قابل للتشغيل وقرص تمهيد في قسم "التعليمات" في هذا الموقع. ليصنع قرص التشغيل(أو محرك أقراص فلاش USB) ، ستحتاج إلى صورة Windows 7 ISO.
بشكل افتراضي ، يتم تشغيل الغالبية العظمى من أجهزة الكمبيوتر من ملفات قرص صلب، ولكن لتثبيت Windows 7 ، سنحتاج إلى التمهيد من محرك أقراص USB المحمول أو القرص الذي تم إنشاؤه في الخطوة السابقة. للقيام بذلك ، انتقل إلى BIOS الكمبيوتر، والتي يتم إجراؤها عادةً عن طريق الضغط على DEL أو مفتاح آخر فور تشغيله ، حتى قبل البدء تمهيد ويندوز. اعتمادًا على إصدار BIOS والشركة المصنعة له ، قد يختلف مفتاح المفتاح ، ولكنه عادةً ما يكون Del أو F2. بعد إدخال BIOS ، ستحتاج إلى العثور على العنصر المسؤول عن تسلسل التمهيد ، والذي يمكن أن يكون موجودًا في أماكن مختلفة: الإعداد المتقدم - أولوية جهاز التمهيد (أولوية التمهيد) أو جهاز التمهيد الأول ، جهاز التمهيد الثاني (جهاز التمهيد الأول ، جهاز التمهيد الثاني - تحتاج إلى وضع قرص أو محرك أقراص محمول في العنصر الأول).
إذا كنت لا تعرف كيفية ضبط التمهيد من الوسائط المطلوبة ، فقم بقراءة التعليمات (تفتح في نافذة جديدة). بالنسبة لقرص DVD ، يتم ذلك بطريقة مماثلة. بعد الانتهاء من إعدادات BIOS للتشغيل من محرك أقراص USB محمول أو قرص ، احفظ الإعدادات.
عند إعادة تشغيل الكمبيوتر بعد تطبيق إعدادات BIOS التي تم إجراؤها في الخطوة السابقة ويبدأ التمهيد من وسائط التثبيت Windows 7 ، على خلفية سوداء سترى النقش اضغط على أي مفتاح للتمهيد من قرص DVDأو نقش محتوى مشابه في اللغة الإنجليزية. انقر فوقه.

اختيار اللغة عند تثبيت Windows 7
بعد ذلك ، سيتم التنزيل لفترة قصيرة. ملفات الويندوز 7 ، ثم ستظهر نافذة اختيار اللغة للتثبيت. اختر لغتك. في المرحلة التالية ، ستحتاج إلى تعيين معلمات الإدخال والوقت وتنسيق العملة ولغة نظام التشغيل نفسه.

بعد تحديد لغة النظام ، ستظهر الشاشة التالية تطالبك بتثبيت Windows 7. من نفس الشاشة ، يمكنك بدء استعادة النظام. انقر فوق تثبيت. تحقق من الشروط تراخيص الويندوز 7 ، حدد المربع الذي يوضح قبولك لشروط الترخيص وانقر فوق "التالي".

الآن سوف تحتاج إلى اختيار نوع تثبيت Windows 7. في هذا الدليل ، سننظر في التثبيت النظيف لنظام التشغيل Windows 7 دون الاحتفاظ بأي برامج وملفات لنظام التشغيل السابق. عادة ما يكون هذا هو الخيار الأفضل لأنه لا يترك أي "هراء" من التثبيت السابق. انقر فوق "التثبيت الكامل (خيارات متقدمة).

حدد محرك أقراص أو قسمًا للتثبيت
في مربع الحوار التالي ، سترى مطالبة بالتحديد HDDأو قسم القرص الصلب الذي تريد تثبيت Windows 7. باستخدام عنصر "Disk Setup" ، يمكنك حذف وإنشاء وتهيئة أقسام على القرص الثابت (تقسيم القرص إلى قسمين أو دمج قسمين في قسم واحد ، على سبيل المثال). كيفية القيام بذلك موصوفة في التعليمات (يفتح في نافذة جديدة). بعد اكتمال الإجراءات اللازمة مع القرص الثابت ، وتحديد القسم المطلوب ، انقر فوق "التالي".

ستبدأ عملية تثبيت Windows 7 على الكمبيوتر ، الأمر الذي قد يستغرق فترات متفاوتة من الوقت. يمكن إعادة تشغيل الكمبيوتر عدة مرات. أوصي عند إعادة التشغيل الأولى ، بإعادة التمهيد من القرص الصلب إلى BIOS حتى لا ترى في كل مرة دعوة للضغط على أي مفتاح لتثبيت Windows 7. من الأفضل ترك القرص أو محرك الأقراص المحمول القابل للتمهيد متصلاً حتى اكتمال التثبيت.

أدخل اسم المستخدم وجهاز الكمبيوتر الخاص بك
بعد أن يقوم برنامج إعداد Windows 7 بجميع العمليات الضرورية ، وتحديث إدخالات التسجيل وبدء الخدمات ، سيُطلب منك إدخال اسم المستخدم واسم الكمبيوتر. يمكن أيضًا إدخالها باللغة الروسية ، لكنني أوصي باستخدام الأبجدية اللاتينية. سيُطلب منك بعد ذلك تعيين كلمة مرور للحساب. إدخالات Windows. هنا حسب تقديرك - يمكنك التثبيت ، أو لا يمكنك ذلك.

يدخل مفتاح Windows 7
الخطوة التالية هي إدخال مفتاح المنتج. في بعض الحالات ، قد يتم تخطي هذه الخطوة. تجدر الإشارة إلى أنه إذا تم تثبيت Windows 7 مسبقًا على جهاز الكمبيوتر الخاص بك وكان المفتاح موجودًا على الملصق ، وكنت تقوم بتثبيت الإصدار نفسه تمامًا من Windows 7 ، فيمكنك استخدام المفتاح من الملصق - سيعمل. في شاشة "ساعدني تلقائيًا في حماية جهاز الكمبيوتر الخاص بي وتحسين نظام التشغيل Windows" ، بالنسبة للمستخدمين المبتدئين ، أوصي باختيار خيار "استخدام الإعدادات الموصى بها".

خطوة التكوين التالية هي ضبط إعدادات الوقت والتاريخ في Windows. كل شيء يجب أن يكون واضحا هنا. أوصي بإلغاء تحديد "التحويل التلقائي إلى التوقيت الصيفي والعكس صحيح" ، حيث لا يتم استخدام هذا الانتقال في روسيا الآن. انقر فوق {التالي.
إذا كانت هناك شبكة على جهاز الكمبيوتر الخاص بك ، فستتم مطالبتك باختيار الشبكة التي لديك - المنزل أو العامة أو العمل. إذا كنت تستخدم ملفات موزع انترنتللوصول إلى الإنترنت ، يمكنك وضع "الصفحة الرئيسية". إذا كان كبل ISP متصلاً مباشرة بالكمبيوتر ، فمن الأفضل تحديد "عام".

انتظر حتى يتم تطبيق إعدادات Windows 7 ويتم تحميل نظام التشغيل. هذا يكمل تثبيت Windows 7. الخطوة المهمة التالية هي التثبيت. برامج تشغيل الويندوز 7 ، والتي سأكتب عنها بالتفصيل في المقال التالي.
في هذه المقالة ، ستتعلم كيفية إعادة تثبيت Windows 7. المادة مصممة للمستخدمين الذين سيقومون بتثبيت Windows على جهاز كمبيوتر أو كمبيوتر محمول لأول مرة. بغض النظر عن مدى رعب ذلك ، فإن إعادة تثبيت Windows بسيطة للغاية. في أيام نظامي التشغيل Windows 95 و 98 ، بالنسبة لشخص عديم الخبرة ، قد يبدو إجراء إعادة تثبيت نظام التشغيل بمثابة طقس غامض. الشخص الذي تمت دعوته للقيام بذلك كان يسمى بالضرورة مبرمجًا ، وكان يُعتبر معلمًا في مجال الكمبيوتر.
من جانبهم ، قام هؤلاء المعلمون ، بتضخيم قيمتهم الخاصة ، بكل طريقة ممكنة بترهيب عملائهم بمصطلحات كمبيوتر رهيبة وقصص حول الفيروسات وأجهزة الكمبيوتر المحترقة. في هذا الدليل ، سترى أن هذا ليس هو الحال على الإطلاق وأن تثبيت أو إعادة تثبيت Windows على الكمبيوتر المحمول أو الكمبيوتر الخاص بك بسيط للغاية ويمكن الوصول إليه تقريبًا لأي شخص يعرف كيفية استخدام فأرة الكمبيوتر.
سوف أقدم إخلاء صغير. ستوضح لك هذه المقالة كيفية تثبيت Windows 7 بنفسك باستخدام قرص DVD. إذا كان جهاز الكمبيوتر أو الكمبيوتر المحمول الخاص بك لا يحتوي على محرك أقراص DVD ، فستحتاج إلى تثبيت Windows من مدخل يو اس بيأو من بطاقة الذاكرة ، سأتحدث عن هذا في درس آخر.
قبل البدء في إعادة تثبيت Windows ، اقرأ المقالة بأكملها حتى النهاية ، وإذا كانت لديك طابعة ، فقم بطباعتها.
تتكون إعادة تثبيت Windows 7 من عدة خطوات:
- تحضير جهاز كمبيوتر لتثبيت Windows 7 ؛
- تحضير قرص التثبيت باستخدام Windows 7 ؛
- إعداد BIOS للكمبيوتر للتمهيد من قرص DVD ؛
- تركيب الويندوز 7;
الآن دعنا ننتقل إلى جميع الخطوات بالتفصيل.
1. التحضير لتثبيت Windows 7
قبل إعادة تثبيت Windows ، عليك القيام ببعض التحضير.
تحتاج أولاً إلى نسخ جميع المعلومات القيمة من محرك الأقراص C. بالطبع ، أنت تعرف بشكل أفضل ، لكن ما زلت سأخبرك أين تبحث. لا يوجد الكثير من الأماكن حيث يمكن العثور على معلوماتك المفيدة على محرك الأقراص "C:" ، وعادة ما يكون ذلك على سطح المكتب و "المستندات". يجدر أيضًا النظر في جذر محرك الأقراص "C:" ، وأحيانًا يقوم الأشخاص المتعجلون أو ببساطة بدافع الجهل بحفظ الملفات هناك. انسخ جميع الملفات التي تحتاجها إلى محرك أقراص آخر (على سبيل المثال ، "D:") أو قرص DVD أو محرك أقراص فلاش.
بالنسبة للمستقبل ، ضع في اعتبارك أنه من الأفضل تخزين المعلومات ليس على نفس قسم القرص الذي تم تثبيت النظام عليه ، وبالطبع إنشاء نسخ احتياطية.
إذا كنت قد اشتريت جهاز كمبيوتر للتو أو كنت متأكدًا من عدم وجود معلومات قيمة فيه ، فمن الطبيعي أنك لن تزعج نفسك
هناك نقطة أخرى يجب مراعاتها قبل تثبيت Windows وهي برامج التشغيل لـ بطاقة الشبكة. إذا تبين بعد التثبيت أن توزيع Windows الخاص بك لا يحتوي على برامج تشغيل لبطاقة الشبكة الخاصة بك ، أو لسبب ما لم يتم تثبيتها بشكل صحيح ، فستجد نفسك بدون برامج تشغيل وبدون الإنترنت. لذلك ، قم بتنزيل أحدث برامج التشغيل مسبقًا ، على الأقل لبطاقة الشبكة.
2. تجهيز قرص التثبيت مع Windows 7
يمكن لأولئك الذين لديهم بالفعل قرص تثبيت Windows 7 تخطي هذه الخطوة. إذا لم يكن لديك مثل هذا القرص ، فأنت بحاجة إلى نسخه أو شرائه. أولئك الذين يرغبون في تنزيل Windows على الإنترنت ، ابحث عن إصدارات MSDN النظيفة.
بهذه الطريقة تحمي نفسك من الأخطاء المحتملة في تشغيل النظام المثبت.
عادةً ما يتم توزيع أقراص تثبيت Windows 7 على الإنترنت كصور أقراص ".iso". من أين تحميل لن أقول. للترويج لتوزيعها ليس قانونيًا تمامًا. يمكنني أن أنصح ، قبل تنزيل الصورة ، بقراءة التعليقات على الإصدار ، وعادة ما يتم تحديد أقراص المشكلة بسرعة في شكل مجموعة من المراجعات الغاضبة.
في هذه المرحلة ، يجدر تحديد إصدار Windows 7 الذي تريد تثبيته على جهاز الكمبيوتر الخاص بك ، 32 بت أو 64 بت. لن أخوض في التفاصيل ، حيث يمكن كتابة مقال منفصل حول هذا الموضوع. اسمحوا لي فقط أن أقول أن نظام 64 بت يمكن أن يعمل مع وحدة التخزين بأكملها ذاكرة الوصول العشوائي، عندما يستخدم 32 بت كحد أقصى ، فقط حوالي 3.25 غيغابايت. في الوقت نفسه ، يتطلب نظام 64 بت ، بسبب مؤشرات عنوان 64 بت ، مزيدًا من الذاكرة أثناء التشغيل. هذا يزيد من حجم الذاكرة المستخدمة من قبل التطبيقات.
أيضًا ، لصالح نظام 64 بت ، تجدر الإشارة إلى أنه عند استخدام تطبيقات 64 بت ، ستكون هناك زيادة جيدة إلى حد ما في أدائها.
الخلاصة: يجب استخدام نظام 64 بت إذا كان حجم ذاكرة الوصول العشوائي في جهاز الكمبيوتر الخاص بك 4 جيجا بايت أو أكثر ، والتي ، من حيث المبدأ ، من أجل كمبيوتر حديثأصبحت بالفعل القاعدة.
بعد تنزيل الصورة ، تحتاج إلى نسخها على قرص DVD ، ويمكنك متابعة التثبيت.
3. إعداد BIOS للكمبيوتر للتمهيد من DVD
لتثبيت Windows ، لا يكفي مجرد إدخال قرص DVD في محرك الأقراص ، بل تحتاج أيضًا إلى التأكد من بدء تشغيل الكمبيوتر من هذا القرص عند تشغيله. يتم ذلك في BIOS. يوجد BIOS في أي جهاز كمبيوتر أو كمبيوتر محمول تقريبًا ، وهو يخزن جميع أنواع الإعدادات المهمة ، ومن بين هذه الإعدادات ترتيب تمهيد الجهاز. هذا الإعداد لنا هذه اللحظةومهتمون.
للدخول إلى BIOS ، تحتاج إلى الضغط فورًا على مفتاح معين على لوحة المفاتيح عند تشغيل الكمبيوتر. عادةً ، عند بدء التشغيل ، توضح الشاشة ما تحتاج إلى الضغط عليه بالضبط للوصول إلى قائمة BIOS. غالبًا ما يكون هذا هو مفتاح Delete أو Esc أو F2. ستكتشف أنك دخلت من خلال رؤية قائمة BIOS أمامك.
الخيارات الأكثر شيوعًا هي:


إذا لم تنجح المحاولة ، فأعد تشغيل الكمبيوتر وحاول مرة أخرى. فيما يلي الجداول مع الخيارات الممكنةإدخال BIOS.
| الشركة المصنعة BIOS | مفاتيح |
| ALR Advanced Logic Research، Inc. | F2 ، Ctrl + Alt + Esc |
| AMD (Advanced Micro Devices، Inc.) BIOS | F1 |
| AMI (American Megatrends، Inc.) BIOS | ديل |
| جائزة BIOS | Ctrl + Alt + Esc |
| DTK (Datatech Enterprises Co.) BIOS | خروج |
| فينيكس بايوس | Ctrl + Alt + Esc ، Ctrl + Alt + S ، Ctrl + Alt + Ins |
| الشركة المصنعة للكمبيوتر الشخصي | مفاتيح |
| ايسر | F1 ، F2 ، Ctrl + Alt + Esc |
| أست | Ctrl + Alt + Esc ، Ctrl + Alt + Del |
| كومباك | F10 |
| كمبيوسا | ديل |
| cybermax | خروج |
| ديل 400 | F3 ، F1 |
| البعد ديل | F2 ، ديل |
| ديل انسبايرون | F2 |
| ديل لاتيتيود | الجبهة الوطنية + F1 |
| ديل لاتيتيود | F2 |
| ديل اوبتيبليكس | دل ، F2 |
| الدقة من Dell | F2 |
| آلة إلكترونية | ديل |
| بوابة | F1 ، F2 |
| HP | F1 ، F2 |
| آي بي إم | F1 |
| كمبيوتر محمول IBM E-pro | F2 |
| IBM PS / 2 | Ctrl + Alt + Ins ثم Ctrl + Alt + Del |
| IBM Thinkpad | من Windows: البرامج> Thinkpad CFG |
| إنتل الظل | ديل |
| ميكرون | F1 أو F2 أو Del |
| باكارد بيل | F1، F2، Del |
| سوني فايو | F2 ، F3 |
| نمر | ديل |
| توشيبا | Esc ، F1 |
بعد إدخال BIOS ، تحتاج إلى العثور على الخيار المسؤول عن ترتيب تمهيد الأجهزة. كقاعدة عامة ، يجب البحث عن هذه الإعدادات في القائمة ، والتي باسمها توجد كلمة BOOT ، بالطبع هناك خيارات أخرى ، ولكن كما يقولون - "من يسعى ، سيجد دائمًا".
لتسهيل البحث ، سأقدم بعض الأمثلة عن كيف يبدو حيًا:





عادةً ما يتم اختيار الجهاز للتمهيد أولاً باستخدام مفاتيح الأسهم على لوحة المفاتيح ، ولكن هناك طرقًا أخرى للتنقل في قائمة BIOS ، لذلك إذا لم تتمكن من معرفة ذلك ، يمكنك إلقاء نظرة على التعليمات ، والتي ، كقاعدة عامة ، تكون مرئية في BIOS.
حدد محرك الأقراص المضغوطة / أقراص DVD كأول جهاز تمهيد واخرج من BIOS مع حفظ جميع التغييرات. للقيام بذلك ، استخدم عنصر الإعداد Save and Exit. سيُعاد تشغيل الكمبيوتر ، وبالتالي وصلنا إلى المرحلة التالية ، والتي في الواقع بدأ كل شيء من أجلها.
4 قم بتثبيت Windows 7
إذا تم تسجيل القرص بشكل صحيح وفي إعدادات BIOS، صحيح ، سنرى مثل هذا النقش أمامنا: اضغط على أي مفتاح للتمهيد من القرص المضغوط أو قرص DVD ، مما يعني الضغط على أي مفتاح للتمهيد من القرص المضغوط أو قرص DVD.
تبدو هكذا:

اضغط أي زر
إذا لم يكن لديك مثل هذا النقش ، فربما تكون قد فعلت شيئًا خاطئًا مما ورد أعلاه. في هذه الحالة ، تحقق من BIOS مرة أخرى لمعرفة ما إذا تم الاحتفاظ بإعداد التمهيد من DVD ، وإذا تم تعيين كل شيء بشكل صحيح في BIOS ، فعلى الأرجح أن القرص غير قابل للتمهيد وسيتعين عليك البحث عن قرص تثبيت آخر أو تنزيل صورة Windows 7 أخرى.
في هذه المرحلة ، سأقدم إخلاءًا صغيرًا. قد تصادف التثبيت قرص Windows 7 ، بالإضافة إلى Windows نفسه ، يتم تسجيل أدوات مساعدة إضافية ، في هذه الحالة ، لبدء التثبيت ، ستحتاج إلى تحديد العنصر المطلوب في قائمة القرص الخاص بك. وتجدر الإشارة أيضًا إلى أنه في بعض الأقراص ، تتم معظم العمليات الموضحة أدناه تلقائيًا دون مشاركتك. لا تقلق بشأن هذا ، كل هذه الإعدادات يمكن تغييرها ، إذا رغبت في ذلك ، بعد اكتمال تثبيت Windows.

لبدء التثبيت ، انقر فوق "تثبيت"

سيتم منحك اختيار إصدار Windows المراد تثبيته. تحتاج إلى اختيار الشخص الذي لديك مفتاحه. إذا كان لديك جهاز كمبيوتر محمول ، فغالبًا ما يكون هناك ملصق به مفتاح وإرشادات إصدارات Windowsلصقها على القاع. سنحتاج المفتاح نفسه في نهاية التثبيت. من حيث المبدأ ، سيكون من الممكن تقديمه ليس على الفور ، ولكن في غضون 30 يومًا.

وافق على شروط الترخيص وانقر على "التالي"

حدد التثبيت الكامل.

حدد القسم الذي سيتم تثبيت Windows 7 عليه وانقر فوق "Disk Setup"

في هذه المرحلة ، قد يكون لدى الشخص عديم الخبرة أسئلة ، لذلك سننظر في الأمر بمزيد من التفصيل.
إعداد القرص الصلب
في كثير من الأحيان ، بالإضافة إلى الأقسام التي تعرفها (مثل C: D: E: ، إلخ) ، قد يكون هناك واحد أو أكثر من الأقسام المخفية على محرك الأقراص الثابتة بجهاز الكمبيوتر الخاص بك. هذا ينطبق بشكل خاص على أجهزة الكمبيوتر المحمولة التي تم بيعها بنظام تشغيل مثبت بالفعل. تصنع الشركة المصنعة مثل هذه الأقسام حتى تتمكن من استعادة النظام وإحضار الكمبيوتر المحمول إلى إعدادات المصنع.
كثيرا ما وجدت أيضا قسم مخفيبحجم 100 ميجابايت ، تم إنشاؤه بواسطة Windows 7. يستخدم هذا القسم لتنفيذ وظيفة BitLocker ، وهذه الوظيفة مصممة لتشفير قسم النظام. لذلك ، يوجد في هذا القسم برنامج ، عند تحميله ، سيقوم بفك تشفير قسم النظام المشفر. إذا كنت ترغب في ذلك ، يمكنك التخلص من هذا القسم عن طريق تجهيز القرص الصلب لجهاز الكمبيوتر الخاص بك لتثبيت Windows 7. لهذا ، فمن الأفضل استخدام برامج خاصة ، مثل Acronis Disc Director.
دعنا نعود إلى التثبيت.
انقر فوق "إعداد القرص" و "تهيئة"

سيحذرك برنامج التثبيت من أنه سيتم حذف جميع البيانات من هذا القسم ، لكن هذا ليس مخيفًا بالنسبة لنا ، لأننا أعددنا لذلك وقمنا به مسبقًا دعمجميع المعلومات التي نحتاجها ، لذلك لا تتردد في الموافقة عن طريق النقر فوق الزر "موافق".

بعد الانتهاء من التنسيق ، انقر فوق "التالي"

في انتظار اكتمال التثبيت

بعد التثبيت ، سيُطلب منك إدخال اسم المستخدم واسم الكمبيوتر.


ندخل المفتاح ، ويمكن لصقها على الكمبيوتر المحمول من الأسفل ، أو على شكل ملصق على وحدة النظام.

اضبط وضع الأمان

اضبط التاريخ والوقت والمنطقة الزمنية

إذا كان الكمبيوتر متصلاً بالشبكة وعثر النظام على برنامج تشغيل لبطاقة الشبكة ، فسيطالبك Windows بتحديد نوع الاتصال

هذا يكمل تثبيت Windows 7 ، ويمكنك المتابعة لتثبيت برامج التشغيل والبرامج التي تحتاجها.

أخيرًا ، لا تنس إعادة إعدادات BIOS التي قمنا بتغييرها الفقرة 3قيادتنا. يجب عليك تعيين محرك الأقراص الثابتة كأول جهاز تمهيد في BIOS ، وإلا سيحاول الكمبيوتر بدء التشغيل من قرص DVD في كل مرة يبدأ فيها.
(209 الأصوات)
في بعض الحالات ، يلزم تثبيت أحد برامج التشغيل نظام ويندوز 7 على نفس نظام التشغيل. على سبيل المثال ، من المنطقي إجراء هذه العملية عندما يواجه النظام إخفاقات ، لكن المستخدم لا يريد إعادة التثبيت بالكامل ، حتى لا تفقد الإعدادات أو برامج التشغيل أو البرامج الحالية الحالية. دعونا نرى كيف يمكن القيام بذلك.
ملاحظة: بدون سبب وجيه ، من الأفضل عدم تثبيت أحد أنظمة التشغيل على نظام تشغيل آخر ، حيث توجد فرصة لاستمرار مشاكل النظام القديم أو ظهور مشكلات جديدة. ومع ذلك ، هناك العديد من هذه الحالات عندما يبدأ الكمبيوتر ، بعد التثبيت بهذه الطريقة ، في العمل بشكل أكثر ثباتًا ، دون أي أعطال ، مما يعني أنه في بعض الحالات يمكن تبرير هذه الإجراءات.
لتنفيذ الإجراء ، يجب أن يكون لديك محرك أقراص فلاش للتثبيت أو قرص مع مجموعة توزيع النظام. لذلك ، دعونا نلقي نظرة خطوة بخطوة على عملية تثبيت Windows 7 على جهاز كمبيوتر يعمل بنظام تشغيل بالفعل يحمل نفس الاسم.
الخطوة 1: قم بإعداد جهاز الكمبيوتر الخاص بك
بادئ ذي بدء ، تحتاج إلى إعداد جهاز الكمبيوتر الخاص بك لتثبيت نظام تشغيل جديد أعلى نظام التشغيل Windows 7 الحالي من أجل حفظ جميع الإعدادات المهمة وإعداد الكمبيوتر للتمهيد من الجهاز المطلوب.


الخطوة الثانية: تثبيت نظام التشغيل
بعد اكتمال الإجراءات التحضيرية ، يمكنك المتابعة إلى التثبيت المباشر لنظام التشغيل.
- أدخل قرص التوزيع في محرك الأقراص أو محرك أقراص USB المحمول للتثبيت في موصل USB وأعد تشغيل الكمبيوتر. عند إعادة التشغيل ، ستفتح نافذة بدء المثبت. حدد هنا اللغة وتنسيق الوقت وتخطيط لوحة المفاتيح ، اعتمادًا على الإعدادات الأولية التي ستكون أكثر ملاءمة لك لتنفيذ إجراء التثبيت. ثم اضغط "إضافي".
- في النافذة التالية ، انقر فوق الزر الكبير "ثَبَّتَ".
- بعد ذلك ، سيتم فتح نافذة بشروط الترخيص. بدون قبولها ، لن تتمكن من تنفيذ المزيد من خطوات التثبيت. لذلك ، حدد مربع الاختيار المناسب وانقر فوق "إضافي".
- سيتم فتح نافذة اختيار نوع التثبيت. في ظل ظروف التثبيت العادية على قسم فارغ من القرص الصلب ، يجب عليك اختيار الخيار "تثبيت كامل". ولكن نظرًا لأننا نقوم بتثبيت النظام أعلى نظام التشغيل Windows 7 ، في هذه الحالة ، انقر فوق النقش "تحديث".
- بعد ذلك ، سيتم إجراء فحص التوافق.
- بعد اكتمالها ، سيتم فتح نافذة بها تقرير فحص التوافق. سيشير إلى مكونات نظام التشغيل الحالي التي ستتأثر بتثبيت Windows 7 آخر فوقه. إذا كنت راضيًا عن نتيجة التقرير ، فانقر في هذه الحالة "إضافي"أو "يغلق"لمواصلة إجراء التثبيت.
- بعد ذلك ، ستبدأ عملية تثبيت النظام مباشرة ، أو بشكل أكثر دقة ، تحديثاته. سيتم تقسيمها إلى عدة إجراءات:
- ينسخ؛
- مجموعة من الملفات
- تفريغ
- تثبيت؛
- نقل الملفات والإعدادات.

ستتبع كل من هذه الإجراءات بعضها البعض تلقائيًا ، ويمكن ملاحظة ديناميكياتها باستخدام نسبة المخبر في نفس النافذة. في هذه الحالة ، سيتم إعادة تشغيل الكمبيوتر عدة مرات ، ولكن تدخل المستخدم غير مطلوب هنا.






الخطوة 3: إعداد ما بعد التثبيت
بعد اكتمال التثبيت ، تحتاج إلى اتخاذ عدد من الخطوات لإعداد النظام وإدخال مفتاح التنشيط حتى تتمكن من العمل معه.
- بادئ ذي بدء ، سيتم فتح نافذة الإنشاء. حسابحيث يجب عليك في الميدان "اسم المستخدم"أدخل اسم ملف التعريف الرئيسي. يمكن أن يكون هذا إما اسم الحساب من النظام الذي يتم إجراء التثبيت عليه ، أو خيارًا جديدًا تمامًا. أدخل اسم الكمبيوتر في الحقل السفلي ، ولكن بخلاف ملف التعريف ، استخدم الأحرف والأرقام اللاتينية فقط. بعد ذلك اضغط "إضافي".
- ثم تفتح نافذة لإدخال كلمة المرور. هنا ، إذا كنت ترغب في زيادة أمان النظام ، فيجب عليك إدخال كلمة المرور مرتين ، مسترشدين بالقواعد المقبولة عمومًا لاختيار تعبير رمز. إذا تم بالفعل تعيين كلمة مرور على النظام الذي يتم إجراء التثبيت فوقه ، فيمكن استخدامها أيضًا. يتم إدخال تلميح في الحقل السفلي في حالة نسيان كلمة رئيسية. إذا كنت لا ترغب في تثبيت نوع مماثل من حماية النظام ، فما عليك سوى النقر فوق "إضافي".
- ستفتح نافذة حيث ستحتاج إلى إدخال مفتاح المنتج الخاص بك. تربك هذه الخطوة بعض المستخدمين الذين يعتقدون أنه يجب سحب التنشيط تلقائيًا من نظام التشغيل الذي يتم إجراء التثبيت عليه. ولكن هذا ليس هو الحال ، لذلك من المهم ألا تفقد رمز التنشيط المتبقي من وقت شراء Windows 7. بعد إدخال البيانات ، اضغط على "إضافي".
- بعد ذلك ، تفتح نافذة حيث تحتاج إلى تحديد نوع الإعداد. إذا كنت لا تفهم كل تعقيدات الإعدادات ، فإننا نوصي بتحديد الخيار "استخدام الإعدادات الموصى بها".
- ثم تفتح نافذة حيث تحتاج إلى إعداد إعدادات المنطقة الزمنية والوقت والتاريخ. بعد إدخال المعلمات المطلوبة ، انقر فوق "إضافي".
- أخيرًا ، يتم تشغيل نافذة إعدادات الشبكة. يمكنك جعله هناك عن طريق إدخال المعلمات الحالية ، أو تأجيله للمستقبل بالنقر فوق "إضافي".
- بعد ذلك ، سيتم الانتهاء من التثبيت والتكوين المسبق للنظام على Windows 7 الحالي. المعيار "سطح المكتب"، وبعد ذلك يمكنك البدء في استخدام الكمبيوتر للغرض المقصود منه. في هذه الحالة ، سيتم حفظ إعدادات النظام الرئيسية وبرامج التشغيل والملفات ، ولكن سيتم التخلص من الأخطاء المختلفة ، إن وجدت.







لا يختلف تثبيت Windows 7 أعلى نظام يعمل بنفس الاسم كثيرًا عن طريقة التثبيت القياسية. الفرق الرئيسي هو أنه عند اختيار نوع التثبيت ، يجب أن تتوقف عند الخيار "تحديث". بالإضافة إلى ذلك ، ليست هناك حاجة لتهيئة القرص الصلب. حسنًا ، يُنصح بعمل نسخة احتياطية من نظام التشغيل العامل قبل بدء الإجراء ، وهذا سيساعد على تجنب أي مشاكل غير متوقعة ويوفر إمكانية الاسترداد لاحقًا ، إذا لزم الأمر.
في هذه العملية ، سوف تقوم بالتنسيق قرص محلي، والذي يحتوي على الإصدار الحالي من Windows. ببساطة ، قبل تثبيت نظام جديد هناك ، سيكون عليك مسح جميع البيانات القديمة منه. يجب أن تظل محتويات الأقراص المتبقية بدون تغيير. لكن من الأفضل تشغيلها بأمان والنسخ الأول إلى السحابة أو إلى الوسائط المادية تمامًا جميع البيانات من الكمبيوتر التي تخشى أن تفقدها.
إذا تم تثبيت البرامج المدفوعة على جهاز الكمبيوتر الخاص بك ، فلا تنس قراءة قواعد العمل باستخدام التراخيص عند إعادة تثبيت Windows في وثائقها ، وإلا فقد تفقدها.
2. قم بإنشاء قرص تمهيد أو محرك أقراص فلاش
إذا كنت ترغب في تثبيت / إعادة تثبيت إصدار مرخص من Windows ، فتأكد من أن لديك مفتاح التنشيط المناسب. حتى إذا كنت تستخدم بالفعل نظامًا نشطًا وتريد فقط تثبيت الإصدار نفسه مرة أخرى ، فقد يكون مفتاح التنشيط القديم مفيدًا مرة أخرى.
- إذا كان لديك بالفعل محرك أقراص USB محمول أو قرص قابل للتشغيل مع إصدار Windows الذي ستقوم بتثبيته ، فيمكنك المتابعة إلى الخطوة 3. وإلا ، فأنت بحاجة إلى تنزيل صورة Windows من الإنترنت ونسخها على أي من الوسائط المدرجة وفقًا للإرشادات أدناه.
- حدد إصدار Windows الذي ستقوم بتثبيته وتأكد من أن جهاز الكمبيوتر الخاص بك يلبي متطلبات النظام الخاصة به. يمكن العثور على هذه المعلومات على موقع Microsoft الرسمي على الويب أو على القرص مع Windows الذي تم شراؤه. لا تنس أيضًا التحقق من أن جهاز الكمبيوتر الخاص بك يدعم عمق البت. نسخة جديدة: 32 أو 64 بت. من أجل عدم الخطأ في التقدير ، يمكنك تثبيت إصدار له نفس الشهادة مثل الإصدار الحالي من Windows.
- لإنشاء محرك أقراص فلاش USB قابل للتمهيد مع أي صورة Windows موجودة على الويب ، يمكنك استخدام البرنامج (بدعم UEFI) والمتابعة إلى الخطوة 3.
وسأخبرك أدناه بكيفية إنشاء قرص تمهيد أو محرك أقراص فلاش USB مع صورة نظام رسمية باستخدام Windows 10 كمثال.

3. قم بتشغيل النظام من قرص أو محرك أقراص فلاش
الآن بعد أن أصبح لديك الوسائط الفعلية مع صورة Windows المطلوبة ، تحتاج إلى الانتقال إلى بيئة برنامج BIOS الخاصة وتحديد القرص أو محرك أقراص USB المحمول كمصدر التمهيد هنا.

ربما ، بدلاً من BIOS الكلاسيكي ، سترى واجهة رسومية أكثر حداثة. علاوة على ذلك ، حتى في مختلف القديم إصدارات BIOSقد تختلف الإعدادات. ولكن على أي حال ، سيكون الإجراء متماثلًا تقريبًا: انتقل إلى قائمة التمهيد ، وحدد الوسائط المطلوبة كمصدر وقم بحفظ التغييرات.
بعد ذلك ، يجب أن يقوم الكمبيوتر بالتمهيد من القرص المحدد أو محرك أقراص فلاش.
4. قم بتشغيل معالج التثبيت
 إذا فعلت كل شيء بشكل صحيح ، فسيظهر معالج إعداد Windows على الشاشة. لا تتجاوز الإجراءات الأخرى تعقيد تثبيت برنامج مكتب عادي. عليك فقط اتباع مطالبات النظام والانتظار حتى يتم فك ضغط الملفات. ما لم تضطر إلى تحديد محرك أقراص محلي لتثبيت نظام التشغيل وتهيئته.
إذا فعلت كل شيء بشكل صحيح ، فسيظهر معالج إعداد Windows على الشاشة. لا تتجاوز الإجراءات الأخرى تعقيد تثبيت برنامج مكتب عادي. عليك فقط اتباع مطالبات النظام والانتظار حتى يتم فك ضغط الملفات. ما لم تضطر إلى تحديد محرك أقراص محلي لتثبيت نظام التشغيل وتهيئته.
 كن مستعدًا أيضًا لإدخال مفتاح التنشيط أثناء العملية. ولكن إذا قمت بإعادة تثبيت واحد تم تنشيطه بالفعل على كمبيوتر يعمل بنظام Windows 10 ، ثم يمكن تخطي الخطوة مع المفتاح.
كن مستعدًا أيضًا لإدخال مفتاح التنشيط أثناء العملية. ولكن إذا قمت بإعادة تثبيت واحد تم تنشيطه بالفعل على كمبيوتر يعمل بنظام Windows 10 ، ثم يمكن تخطي الخطوة مع المفتاح.
بعد اكتمال التثبيت ، يجب أن يبدأ الكمبيوتر في وضع التشغيل العادي.
5. تثبيت السائقين
 softotor.net
softotor.net تقوم الإصدارات الحديثة من Windows بتحميل برامج التشغيل من تلقاء نفسها. ولكن إذا لاحظت بعد إعادة تثبيت النظام أن بطاقة الفيديو أو مكبرات الصوت أو أي شيء آخر لا يعمل بشكل صحيح ، فيمكنك استخدام أداة التحميل التلقائي لبرنامج التشغيل. مناسبة ، على سبيل المثال ، معزز السائق المجاني.
بعد الانتهاء من كل ما سبق ، يمكنك البدء في العمل. يجب أن يكون الكمبيوتر جاهزًا.
مرحبا بقراء المدونة.
يواجه جميع مستخدمي الكمبيوتر المحمول تقريبًا عاجلاً أم آجلاً موقفًا تحتاج فيه أجهزتهم إلى نظام تشغيل جديد. ومع ذلك ، لا يعرف الجميع كيف ستسير الامور تركيب النوافذ 7 لكل كمبيوتر محمول. سأحاول في المقالة تقديم إرشادات مفصلة ، بالإضافة إلى وصف بعض الملاحظات المهمة. ستؤثر العملية على جميع الجوانب ، بدءًا من إنشاء ذاكرة محمولة خاصة ، وانتهاءً بالتشغيل الكامل للوحدة.
قبل المتابعة مباشرة إلى العملية نفسها ، أود أن أظهر بعض التحذيرات للمستخدمين الذين تكون معرفتهم بالكمبيوتر في المستوى الأولي.
لذلك ، لديك جهاز كمبيوتر محمول مثبت عليه بالفعل الإصدار السابع من نظام التشغيل من Microsoft. وإلى جانب ذلك ، تم شراء الجهاز. تريد نظام تشغيل جديد ، لأن الجهاز به مشاكل من حيث السرعة ، أو أنه يرفض التمهيد ، أو ظهر فيروس.
يجب أن يقال على الفور أنه في هذه الحالة من الأفضل رفض اتباع الخطوات التالية واستخدام قسم خاص على القرص الصلب. سيساعد ، بدون محرك أقراص فلاش وقرص ، على إعادة الوحدة إلى الحالة التي تم فيها شراء الأخير في المتجر.
في هذه الحالة ، يتم تنفيذ الإجراء تلقائيًا تقريبًا. لبدء العملية ، يكفي الضغط على مجموعة مفاتيح معينة أثناء إعادة تشغيل النظام. في الوقت نفسه ، تقدم الشركات المصنعة المختلفة أزرارًا مختلفة. على سبيل المثال ، في أجهزة الكمبيوتر المحمولة من Asus - " F9"، توشيبا-" F8" أو " F11"، HP -" F10" أو " F11". يمكن العثور على التفاصيل على موقع الشركة المصنعة.
بالإضافة إلى ذلك ، هناك مواقف عندما يرغب المستخدمون في تغيير التجميع المرخص الحالي ، على سبيل المثال " بيت"، للقراصنة ، ولكن" أقصى". من ناحية ، بهذه الطريقة سوف يتلقون وظائف موسعة. ولكن من ناحية أخرى ، غالبًا ما تؤدي مثل هذه القرارات في المستقبل إلى مشاكل ، وفي بعض الأحيان فقدان المعلومات.
يجب أن يقال أيضًا أنه مع أي تثبيت جديد الخيار الأفضلهو حفظ قسم الاسترداد. بالطبع إذا لم يتم شراء الكمبيوتر بدون نظام تشغيل أو بنظام Linux أو DOS فقط. صدقوني ، 20 غيغابايت إضافية من القرص الصلب لن تحدث فرقًا كبيرًا. لكن المنطقة المذكورة أعلاه عنصر مهم.
القرص( )
تجدر الإشارة على الفور إلى أنني قد ذكرت بالفعل النقطة المتعلقة بإنشاء ذاكرة محمولة قابلة للتمهيد أكثر من مرة.
BIOS( )
وتجدر الإشارة إلى أنه في معظم الحالات لا يكفي مجرد وضع جهاز محمول في الفتحة المناسبة. من الضروري أيضًا التأكد من أن الكمبيوتر هو أول من يصل بالضبط إلى القسم الذي نحتاجه. يتم تعيين هذا من خلال BIOS - منطقة في الكمبيوتر يتم فيها تخزين الإعدادات المهمة. وترتيب التحميل هو واحد منهم فقط.
لذلك ، لفتح القسم المطلوب ، أعد تشغيل الجهاز واضغط على " ديل". على Lenovo ، يمكن أن يكون هذا أيضًا " F1», « F10أو حتى مزيج من عدة. لدى Acer و Samsung معانيهما الخاصة أيضًا. كل هذا يتوقف على الشركة المصنعة. عادة ما يشار إليها على الشاشة. الشيء الرئيسي هو عدم تفويت هذه اللحظة. إذا لم يكن لديك وقت ، كرر حتى تصل إلى القسم المطلوب.


من الجدير بالذكر أنه يمكن أن يكون مختلفًا.




بعد أن تكون في BIOS ، نذهب إلى القائمة التي توجد بها كلمة BOOT. نحتاج الآن إلى تثبيت جهازنا المحمول في مكان التمهيد الأول ، سواء كان قرصًا بلاستيكيًا أو محرك أقراص فلاش USB. يتم الانتقال باستخدام الأسهم الموجودة على لوحة المفاتيح. يتم تأكيد الإجراء المحدد بواسطة الزر « يدخل". في بعض الإصدارات ، يمكنك وضعه في الخلية المرغوبة باستخدام " F5" و " F6". يتم سرد التلميحات بجانبه.


نضع الجهاز المناسب ثم نضغط " F10"، ثم قم بتأكيد الإجراء. هذه هي الطريقة التي نحفظ بها ونخرج منها.
تثبيت( )
بعد إعادة تشغيل الكمبيوتر ، ستظهر شاشة مظلمة بها نقش يقول إنك تحتاج إلى الضغط على أي مفتاح لبدء العملية من محرك الأقراص المحمول. إذا لم تلاحظ ذلك ، فربما تم إجراء بعض الحركات بشكل غير صحيح.


ستظهر نافذة نختار فيها اللغة المفضلة وتخطيط لوحة المفاتيح ونضغط "".


نحن مهتمون بالزر ثَبَّتَ».


سيكون لدى المستخدمين خيار بناء نظام التشغيل المطلوب استخدامه. يوصى بالتوقف عند الشخص الذي يوجد منه مفتاح. نظرًا لأننا نتحدث عن أجهزة الكمبيوتر المحمولة ، يمكنك البحث عن الرموز المناسبة على الملصق الموجود في الأسفل. ستكون هناك حاجة إلى الكود نفسه فقط في المراحل الأخيرة من الإجراء.


الآن ستظهر اتفاقية مستخدم طويلة. نقرأ ونؤكد.


في النافذة "" ، حدد " مكتمل».


ستظهر قائمة أمامنا حيث تحتاج إلى تحديد قسم التثبيت. هذه النقطة تستحق النظر بمزيد من التفصيل.


إعداد القرص( )
في كثير من الأحيان ، بالإضافة إلى المناطق المألوفة (C: ، D :) ، قد يكون هناك مناطق أخرى على القرص الصلب للكمبيوتر - وعادة ما تكون مخفية. هذا ينطبق بشكل خاص على أجهزة الكمبيوتر المحمولة التي يتم بيعها بنظام تشغيل مثبت بالفعل. يتم إنشاء هذه الأقسام من قبل الشركة المصنعة. وهي مصممة لإعادة الجهاز إلى إعدادات المصنع.
بالإضافة إلى منطقة مخفية حجمها 100 ميغا بايت. تم إنشاؤه بواسطة النظام نفسه وهو مصمم لتنفيذ وظيفة BitLocker المسؤولة عن التشفير. يمكنك التخلص منه إذا كنت ترغب في ذلك. ومع ذلك، لا ينصح بذلك.


لذلك ، حدد القرص ، ثم انقر فوق " جلسة...". سيتم فتح ميزات إضافية. نظرًا لأننا لا نريد تغيير أي شيء فيما يتعلق بتقسيم القرص الصلب ، فإننا ببساطة نشير إلى "" ونؤكد الإجراء.


مهم! سيتم حذف جميع المعلومات من القسم المطلوب ، بما في ذلك ملفات المستخدم. إذا كنت غير قادر على حفظ المستندات المهمة لسبب ما ، بعد اكتمال التثبيت ، يمكنك استخدام برامج خاصة تسمح لك بإعادة كل شيء إلى مكانه حتى نتيجة للتنسيقات المتعددة. يجب أن يقال على الفور أنه من غير المحتمل أن يساعد هذا في الفيديو والموسيقى.
نحن ننتظر النهاية ونضغط على "".


سيبدأ التثبيت مباشرة.


بعد ذلك ، سيُطلب منك إدخال اسم المستخدم واسم الكمبيوتر.


في القائمة التالية ، اضبط كلمة المرور (لا يمكنك القيام بذلك بتحديد "").


سيتم فتح نافذة إدخال المفتاح.


اختر مستوى الأمان. إذا رغبت في ذلك ، يمكن تغييره في المستقبل.