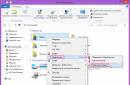كيفية إزالة مستكشف أخطاء الكمبيوتر ومصلحها؟
استجابة الماجستير:
مربع الاختيار في Windows 7 "إصلاح مشكلات الكمبيوتر" هو المكون الرئيسي لخدمة إعلام الكمبيوتر ، والتي يتم تنفيذها في الجيل الجديد من نظام التشغيل Windows 7 ، وتسبب السخط الأكثر عنفًا للعديد من المستخدمين. يمكنك التخلص تمامًا من جميع الإشعارات على نظامك باستخدام عدة طرق.
للعمل ، ستحتاج إلى: "تغيير إعدادات التحكم في حساب المستخدم"
للبدء ، قم بتشغيل قائمة السياق على جهاز الكمبيوتر ، وانتقل إلى خدمة إعلام النظام وانقر على السهم الموجود بجوار خدمة الإعلام لإلغاء جميع تغييرات النظام. اختر تنفيذ الأمر "Open Action Center" واستخدم "Change User Account Control Settings" لمربع حوار Center الذي يفتح.
انقر فوق الخيار "عدم الإخطار مطلقًا" في مربع الحوار "إعدادات التحكم في حساب المستخدم" وقم بتأكيد الإجراءات الخاصة بك باستخدام الزر "موافق" حتى تصبح التغييرات التي اخترتها سارية المفعول.
بالانتقال إلى قائمة السياق ، تحتاج إلى الدخول إلى خدمة الإعلام لنظام التشغيل Windows 7 ، تحتاج إلى النقر فوق السهم الموجود بجوار خدمة الإشعارات حتى تكتمل العملية تمامًا تعطيل "مستكشف أخطاء الكمبيوتر ومصلحها".
حدد "Open Action Center" وانتقل إلى "Setting Up Action Center" في النافذة.
ابحث عن "إصلاح مشكلات الكمبيوتر" وقم بإلغاء تحديده وقم بتأكيد الإجراءات الخاصة بك عن طريق النقر فوق "موافق" لتنفيذ الأمر.
من خلال الزر "ابدأ" ، اتصل بالقائمة الرئيسية للنظام وانتقل إلى عنصر "تشغيل" لتأكيد عملية بدء إيقاف تشغيل الخدمات المسؤولة عن استكشاف الأخطاء وإصلاحها.
أدخل الأمر regedit في الحقل "فتح" وقم بتأكيد الإجراءات الخاصة بك باستخدام الزر "موافق". الخطوة التالية هي تشغيل برنامج محرر التسجيل.
ابحث واعثر على الإدخال HKEY_CURRENT_USER \ Software \ Microsoft \ Windows \ Windows Error Reporting وابحث عن خيار التعطيل وانقر فوقه نقرًا مزدوجًا.
(انقر بزر الماوس الأيمن فوق قائمة سياق الكائن وحدد "جديد" إذا كانت جميع المعلمات المطلوبة مفقودة. استخدم قيمة DWORD لتغيير اسمها وإنشاء معلمة تعطيل.)
قم بتغيير قيمة المعلمة من 0 إلى 1 وأغلق أداة محرر التسجيل.
يرجى ملاحظة أن إجراء أي تغييرات بشكل غير صحيح على سجل النظاميمكن أن يغير نظام التشغيل Windows تمامًا ، مما يتطلب إعادة تثبيته في المستقبل.
يتطلب إجراء جميع العمليات المذكورة أعلاه وصول المسؤول إلى الكمبيوتر.
هناك نوعان من الأخطاء في النظام: الأجهزة والبرامج.
تتجلى أعطال الأجهزة في ما يلي:
- تجميد الكمبيوتر وإبطائه ،
- عمليات إعادة تمهيد غير متوقعة ،
- الاستنساخ الكامل والفيديو أو الاستنساخ غير الصحيح ،
- التشغيل غير المستقر لمكونات الأجهزة ،
- ارتفاع درجة حرارة الأجزاء الرئيسية (على سبيل المثال: المعالج أو قرص صلب).
تتجلى أعطال البرامج والتطبيقات في ما يلي:
- حدوث واستحالة التمهيد العادي لنظام التشغيل (OS) - الشاشة 1 ،

- الفتح الطويل لتطبيقات النظام والتطبيق مع "تعليق" العمليات ،
- رسائل خطأ النظام والتطبيقات ، التسجيل ، عدم وجود مكتبات التطبيقات - لقطات 2 ، 3 ، 4 ،
- مربعات حوار منبثقة حول أعطال الأجهزة وأخطاء برنامج التشغيل ،
- عدم القدرة على قراءة أو كتابة المعلومات على الوسائط القابلة للإزالة ،
- اختفاء النقش بداية ، شريط اللغة ،
- فشل عرض شريط المهام ،
- عدم القدرة على تحميل تطبيقات وحدة التحكم (على سبيل المثال: مدير المهام) ،
- تغيير عرض الرموز والتسميات ،



أسباب مشاكل الويندوز:
- الفيروسات والبرامج الضارة.
- إعدادات النظام غير الصحيحة
- التثبيت غير الصحيح وإلغاء تثبيت التطبيقات ؛
- تثبيت البرامج التي تم تنزيلها من مصادر مشكوك فيها ؛
- عدم توافق المرافق المثبتة بشكل إضافي مع تشغيل نظام التشغيل ؛
- نقص موارد الأجهزة لتشغيل نظام التشغيل والعديد من التطبيقات في نفس الوقت (على سبيل المثال: إذا لم تكن هناك مساحة كافية ذاكرة الوصول العشوائي);
- أخطاء التسجيل؛
- عدد كبير من البرامج الموضوعة في بدء التشغيل (انظر) ؛
- ليس تماما السائقين المثبتةأو غيابهم
- بقايا البرامج غير المثبتة والملفات المؤقتة والاختصارات غير الصالحة التي تسد الذاكرة.
توقع مطورو Microsoft حدوث فشل في شبابيكوتضمنت أدوات مساعدة لتشخيص وإصلاح الأخطاء في حزم أنظمة التشغيل.
فحص القرص الصلب وإصلاح المشاكل مع chkdsk
فائدة الخدمة chkdskيبدأ من سطر الأوامرشبابيك. إنه مصمم لإصلاح القطاعات التالفة في القرص الثابت وإصلاح أخطاء نظام الملفات.
من أجل استخدام chkdsk ، تحتاج إلى تشغيل وحدة تحكم سطر أوامر بحقوق المسؤول.
يمكن استدعاء وحدة التحكم بإحدى الطرق التالية:
بعد تحميل وحدة تحكم الأوامر ، اكتب ما يلي في السطر:
chkdsk drive_letter: check_options ، حيث:
حرف محرك الأقراص هو اسم محرك الأقراص متبوعًا بنقطتين (C :).
والخيارات:
- / F - تحقق من التصحيح التلقائي للخطأ ؛
- / V - تحقق من إصدار معلومات حول المسارات وأسماء الملفات على القرص ؛
- / R - الكشف عن القطاعات التالفة واستعادتها ؛
- / X - مع مشاركة الخيار / F ، يتم إلغاء تحميل وحدة التخزين قبل التحقق.
على الشاشة. يوضح الشكل 5 مثالاً لاستخدام الأداة المساعدة chkdsk مع خيارات / F و / R على محرك الأقراص C: (يتم إصلاح المشكلات المكتشفة تلقائيًا).
كما ترى في لقطة الشاشة 5 ، لا يمكن تنفيذ الأمر أثناء استخدام محرك الأقراص المنطقي C: من قبل النظام ويقترح إجراء الفحص عند إعادة التشغيل (اكتب Y (نعم) أو N (لا)).

إذا طلبت الأمر chkdsk بدون وسيطات(المعلمات) ، سيتم تشغيل الأداة المساعدة في وضع القراءة وستظهر جميع المعلومات حول البيانات التي تم التحقق منها والأخطاء المكتشفة والقطاعات التالفة (Screen.6).

فحص محركات الأقراص المنطقية من خلال المستكشف
للتحقق من الأخطاء وإصلاحها على محركات الأقراص المنطقية ، يمكنك استخدام الأداة الإضافية "إدارة الكمبيوتر" (قسم إدارة الأقراص) واتباع التعليمات وفقًا للقطات الشاشة 7-10 أدناه.
لتشغيل الأداة الإضافية في Windows ، الإصدار 7 ، حدد إدارة الكمبيوتر ، كما هو موضح في لقطة الشاشة 7.
لبدء تشغيل الأداة الإضافية في إصدارات Windows 8 و 10 ، اضغط على المجموعة + X وحدد إدارة الأقراص ، كما هو موضح في لقطة الشاشة. ثمانية.
لقطات الشاشة 9،10 تظهر اختيار الإجراءات لإجراء فحص على محرك الأقراص المنطقي C: / للأخطاء في وحدة تحكم إدارة الكمبيوتر لنظام التشغيل Windows7.
بالنسبة لنظامي التشغيل Windows 8 و 10 ، تتشابه عملية التحقق مع وجود اختلافات طفيفة في تصميم وحدة التحكم وإخراج الرسالة.





استكشاف أخطاء Windows وإصلاحها باستخدام لوحة التحكم
لتشخيص الأخطاء الشائعة والقضاء عليها تلقائيًا ، ستساعدك مثل هذه الأداة الإضافية في لوحة التحكم (المشار إليها فيما يلي باسم CP) ، مثل استكشاف الأخطاء وإصلاحها.
باستخدام الأدوات المساعدة المضمنة في الأداة الإضافية ، من الممكن تحسين الأداء وكذلك إصلاح الأعطال التالية:
- اتصالات الشبكة والمتصفحات ؛
- استنساخ الصوت
- المعدات المتصلة والداخلية ؛
- تَغذِيَة؛
- في توفير الحماية ضد التطبيقات الضارة ، إلخ.



برامج إضافية لإصلاح أخطاء Windows
لتصحيح الشائع تلقائيًا أخطاء Windowsيقدم مطورو التطبيقات حلول برمجية شاملة لتنظيف وتحسين أداء أجهزة الكمبيوتر الشخصية.
إصلاح فوز 10
يتم توزيع التطبيق مجانًا ، ولا يتطلب التثبيت HDDوتشغيل ملف قابل للتنفيذ (FixWin 10.exe). واجهة اللغة الإنجليزية.
تم تصميم FixWin10 للإصدار 10 من نظام التشغيل Microsoft OS ، ولكن الأداة المساعدة مناسبة أيضًا للآخرين إصدارات Windows(7 و 8 ، والتصحيحات العاشرة تؤخذ في قسم منفصل).
FixWin يساعد في حل المشاكل الرئيسية:
- في متجر Windows ،
- أثناء فتح قائمة البداية ومستندات Office ،
- مع لوحة "الخيارات" ،
- عند تنزيل التحديثات مركز ويندوزإلخ.
يتم تجميع كافة الإصلاحات في أقسام رئيسية:
- مستكشف الملفات (المستكشف) ؛
- الإنترنت والاتصال (الإنترنت والاتصالات) ؛
- Windows 10 (للإصدار الجديد) ؛
- SystemTools (أدوات النظام) ؛
- مستكشفات الأخطاء ومصلحاتها (للأجهزة والبرامج المحددة) ؛
- إصلاحات إضافية (أدوات إضافية).
- عند بدء التشغيل ، يُطلب من المستخدم (الشاشة 14):
- تحقق من بيانات النظام ،
- إعادة تسجيل تطبيقات متجر Windows 10 ،
- إنشاء نقطة استعادة (انظر) ،
- إصلاح مكونات نظام التشغيل التالفة باستخدام DISM (.exe).
يمكن تشغيل كل إصلاح ليس فقط في الوضع التلقائي ، ولكن أيضًا يدويًا.
لهذا:
- انقر فوق علامة الاستفهام بجوار FIX ،
- الحصول على وصف للإجراءات والأوامر الخاصة بالتصحيح اليدوي (شاشة 15).


برنامج Anvisoft PC Plus
Anvisoft PC-PLUS هو برنامج مجاني بواجهة باللغة الإنجليزية. يمكنك تنزيله من الموقع الرسمي على هذا العنوان.
تسمح لك وظيفة Anvisoft PC-PLUS بإصلاح ما يلي:
- أخطاء التطبيقات والمكتبات التطبيقية (* .dll) ؛
- أخطاء النظام
- فشل اتصال الشبكة ؛
- مشاكل في الألعاب الشعبية ؛
- عرض غير صحيح للرموز والاختصارات على سطح المكتب.
العمل مع Anvisoft PC-PLUS (الشاشة 16-18):
- قم بتشغيل الملف القابل للتنفيذ (PCPlus.exe) ؛
- في القائمة الرئيسية ، حدد القسم الذي يحتوي على وصف للمشكلة (شاشة 16) ، وهو:
- تسميات خاطئة ،
- فشل الاتصال بالإنترنت
- أخطاء النظام والبرمجيات ،
- التحقق من وجود مشاكل في تشغيل تطبيقات الألعاب ؛
- ابحث عن خطأ محدد على الجانب الأيمن من واجهة النافذة التالية (الشاشة 17) ؛
- انقر فوق الزر Fix now ، نظرًا لأن بعض الإصلاحات تتطلب اتصالاً بالإنترنت ؛
- انتظر التصحيح التلقائي للأخطاء (شاشة 18).



إصلاح NetAdapter الكل في
هذا برنامج مجاني بواجهة باللغة الإنجليزية ولا تتطلب التثبيت على القرص الصلب.
تم تصميم NetAdapter Repair All InOne لاستكشاف مشكلات الشبكة وإصلاحها.
التطبيق يسمح لك بمشاهدة الكل اعدادات الشبكةوالبحث عن توفر IP و DNS (ping).
خيارات التصحيح والتخصيص:
- خدمات DHCP
- ملف HOSTS
- بروتوكول TCP / IP ؛
- خدمات شبكة Windows ؛
- محولات الشبكة؛
- عناوين DNS
- جداول التوجيه
- بروتوكول NetBIOS ؛
- التشفير والخصوصية على الشبكة (إعادة ضبط إعدادات أمان الإنترنت) ، إلخ.
يتم تشغيل الأداة مع حقوق المسؤول - Screen.19.
لا يتم تصحيح الأخطاء تلقائيًا. المستخدمون المتمرسون مدعوون أنفسهم لاختيار ما يريدون القيام به.
إذا قمت بالنقر فوق الزر Advanced Repair ، فإن الإعدادات هي:
- WinSock / TCP / IP ،
- الوكيل،
- جدار حماية Windows

أداة مكافحة الفيروسات AVZ
أكثر أسباب الأخطاء شيوعًا في Windows هي الفيروسات. لذلك ، لإصلاح الفشل ، أولاً وقبل كل شيء ، من الضروري فحص وسائط التخزين للعثور على البرامج الضارة وإزالتها.
AVZ - برنامج مكافحة الفيروسات لاكتشاف وإزالة:
- وحدات Spy Ware و Ad Ware ؛
- الجذور الخفية والبرامج الضارة الخفية ؛
- برامج أحصنة طروادة (تروجان) ؛
- وحدات الرجوع / الباب وأجهزة تسجيل المفاتيح (للتحكم في الكمبيوتر عن بُعد) ؛
- ديدان الشبكة والبريد.
لا يقوم AVZ بتطهير البرامج المصابة.
يمكن تنزيل الأداة المساعدة من موقع المطور Z-Oleg.Com.
لغة الواجهة هي الروسية والإنجليزية.
يتم تشغيل AVZ دون تثبيت مسبق على الكمبيوتر (الشاشة 20).

بالإضافة إلى تحليل البيانات لاكتشاف البرامج الضارة ، يحتوي برنامج مكافحة الفيروسات على أداة إضافية تتيح لك استعادة بعض إعدادات النظام التي تضررت بسبب البرامج الضارة.
لفتح برنامج الاسترداد الثابت ، حدد قسم استعادة الملفات / النظام في القائمة (شاشة 21) وفي النافذة التي تظهر ، حدد العمليات الضرورية لتصحيح إعدادات النظام - الشاشة.


الأسئلة المتداولة حول استكشاف أخطاء Windows وإصلاحها
ما الذي يجب القيام به لمنع التعطل في Windows؟
- تنزيل تحديثات الأمان في الوقت المناسب ؛
- تنظيف السجل ؛
- قم بتحديث برامج مكافحة الفيروسات في الوقت المناسب وفحص جهاز الكمبيوتر الخاص بك ؛
- نظف النظام ملفات غير مهمة("قمامة")؛
- تجزئة الأقراص الصلبة بعد التنظيف ؛
- فحص الأقراص باستخدام الطرق الموضحة في المقالة ؛
- إجراء نسخ احتياطي للبيانات ؛
- قم بإيقاف تشغيل الكمبيوتر عن طريق إغلاق جميع التطبيقات (انظر).
كيفية إصلاح أخطاء STOP في Windows؟
يمكن أن تحدث أخطاء STOP في حالات الإغلاق غير الطبيعي أو إعادة تشغيل نظام التشغيل.
إذا بدأ Windows بعد إعادة التشغيل:
- حاول إعادة النظام إلى حالته السابقة باستخدام "استعادة النظام" ؛
- تثبيت آخر التحديثات ؛
- استخدام مركز دعم Microsoft ؛
- العثور على برامج تشغيل مناسبة على مواقع الشركة المصنعة ؛
- استعمال الوضع الآمنلإصلاح المشاكل
- تحقق من وجود أعطال بالقرص الصلب وأخطاء في الذاكرة.
إذا لم يبدأ النظام:
- حاول التمهيد في الوضع الآمن ؛
- استخدام أدوات إصلاح بدء التشغيل لتصحيح ملفات بدء التشغيل ؛
- التراجع عن التغييرات الأخيرة باستخدام مكون الاسترداد ؛
- استعادة البيانات من أرشيف الصور ؛
- كملاذ أخير.
لإصلاح بعض المشاكل في Windows ، يوجد مكون مضمن "". على الرغم من أنها لا تحل جميع المشكلات ، إلا أنها مناسبة تمامًا كأداة تشخيصية لتحديد اتجاه استكشاف الأخطاء وإصلاحها. لعرض جميع الأدوات المضمنة ، افتح في لوحات تحكمفقرة. أو اضغط على مفاتيح Win + R وأدخل الأمر:
control.exe / name Microsoft
ستفتح النافذة الرئيسية استكشاف أخطاء جهاز الكمبيوتر الخاص بك وإصلاحها"
بادئ ذي بدء ، تحقق من علامة التبويب ضبطفقرة صيانة الحاسوبحيث تريد تمكين هذا العنصر. لعرض جميع الفئات ، حدد " تصفح جميع الفئات"

الآن فقط حدد العنصر الذي تريد التحقق منه. في أغلب الأحيان - هذا هو العنصر المتعلق بالأداء "الأداء". إذا قمت بالنقر فوق الارتباط بالإضافة إلى ذلكوإلغاء التحديد تطبيق الإصلاحات تلقائيًا، إذا تم العثور على مشكلة ، فسيتم عرض قائمة بالحلول الممكنة.

ملحوظة: عند تشغيل مستكشف الأخطاء ومصلحها ، قد يطرح عليك بعض الأسئلة أو يعيد تعيين الإعدادات المستخدمة بشكل متكرر. إذا كان مستكشف الأخطاء ومصلحها قادرًا على حل المشكلة ، فيمكنك إغلاقه. بخلاف ذلك ، سيتم عرض مطالبة متعددة الخيارات على الشاشة للبحث عن حل لاستكشاف الأخطاء وإصلاحها عبر الإنترنت. في أي حال ، سيتمكن المستخدم دائمًا من العرض القائمة الكاملةالتغييرات

معلومات إضافية
يواجه العديد من مالكي أجهزة الكمبيوتر العديد من الأخطاء والفشل في الكمبيوتر ، لكن لا يمكنهم تحديد سبب المشكلة. في هذه المقالة ، سنلقي نظرة على الطرق الرئيسية لتشخيص جهاز الكمبيوتر ، مما يتيح لك تحديد المشكلات المختلفة وإصلاحها بشكل مستقل.
ضع في اعتبارك أن تشخيصات الكمبيوتر عالية الجودة يمكن أن تستغرق يومًا كاملاً ، وتخصصها في الصباح خصيصًا لهذا الغرض ، ولا تبدأ كل شيء في وقت متأخر بعد الظهر.
أحذرك من أنني سأكتب بالتفصيل للمبتدئين الذين لم يفككوا جهاز كمبيوتر مطلقًا من أجل التحذير من جميع الفروق الدقيقة المحتملة التي يمكن أن تؤدي إلى مشاكل.
1. تفكيك وتنظيف الكمبيوتر
عند تفكيك وتنظيف الكمبيوتر ، لا تتعجل ، افعل كل شيء بحذر حتى لا تتلف أي شيء. قم بتخزين الملحقات في مكان آمن مُجهز مسبقًا.
لا يُنصح ببدء التشخيص قبل التنظيف ، حيث لن تتمكن من تحديد سبب الخلل إذا كان ناتجًا عن جهات الاتصال المسدودة أو نظام التبريد. بالإضافة إلى ذلك ، قد تفشل التشخيصات في الاكتمال بسبب تكرار حالات الفشل.
تعطيل وحدة النظاممن المخرج قبل 15 دقيقة على الأقل من التنظيف ، بحيث يكون للمكثفات وقت لتفريغها.
قم بإجراء التفكيك بالتسلسل التالي:
- افصل جميع الأسلاك من وحدة النظام.
- قم بإزالة كلا الأغطية الجانبية.
- افصل موصلات الطاقة عن بطاقة الفيديو وقم بإزالتها.
- قم بإزالة كافة بطاقات الذاكرة.
- افصل الكابلات وأزلها من جميع محركات الأقراص.
- قم بفك وإزالة كافة الأقراص.
- افصل جميع كبلات إمداد الطاقة.
- قم بفك وإزالة مصدر الطاقة.
ليست هناك حاجة لإزالة اللوحة الأم ، مبرد وحدة المعالجة المركزية ، مراوح العلبة ، يمكنك أيضًا ترك محرك أقراص DVD إذا كان يعمل بشكل جيد.
قم بتفجير وحدة النظام وجميع المكونات على حدة برفق باستخدام تيار هواء قوي من المكنسة الكهربائية بدون كيس غبار.
قم بإزالة الغطاء بحذر من مصدر الطاقة وانفخه دون لمس المكونات الكهربائية واللوحة بيديك والأجزاء المعدنية ، حيث قد يكون هناك جهد في المكثفات!
إذا كانت المكنسة الكهربائية الخاصة بك لا تعمل من أجل النفخ ، ولكن فقط لتنفخ الداخل ، فسيكون الأمر أكثر صعوبة. نظفها جيدًا حتى تشدها بأقصى ما يمكن. نوصي باستخدام فرشاة ذات شعيرات ناعمة عند التنظيف.

يمكنك أيضًا استخدام فرشاة ناعمة لإزالة الغبار الصعب.

قم بتنظيف المبدد الحراري لمبرد وحدة المعالجة المركزية تمامًا ، مع الأخذ في الاعتبار أولاً مكان وكمية الغبار التي يسدها الغبار ، حيث يعد هذا أحد الأسباب الشائعة لارتفاع درجة حرارة وحدة المعالجة المركزية وتعطل جهاز الكمبيوتر.

تأكد أيضًا من أن حامل المبرد غير مكسور ، وأن المشبك غير مفتوح وأن المبدد الحراري مضغوط بقوة على المعالج.
كن حذرًا عند تنظيف المراوح ، ولا تدعها تدور كثيرًا ولا تقرب فوهة المكنسة الكهربائية إذا كانت بدون فرشاة ، حتى لا تتغلب على الشفرة.
في نهاية التنظيف ، لا تتسرع في جمع كل شيء مرة أخرى ، ولكن انتقل إلى الخطوات التالية.
2. فحص بطارية اللوحة الأم
أول شيء بعد التنظيف ، حتى لا ننسى لاحقًا ، أتحقق من شحن البطارية اللوحة الأموفي نفس الوقت أعيد ضبط BIOS. لسحبه للخارج ، تحتاج إلى الضغط على المزلاج بمفك براغي مسطح في الاتجاه الموضح في الصورة وسوف يخرج من تلقاء نفسه.

بعد ذلك ، تحتاج إلى قياس جهدها بمقياس متعدد ، على النحو الأمثل إذا كان في حدود 2.5-3 فولت. الجهد الأولي للبطارية هو 3 فولت.

إذا كان جهد البطارية أقل من 2.5 فولت ، فمن المستحسن تغييره بالفعل. الجهد 2 فولت منخفض للغاية وقد بدأ جهاز الكمبيوتر بالفعل في الفشل ، والذي يتجلى في إعادة ضبط إعدادات BIOS والتوقف عند بداية تمهيد الكمبيوتر ، مما يطالبك بالضغط على F1 أو أي مفتاح آخر لمتابعة التمهيد.
إذا لم يكن لديك مقياس متعدد ، يمكنك اصطحاب البطارية معك إلى المتجر واطلب منهم التحقق منها أو شراء بطارية بديلة مسبقًا ، فهي قياسية وغير مكلفة للغاية.
علامة واضحة على نفاد البطارية هي تاريخ الطيران المستمر ووقته على الكمبيوتر.
تحتاج البطارية إلى التغيير في الوقت المناسب ، ولكن إذا لم يكن لديك بديل متوفر الآن ، فلا تقم ببساطة بفصل وحدة النظام عن مصدر الطاقة حتى تقوم بتغيير البطارية. في هذه الحالة ، يجب ألا تطير الإعدادات ، ولكن لا يزال من الممكن ظهور المشكلات ، لذلك لا تتأخر.
يعد فحص البطارية وقتًا جيدًا لإعادة تعيين BIOS بالكامل. لا يؤدي هذا إلى إعادة تعيين إعدادات BIOS فقط ، والتي يمكن إجراؤها من خلال قائمة الإعداد ، ولكن أيضًا ما يسمى بذاكرة CMOS المتقلبة ، والتي تخزن معلمات جميع الأجهزة (المعالج ، والذاكرة ، وبطاقة الفيديو ، وما إلى ذلك).
أخطاء فيCMOSغالبًا ما تكون سبب المشكلات التالية:
- الكمبيوتر لا يعمل
- يتحول مرة واحدة
- يتحول ولا يحدث شيء
- يتم تشغيله وإيقافه
أذكرك أنه قبل إعادة الضبط نظام BIOSيجب فصل الكتلة عن المنفذ ، وإلا فسيتم تشغيل CMOS بواسطة PSU ولن يعمل أي شيء.
لإعادة ضبط BIOS لمدة 10 ثوانٍ ، أغلق نقاط التلامس في موصل البطارية بمفك البراغي أو أي جسم معدني آخر ، وعادة ما يكون هذا كافياً لتفريغ المكثفات ومسح CMOS تمامًا.

ستكون علامة حدوث إعادة التعيين هي التاريخ والوقت الضائعين اللذين سيلزم ضبطهما في BIOS في المرة التالية التي يقوم فيها الكمبيوتر بالتمهيد.
4. الفحص البصري للمكونات
افحص بعناية جميع المكثفات الموجودة على اللوحة الأم بحثًا عن التورم والتسرب ، خاصة في منطقة مقبس المعالج.

في بعض الأحيان ، لا تنتفخ المكثفات لأعلى ، بل لأسفل ، مما يتسبب في إمالتها كما لو كانت منحنية قليلاً أو ملحومة بشكل غير متساوٍ.
إذا انتفخت بعض المكثفات ، فأنت بحاجة إلى إرسال اللوحة الأم للإصلاح في أسرع وقت ممكن واطلب إعادة لحام جميع المكثفات ، بما في ذلك تلك الموجودة بجانب المكثفات المنتفخة.
افحص أيضًا المكثفات والعناصر الأخرى لمصدر الطاقة ، فلا ينبغي أن يكون هناك تورم أو قطرات أو علامات احتراق.

افحص ملامسات القرص بحثًا عن الأكسدة.

يمكن تنظيفها باستخدام ممحاة وبعد ذلك من الضروري استبدال الكبل أو محول الطاقة الذي تم توصيل هذا القرص به ، لأنه تالف بالفعل وحدث الأكسدة على الأرجح بسببه.
بشكل عام ، تحقق من جميع الكابلات والموصلات بحيث تكون نظيفة ، مع جهات اتصال لامعة ، ومتصلة بإحكام بمحركات الأقراص واللوحة الأم. يجب استبدال جميع الكابلات التي لا تلبي هذه المتطلبات.
تأكد من توصيل الأسلاك من مقدمة العلبة باللوحة الأم بشكل صحيح.

من المهم ملاحظة القطبية (زائد إلى زائد ، ناقص إلى ناقص) ، نظرًا لوجود كتلة إجمالية على اللوحة الأمامية وعدم مراعاة القطبية سيؤدي إلى ماس كهربائي ، بسببه قد يتصرف الكمبيوتر بشكل غير لائق (قم بتشغيله في كل مرة ، قم بإيقاف تشغيل نفسه أو إعادة التشغيل).
حيث يتم الإشارة إلى علامة الجمع والناقص الموجودة في جهات اتصال اللوحة الأمامية على اللوحة نفسها ، وفي الدليل الورقي الخاص بها وفي النسخة الإلكترونية من الدليل على موقع الشركة المصنعة على الويب. على وصلات الأسلاك من اللوحة الأمامية ، يشار أيضًا إلى مكان وجود علامة الجمع والطرح. عادةً ما يكون السلك الأبيض سالبًا ، ويمكن الإشارة إلى الموصل الموجب بمثلث على الموصل البلاستيكي.

يخطئ الكثير من البناة ذوي الخبرة هنا ، لذا تحقق.
5. فحص مصدر الطاقة
إذا لم يتم تشغيل الكمبيوتر على الإطلاق قبل التنظيف ، فلا تتعجل في تجميعه ، فإن أول شيء عليك فعله هو التحقق من مصدر الطاقة. ومع ذلك ، على أي حال ، لن يضر فحص PSU ، ربما بسبب فشل الكمبيوتر.
افحص مصدر الطاقة عند تجميعه بالكامل لتجنب حدوث صدمة كهربائية أو ماس كهربائي أو تعطل المروحة العرضي.
للتحقق من مصدر الطاقة ، قم باختصار السلك الأخضر الوحيد في موصل اللوحة الأم بأي سلك أسود. سيشير هذا إلى PSU بأنه متصل باللوحة الأم ، وإلا فلن يتم تشغيله.

ثم قم بتحويل مصدر الطاقة إلى واقي زيادة التيار واضغط على الزر الموجود عليه. لا تنس أن مزود الطاقة نفسه قد يحتوي أيضًا على زر تشغيل / إيقاف.
يجب أن تكون المروحة الدوارة علامة على تشغيل مصدر الطاقة. إذا لم تدور المروحة ، فربما تكون قد فشلت ويجب استبدالها.
في بعض مصادر الطاقة الصامتة ، قد لا تبدأ المروحة في الدوران على الفور ، ولكن فقط تحت الحمل ، وهذا أمر طبيعي ويمكن التحقق منه أثناء تشغيل الكمبيوتر.
استخدم مقياسًا متعددًا لقياس الجهد الكهربي بين المسامير في الموصلات للأجهزة الطرفية.

يجب أن تكون في النطاق التالي تقريبًا.
- 12 فولت (أصفر-أسود) - 11.7-12.5 فولت
- 5 فولت (أحمر-أسود) - 4.7-5.3 فولت
- 3.3 فولت (برتقالي-أسود) - 3.1-3.5 فولت
في حالة فقد أي جهد أو تجاوز الحدود المحددة ، يكون مصدر الطاقة معيبًا. من الأفضل استبداله بآخر جديد ، ولكن إذا كان الكمبيوتر نفسه غير مكلف ، فعندئذٍ يُسمح بالإصلاحات ، وستكون وحدات دعم البرامج (PSU) مناسبة لذلك بسهولة وبتكلفة زهيدة.
تعد بداية مصدر الطاقة والجهد العادي علامة جيدة ، ولكنها في حد ذاتها لا تعني أن مصدر الطاقة جيد ، حيث يمكن أن تحدث الأعطال بسبب انخفاض الجهد أو تموج تحت الحمل. ولكن تم تحديد ذلك بالفعل في المراحل اللاحقة من الاختبار.
6. فحص نقاط التلامس الكهربائية
تأكد من فحص جميع نقاط التلامس الكهربائية من المنفذ إلى وحدة النظام. يجب أن يكون المقبس حديثًا (للمقبس الأوروبي) ، وموثوقًا وغير فضفاض ، مع وصلات مرنة نظيفة. تنطبق نفس المتطلبات على واقي زيادة التيار والكابل من مصدر طاقة الكمبيوتر.
يجب أن يكون التلامس موثوقًا به ، ويجب ألا تتدلى القوابس والموصلات أو تتسبب في شرارة أو تتأكسد. انتبه جيدًا لهذا الأمر ، حيث غالبًا ما يكون الاتصال الضعيف هو سبب فشل وحدة النظام والشاشة والأجهزة الطرفية الأخرى.
إذا كان لديك شك في وجود مأخذ طاقة أو جهاز حماية من زيادة التيار أو كبل طاقة لوحدة نظام أو شاشة ، فقم بتغييرها في أقرب وقت ممكن لتجنب إتلاف جهاز الكمبيوتر الخاص بك. لا تتأخر ولا تبخل في ذلك ، لأن إصلاح الكمبيوتر الشخصي أو الشاشة سيكلف أكثر بكثير.
أيضًا ، غالبًا ما يكون الاتصال الضعيف هو سبب فشل جهاز الكمبيوتر ، والذي يكون مصحوبًا بإغلاق مفاجئ أو إعادة تشغيل ، متبوعًا بفشل محرك الأقراص الثابتة ، ونتيجة لذلك ، تعطل نظام التشغيل.
يمكن أن يحدث المزيد من الأعطال بسبب انخفاض الجهد أو تموجات في شبكة 220 فولت ، خاصة في القطاع الخاص والمناطق النائية من المدينة. في هذه الحالة ، يمكن أن تحدث حالات الفشل حتى عندما يكون الكمبيوتر خاملاً. حاول قياس الجهد عند المنفذ مباشرة بعد الإغلاق التلقائي للكمبيوتر أو إعادة تشغيله ولاحظ القراءات لفترة من الوقت. حتى تتمكن من تحديد عمليات التراجع طويلة الأجل ، والتي سيتم من خلالها توفير UPS التفاعلي الخطي المزود بمثبت.
7. تجميع وتشغيل الكمبيوتر
بعد تنظيف الكمبيوتر وفحصه ، قم بتجميعه بعناية وتحقق بعناية من توصيل كل ما تحتاجه. إذا رفض الكمبيوتر التشغيل قبل التنظيف أو تم تشغيله كل مرة ، فمن المستحسن توصيل المكونات بدورها. إذا لم تكن هناك مثل هذه المشاكل ، فتخط القسم التالي.
7.1 بناء جهاز الكمبيوتر خطوة بخطوة
أولاً ، قم بتوصيل موصل طاقة اللوحة الأم وموصل طاقة المعالج باللوحة الأم مع المعالج. لا تقم بإدخال ذاكرة الوصول العشوائي وبطاقة الفيديو ولا تقم بتوصيل الأقراص.
قم بتشغيل جهاز الكمبيوتر وإذا كان اللوحة الأمكل شيء على ما يرام ، يجب أن تدور مروحة تبريد وحدة المعالجة المركزية. أيضًا ، إذا كان الجرس متصلاً باللوحة الأم ، فعادة ما يصدر رمز طنين يشير إلى نقص ذاكرة الوصول العشوائي.
تركيب الذاكرة
قم بإيقاف تشغيل الكمبيوتر بضغطة قصيرة أو طويلة (إن لم يكن ذلك ممكنًا) على زر الطاقة في وحدة النظام وأدخل عصا واحدة من ذاكرة الوصول العشوائي في الفتحة الملونة الأقرب إلى المعالج. إذا كانت جميع الفتحات بنفس اللون ، فعندئذٍ فقط هي الأقرب إلى المعالج.
تأكد من إدخال شريط الذاكرة بشكل متساوٍ ، وعلى طول الطريق ومن استقرار المزالج في مكانها ، وإلا فقد يتلف عند تشغيل الكمبيوتر.

إذا بدأ الكمبيوتر بشريط ذاكرة واحد وكان هناك صوت تنبيه ، فعادة ما يصدر رمز يشير إلى عدم وجود بطاقة فيديو (في حالة عدم وجود رسومات مدمجة). إذا كان رمز الطنين يشير إلى وجود مشاكل في ذاكرة الوصول العشوائي ، فحاول إدخال شريط آخر في نفس المكان. إذا استمرت المشكلة أو إذا لم يكن هناك شريط آخر ، فقم بتحريك الشريط إلى أقرب فتحة أخرى. إذا لم تكن هناك أصوات ، فربما يكون كل شيء على ما يرام ، تابع.
قم بإيقاف تشغيل الكمبيوتر وإدخال شريحة الذاكرة الثانية في الفتحة من نفس اللون. إذا كانت اللوحة الأم بها 4 فتحات من نفس اللون ، فاتبع الإرشادات الخاصة باللوحة الأم بحيث تكون الذاكرة في الفتحات الموصى بها لوضع القناة المزدوجة. ثم قم بتشغيله مرة أخرى وتحقق مما إذا كان الكمبيوتر قيد التشغيل وما يصدره من أصوات تنبيه.
إذا كان لديك 3 أو 4 قطع من الذاكرة ، فقم فقط بإدخالها بالتناوب ، وفي كل مرة يتم إيقاف تشغيلها وعلى جهاز الكمبيوتر. إذا كان الكمبيوتر لا يبدأ بشريط معين أو يعطي رمز خطأ في الذاكرة ، فإن هذا الشريط معيب. يمكنك أيضًا التحقق من فتحات اللوحة الأم عن طريق إعادة ترتيب شريط العمل في فتحات مختلفة.
تحتوي بعض اللوحات الأم على مؤشر أحمر يتوهج في حالة وجود مشاكل في الذاكرة ، وأحيانًا مؤشر مقطع برمز خطأ ، يتم فك تشفيره في دليل اللوحة الأم.

إذا بدأ تشغيل الكمبيوتر ، فسيتم إجراء المزيد من اختبارات الذاكرة في مرحلة أخرى.
تركيب كارت شاشة
حان الوقت لاختبار بطاقة الفيديو عن طريق إدخالها في أعلى فتحة PCI-E x16 (أو AGP لأجهزة الكمبيوتر القديمة). لا تنس توصيل طاقة إضافية ببطاقة الفيديو بالموصلات المناسبة.

باستخدام بطاقة الفيديو ، يجب أن يبدأ تشغيل الكمبيوتر بشكل طبيعي ، بدون إشارات صوتية ، أو بإشارة واحدة إشارة صوتيةمما يشير إلى أن الاختبار الذاتي اجتاز بشكل طبيعي.
إذا لم يتم تشغيل الكمبيوتر أو إصدار رمز خطأ صوتي لبطاقة الفيديو ، فمن المرجح أن يكون معيبًا. لكن لا تتسرع في الاستنتاجات ، فأنت في بعض الأحيان تحتاج فقط إلى توصيل الشاشة ولوحة المفاتيح.
اتصال مراقب
قم بإيقاف تشغيل الكمبيوتر وتوصيل الشاشة ببطاقة الفيديو (أو اللوحة الأم في حالة عدم وجود بطاقة فيديو). تأكد من توصيل الموصل ببطاقة الفيديو والشاشة بإحكام ، وأحيانًا لا تعمل الموصلات الضيقة على طول الطريق ، وهذا هو سبب نقص الصورة على الشاشة.

قم بتشغيل الشاشة وتأكد من تحديد مصدر الإشارة الصحيح عليها (الموصل الذي يتصل به الكمبيوتر ، إذا كان هناك العديد).

قم بتشغيل الكمبيوتر وستظهر شاشة البداية الرسومية والرسائل النصية للوحة الأم على الشاشة. عادةً ما يكون هذا اقتراحًا لإدخال BIOS باستخدام المفتاح F1 ، وهي رسالة حول عدم وجود لوحة مفاتيح أو أجهزة تمهيد ، وهذا أمر طبيعي.

إذا تم تشغيل الكمبيوتر بصمت ، ولكن لا يوجد شيء على الشاشة ، فمن المحتمل أن يكون هناك خطأ ما في بطاقة الفيديو أو الشاشة. لا يمكن فحص بطاقة الفيديو إلا بنقلها إلى كمبيوتر يعمل. يمكن توصيل الشاشة بجهاز كمبيوتر أو جهاز آخر يعمل (كمبيوتر محمول ، مشغل ، موالف ، إلخ). لا تنس تحديد مصدر الإشارة المطلوب في إعدادات الشاشة.
اتصال لوحة المفاتيح والماوس
إذا كان كل شيء على ما يرام مع بطاقة الفيديو والشاشة ، فسنمضي قدمًا. في المقابل ، قم بتوصيل لوحة المفاتيح أولاً ، ثم الماوس ، وفي كل مرة يتم إيقاف تشغيلها وعلى جهاز الكمبيوتر. إذا تجمد الكمبيوتر بعد توصيل لوحة المفاتيح أو الماوس ، فيجب استبداله - يحدث ذلك!
ربط محركات
إذا بدأ الكمبيوتر بلوحة المفاتيح والماوس ، فسنبدأ في توصيل محركات الأقراص الثابتة بدوره. قم بتوصيل محرك أقراص ثانٍ بدون نظام تشغيل (إن وجد) أولاً.
لا تنس أنه بالإضافة إلى توصيل كابل الواجهة باللوحة الأم ، فإنك تحتاج أيضًا إلى توصيل الموصل من مصدر الطاقة بالقرص.
ثم قم بتشغيل الكمبيوتر وإذا كان الأمر يتعلق برسائل BIOS ، فكل شيء على ما يرام. إذا لم يتم تشغيل الكمبيوتر أو تجميده أو إيقاف تشغيله من تلقاء نفسه ، فعندئذٍ تكون وحدة التحكم في هذا القرص معطلة ويجب تغييرها أو أخذها للإصلاح لحفظ البيانات.
قم بإيقاف تشغيل الكمبيوتر وتوصيل محرك أقراص DVD (إن وجد) بكبل واجهة ومصدر طاقة. إذا ظهرت هذه المشاكل بعد ذلك ، ففشل محرك الأقراص في إمداد الطاقة ويحتاج إلى التغيير ، فعادةً لا يكون من المنطقي إصلاحه.
في النهاية ، نقوم بتوصيل قرص النظام الرئيسي والاستعداد للدخول إلى BIOS للإعداد الأولي قبل بدء نظام التشغيل. نقوم بتشغيل الكمبيوتر وإذا كان كل شيء على ما يرام ، فانتقل إلى الخطوة التالية.
عند تشغيل الكمبيوتر لأول مرة ، أدخل BIOS. عادةً ما يتم استخدام مفتاح Delete لهذا الغرض ، وغالبًا ما يتم استخدام مفاتيح أخرى (F1 أو F2 أو F10 أو Esc) ، وهو ما يشار إليه في المطالبات في بداية التنزيل.

في علامة التبويب الأولى ، قم بتعيين التاريخ والوقت ، وفي علامة التبويب "التمهيد" ، حدد محرك الأقراص الثابتة مع نظام التشغيل باعتباره جهاز التمهيد الأول.
في اللوحات الأم القديمة التي تحتوي على BIOS كلاسيكي ، قد يبدو الأمر هكذا.

في الأنظمة الأكثر حداثة مع غلاف رسومي ، يختلف UEFI قليلاً ، لكن المعنى هو نفسه.

للخروج من BIOS وحفظ الإعدادات ، اضغط على F10. لا تشتت انتباهك وراقب نظام التشغيل وهو يقوم بالتمهيد بالكامل لملاحظة المشاكل المحتملة.
بعد انتهاء الكمبيوتر من التمهيد ، تحقق مما إذا كانت مراوح مبرد المعالج ومصدر الطاقة وبطاقة الفيديو تعمل ، وإلا فلن يكون من المنطقي إجراء المزيد من الاختبارات.
قد لا تقوم بعض بطاقات الفيديو الحديثة بتشغيل المراوح حتى يتم الوصول إلى درجة حرارة معينة لشريحة الفيديو.
إذا كان أي من المعجبين لا يعمل ، فهذه ليست مشكلة ، فقط خطط لاستبدالها في المستقبل القريب ، ولا تشتت انتباهك الآن.
8. تحليل الخطأ
هنا ، في الواقع ، تبدأ التشخيصات ، وكل ما سبق كان مجرد تحضير ، وبعد ذلك يمكن أن تختفي العديد من المشكلات وبدون ذلك لا معنى لبدء الاختبار.
8.1 تمكين تفريغ الذاكرة
إذا ظهرت شاشات الموت الزرقاء (الموت الزرقاء) أثناء تشغيل الكمبيوتر ، يمكن أن يسهل ذلك إلى حد كبير تحديد العطل. الشرط الأساسي لذلك هو وجود تفريغ للذاكرة (أو على الأقل رموز خطأ مكتوبة ذاتيًا).
للتحقق من وظيفة تسجيل التفريغ أو تمكينها ، اضغط على مجموعة المفاتيح "Win + R" على لوحة المفاتيح ، وأدخل "sysdm.cpl" في السطر الذي يظهر واضغط على OK أو Enter.

في النافذة التي تظهر ، انتقل إلى علامة التبويب "خيارات متقدمة" وفي قسم "بدء التشغيل والاسترداد" ، انقر فوق الزر "خيارات".

يجب أن يكون الحقل "كتابة معلومات التصحيح" "Small memory dump".

إذا كان الأمر كذلك ، فيجب أن يكون لديك بالفعل تفريغ أخطاء سابق في المجلد C: \ Windows \ Minidump.

إذا لم يتم تمكين هذا الخيار ، فعندئذٍ لم يتم حفظ عمليات التفريغ ، قم بتمكينه الآن على الأقل لتتمكن من تحليل الأخطاء إذا تكررت.
قد يتعذر إنشاء عمليات تفريغ للذاكرة أثناء الأعطال الشديدة مثل إعادة تشغيل الكمبيوتر أو إيقاف تشغيله. أيضًا ، يمكن لبعض أدوات تنظيف النظام وبرامج مكافحة الفيروسات إزالتها ، يجب عليك تعطيل وظيفة تنظيف النظام طوال مدة التشخيص.
إذا كانت هناك عمليات تفريغ في المجلد المحدد ، فانتقل إلى تحليلها.
8.2 تحليل تفريغ الذاكرة
لتحليل تفريغ الذاكرة من أجل تحديد أسباب الفشل ، هناك أداة مساعدة رائعة BlueScreenView ، والتي يمكنك ، مع أدوات التشخيص الأخرى ، تنزيلها في قسم "".

تظهر هذه الأداة المساعدة الملفات التي فشلت. تنتمي هذه الملفات إلى نظام التشغيل أو برامج تشغيل الأجهزة أو بعض البرامج. وفقًا لذلك ، من خلال ملكية الملف ، يمكنك تحديد الجهاز أو البرنامج الذي كان سبب الفشل.
إذا لم تتمكن من تشغيل الكمبيوتر في الوضع العادي ، فحاول التمهيد في الوضع الآمن بالضغط باستمرار على المفتاح "F8" بعد اختفاء شاشة الرسم على اللوحة الأم أو رسائل BIOS النصية.

قم بالمرور خلال عمليات التفريغ ومعرفة الملفات التي تظهر غالبًا على أنها المتسببين في التعطل ، حيث يتم تمييزها باللون الأحمر. انقر بزر الماوس الأيمن فوق أحد هذه الملفات واعرض خصائصه.

في حالتنا ، من السهل تحديد أن الملف ينتمي إلى برنامج تشغيل بطاقة فيديو nVidia وأن معظم الأخطاء كانت ناتجة عن ذلك.

بالإضافة إلى ذلك ، في بعض عمليات التفريغ ، ظهر ملف "dxgkrnl.sys" ، حتى من اسمه الذي يتضح أنه يشير إلى DirectX ، والذي يرتبط ارتباطًا مباشرًا بالرسومات ثلاثية الأبعاد. لذلك ، من المرجح أن تكون بطاقة الفيديو هي المسؤولة عن الفشل ، والذي يجب أن يخضع لاختبار شامل ، والذي سننظر فيه أيضًا.
بنفس الطريقة ، يمكنك تحديد أن سبب الفشل هو بطاقة الصوت أو بطاقة الشبكة أو القرص الصلب أو نوع من البرامج التي تتعمق في النظام مثل برنامج مكافحة الفيروسات. على سبيل المثال ، إذا فشل القرص ، فسوف يتعطل برنامج تشغيل جهاز التحكم.
إذا لم تتمكن من تحديد برنامج التشغيل أو البرنامج الذي ينتمي إليه ملف معين ، فابحث عن هذه المعلومات على الإنترنت من خلال اسم الملف.
في حالة حدوث أعطال في السائق كارت الصوت، على الأرجح خارج الترتيب. إذا كان مدمجًا ، فيمكنك تعطيله من خلال BIOS وتثبيت واحد منفصل آخر. يمكن قول الشيء نفسه عن بطاقة الشبكة. ومع ذلك ، يمكن أن تحدث أعطال الشبكة ، والتي غالبًا ما يتم حلها عن طريق تحديث برنامج التشغيل بطاقة الشبكةوالاتصال بالإنترنت من خلال جهاز توجيه.
على أي حال ، لا تتسرع في التوصل إلى استنتاجات حتى اكتمال التشخيص ، فربما يتعطل نظام Windows الخاص بك أو يرتفع الفيروس ، والذي يتم حله عن طريق إعادة تثبيت النظام.
أيضًا في الأداة المساعدة BlueScreenView ، يمكنك رؤية رموز الخطأ والنقوش التي كانت قيد التشغيل شاشة زرقاء. للقيام بذلك ، انتقل إلى قائمة "الخيارات" وحدد عرض "الشاشة الزرقاء في نمط XP" أو اضغط على مفتاح "F8".

بعد ذلك ، بالتبديل بين الأخطاء ، سترى كيف بدوا على الشاشة الزرقاء.

يمكن أيضًا العثور على رمز الخطأ سبب محتملعلى الإنترنت ، ولكن من الأسهل والأكثر موثوقية القيام بذلك عن طريق ملكية الملفات. يمكنك استخدام المفتاح F6 للعودة إلى العرض السابق.
إذا ظهرت ملفات مختلفة ورموز خطأ مختلفة في الأخطاء طوال الوقت ، فهذه علامة المشاكل المحتملةمع ذاكرة الوصول العشوائي ، حيث يتعطل كل شيء. سنقوم بتشخيصه أولاً.
9. اختبار ذاكرة الوصول العشوائي
حتى إذا كنت تعتقد أن المشكلة ليست في ذاكرة الوصول العشوائي ، فلا يزال عليك التحقق منها أولاً. في بعض الأحيان ، يواجه مكان ما العديد من المشكلات ، وفي حالة فشل ذاكرة الوصول العشوائي ، يكون تشخيص كل شيء آخر أمرًا صعبًا للغاية بسبب الأعطال المتكررة لجهاز الكمبيوتر.
إجراء اختبار للذاكرة باستخدام قرص التشغيلهو شرط أساسي للحصول على نتائج دقيقة في غرفة العمليات نظام ويندوزعلى جهاز كمبيوتر فاشل أمر صعب.
بالإضافة إلى ذلك ، يحتوي "Hiren's BootCD" على العديد من اختبارات الذاكرة البديلة في حالة عدم بدء تشغيل "Memtest 86+" والعديد من الأدوات المساعدة المفيدة للاختبار. محركات الأقراص الصلبةوذاكرة الفيديو وما إلى ذلك.
يمكنك تنزيل صورة "Hiren's BootCD" في نفس المكان مثل أي شيء آخر - في قسم "". إذا كنت لا تعرف كيفية نسخ هذه الصورة بشكل صحيح على قرص مضغوط ، أو قرص DVD، راجع المقالة التي نظرنا فيها ، كل شيء يتم تمامًا كما هو هنا.
اضبط BIOS للتمهيد من محرك أقراص DVD أو استخدم " قائمه التمهيد»كما هو موضح في التمهيد من Hiren's BootCD وتشغيل Memtest 86+.

يمكن أن يستمر الاختبار من 30 إلى 60 دقيقة ، حسب سرعة ومقدار ذاكرة الوصول العشوائي. يجب إكمال تمريرة كاملة واحدة وسيجري الاختبار في الجولة الثانية. إذا كان كل شيء على ما يرام مع الذاكرة ، فلا ينبغي أن يكون هناك أخطاء بعد المرور الأول (تمرير 1) (أخطاء 0).

بعد ذلك ، يمكن مقاطعة الاختبار باستخدام مفتاح "Esc" وسيُعاد تشغيل الكمبيوتر.
إذا كانت هناك أخطاء ، فسيتعين عليك اختبار كل شريط على حدة ، وإخراج جميع الأعمدة الأخرى لتحديد أي منها مكسور.
إذا كان الشريط المكسور لا يزال تحت الضمان ، فالتقط صورة من الشاشة باستخدام كاميرا أو هاتف ذكي وقدمها إلى قسم الضمان في المتجر أو مركز الخدمة (على الرغم من أن هذا ليس ضروريًا في معظم الحالات).
على أي حال ، لا يُنصح باستخدام جهاز كمبيوتر به ذاكرة مكسورة وإجراء المزيد من التشخيصات قبل استبدالها ، حيث ستتدفق العديد من الأخطاء غير المفهومة.
10. التحضير لاختبارات المكونات
يتم اختبار كل شيء آخر ، باستثناء ذاكرة الوصول العشوائي ، من نظام Windows. لذلك ، من أجل استبعاد تأثير نظام التشغيل على نتائج الاختبار ، فمن المستحسن القيام به ، إذا لزم الأمر ، بشكل مؤقت وأكثر.
إذا كان هذا صعبًا عليك أو لم يكن هناك وقت ، فيمكنك تجربة الاختبار على النظام القديم. ولكن ، إذا حدثت حالات فشل بسبب أعطال في نظام التشغيل ، أو نوع من برامج التشغيل ، أو البرامج ، أو الفيروسات ، أو برامج مكافحة الفيروسات (على سبيل المثال ، في جزء البرنامج) ، فلن يساعد اختبار الجهاز في تحديد ذلك وقد تسلك الطريق الخطأ. و على نظام نظيفستتاح لك الفرصة لمعرفة كيف يتصرف الكمبيوتر والقضاء تمامًا على تأثير مكون البرنامج.
أنا شخصياً أفعل كل شيء بشكل صحيح من البداية إلى النهاية كما هو موضح في هذه المقالة. نعم ، يستغرق الأمر يومًا كاملاً ، ولكن بإهمال نصيحتي ، يمكنك القتال لأسابيع دون تحديد سبب المشكلة.
الطريقة الأسرع والأسهل هي اختبار المعالج ، ما لم تكن هناك بالطبع علامات واضحة على أن المشكلة تكمن ، على سبيل المثال ، في بطاقة الفيديو ، والتي سنناقشها أدناه.
إذا بدأ جهاز الكمبيوتر الخاص بك ، بعد مرور بعض الوقت على التشغيل ، في الإبطاء ، أو تجمد عند مشاهدة مقاطع الفيديو ، أو في الألعاب ، أو إعادة التشغيل فجأة أو إيقاف تشغيله تحت الحمل ، فهناك احتمال ارتفاع درجة حرارة المعالج. في الواقع ، هذا هو أحد الأسباب الأكثر شيوعًا لمثل هذه المشاكل.
في مرحلة التنظيف والفحص البصري ، يجب أن تتأكد من أن مبرد وحدة المعالجة المركزية غير مسدود بالغبار ، وأن المروحة تدور ، وأن المبدد الحراري مضغوط بقوة على المعالج. آمل أيضًا ألا تخلعه عند تنظيفه ، لأن ذلك يتطلب استبدال المعجون الحراري ، والذي سأتحدث عنه لاحقًا.
سنستخدم "CPU-Z" لاختبار التحمل مع إحماء المعالج ، و "HWiNFO" لمراقبة درجة حرارته. على الرغم من أنه من الأفضل استخدام الأداة المساعدة الخاصة باللوحة الأم لمراقبة درجة الحرارة ، إلا أنها أكثر دقة. على سبيل المثال ، لدى ASUS "PC Probe".
بادئ ذي بدء ، سيكون من الجيد معرفة الحد الأقصى للحزمة الحرارية المسموح بها لمعالجك (T CASE). على سبيل المثال ، بالنسبة إلى Core i7-6700K ، تبلغ درجة الحرارة 64 درجة مئوية.

يمكنك معرفة ذلك من خلال الانتقال إلى موقع الشركة المصنعة على الإنترنت من خلال البحث على الإنترنت. هذه هي درجة الحرارة الحرجة في المبدد الحراري (تحت غطاء المعالج) ، وهي الحد الأقصى المسموح به من قبل الشركة المصنعة. لا تخلط بينه وبين درجة حرارة النوى ، والتي عادة ما تكون أعلى ويتم عرضها أيضًا في بعض المرافق. لذلك ، لن نركز على درجة حرارة النوى وفقًا لمستشعرات المعالج ، ولكن على درجة الحرارة الإجمالية للمعالج وفقًا لقراءات اللوحة الأم.
من الناحية العملية ، بالنسبة لمعظم المعالجات الأقدم ، تبلغ درجة الحرارة الحرجة التي تبدأ أعطالها عند تجاوزها 60 درجة مئوية. يمكن أن تعمل أحدث المعالجات عند 70 درجة مئوية ، وهو أمر بالغ الأهمية بالنسبة لهم أيضًا. يمكنك معرفة درجة الحرارة الحقيقية الثابتة لمعالجك من الاختبارات على الإنترنت.
لذلك ، أطلقنا كلتا المرافقين - "CPU-Z" و "HWiNFO" ، وابحث عن مستشعر درجة حرارة المعالج (CPU) في مؤشرات اللوحة الأم ، وقم بإجراء الاختبار في "CPU-Z" باستخدام زر "Stress CPU" وراقب درجة الحرارة .

إذا كانت درجة الحرارة بعد 10-15 دقيقة من الاختبار أقل بمقدار 2-3 درجات من درجة الحرارة الحرجة لمعالجك ، فلا داعي للقلق. ولكن ، إذا كانت هناك حالات فشل تحت الحمل العالي ، فمن الأفضل إجراء هذا الاختبار لمدة 30-60 دقيقة. إذا تم تجميد الكمبيوتر أو إعادة تشغيله أثناء اختبار الكمبيوتر ، فعليك التفكير في تحسين التبريد.
ضع في اعتبارك أن الكثير يعتمد أيضًا على درجة الحرارة في الغرفة ، فمن الممكن ألا تظهر المشكلة نفسها في الظروف الأكثر برودة ، ولكن في الظروف الأكثر سخونة ستشعر نفسها على الفور. لذلك تحتاج دائمًا إلى التبريد بهامش.
في حالة ارتفاع درجة حرارة وحدة المعالجة المركزية ، تحقق مما إذا كان المبرد الخاص بك متوافقًا معها. إذا لم يكن الأمر كذلك ، فأنت بحاجة إلى تغييره ، ولن تساعد الحيل هنا. إذا كان المبرد قويًا بدرجة كافية ، ولكن لا يمكنه التعامل معه قليلاً ، فعليك تغيير المعجون الحراري للحصول على معجون أكثر كفاءة ، وفي نفس الوقت قد يتم تثبيت المبرد نفسه بنجاح أكبر.
من المعاجين الحرارية غير المكلفة ، ولكن الجيدة جدًا ، يمكنني أن أوصي بـ Artic MX-4.

يجب دهنه بطبقة رقيقة ، بعد إزالة العجينة القديمة جافة ثم بقطن قطني منقوع في الكحول.
يمنحك استبدال المعجون الحراري ربحًا قدره 3-5 درجات مئوية ، إذا لم يكن ذلك كافيًا ، فقم ببساطة بتثبيت مراوح العلبة ، على الأقل الأقل تكلفة.
14. اختبار القيادة
هذه أطول مرحلة بعد اختبار ذاكرة الوصول العشوائي ، لذا أفضل تركها للأخير. بادئ ذي بدء ، يمكنك اختبار سرعة جميع الأقراص باستخدام الأداة المساعدة HDTune ، التي أعطيها "". يساعد هذا أحيانًا في تحديد حالات التجمد عند الوصول إلى القرص ، مما يشير إلى وجود مشكلات به.

انظر إلى خيارات SMART ، حيث يتم عرض "صحة القرص" ، يجب ألا تكون هناك خطوط حمراء ويجب أن تكون الحالة العامة للقرص "موافق".

يمكنك تنزيل قائمة معلمات SMART الرئيسية وما هي مسؤوليتها في قسم "".
يمكن إجراء اختبار كامل للسطح باستخدام نفس الأدوات المساعدة من Windows. يمكن أن تستغرق العملية من 2 إلى 4 ساعات حسب حجم القرص وسرعته (حوالي ساعة واحدة لكل 500 ميغا بايت). في نهاية الاختبار ، يجب ألا يكون هناك كتلة مكسورة واحدة ، والتي يتم تمييزها باللون الأحمر.

وجود مثل هذه الكتلة هو حكم لا لبس فيه للقرص وحالة ضمان 100٪. احفظ بياناتك بشكل أسرع وقم بتغيير محرك الأقراص ، فقط لا تخبر الخدمة بأنك أسقطت الكمبيوتر المحمول
يمكنك التحقق من سطح كل من محركات الأقراص الثابتة التقليدية (HDD) ومحركات الأقراص ذات الحالة الصلبة (SSD). هذا الأخير حقًا ليس له أي سطح ، ولكن إذا كان محرك الأقراص الثابتة أو محرك SSDسيتم تعليقه في كل مرة أثناء الفحص ، مما يعني أن الأجهزة الإلكترونية ستفشل على الأرجح - تحتاج إلى التغيير أو الإصلاح (هذا الأخير غير مرجح).
إذا كنت غير قادر على تشخيص القرص من نظام Windows ، أو تعطل الكمبيوتر أو يتجمد ، فحاول القيام بذلك باستخدام الأداة المساعدة MHDD من قرص تمهيد Hiren's BootCD.
تؤدي مشاكل وحدة التحكم (الإلكترونيات) وسطح القرص إلى ظهور نوافذ بها أخطاء في نظام التشغيل وتجميد قصير المدى وكامل للكمبيوتر. عادةً ما تكون هذه رسائل حول استحالة قراءة ملف معين وأخطاء الوصول إلى الذاكرة.

يمكن الخلط بين مثل هذه الأخطاء ومشاكل في ذاكرة الوصول العشوائي ، في حين أن القرص قد يكون السبب في ذلك. قبل أن تصاب بالذعر ، حاول تحديث برنامج تشغيل وحدة التحكم بالقرص ، أو بالعكس ، قم بإعادة الملف الأصلي سائق الويندوزكما هو موضح في.
15. اختبار محرك الأقراص الضوئية
للتحقق من محرك أقراص ضوئي ، يكفي عادةً نسخ قرص التحقق ببساطة. على سبيل المثال ، باستخدام برنامج Astroburn يوجد في قسم "".

بعد نسخ قرص برسالة حول التحقق الناجح ، حاول نسخ محتوياته بالكامل على كمبيوتر آخر. إذا كان القرص قابلاً للقراءة وكان محرك الأقراص يقرأ أقراصًا أخرى (باستثناء الأقراص غير المقروءة بشكل سيئ) ، فسيكون كل شيء على ما يرام.
تتضمن مشكلات القيادة التي واجهتها الأعطال الإلكترونية التي أدت إلى توقف الكمبيوتر تمامًا أو منعه من التشغيل ، وكسر الآلية القابلة للسحب ، وتلوث عدسة رأس الليزر ، وكسر الرأس نتيجة التنظيف غير السليم. في معظم الحالات ، يتم حل كل شيء عن طريق استبدال محرك الأقراص ، نظرًا لأنها غير مكلفة وحتى إذا لم يتم استخدامها لعدة سنوات ، فإنها تموت من الغبار.
16. فحص بدن السفينة
تنكسر العلبة أيضًا في بعض الأحيان ، ثم يتمسك الزر ، ثم تسقط الأسلاك من اللوحة الأمامية ، ثم تغلق في موصل USB. كل هذا يمكن أن يؤدي إلى سلوك غير متوقع للكمبيوتر الشخصي ويتم حله من خلال فحص شامل وتنظيف واختبار ولحام حديد ووسائل أخرى مرتجلة.
الشيء الرئيسي هو أنه لا يوجد شيء قصير ، والذي يمكن الإشارة إليه بواسطة لمبة أو موصل كهربائي مكسور. إذا كنت في شك ، افصل جميع الأسلاك من مقدمة العلبة وحاول العمل على الكمبيوتر لفترة من الوقت.
17. فحص اللوحة الأم
في كثير من الأحيان ، يتم التحقق من اللوحة الأم للتحقق من جميع المكونات. إذا كانت جميع المكونات تعمل بشكل فردي بشكل صحيح واجتازت الاختبارات ، نظام التشغيلتم إعادة تثبيته ، لكن الكمبيوتر لا يزال يتعطل ، ربما يكون في اللوحة الأم. وهنا لن أساعدك ، فقط مهندس إلكترونيات متمرس يمكنه تشخيصه وتحديد المشكلة باستخدام مجموعة شرائح أو مقبس معالج.
الاستثناء هو تعطل بطاقة الصوت أو الشبكة ، والذي يتم حله عن طريق تعطيلها في BIOS وتثبيت بطاقات توسيع منفصلة. في اللوحة الأم ، يمكنك لحام المكثفات ، لكن دعنا نقول بديلًا الجسر الشماليكقاعدة عامة ، لا يُنصح بالإنتاج ، نظرًا لأنها باهظة الثمن ولا توجد ضمانات ، فمن الأفضل شراء لوحة أم جديدة على الفور.
18. إذا لم يساعد شيء
بالطبع ، من الأفضل دائمًا اكتشاف المشكلة بنفسك وتحديدها أفضل طريقةالحلول ، حيث يسعى بعض المصلحين عديمي الضمير لتعليق المعكرونة على أذنيك وتمزيق ثلاثة جلود.
ولكن ربما تكون قد اتبعت جميع التوصيات ، لكنك لن تكون قادرًا على تحديد المشكلة ، لقد حدث هذا لي. في هذه الحالة ، يكون الأمر في أغلب الأحيان في اللوحة الأم أو في مصدر الطاقة ، وربما يكون هناك microcrack في النسيج ويجعل نفسه محسوسًا من وقت لآخر.
في هذه الحالة ، لا يمكن فعل أي شيء ، قم بإحضار وحدة النظام بأكملها إلى شركة كمبيوتر راسخة إلى حد ما. لا حاجة لارتداء أجزاء في أجزاء ، إذا لم تكن متأكدًا من الأمر ، فلن يتم حل المشكلة أبدًا. دعهم يكتشفون ذلك ، خاصةً إذا كان الكمبيوتر لا يزال تحت الضمان.
عادة لا يقلق المتخصصون في متجر الكمبيوتر ، فلديهم الكثير من المكونات المختلفة ، فهم يغيرون شيئًا ما ويرون ما إذا كانت المشكلة قد اختفت ، وبالتالي حل المشكلة بسرعة وببساطة. لديهم أيضًا الوقت الكافي لإجراء الاختبارات.
19. الروابط
ترانسيند جيت فلاش 790 سعة 8 جيجا
القرص الصلب ويسترن ديجيتال كافيار بلو WD10EZEX 1 تيرابايت
ترانسيند ستور جيت 25A3 TS1TSJ25A3K
أعتقد أن الكثيرين منكم قد واجهوا مشكلة أن لديهم باستمرار اختصارًا لإصلاح مشكلات الكمبيوتر في منطقة الإعلام. هناك عدة طرق لإزالته من منطقة الإعلام.
للقيام بذلك ، انقر بزر الماوس الأيمن فوق المنطقة وحدد الخصائص. بعد استدعاء الأمر ، تظهر نافذة تسمى رموز النظام. في ذلك ، تحتاج إلى تحديد مركز الدعم وفي السلوك الذي تحتاجه لإيقاف تشغيل الإشعارات. بعد ذلك ، بالنقر فوق "موافق" ، يتم تطبيق التغييرات التي تم إجراؤها ويجب أن يختفي رمز الإشعار.


الطريقة الثانية لإخفاء مربع الاختيار في Windows 7
هناك أيضًا طريقة أخرى لتعطيل هذه العلامة في نظام التشغيل windows 7. للقيام بذلك ، انقر بزر الماوس الأيمن فوق العلم وحدد الأمر لفتح مركز الصيانة. سترى نافذة إعدادات مركز الدعم ، حيث يمكنك تحديد الأمر التالي "إعدادات مركز الدعم". في هذا الإعداد ، إذا رغبت في ذلك ، يمكنك إلغاء تحديد تلك الإشعارات التي يذكرك مربع الاختيار بها باستمرار ، مثل تحديث Windows أو التحقق من تثبيت برنامج مكافحة الفيروسات. أنا شخصياً لدي جميع مربعات الاختيار دون تحديد لإشعار أقل وإلهاء عن العمل. بعد تغيير مربعات الاختيار ، تأكد من تطبيق التحديثات بالضغط على زر موافق.